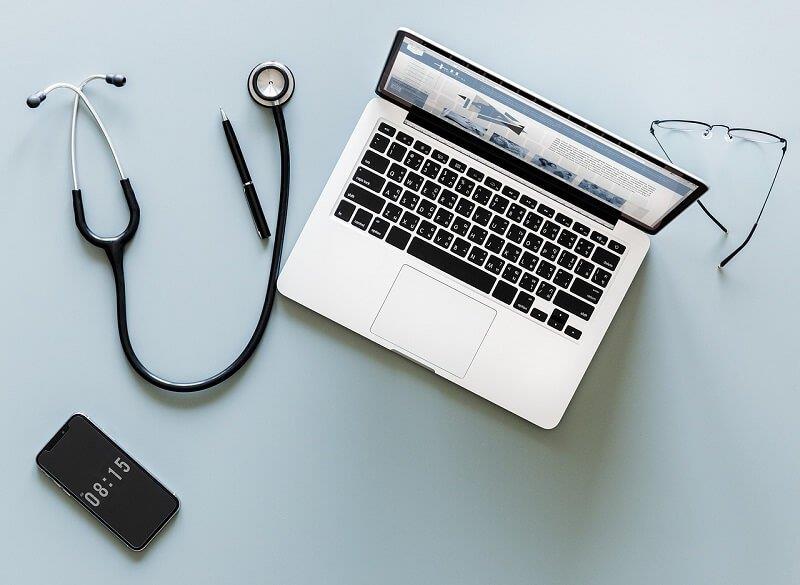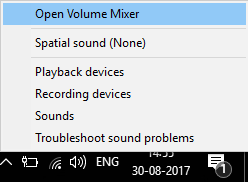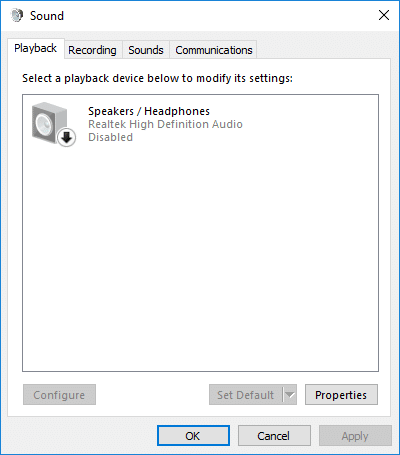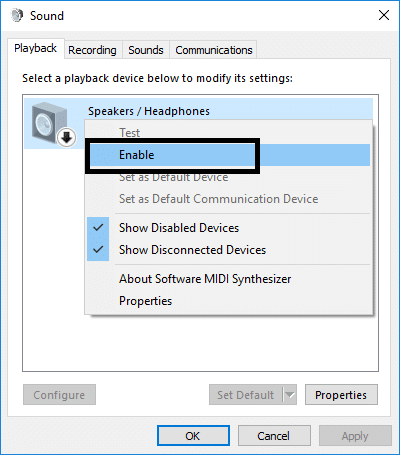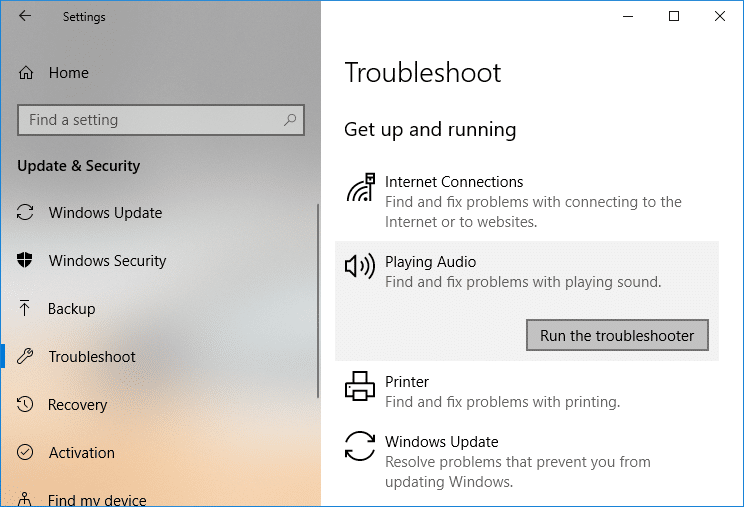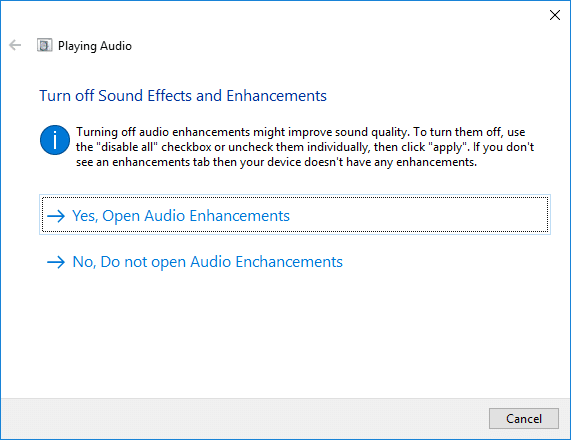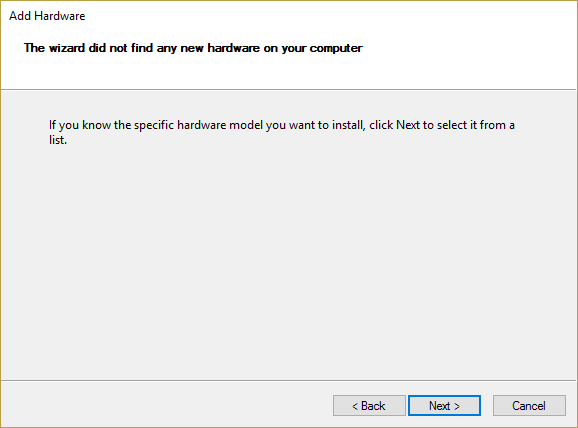رفع صدای ناگهانی لپ تاپ: اگر سیستم شما مشکل مربوط به صدا را نشان می دهد، زمانی است که باید دلایل آن را پیدا کنید و آن را حل کنید. دلایل کار نکردن صدا در لپ تاپ شما چه می تواند باشد؟ آیا می توانید آن را حل کنید؟ آیا برخی از مسائل جزئی وجود دارد که می توانید به راحتی بدون مراجعه به تکنسین ها با آنها مقابله کنید؟ بله، برخی از خطاهای رایج وجود دارد که باعث می شود صدا در لپ تاپ کار نکند. برای رفع این مشکل، تنها کاری که باید انجام دهید این است که مراحل ذکر شده در این مقاله را مرحله به مرحله دنبال کنید. وقتی صحبت از مواجهه با مشکلات سخت افزاری یا نرم افزاری در سیستم های ما می شود، بسیار رایج است. مشکلات صوتی یکی از رایج ترین مشکلاتی است که همه ما اغلب با ویندوز 10 تجربه می کنیم . بنابراین وقتی لپ تاپ شما ناگهان صدا ندارد نیازی به وحشت ندارید.
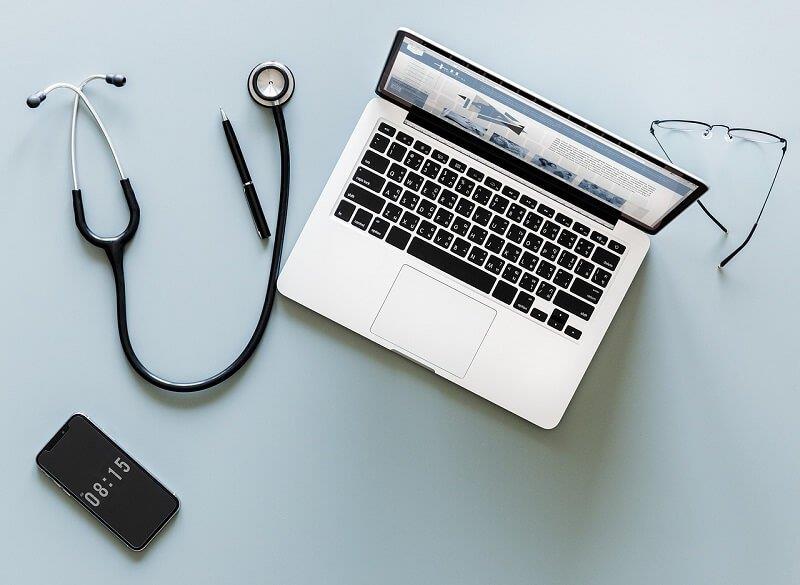
فهرست
وقتی لپ تاپ شما ناگهان صدا ندارد چه کاری باید انجام دهید؟
مطمئن شوید که یک نقطه بازیابی را فقط در صورتی که مشکلی پیش بیاید ایجاد کنید.
ما تمام جنبه های ممکن این مشکل را پوشش می دهیم، ممکن است ساده یا فنی باشد.
روش 1 - با بررسی حجم سیستم خود شروع کنید
این امکان وجود دارد که شما به اشتباه میزان صدای سیستم خود را کاهش دهید. بنابراین، در صورتی که به سیستم خود وصل شده اید، اولین قدم باید میزان صدای سیستم و بلندگوهای خارجی را بررسی کنید.
1. روی نماد Volume در نوار وظیفه سیستم در نزدیکی ناحیه اعلان کلیک راست کرده و Open Volume Mixer را انتخاب کنید .
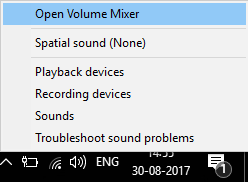
2. از ولوم میکسر، مطمئن شوید که هیچ یک از دستگاه یا برنامه برای بی صدا تنظیم نشده است.

3. صدا را تا بالا افزایش دهید و ولوم همزن را ببندید.
4. بررسی کنید که آیا مشکل صدا در لپ تاپ کار نمی کند حل شده است یا خیر.
روش 2 - مطمئن شوید که دستگاه صوتی سیستم شما فعال است
شاید هرگز متوجه نشده باشید، اما این یکی از بزرگترین دلایل عدم وجود صدا در لپ تاپ شما است. گاهی اوقات دستگاه صوتی لپ تاپ شما ممکن است خاموش یا غیرفعال شود، بنابراین صدایی نمی شنوید.
1. کلیدهای Windows + R را فشار دهید سپس Control را تایپ کرده و Enter را بزنید تا Control Panel باز شود .

2. در اینجا باید بر روی Hardware and sound کلیک کنید که یک تب جدید با گزینه های زیادی از جمله Sound باز می شود.

3.در اینجا شما به سادگی روی Sound کلیک کنید و پنجره جدیدی باز می شود که در آن می توانید دستگاه های پخش خود را مشاهده کنید.
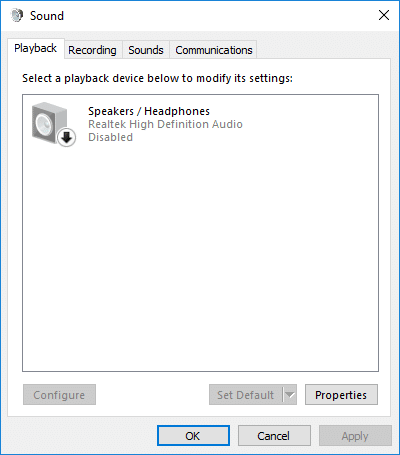
4. اکنون بررسی کنید که آیا دستگاه پخش پیش فرض تنظیم شده و فعال است یا خیر. اگر خاموش یا غیرفعال است ، کافیست روی دستگاه کلیک راست کرده و Enable را انتخاب کنید .
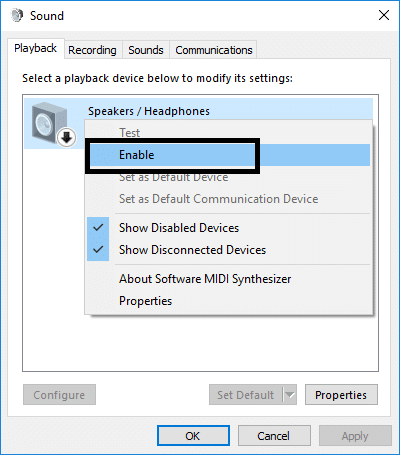
توجه: اگر هیچ دستگاهی را فعال نمیبینید، به این دلیل است که ممکن است دستگاهها غیرفعال و پنهان باشند. شما فقط باید در قسمت خالی پنجره صدا کلیک راست کرده و روی Show Disabled Devices کلیک کنید .

روش 3 - D را غیرفعال کنید سپس کنترلر صدا را دوباره فعال کنید
در اینجا روش دیگری برای رفع مشکل صدا در لپ تاپ شما وجود دارد:
1. Windows + R را روی سیستم خود فشار دهید و دستور run را در جایی که باید devmgmt.msc را تایپ کنید و enter را باز کنید.

2. در اینجا در قسمت کنترلرهای صدا، ویدیو و بازی، دستگاه صوتی خود را پیدا می کنید که باید روی آن کلیک راست کرده و گزینه Disable را از منو انتخاب کنید.
3. به همین ترتیب دوباره روی آن کلیک راست کرده و Enable را انتخاب کنید .

3.حالا باید دستگاه خود را ریبوت کنید. هنگامی که دستگاه راه اندازی می شود، یک پنجره بازشو از شما می خواهد که مشکل صدا را حل کنید. تنها کاری که باید انجام دهید این است که دستورالعمل ها را برای حل مشکل صدا دنبال کنید.
روش 4 - بهبودهای صوتی را غیرفعال کنید
1. روی آیکون Volume یا Speaker در Taskbar کلیک راست کرده و Sound را انتخاب کنید .

2. بعد، به تب Playback بروید، سپس روی Speakers کلیک راست کرده و Properties را انتخاب کنید .

3. به تب Enhancements بروید و گزینه 'Disable all enhancements' را علامت بزنید .

4. روی Apply و سپس OK کلیک کنید و سپس کامپیوتر خود را مجددا راه اندازی کنید تا تغییرات ذخیره شود.
ببینید آیا میتوانید مشکل صدای ناگهانی لپتاپ را در ویندوز 10 برطرف کنید، اگر هنوز گیر کردهاید، نگران نباشید، فقط روش بعدی را دنبال کنید.
روش 5 - عیب یاب صوتی را اجرا کنید
1. کلید Windows + I را فشار دهید تا Settings باز شود و سپس بر روی نماد Update & Security کلیک کنید .

2. از منوی سمت چپ، حتماً عیب یابی را انتخاب کنید .
3. اکنون در بخش «برپا شوید و اجرا کنید»، روی « پخش صدا » کلیک کنید .
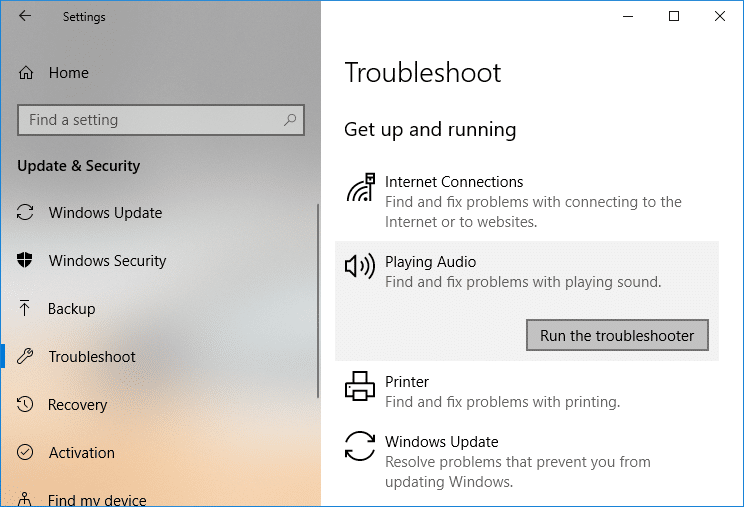
4.بعد، روی Run the troubleshooter کلیک کنید و دستورالعملهای روی صفحه را دنبال کنید تا Laptop Surddenly Has No Sound Issue برطرف شود .
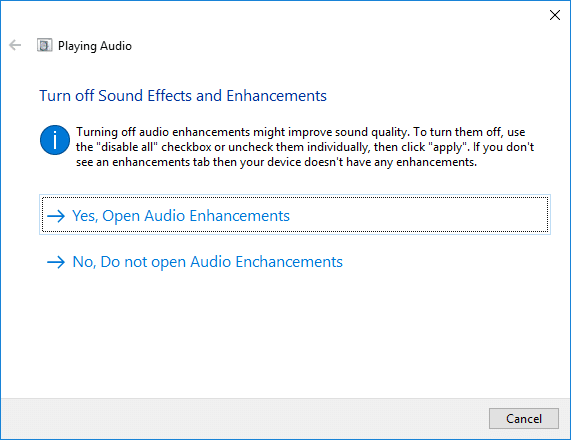
روش 6 - سرویس های صوتی ویندوز را راه اندازی کنید
1. کلید Windows + R را فشار دهید سپس services.msc را تایپ کنید و Enter را بزنید تا لیست خدمات ویندوز باز شود.

2. اکنون سرویس های زیر را پیدا کنید:
Windows Audio Windows Audio Endpoint Builder Plug and Play

3. مطمئن شوید که نوع راه اندازی آنها روی Automatic تنظیم شده است و سرویس ها در حال اجرا هستند ، در هر صورت، همه آنها را یکبار دیگر راه اندازی مجدد کنید.

4. اگر Startup Type Automatic نیست ، روی سرویس ها دوبار کلیک کنید و داخل پنجره ویژگی آنها را روی Automatic تنظیم کنید .

5. مطمئن شوید که سرویس های فوق در پنجره msconfig بررسی شده اند.
نکته: کلیدهای Windows + R را فشار دهید سپس msconfig را تایپ کرده و Enter را بزنید. به تب خدمات بروید سپس پنجره زیر را مشاهده خواهید کرد.

6. رایانه خود را مجدداً راه اندازی کنید تا این تغییرات اعمال شود و ببینید آیا می توانید لپ تاپ به طور ناگهانی مشکل صدا ندارد را برطرف کنید .
روش 7 - به روز رسانی درایور صدا
یکی از رایج ترین مشکلاتی که در دستگاه های خود تجربه می کنیم معمولاً مربوط به سخت افزار و نرم افزار است. اگر درایورهای ما به روز نباشند، ممکن است مشکلاتی ایجاد کند یا گاهی اوقات عملکرد آن سخت افزار را خاموش کند. تنها کاری که باید انجام دهید این است که وضعیت درایور دستگاه صوتی خود را بررسی کنید، اگر میگوید بهروزرسانی شده است، خوب است بروید و اگر متوجه شدید که به درایور بهروزرسانی نیاز دارد، باید آن را بهروزرسانی کنید تا مشکل کار نکردن صدا در لپتاپ برطرف شود.
1. Windows Key + R را فشار دهید سپس Devmgmt.msc را تایپ کنید و اینتر را بزنید تا Device Manager باز شود.

2. کنترلرهای صدا، ویدیو و بازی را گسترش دهید و روی دستگاه صوتی خود کلیک راست کرده و سپس Enable را انتخاب کنید (اگر قبلاً فعال شده است، از این مرحله رد شوید).

3. اگر دستگاه صوتی شما قبلاً فعال است، روی دستگاه صوتی خود کلیک راست کرده و سپس Update Driver Software را انتخاب کنید .

4. اکنون " جستجوی خودکار برای نرم افزار درایور به روز " را انتخاب کنید و اجازه دهید فرآیند به پایان برسد.

5. اگر قادر به به روز رسانی درایورهای صوتی شما نبود، دوباره Update Driver Software را انتخاب کنید .
6. این بار « Browse my computer for driver software » را انتخاب کنید . "

7. بعد، « Let me pick from a list of drivers available on my computer» را انتخاب کنید. "

8. آخرین درایور را از لیست انتخاب کنید و روی Next کلیک کنید .
9. اجازه دهید فرآیند کامل شود و سپس کامپیوتر خود را مجددا راه اندازی کنید.
ببینید آیا میتوانید مشکل صدای ناگهانی لپتاپ را برطرف کنید، اما اگر هنوز گیر کردهاید، نگران نباشید، فقط روش بعدی را دنبال کنید.
روش 8 - درایورهای صوتی را دوباره نصب کنید
1. Windows Key + R را فشار دهید سپس devmgmt.msc را تایپ کنید و اینتر را بزنید تا Device Manager باز شود .

2. کنترلرهای صدا، ویدیو و بازی را گسترش دهید و روی دستگاه صدا کلیک کنید سپس Uninstall را انتخاب کنید .

3. اکنون با کلیک بر روی OK ، حذف نصب را تایید کنید.

4. در نهایت در پنجره Device Manager به Action رفته و بر روی Scan for hardware changes کلیک کنید .

5. برای اعمال تغییرات، راه اندازی مجدد کنید و ببینید آیا می توانید لپ تاپ به طور ناگهانی مشکل صدا ندارد را برطرف کنید .
روش 9 - از Add legacy برای نصب درایورها برای پشتیبانی از کارت صدای قدیمی استفاده کنید
1. Windows Key + R را فشار دهید سپس " devmgmt.msc " (بدون نقل قول) را تایپ کنید و اینتر را بزنید تا Device Manager باز شود.

2. در Device Manager Sound, video and game controllers را انتخاب کنید و سپس روی Action > Add legacy hardware کلیک کنید .

3. در Welcome to Add Hardware Wizard روی Next کلیک کنید.

4. روی Next کلیک کنید، " جستجو برای و نصب سخت افزار به طور خودکار (توصیه می شود) " را انتخاب کنید.

5. اگر جادوگر هیچ سخت افزار جدیدی پیدا نکرد، روی Next کلیک کنید.
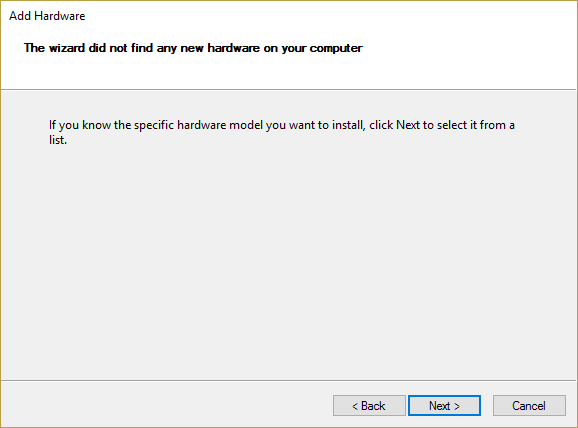
6. در صفحه بعدی، باید لیستی از انواع سخت افزار را مشاهده کنید.
7. به پایین اسکرول کنید تا گزینه Sound, video and game controllers را بیابید سپس آن را هایلایت کرده و روی Next کلیک کنید.

8. حالا Manufacturer و مدل کارت صدا را انتخاب کنید و سپس Next را بزنید.

9. برای نصب دستگاه روی Next کلیک کنید و پس از اتمام فرآیند، روی Finish کلیک کنید.
10. سیستم خود را مجددا راه اندازی کنید تا تغییرات ذخیره شود و دوباره بررسی کنید که آیا می توانید لپ تاپ به طور ناگهانی مشکل صدا ندارد را برطرف کنید .
امیدواریم روش های ذکر شده در بالا به شما کمک کند تا صدای دستگاه خود را بازیابی کنید. با این حال، همیشه توصیه می شود که ابتدا دلایل کار نکردن صدا در لپ تاپ خود را بیابید. هنگامی که علت مشکل را بررسی کردید، به راحتی می توانید راه حل های مربوط به آن مشکلات را پیدا کنید، مثلاً اگر درایور به روز نشده را بررسی کنید، می توانید با به روز رسانی آن، مشکلات کار نکردن صدا را برطرف کنید. به همین ترتیب، اگر تجربه کردید که صدا غیرفعال است، باید روی فعال کردن دوباره آن تمرکز کنید. بنابراین، یافتن خطا اولین قدم برای حل مشکل یا رفع مشکلات است.
توصیه شده:
امیدوارم این مقاله مفید بوده باشد و شما هم اکنون بتوانید به راحتی مشکل صدا را در لپ تاپ کار نمی کند، اما اگر هنوز در مورد این آموزش سوالی دارید، در قسمت نظرات از آنها بپرسید.