نحوه حذف تمام پین ها در پینترست

در این مقاله به شما آموزش میدهیم که چگونه تمام پینهای خود را در Pinterest حذف کنید. این راهنما شامل مراحل ساده برای دستگاه های مختلف است.
تغییر جهت متن یا چرخاندن جداول در Microsoft Word بسیار آسان است. در اینجا نحوه چرخاندن جدول در Word آورده شده است .

نحوه چرخش جدول در مایکروسافت ورد
اگر از قبل می دانید که چگونه جداول ایجاد کنید، می توانید از این مرحله صرف نظر کنید. اگر نمی دانید، دستورالعمل های دقیق گام به گام زیر را دنبال کنید:
پس از ایجاد جدول، 3 روش برای چرخاندن جدول در Word دارید.
ساده ترین راه برای چرخاندن جدول در Word استفاده از ویژگی Text Direction موجود است. این راهی نیست که واقعاً جهت برد را تغییر دهید، اما به شما کمک می کند تخته را به راحتی بچرخانید.
1. کل جدول را با حرکت دادن مکان نما روی آن و فشار دادن فلش 4 طرفه موجود در بالا انتخاب کنید.
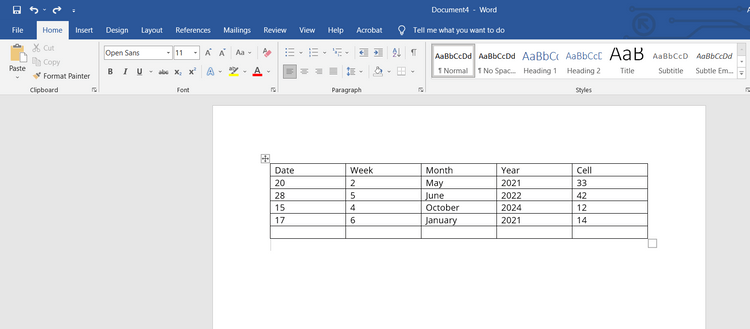
2. تب Layout را از نوار منوی بالا انتخاب کنید.
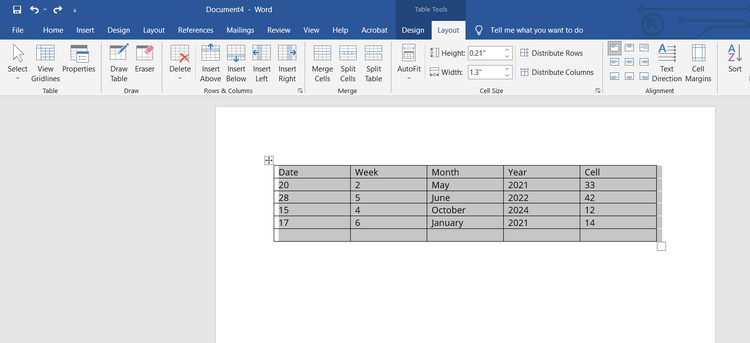
3. روی Text Direction از نوار ابزار ضربه بزنید. Word تمام متن جدول را در جهت عقربه های ساعت 90 درجه می چرخاند. با لمس مجدد Text Direction ، متن از 90 درجه به 180 درجه تغییر می کند.
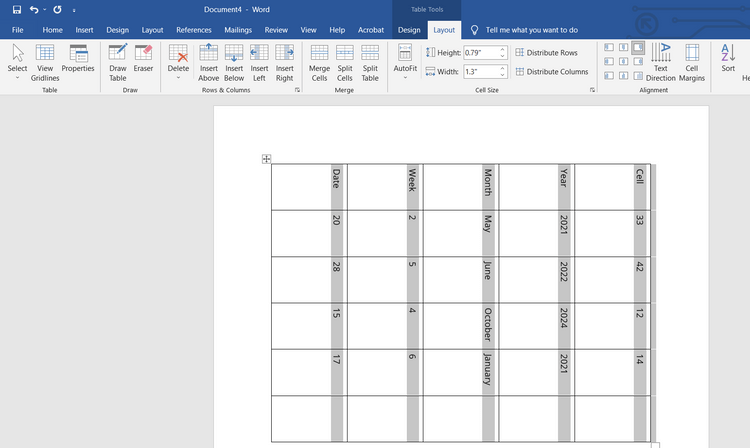
به راحتی می توان فهمید که Text Direction به شما اختیار کامل نمی دهد تا زاویه جدول را به دلخواه بچرخانید. در واقع، جدول را نمی چرخاند، فقط متن داخل آن را می چرخاند.
برای داشتن کنترل کامل بر چرخش جدول در Word به راه حل شماره 2 نیاز دارید.
این روش به شما آزادی چرخش جدول در Word را می دهد. با این حال، شما نمی توانید جدول را ویرایش کنید.
1. سند Word را با جدولی که می خواهید بچرخانید باز کنید.
2. با حرکت مکان نما در بالا و لمس دکمه فلش 4 جهته، کل جدول را انتخاب کنید.
3. در هر نقطه از جدول کلیک راست کرده و Copy را انتخاب کنید . همچنین میتوانید از Ctrl+C در ویندوز یا Cmd+C در مک برای کپی کردن جدول استفاده کنید.
4. جدول اصلی را حذف کنید.
5. روی همان نقطه روی سندی که حاوی جدول اصلی است کلیک کنید.
6. کلیک راست کرده و Picture (نمایش داده شده به عنوان کلیپ بورد) را در Paste Options انتخاب کنید .
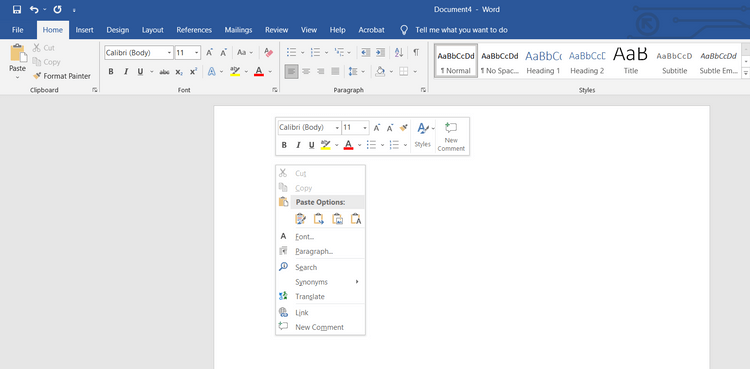
جدول زمانی به صورت تصویر چسبانده می شود. با تصاویر جدول، می توانید آزادانه آنها را به دلخواه بچرخانید.
7. برای انتخاب تصویر روی آن کلیک کنید، سپس مکان نما را روی نماد چرخش در بالای جدول قرار دهید.
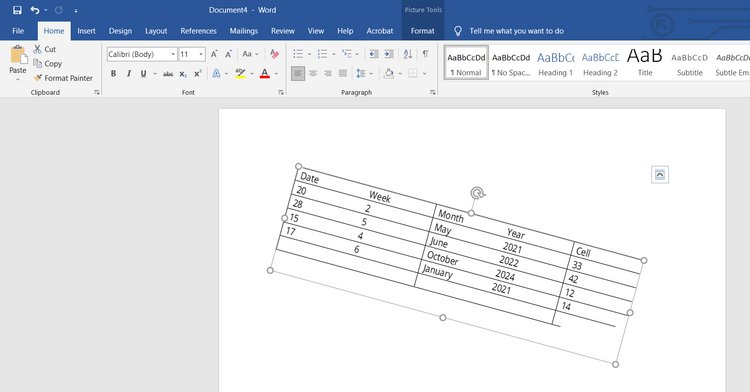
دکمه سمت چپ ماوس را نگه دارید، سپس جدول را در Word در جهتی که می خواهید بچرخانید.
اگر از Word استفاده می کنید، می توانید از Excel نیز استفاده کنید. در روش سوم و آخر، استفاده از اکسل به شما کمک می کند تا جدول را در Word بچرخانید.
1. جدول را در Microsoft Word کپی کنید.
2. Microsoft Excel را باز کنید، با انتخاب Blank Workbook یک سند جدید ایجاد کنید .
3. جدول را با استفاده از Ctrl+V یا Cmd+V قرار دهید .
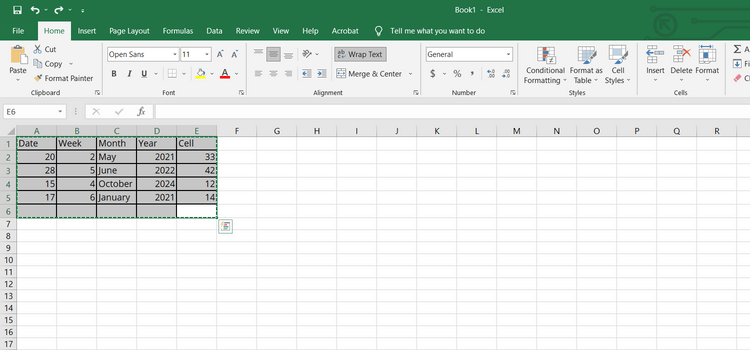
4. جدول چسبانده شده را در اکسل کپی کنید.
5. روی یک سلول خالی کلیک کنید و راست کلیک کنید. یک منوی پاپ آپ ظاهر می شود.
6. Transpose را در Paste Options انتخاب کنید . اگر این گزینه را پیدا نکردید، به Paste Special > Transpose بروید .
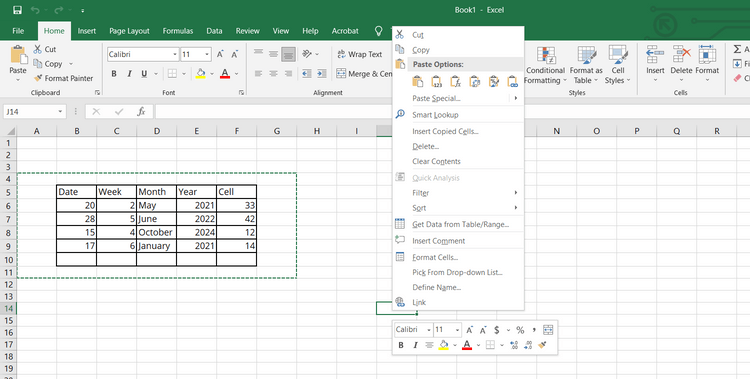
گزینه بالا جدول را در Word از حالت عمودی به حالت افقی می چرخاند.
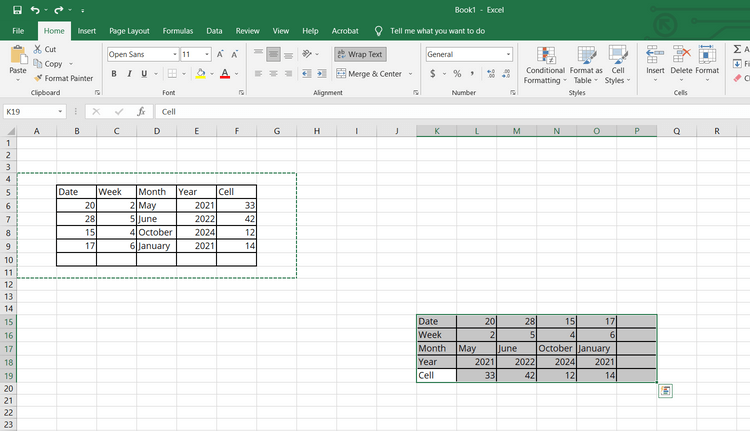
7. سپس جدول چرخانده شده را کپی کرده و داخل سند Word قرار دهید.
در بالا نحوه چرخاندن جدول در Word آمده است . امیدوارم مقاله برای شما مفید باشد.
در این مقاله به شما آموزش میدهیم که چگونه تمام پینهای خود را در Pinterest حذف کنید. این راهنما شامل مراحل ساده برای دستگاه های مختلف است.
در حال حاضر Chrome به دلیل پایداری و کمکی که ارائه می دهد محبوب ترین مرورگر وب است. با این حال ، با خطاهایی همچون "این صفحه وب در دسترس نیست" مواجه میشود.
حذف واترمارک در CapCut به راحتی امکان پذیر است. بهترین روشها برای ویرایش ویدیو را در این مقاله بیابید.
با مقاله نحوه ترسیم فلش در فتوشاپ با این 5 ابزار ساده، به راحتی فلش هایی را که می خواهید ترسیم خواهید کرد.
آموزش کامل نحوه تنظیم کانال های تلویزیونی TCL با مراحل دقیق و نکات مهم.
افزودن صفحات شماره گذاری شده به طرح دارای مزایای عملی بسیاری است. با این حال، Canva ویژگی شمارهگذاری خودکار صفحه را ندارد. در این مقاله روشهای موثر برای شمارهگذاری صفحات در Canva را بررسی میکنیم.
در مقاله زیر ، WebTech360 به شما راهنمایی می کند که چگونه با تلویزیون Skyworth کانال ها را به راحتی تنظیم کنید و از کانالهای سرگرمی ویژه لذت ببرید.
نصب و راهاندازی پرینتر Canon LBP 1210 به سادگی با مراحل بهروزرسانی شده برای ویندوز 7 و XP.
در این مقاله، بهترین روشها برای بزرگنمایی در Minecraft را بررسی میکنیم و نکات مفیدی درباره گزینههای بزرگنمایی در پلتفرمهای مختلف برای شما ارائه میدهیم.
VLC Media Player یکی از محبوب ترین نرم افزار پخش کننده موسیقی و فیلم است. با این راهنما میتوانید زبان VLC Media Player را به ویتنامی تغییر دهید.
در این مقاله، ما به بررسی <strong>خطاهای رایج ProShow Producer</strong> و چگونگی رفع آنها خواهیم پرداخت تا کاربران بتوانند به راحتی از این ابزار استفاده کنند.
اگر شما بازی Granny 2 ترسناک را انجام می دهید اما نحوه پیروزی را نمی دانید ، کتاب راهنمای Granny: Chapter Two را در زیر ببینید.
اگر میخواهید به برنامهها یا بهروزرسانیهای برنامههایی که در فروشگاه Google Play در دسترس نیستند دسترسی داشته باشید، ممکن است بخواهید بدانید که چگونه APK را در Amazon Fire Stick خود نصب کنید. در این مقاله به نحوه انجام آن می پردازیم
مقاله زیر شما را به تنظیم مجدد کارخانه TCL TV که دارای سیستم عامل Android است، راهنمایی میکند. با در نظر گرفتن نکات بهینهسازی SEO، بهتر با مشکلات تلویزیون خود برخورد کنید.
هیچ راهی برای حذف عکس پروفایل از توییتر وجود ندارد. اما میتوانید عکس پروفایل خود را تغییر دهید تا ظاهر بهتری داشته باشید.













