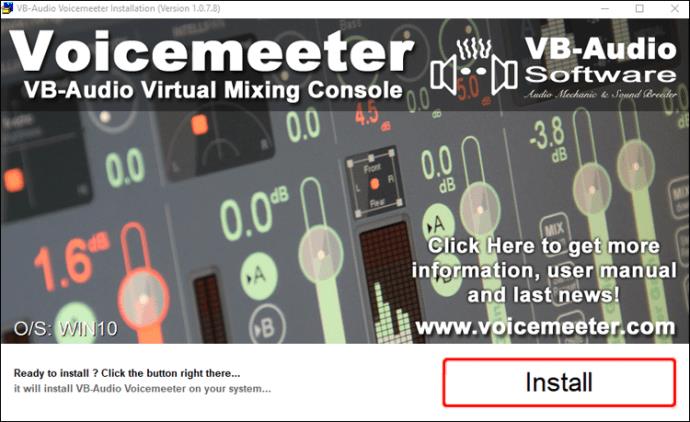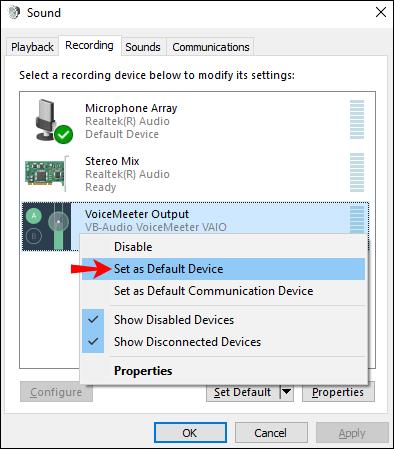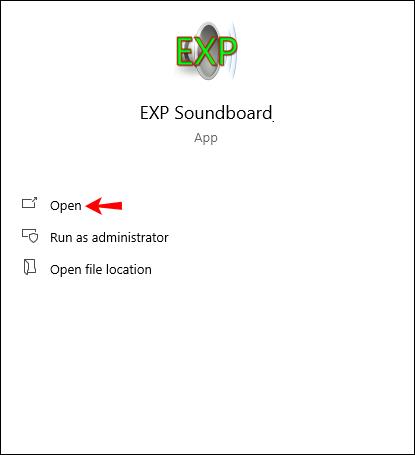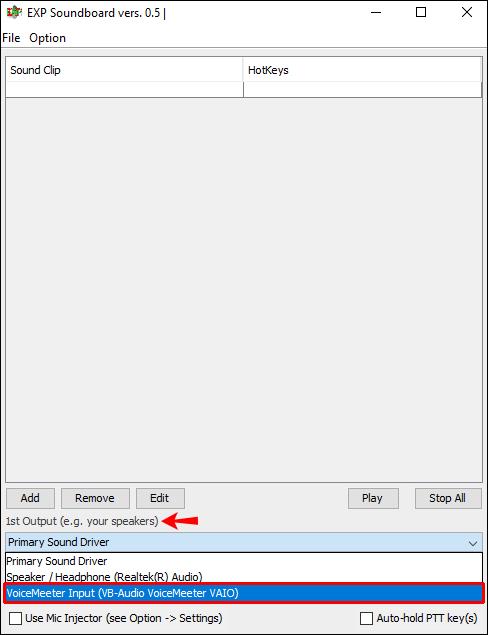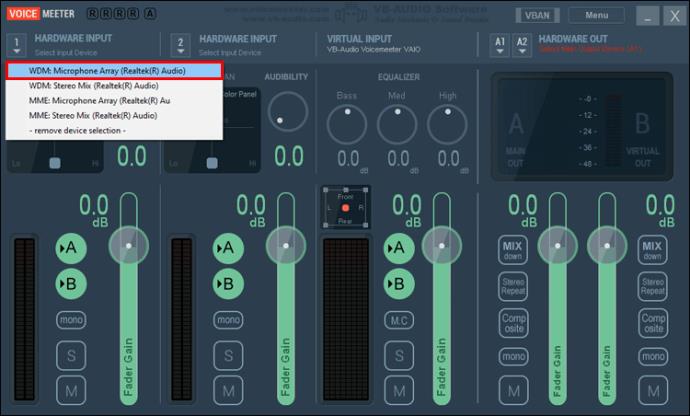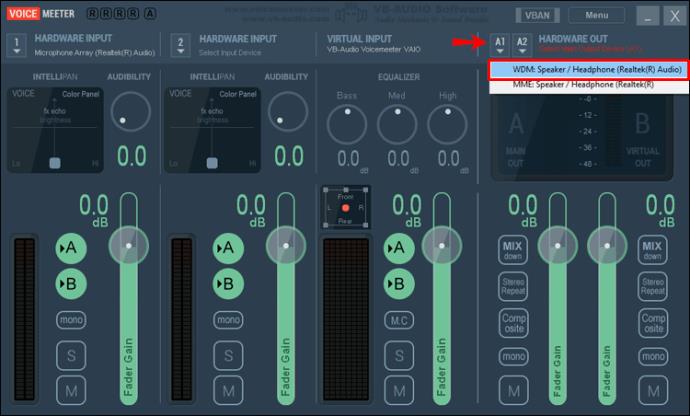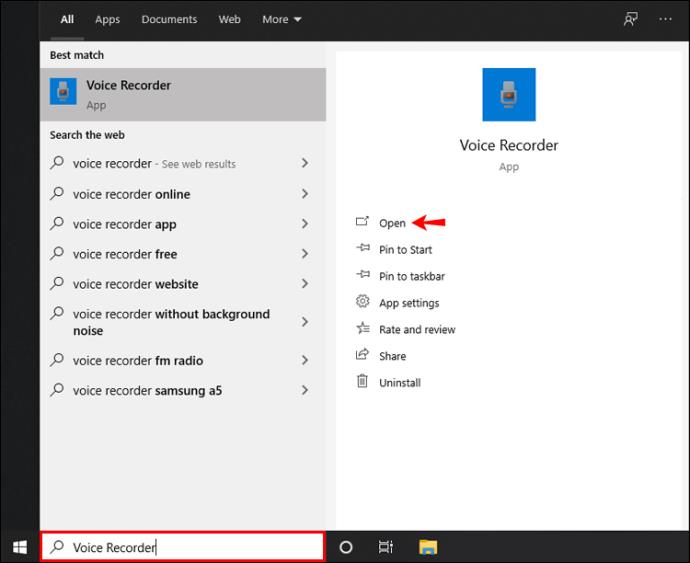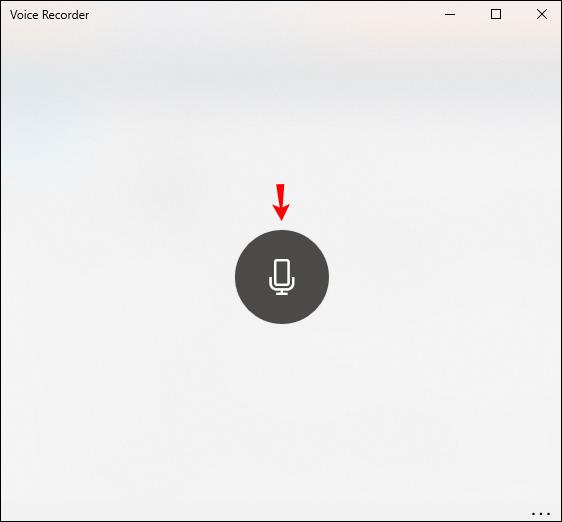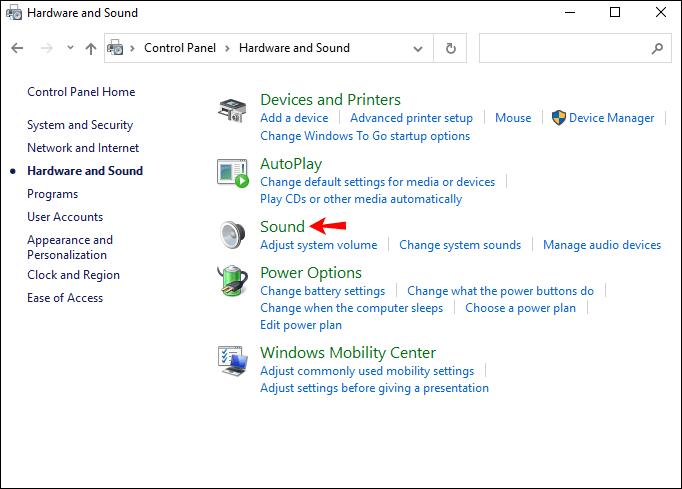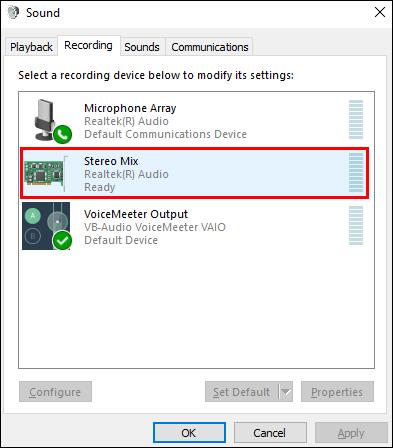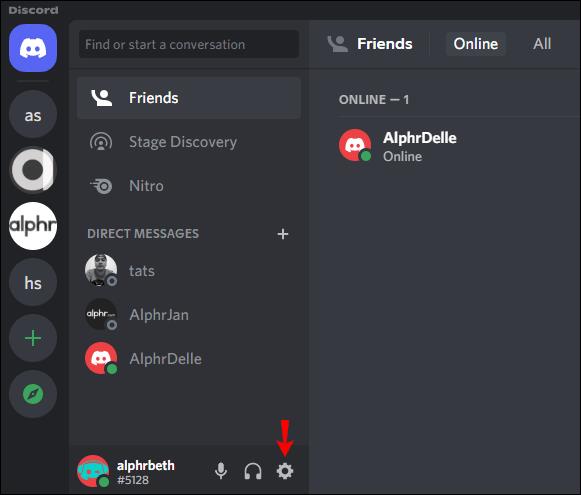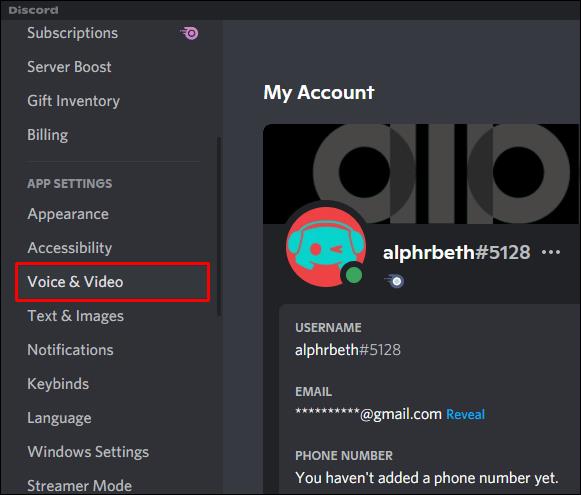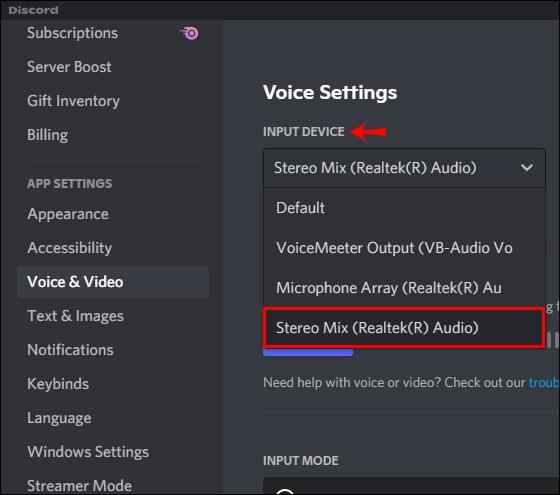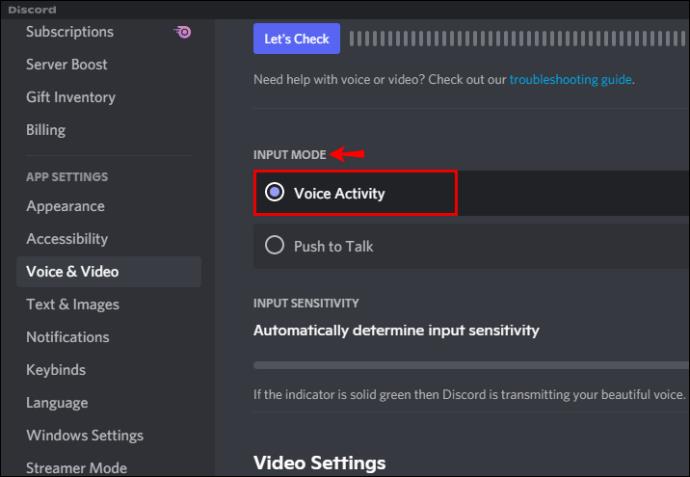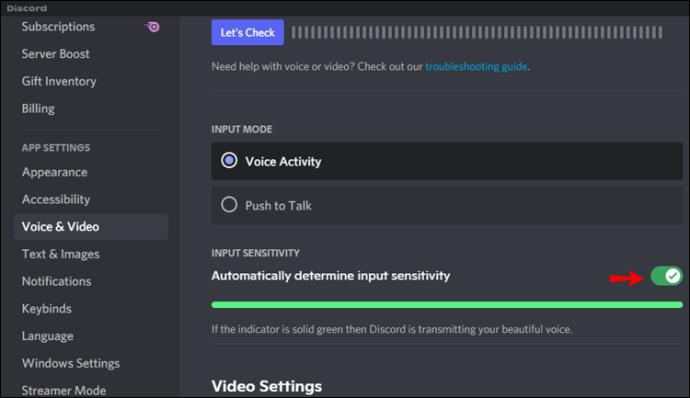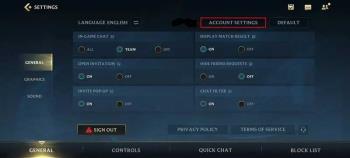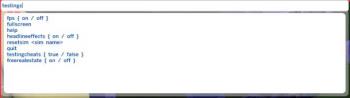آیا تا به حال به این فکر کرده اید که یوتیوبرها و گیمرها چگونه از طریق میکروفون خود به طور همزمان موسیقی صحبت و پخش می کنند؟ احتمالاً فکر میکنید برای این کار باید نرمافزار گران قیمتی خریداری کنید. با این حال، این لزوما درست نیست.

در این مقاله به شما آموزش می دهیم که چگونه از طریق میکروفون خود در پلتفرم های مختلف موسیقی پخش کنید. علاوه بر این، توصیه هایی در مورد بهترین برنامه های مورد استفاده ارائه خواهیم داد.
نحوه پخش موسیقی از طریق میکروفون در رایانه شخصی ویندوزی
پخش موسیقی از طریق میکروفون خود در رایانه شخصی ویندوزی ساده است و با استفاده از نرم افزارهای موجود در اینترنت می توان به آن دست یافت. ما نگاهی به یکی از محبوب ترین برنامه ها خواهیم انداخت: VoiceMeeter. علاوه بر آن، شما همچنین باید یک صفحه صدا بر روی کامپیوتر خود نصب کنید.
VoiceMeeter یک میکسر صوتی مجازی است که منابع صوتی مختلف را ترکیب کرده و آنها را به خروجی های مختلف ارسال می کند. این به شما امکان می دهد دستگاه ها و برنامه های مختلف را برای سفارشی کردن ورودی ها و خروجی ها متصل کنید. می توانید آن را به عنوان دستگاه صوتی اصلی سیستم خود انتخاب کنید. این برنامه رایگان است، اما اگر از آن برای مقاصد حرفه ای استفاده می کنید، باید هزینه مجوز خود را بپردازید.
ساندبرد برنامه ای است که در آن می توانید فایل های صوتی خود را بارگذاری کنید.
در این روش سیگنال های صفحه صدا و میکروفون به عنوان ورودی به VoiceMeeter منتقل می شود. VoiceMeeter سیگنال ها را پردازش کرده و آنها را به عنوان خروجی پخش می کند. در اینجا نحوه تنظیم آن آمده است.
- VoiceMeeter و صفحه صدا را دانلود و نصب کنید . توصیه می کنیم از EXP Soundboard استفاده کنید .
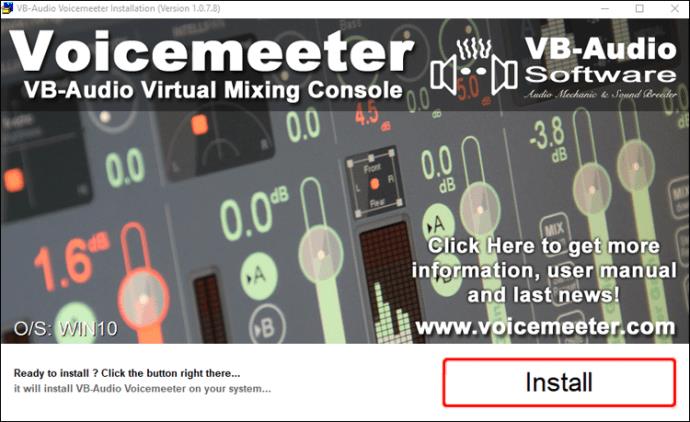
- تنظیمات صدا را در ویندوز 10 خود باز کنید و ورودی و خروجی VoiceMeeter را در تب "Recording" فعال کنید. اگر نمیتوانید آن را ببینید، کلیک راست کرده و «نمایش دستگاههای غیرفعال» را علامت بزنید.

- در همان برگه، بر روی "VoiceMeeter Output" راست کلیک کرده و روی "Set as Default Device" ضربه بزنید.
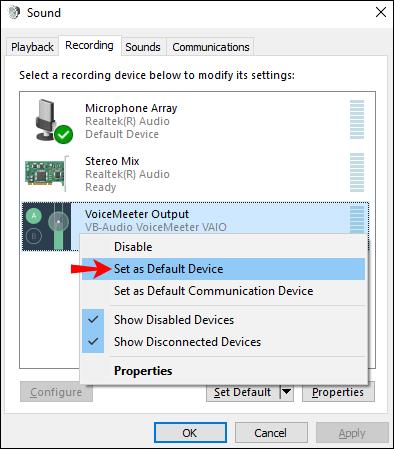
- EXP Soundboard را باز کنید.
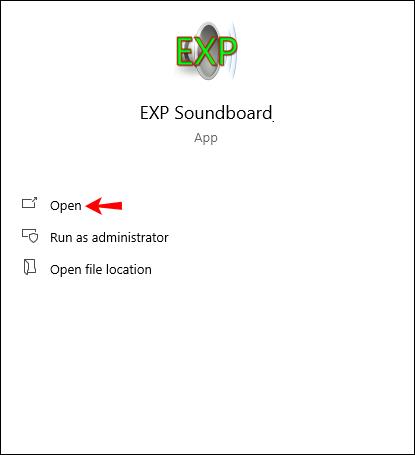
- "ورودی VoiceMeeter" را به عنوان اولین خروجی انتخاب کنید.
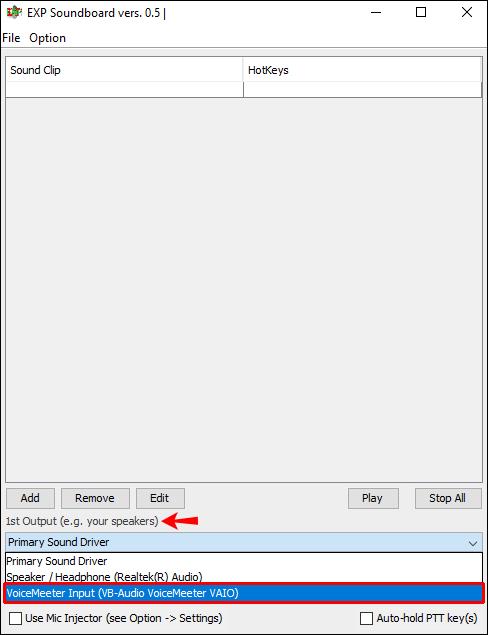
- به VoiceMeeter برگردید و میکروفون خود را به عنوان اولین ورودی سخت افزاری انتخاب کنید.
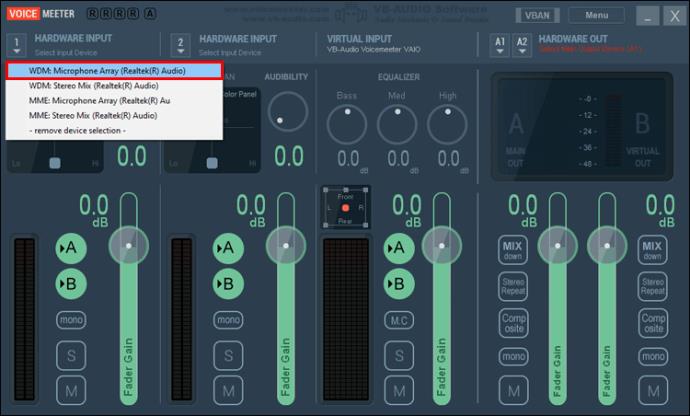
- در قسمت «A1 Hardware Out» در سمت راست، بلندگوهای خود را انتخاب کنید. با انتخاب این گزینه، میتوانید صدایی را که وارد میکروفون میشود بشنوید.
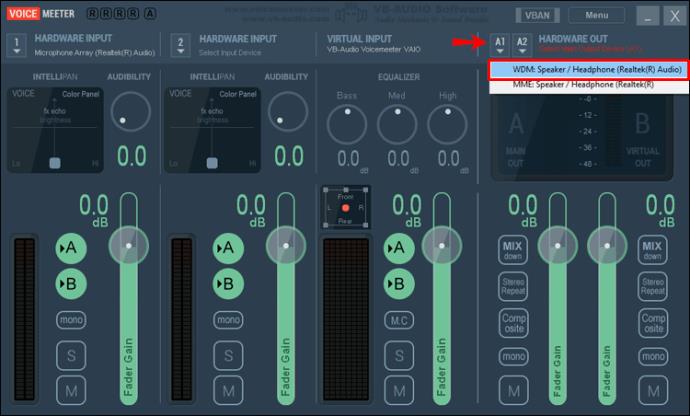
- منوی Start را باز کنید، شروع به تایپ کردن "Voice recorder" کنید و آن را باز کنید. این برنامه به شما امکان می دهد بررسی کنید که آیا همه چیز را درست تنظیم کرده اید یا خیر.
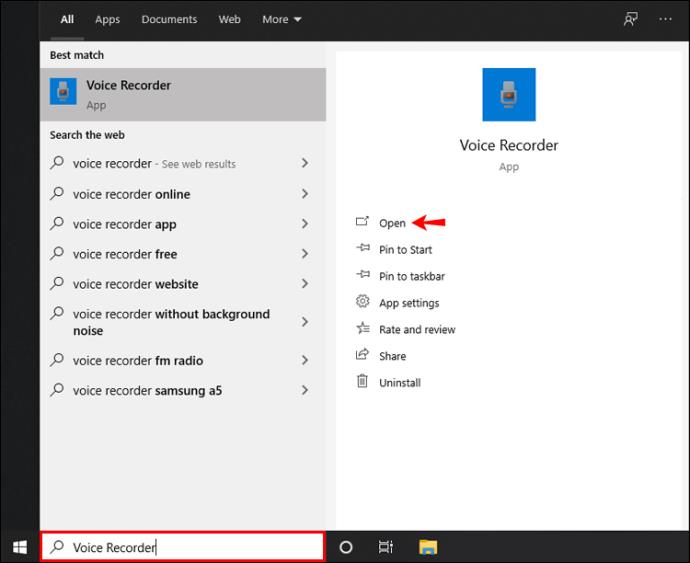
- برای شروع ضبط و پخش هر فایل صوتی روی صفحه صدا، روی نماد میکروفون ضربه بزنید. اگر کار نکرد، به تنظیمات صدا برگردید و مطمئن شوید که "VoiceMeeter Output" به عنوان "Default Device" و "Default Communication Device" انتخاب شده است.
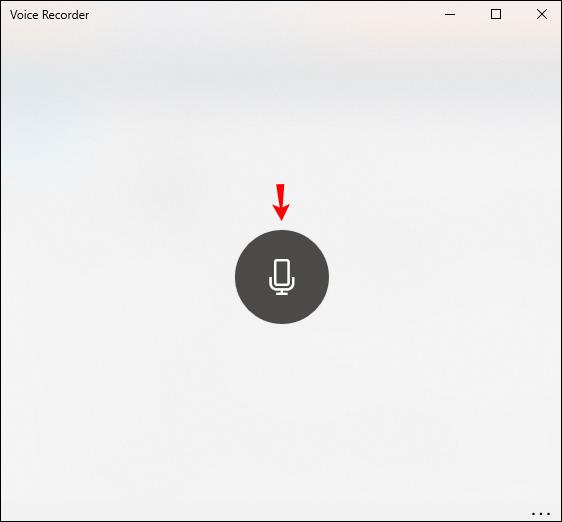
نحوه پخش موسیقی از طریق میکروفن در مک
اگر می خواهید موسیقی را از طریق میکروفون خود در دستگاه مک پخش کنید، می توانید از QuickTime، چارچوب چند رسانه ای اپل استفاده کنید. در اینجا نحوه انجام آن آمده است:
- QuickTime را در پوشه Applications خود پیدا کنید و آن را باز کنید.
- روی «فایل» ضربه بزنید.
- روی «ضبط صوتی جدید» ضربه بزنید.
- روی مثلث گوشه سمت راست بالا ضربه بزنید.
- ورودی داخلی و حجم مورد نظر را انتخاب کنید.
- موسیقی را پخش کنید.
نحوه پخش موسیقی از طریق میکروفون خود در Discord
اگر اغلب از Discord استفاده می کنید، خوشحال خواهید شد که بدانید می توانید موسیقی را از طریق میکروفون خود پخش کنید و آن را با دوستان و گیمرهای خود به اشتراک بگذارید.
- هر برنامه صفحه صدا را نصب کنید.
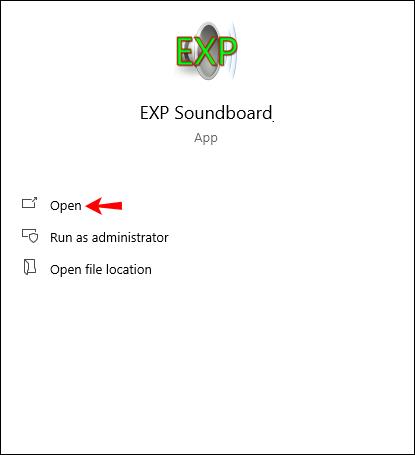
- میکروفون خود را به برنامه متصل کرده و آن را به عنوان پیش فرض تنظیم کنید.
- کنترل پنل را باز کنید و به تنظیمات صدا بروید.
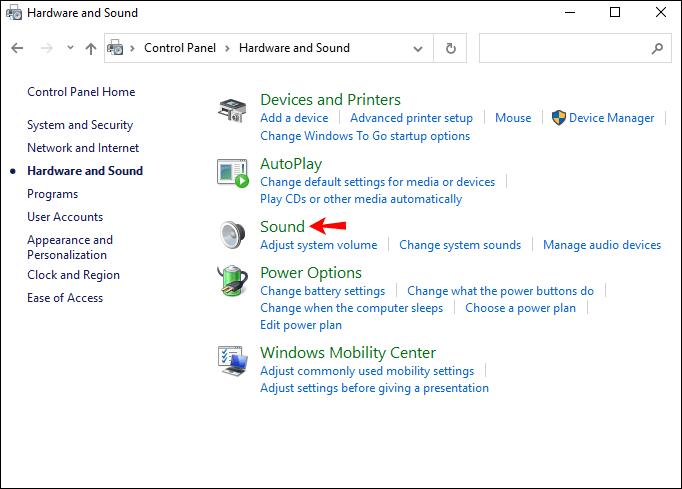
- در برگه «ضبطها»، «Stereo Mix» را فعال کنید.
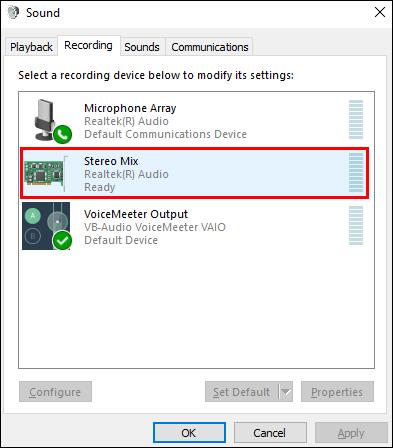
- برنامه Discord را باز کنید و روی نماد چرخ دنده ضربه بزنید تا به تنظیمات دسترسی پیدا کنید.
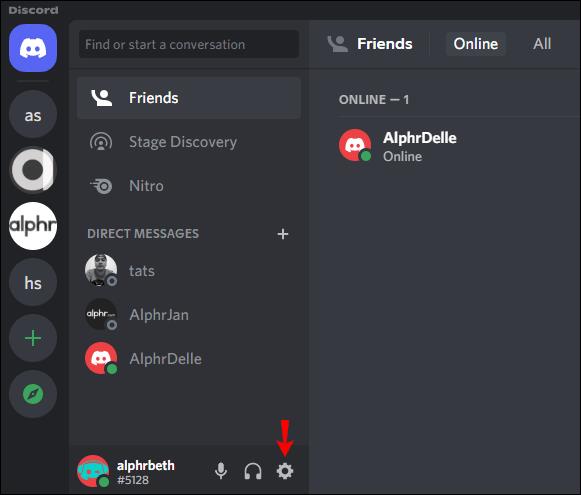
- روی «صدا و ویدیو» ضربه بزنید.
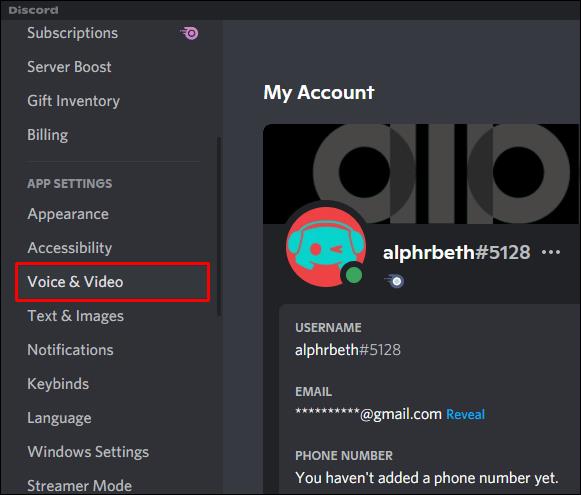
- در بخش «دستگاه ورودی»، «میکس استریو» را انتخاب کنید.
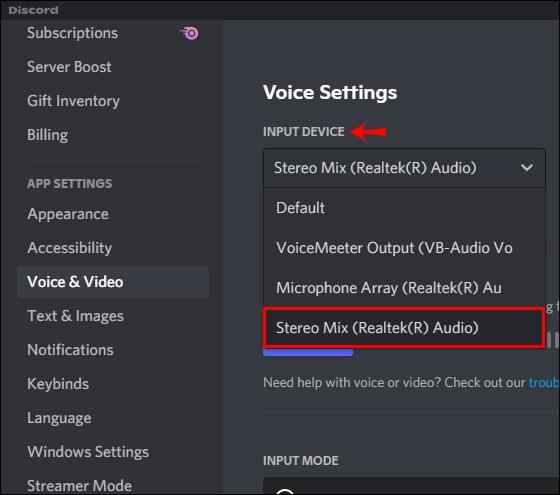
- در بخش «حالت ورودی»، مطمئن شوید که علامت تأیید کنار «فعالیت صوتی» باشد.
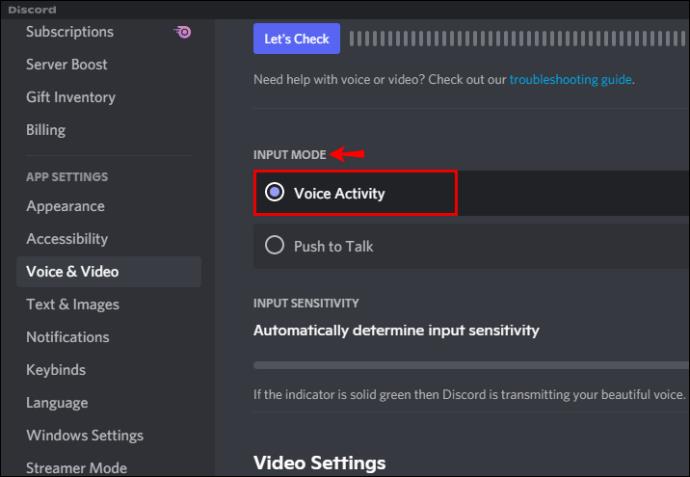
- دکمه جابجایی را در کنار «تعیین خودکار حساسیت ورودی» تغییر دهید.
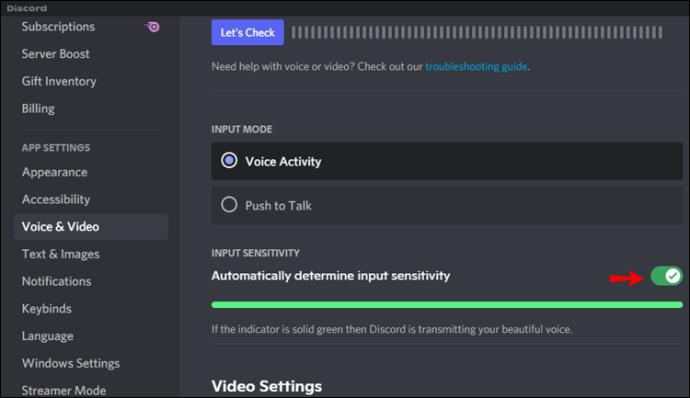
- موسیقی را از طریق میکروفون خود پخش کنید.
نحوه پخش موسیقی از طریق میکروفن در بازی در ایکس باکس
اگر اغلب در ایکس باکس خود بازی می کنید و می خواهید موسیقی یا جلوه های صوتی را با مهمانی خود به اشتراک بگذارید، می توانید این کار را با دنبال کردن مراحل زیر انجام دهید:
- کنترل پنل را باز کنید و به تنظیمات صدا بروید.
- در برگه «ضبطها»، «Stereo Mix» را فعال کنید.
- برنامه Xbox را باز کنید، روی عکس نمایه خود ضربه بزنید و سپس روی «تنظیمات» ضربه بزنید.
- روی «صدا و خروجی صدا» ضربه بزنید.
- اطمینان حاصل کنید که خروجی مناسب انتخاب شده است.
- موسیقی خود را پخش کنید.
علاوه بر این، اگر موسیقی پسزمینه میخواهید، Xbox به شما اجازه میدهد برنامههای موسیقی مانند Spotify، Pandora، iHeartRadio و غیره را دانلود کنید.
با این حال، اگر بازی خود را پخش می کنید، ایکس باکس از پخش موسیقی جلوگیری می کند.
نحوه پخش موسیقی از طریق میکروفون خود در بازی در PS4
مشابه Xbox، PS4 به شما امکان می دهد از برنامه های موسیقی مانند Spotify برای لذت بردن از موسیقی پس زمینه در حین بازی استفاده کنید. با پیکربندی تنظیمات Xbox میتوانید موسیقی خود را از طریق میکروفون خود به اشتراک بگذارید:
- تنظیمات را در Xbox خود باز کنید.
- روی «اشتراک گذاری و پخش» ضربه بزنید.
- روی «تنظیمات اشتراکگذاری صدا» ضربه بزنید.
- اطمینان حاصل کنید که هر سه گزینه یک علامت در کنار آنها دارند.
این مهم است که توجه داشته باشید اگر بازی خود را استریم کنید، نمیتوانید روی PS4 موسیقی پخش کنید.
نحوه پخش موسیقی از طریق میکروفن در VRChat
راه های مختلفی برای پخش موسیقی از طریق میکروفون در VRChat وجود دارد. ساده ترین راه نصب برنامه ای است که این امکان را فراهم کند. توصیه می کنیم از VoiceMeeter استفاده کنید.
- با مراجعه به این صفحه وب برنامه را دانلود و نصب کنید .
- کنترل پنل را باز کنید و به تنظیمات صدا بروید.
- اطمینان حاصل کنید که میکروفون شما به عنوان پیش فرض تنظیم شده است.
- در زبانه "ضبط"، "Cable Output" را انتخاب کرده و ویژگی های آن را باز کنید.
- کادر کنار «گوش دادن به این دستگاه» را علامت بزنید.
- افزونه ای به نام AudioPick اضافه کنید تا موسیقی را در میکروفون خود پخش کنید.
- VRChat را باز کنید و مطمئن شوید که "Cable Output" در تنظیمات میکروفون شما انتخاب شده است.
نحوه پخش موسیقی از طریق میکروفون خود در GMod
اگر می خواهید موسیقی را از طریق میکروفون خود در Garry's Mod (GMod) پخش کنید، باید دو برنامه را نصب کنید: Foobar و Virtual Audio Cable . برنامه دوم رایگان نیست، اما توصیه شده ترین برنامه در این نوع است. اگر نمی خواهید آن را بخرید، جایگزین های رایگان را می توانید به صورت آنلاین پیدا کنید.
Foobar یک پخش کننده صوتی برای مک، ویندوز و اندروید است. به دلیل طراحی خلاقانه، سهولت استفاده و ویژگی های متنوع، محبوبیت زیادی کسب کرده است. از طیف وسیعی از فرمت های صوتی پشتیبانی می کند و گزینه های متعددی را برای تبدیل، نمونه برداری مجدد و سازماندهی فایل ها ارائه می دهد.
Virtual Audio Cable برنامه ای است که به شما امکان می دهد جریان صوتی را از یک برنامه به برنامه دیگر منتقل کنید. با استفاده از کابل صوتی مجازی، برنامه ورودی یک برنامه را انتقال داده و به عنوان خروجی به برنامه دیگری ارسال می کند. از آنجایی که این انتقال دیجیتال است، کیفیت صدا را از دست نمی دهد. این برنامه رایگان نیست و اگر می خواهید از آن استفاده کنید باید مجوز خریداری کنید. خوشبختانه این خرید یک بار است. در اینجا نحوه نصب آن آمده است.
- هر دو برنامه را دانلود کنید.
- کابل صوتی مجازی را باز کنید.
- در بخش «Parameters درایور»، «2» را انتخاب کنید. در همان پوشه، Audio Repeater را پیدا کنید و آن را سه بار باز کنید.
- Foobar را باز کنید، روی «File» و سپس روی «Preferences» ضربه بزنید.
- روی «خروجی» ضربه بزنید و مطمئن شوید که «خط 1» در زیر «دستگاه» انتخاب شده است. روی «اعمال» ضربه بزنید و پنجره را ببندید.
- به سه پنجره Audio Repeater برگردید. در پنجره اول، "خط 1" را در قسمت "Wave in" و "Line 2" را در قسمت "Wave out" انتخاب کنید.
- در پنجره دوم، "Microphone" را در "Wave in" و "Line 2" را در "Wave out" انتخاب کنید.
- در پنجره سوم، "خط 2" را در قسمت "Wave in" و "Loudspeakers" یا "Headphones" را در قسمت "Wave out" انتخاب کنید. روی «شروع» ضربه بزنید.
- به تنظیمات صدا در کنترل پنل بروید. در برگه «ضبط ها»، «خط 2» را به عنوان دستگاه پیش فرض انتخاب کنید.
- در بازی، "
+voicerecord" را در کنسول توسعه دهنده تایپ کنید. اکنون می توانید موسیقی خود را پخش کنید.
نحوه پخش موسیقی از طریق میکروفن در Rust
اگر از پخش Rust لذت می برید و می خواهید موسیقی را به آن اضافه کنید، باید سه جزء را نصب کنید: کابل صوتی مجازی، صدای سنج و صفحه صدا. توصیه می کنیم از EXP Soundboard استفاده کنید.
همانطور که قبلا ذکر شد، Virtual Audio Cable نوعی نرم افزار است که ورودی های یک برنامه را انتقال داده و آن را به خروجی برای برنامه دیگری تبدیل می کند. اگرچه رایگان نیست، اما یکی از محبوب ترین برنامه های این نوع است. از آنجایی که نیاز به پرداخت یکباره دارد، در صورت عدم استفاده مکرر از آن، دیگر نگران هدر دادن پول خود نخواهید بود.
Rust در Steam، یک پلتفرم بازی آنلاین در دسترس است. با دانلود برنامه های فوق الذکر و تنظیم تنظیمات Steam، نحوه پخش موسیقی از طریق میکروفون خود را به شما نشان خواهیم داد:
در اینجا مراحل انجام می شود:
- VoiceMeeter و EXP Soundboard را دانلود و نصب کنید .
- به Control Panel رفته و تنظیمات صدا را باز کنید. مطمئن شوید که VoiceMeeter و EXP Soundboard فعال هستند.
- "VoiceMeeter Output" را به عنوان دستگاه پیش فرض خود تنظیم کنید.
- EXP Soundboard را باز کنید. "ورودی VoiceMeeter" را به عنوان اولین خروجی انتخاب کنید.
- VoiceMeeter را باز کنید. زیر اولین ورودی سخت افزار، میکروفون خود را انتخاب کنید.
- در بخش «A1 Hardware Out»، بلندگوهای خود را انتخاب کنید.
- Steam را باز کنید و مطمئن شوید که "VoiceMeeter Output" در تنظیمات ورودی انتخاب شده است.
- Rust را شروع کنید.
M(us)ic همیشه گزینه خوبی است
یادگیری نحوه پخش موسیقی از طریق میکروفون به شما امکان می دهد از آهنگ های مورد علاقه خود در حین بازی یا صحبت با دوستان خود لذت ببرید. در بیشتر موارد، باید برنامه های دیگری را نصب کنید که به شما امکان می دهد همه چیز را با چند کلیک تنظیم کنید. برخی از این برنامه ها رایگان هستند، برخی نه. در حالی که توصیه می کنیم از محبوب ترین ها استفاده کنید، همیشه می توانید جایگزین ها را امتحان کنید.
آیا تا به حال از طریق میکروفون خود موسیقی پخش کرده اید؟ چه نرم افزاری را بکار گرفتید؟ ما را در بخش نظرات زیر بگویید.