نحوه لغو و بازیابی یادداشت ها در آیفون

نحوه بازگردانی و بازگردانی یادداشت ها در آیفون، آیا هنگام یادداشت برداری در برنامه Notes اشتباه کرده اید؟ نگران نباشید، در زیر همه راههای لغو و بازیابی یادداشتها در آیفون آمده است.
برای ویرایش PDF در آیفون نیازی به نصب برنامه سوم ندارید . در زیر نحوه استفاده از برنامه Files موجود برای ویرایش آسان PDF در iPhone آورده شده است .
نحوه ویرایش فایل های PDF در آیفون با استفاده از برنامه Files
در برنامه فایلهای آیفون، میتوانید خطوطی بکشید و متن را در فایلهای PDF با رنگهای مختلف برجسته کنید. همچنین دارای یک خط کش است که به شما اجازه می دهد خطوط مستقیم را به اندازه بکشید. مراحل دقیق به شرح زیر است:
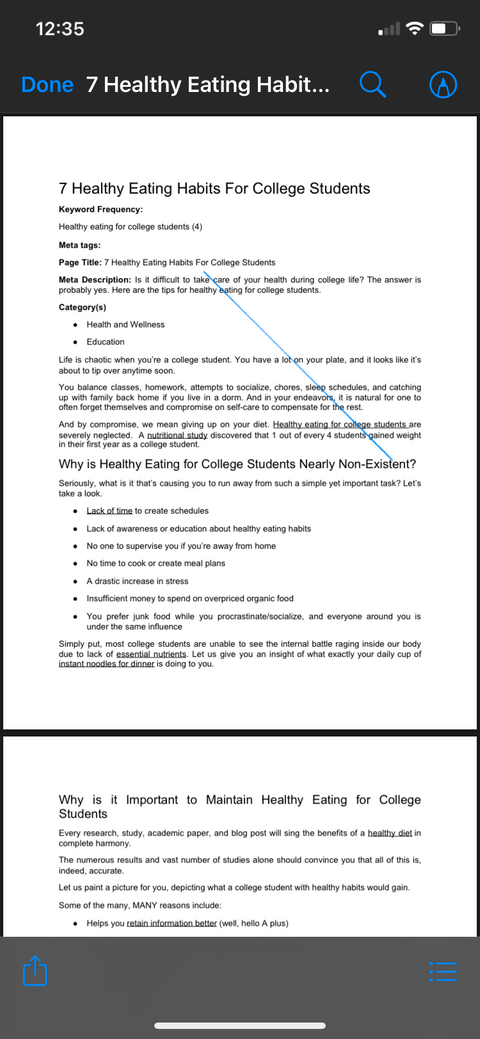
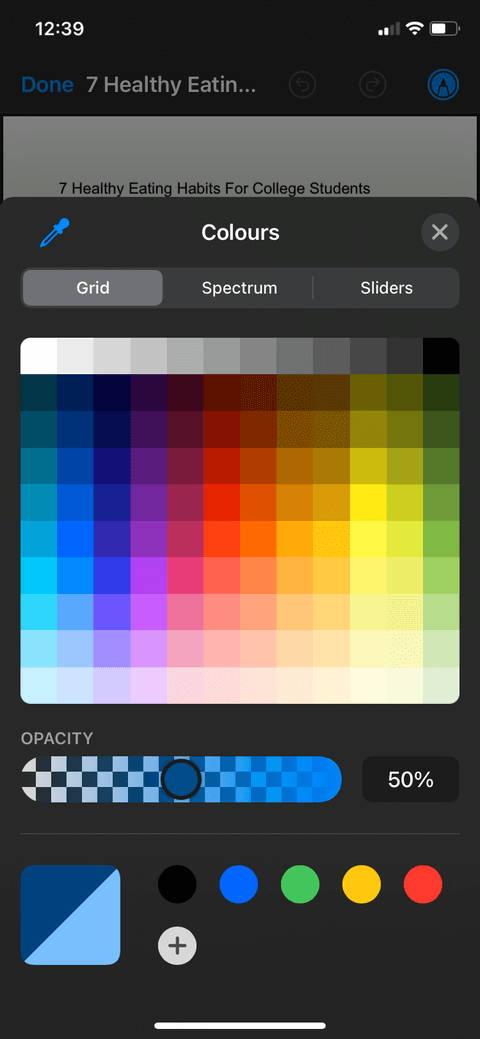
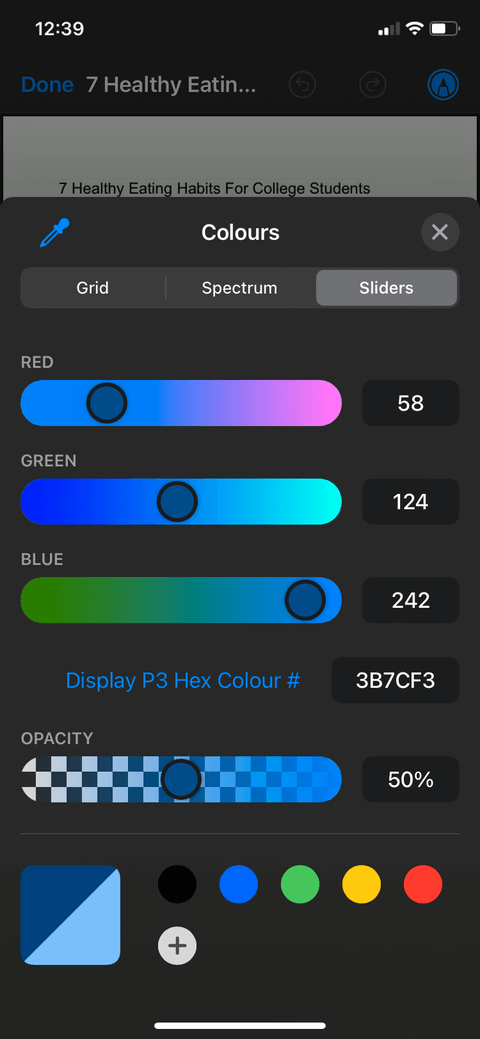
این ویژگی نماد برجسته ای بر روی صفحه نمایش ندارد، بنابراین بسیاری از افراد از وجود آن اطلاعی ندارند. با این حال، می توانید صفحات را اضافه و حذف کنید، ترتیب آنها را تغییر دهید، صفحات خالی را درج کنید، صفحات اضافی را اسکن کنید و صفحات PDF را در Files بچرخانید. این مراحل را دنبال کنید:
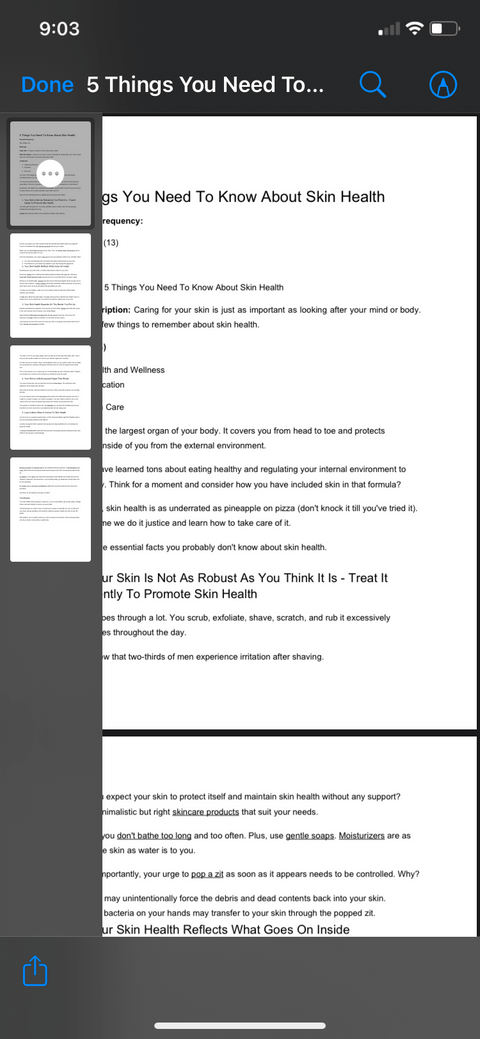
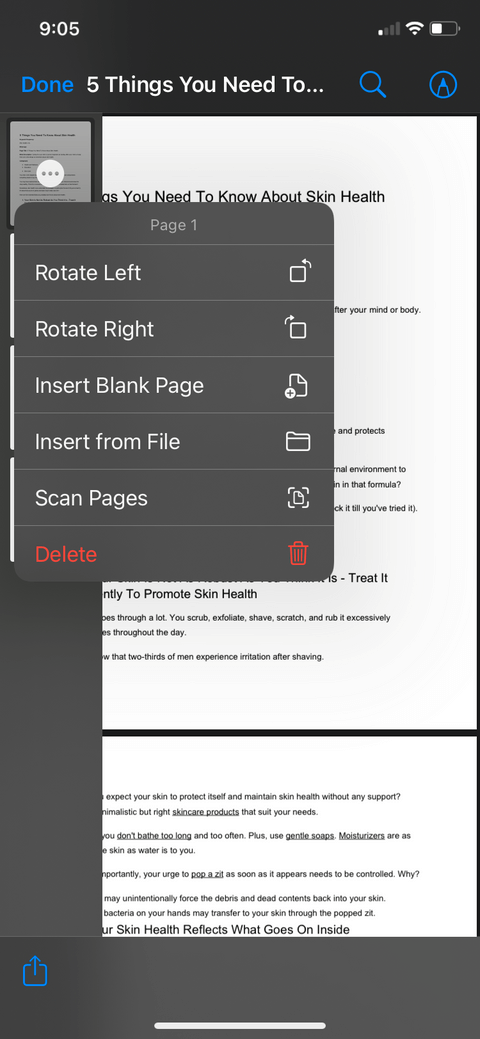
میتوانید عکسها را اضافه کنید و فایلهای PDF را به برنامه Files صادر کنید. سپس همه را با هم ترکیب کنید. به صورت زیر عمل کنید:
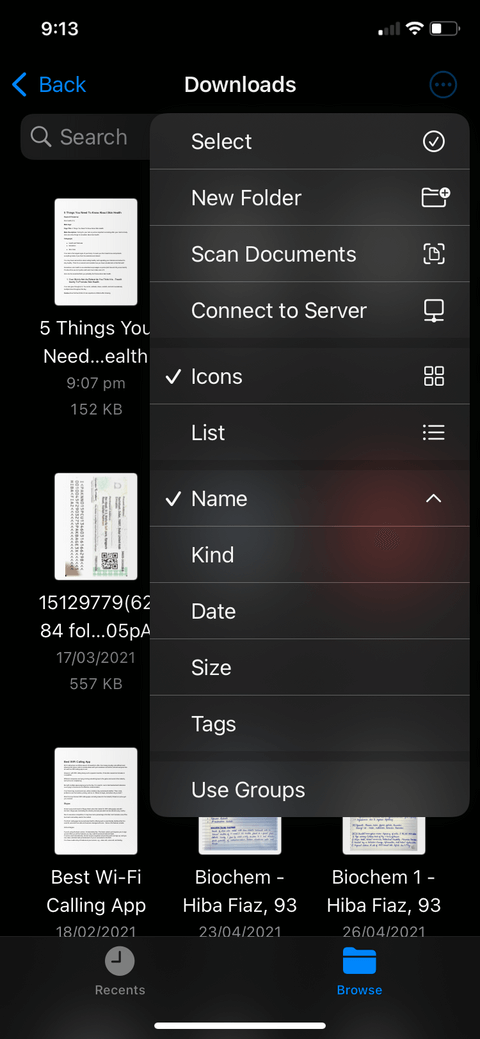
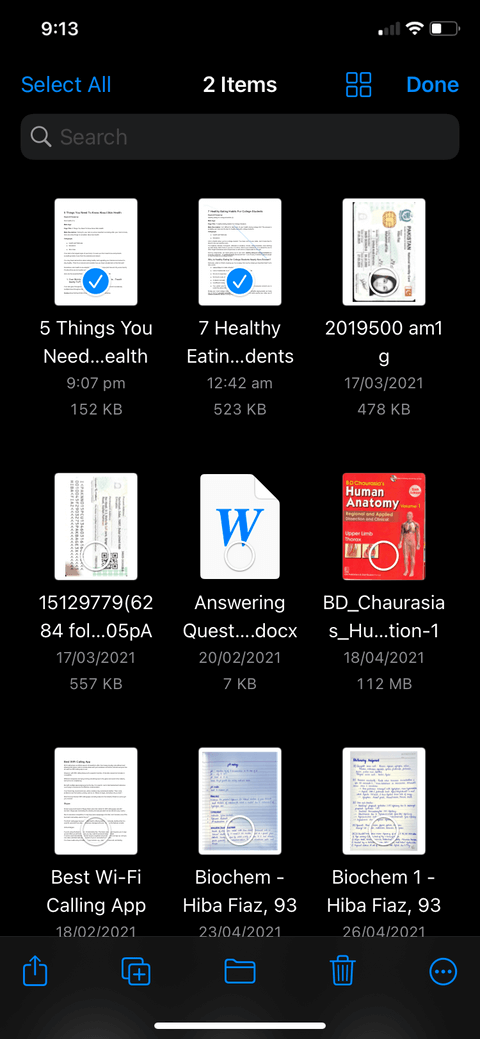
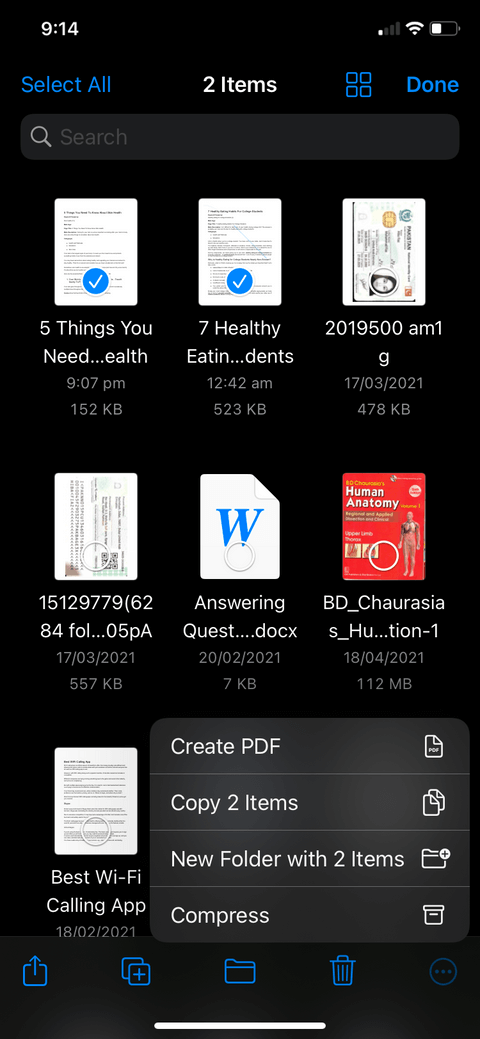
نمیتوانید از برنامههای پیشفرض آیفون برای ویرایش، جایگزینی یا افزودن متن روی یک PDF استفاده کنید تا آن را شبیه سند اصلی کنید، اما برنامه Files به شما امکان میدهد کادرهای متنی کوچکی را اضافه کنید که میتوان آنها را جابجا کرد و در صفحات قرار داد. قسمت های مختلف صفحه نمایش حتی می توانید امضای خود را در هر جایی که می خواهید قرار دهید. در اینجا دستورالعمل های گام به گام آورده شده است:
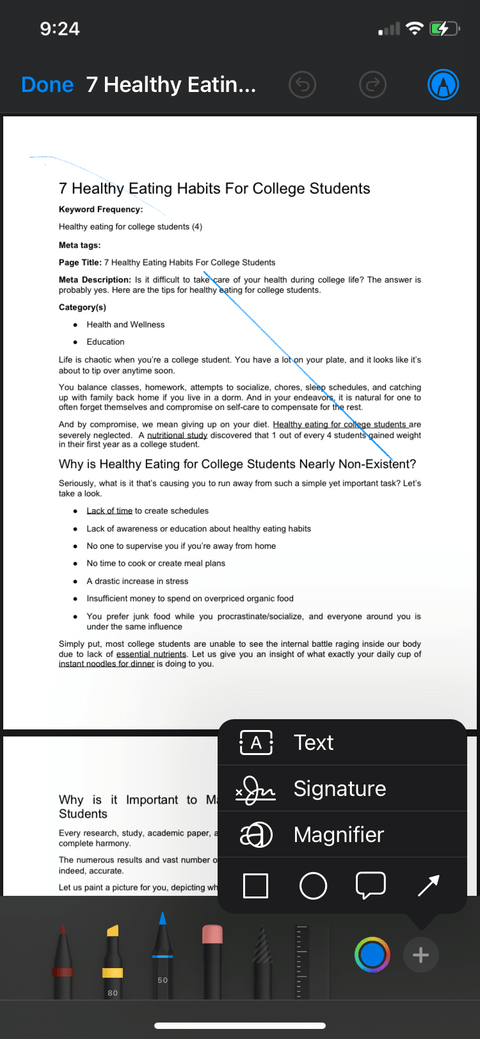
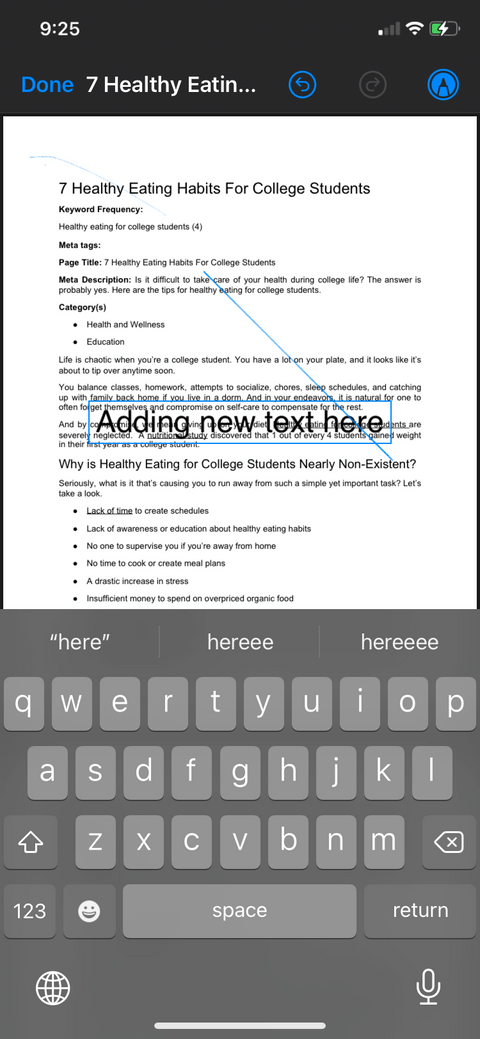
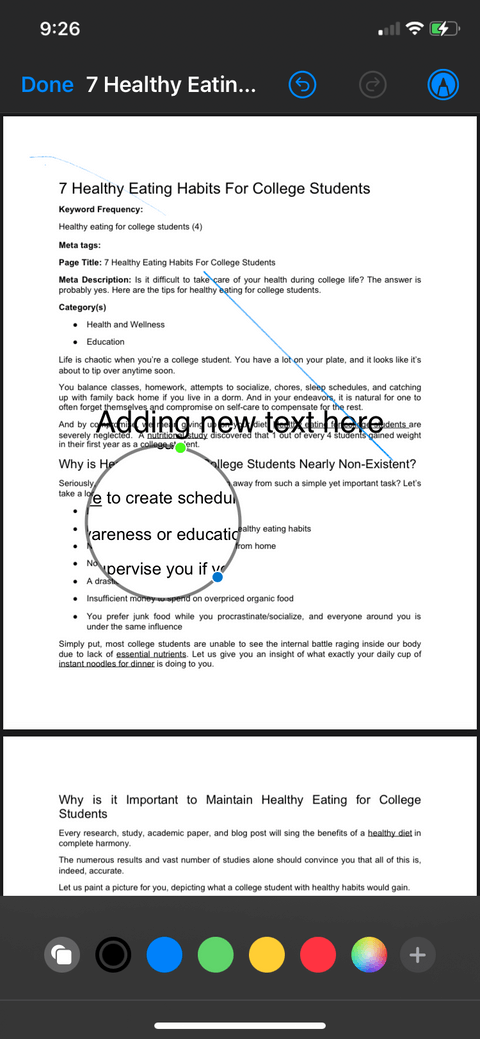
در بالا نحوه استفاده از برنامه Files برای ویرایش PDF در iPhone آمده است . همانطور که می بینید، خیلی سخت نیست، درست است؟ بنابراین، برای نصب برنامه سوم عجله نکنید، از فایل های موجود در آیفون خود بهره ببرید!
نحوه بازگردانی و بازگردانی یادداشت ها در آیفون، آیا هنگام یادداشت برداری در برنامه Notes اشتباه کرده اید؟ نگران نباشید، در زیر همه راههای لغو و بازیابی یادداشتها در آیفون آمده است.
تفاوت بین مدل های آیفون 13، آیفون 13 آخرین خط تلفن هوشمند اپل است. در اینجا همه چیزهایی که باید در مورد تفاوت بین مدل های آیفون 13 بدانید آورده شده است.
نحوه ایجاد و استفاده از Photo Shuffle در iOS 16 برای صفحه قفل. iOS 16 بسیاری از ویژگی ها و تغییرات جدید را به ارمغان می آورد که از جمله آنها Photo Shuffle است. این پایین
دستورالعمل ارائه صفحه نمایش آیفون در زوم، در طول مراحل مطالعه و کار با زوم. کاربران برای ارسال باید از ویژگی های اتصال آیفون استفاده کنند
دستورالعمل گرفتن عکس از راه دور در آیفون تنها با یک دستور اخیراً آیفون به کاربران این امکان را می دهد که از طریق دستیار تنها با یک دستور از راه دور عکس بگیرند.
دستورالعمل خاموش کردن خودکار موسیقی و ویدیو در آیفون در حال حاضر می توانیم با استفاده از برنامه ساعت، زمان خاموش شدن خودکار موسیقی و ویدیوهای آیفون را تنظیم کنیم.
دستورالعمل نصب ساعت تلنگر برای آیفون که تقویم را نمایش می دهد Zen Flip Clock یک برنامه کاربردی است که به کاربران کمک می کند به راحتی ساعت و تقویم را به صفحه نمایش اضافه کنند.
نحوه استفاده از Boomerang برای Live Photo در آیفون، آیا میدانستید آیفون دارای ویژگی Boomerang نیز هست؟ با فعال کردن Live Photo در آیفون، می توانید به راحتی فیلم بسازید
دستورالعمل افزودن افزونه های سافاری در iOS 15، افزونه های سافاری قابلیتی است که به کاربران کمک می کند افزونه های مفید زیادی را به مرورگر اضافه کنند.
نحوه تسلط بر ویژگی VoiceOver در آیفون، VoiceOver یک ویژگی عالی است که به افراد نابینا و کم بینا کمک می کند تا از آیفون بدون نیاز به نگاه کردن به صفحه استفاده کنند. در زیر
نحوه خاموش کردن حالت خودکار ماکرو در آیفون، حالت ماکرو خودکار توسط اپل در خطوط آیفون 13 پرو و بالاتر یکپارچه شده است و به طور پیش فرض فعال خواهد شد. این یعنی
iOS 15: نحوه تغییر زمان و مکان عکس ها در آیفون، iOS 15 چندین ویژگی را اضافه می کند که تجربه کاربر را بهبود می بخشد، از جمله ویرایش زمان و مکان
نحوه استفاده از نقشه های آفلاین در iOS 17، در نسخه سیستم عامل iOS 17، کاربران مجاز به استفاده از نقشه های آفلاین در هنگام استفاده از نقشه های اپل هستند. بر این اساس آنها
ویژگیهای دوربین آیفون 13 که باید بدانید، آیفون 13 ممکن است به لطف ویژگیهای عالی، گوشی هوشمندی با بهترین دوربین امروزی باشد. ایناهاش
دستورالعمل جستجوی عکس ها با استفاده از نوار Spotlight در آیفون در حال حاضر کاربران می توانند به راحتی و به سرعت تصاویر را در نوار جستجو (Spotlight) جستجو کنند.
نحوه مرتب کردن یادآورها در آیفون بر اساس برچسب، iOS 15 از افزودن برچسب به یادآورها برای آسانتر کردن جستجو برای کاربران پشتیبانی میکند. در زیر نحوه ایجاد یادآوری در آیفون آورده شده است
نحوه تغییر عکس جلد آلبوم در iPhone، iPad، میتوانید عکس جلد آلبوم را در iPhone، iPad تغییر دهید و به کاربران کمک میکند به راحتی تشخیص دهند که آلبوم حاوی چه چیزی است.
دستورالعمل روشن کردن حباب های چت مسنجر در آیفون در حال حاضر فیسبوک به طور رسمی ویژگی حباب چت مسنجر را برای برخی از کاربران آیفون به روز کرده است. بعد از
دستورالعمل بررسی پرکاربردترین اپلیکیشن ها در آیفون، اگر می خواهید بدانید کدام اپلیکیشن ها در آیفون شما بیشترین استفاده را دارند، اما
دستورالعمل استفاده از ابزار WidgeTube YouTube iPhone، WidgeTube یک برنامه میانبر است که به کاربران کمک می کند به راحتی و به سرعت داغ ترین ویدیوها را تماشا کنند.

















