نحوه حذف تمام پین ها در پینترست

در این مقاله به شما آموزش میدهیم که چگونه تمام پینهای خود را در Pinterest حذف کنید. این راهنما شامل مراحل ساده برای دستگاه های مختلف است.
پیوندهای دستگاه
همه مرورگرهای وب محبوب در همه پلتفرمها دارای یک مسدودکننده پاپ آپ داخلی هستند. آنها معمولاً به اندازه کافی هوشمند هستند تا پنجره های پاپ آپ ناخواسته ای را که در غیر این صورت تجربه مرور شما را خراب می کنند، مسدود کنند. اما در برخی موارد، ممکن است لازم باشد مسدود کننده پاپ آپ مرورگر خود را به طور موقت غیرفعال کنید. اگر اینطور است، شما به جای درستی آمده اید.

این راهنما را دنبال کنید تا نحوه غیرفعال کردن مسدود کننده پنجره بازشو در Google Chrome، Microsoft Edge، Safari و Firefox را بیاموزید.
توجه داشته باشید که باید مسدود کننده تبلیغات خود را نیز به طور موقت غیرفعال کنید زیرا ممکن است بر عملکرد سایت تأثیر بگذارد.
نحوه غیرفعال کردن Pop-Up Blockers در گوگل کروم در ویندوز یا مک
اگر از Chrome به عنوان مرورگر پیشفرض خود استفاده میکنید، پنجرههای بازشو بهطور پیشفرض مسدود میشوند. این بدان معناست که هر بار که یک پاپ آپ سعی می کند هنگام مرور ظاهر شود، کروم از باز شدن پنجره بازشو جلوگیری می کند. معمولاً وقتی این اتفاق میافتد، پیام «Pop-up blocked» را در نوار آدرس خواهید دید.
خوشبختانه، خاموش کردن pop-blocking در Google Chrome آسان است.





اگر میخواهید پنجرههای بازشو را برای سایتهای خاصی مجاز کنید، مراحل بالا را دنبال کنید، سپس برای ارسال پنجرههای بازشو و استفاده از تغییر مسیر، به Allowed بروید .
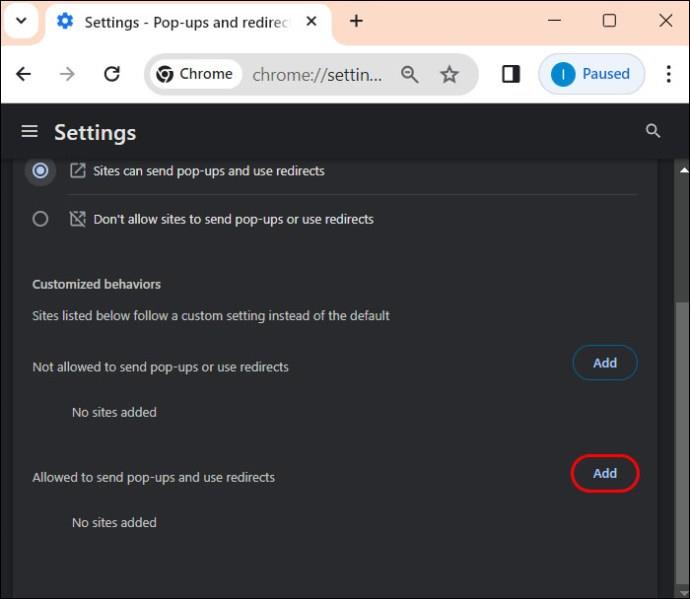
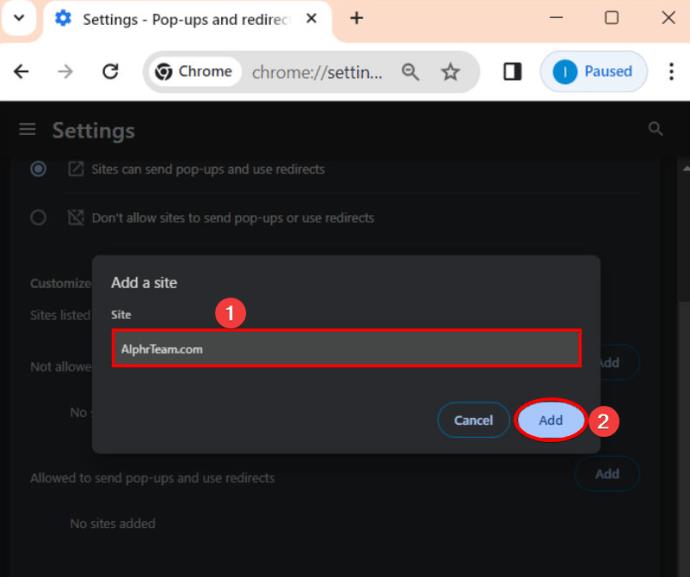
به خاطر داشته باشید که اگر Chrome را حذف نصب و مجدداً نصب کنید ، باید تنظیمات مسدودکننده پاپ آپ خود را مجدداً تأیید کنید.
نحوه غیرفعال کردن Pop-up Blocker ها در گوگل کروم در اندروید
میتوانید مسدودکننده پاپآپ را در کروم برای اندروید نیز غیرفعال کنید. ما انجام این کار را توصیه نمی کنیم زیرا تجربه مرور شما می تواند ضربه منفی داشته باشد. با این حال، اگر می خواهید، مراحل زیر را دنبال کنید. توجه داشته باشید که برخلاف نسخه دسکتاپ، نمیتوانید پنجرههای پاپآپ را برای سایتهای خاصی مجاز کنید.





به یاد داشته باشید که غیرفعال کردن مسدودکننده پنجرههای بازشو Chrome مانع از نمایش تبلیغات پاپآپ در تلفن Android شما نمیشود .
نحوه غیرفعال کردن مسدود کننده های پاپ آپ در سافاری در مک
متأسفانه، مانند کروم، سافاری نیز به طور پیشفرض پاپآپها را مسدود میکند. اما شما می توانید این تنظیمات را به دلخواه خود تنظیم کنید.
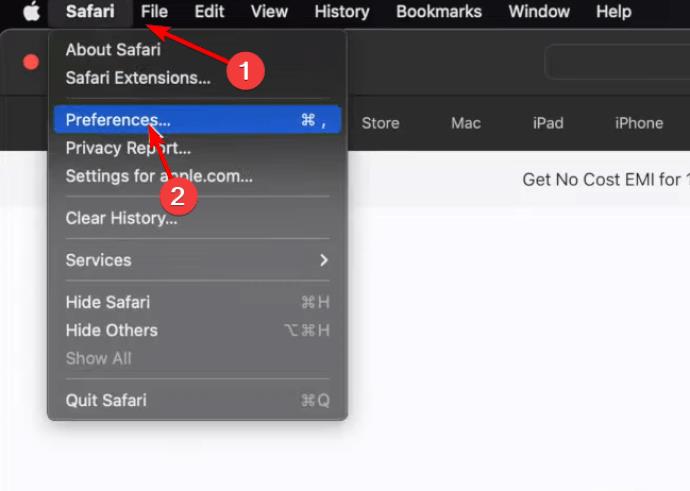

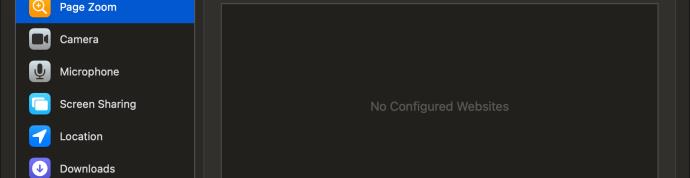
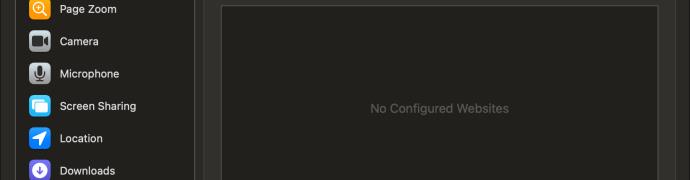
همانطور که با Chrome انجام دادیم، همچنین میتوانید انتخاب کنید که کدام وبسایتها به پنجرههای بازشو اجازه دهند. فقط مطمئن شوید که در وب سایت مربوطه هستید. در اینجا چیزی است که شما باید انجام دهید:
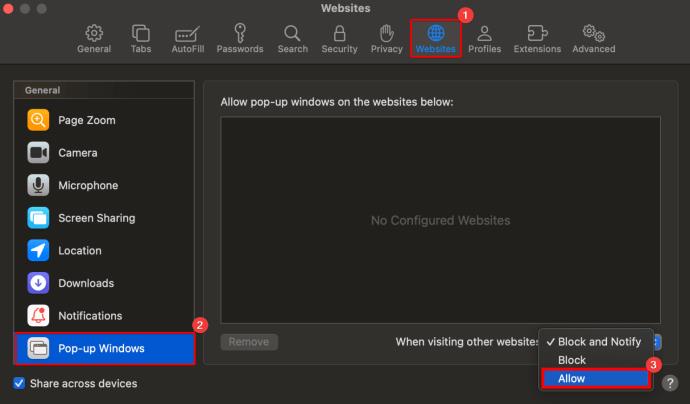
نحوه غیرفعال کردن Pop-up Blocker در سافاری در آیفون
غیرفعال کردن مسدود کننده پاپ آپ سافاری در آیفون ممکن است برای وب سایت های خاصی ضروری باشد. در حالی که مسدود کننده پاپ آپ امنیت را از تبلیغات مزاحم فراهم می کند، باید بدانید که چگونه این تنظیمات را برای یک تجربه مرور روان مدیریت کنید.
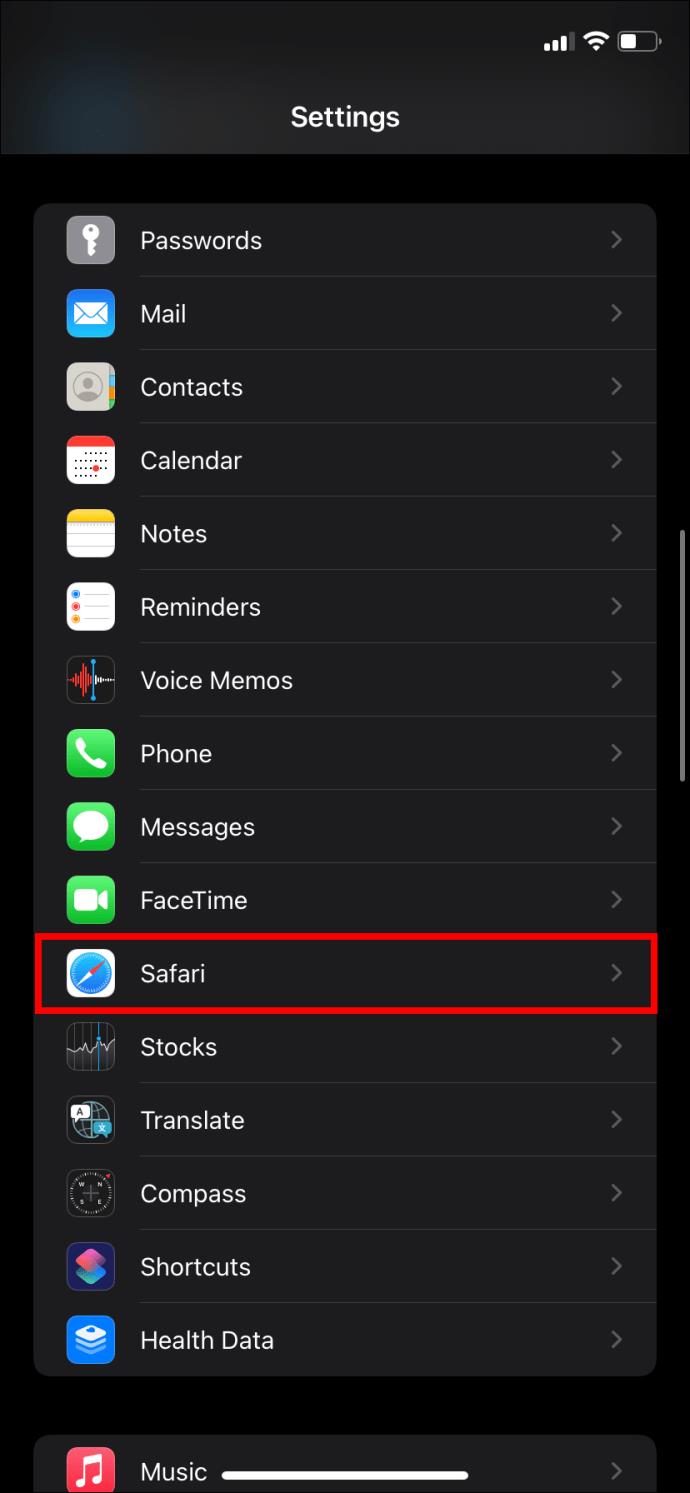
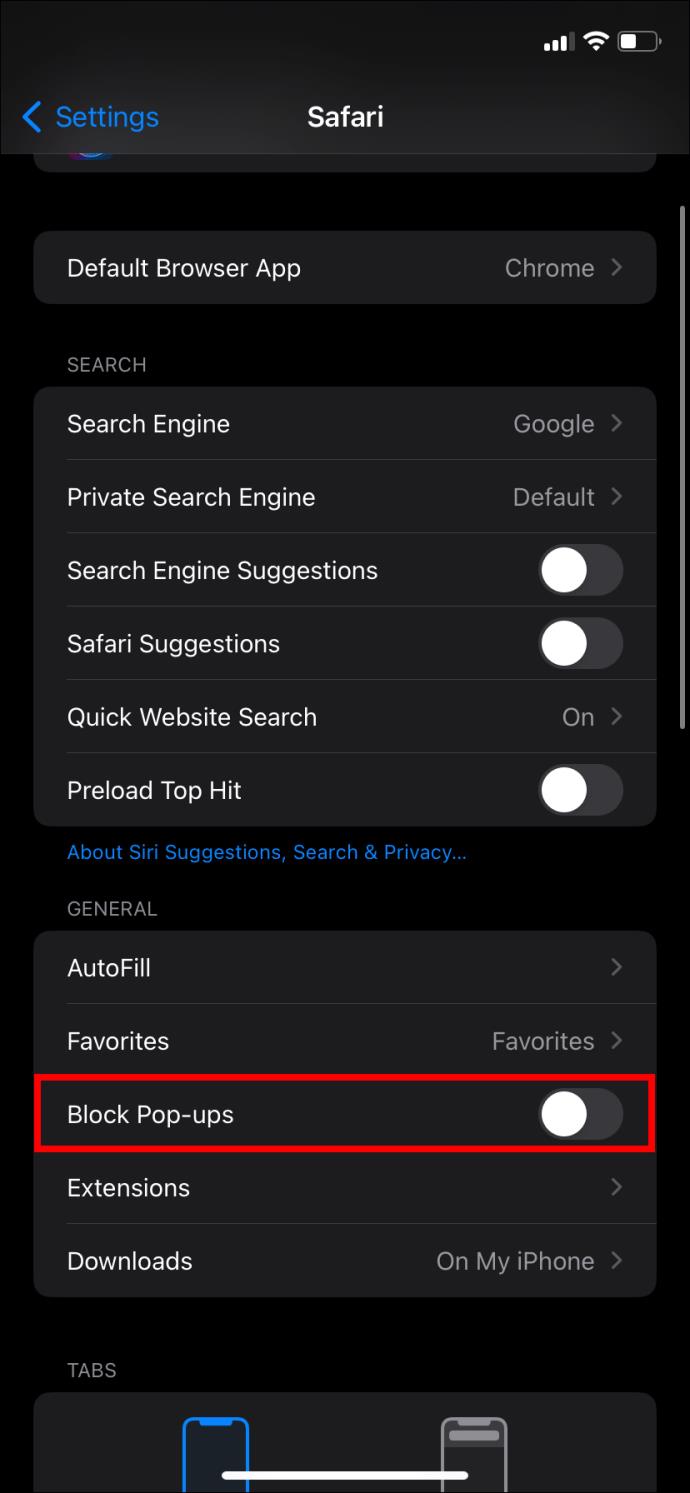
برخلاف سافاری در مک، نمیتوانید پنجرههای پاپآپ را برای سایتهای جداگانه در سافاری در آیفون مجاز کنید.
نحوه غیرفعال کردن پاپ آپ بلوکرها در فایرفاکس روی دسکتاپ
به طور پیشفرض، موزیلا فایرفاکس هرگونه پنجره بازشو را در وبسایتهایی که باز میکنید مسدود میکند. اما همچنان میتوانید آنها را در Mac، Windows، Linux یا Chromebook غیرفعال کنید. توجه داشته باشید که بدون توجه به نسخه دسکتاپ مرورگری که استفاده می کنید، مراحل یکسان هستند.


مانند نسخه دسکتاپ Safari و Google Chrome، میتوانید پنجرههای بازشو از سایتهای خاصی را در Safari مجاز کنید.
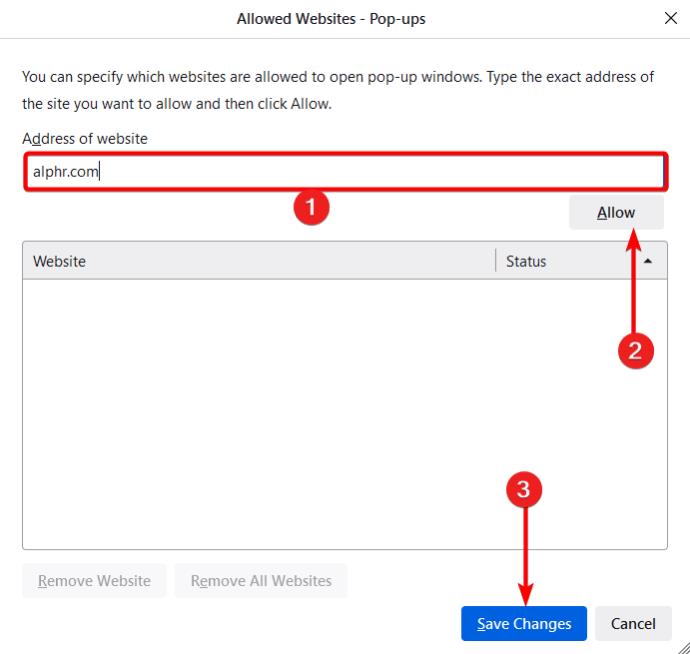
نحوه غیرفعال کردن Pop-up Blocker در فایرفاکس در آیفون
اگر هنگام استفاده از فایرفاکس در آیفون خود در دسترسی به برخی محتوا یا ویژگی های وب سایت با مشکل مواجه هستید، ممکن است لازم باشد مسدود کننده پاپ آپ را به طور موقت خاموش کنید. توجه داشته باشید که برخلاف نسخه دسکتاپ، نمیتوانید پنجرههای پاپآپ را برای یک سایت خاص مجاز کنید.
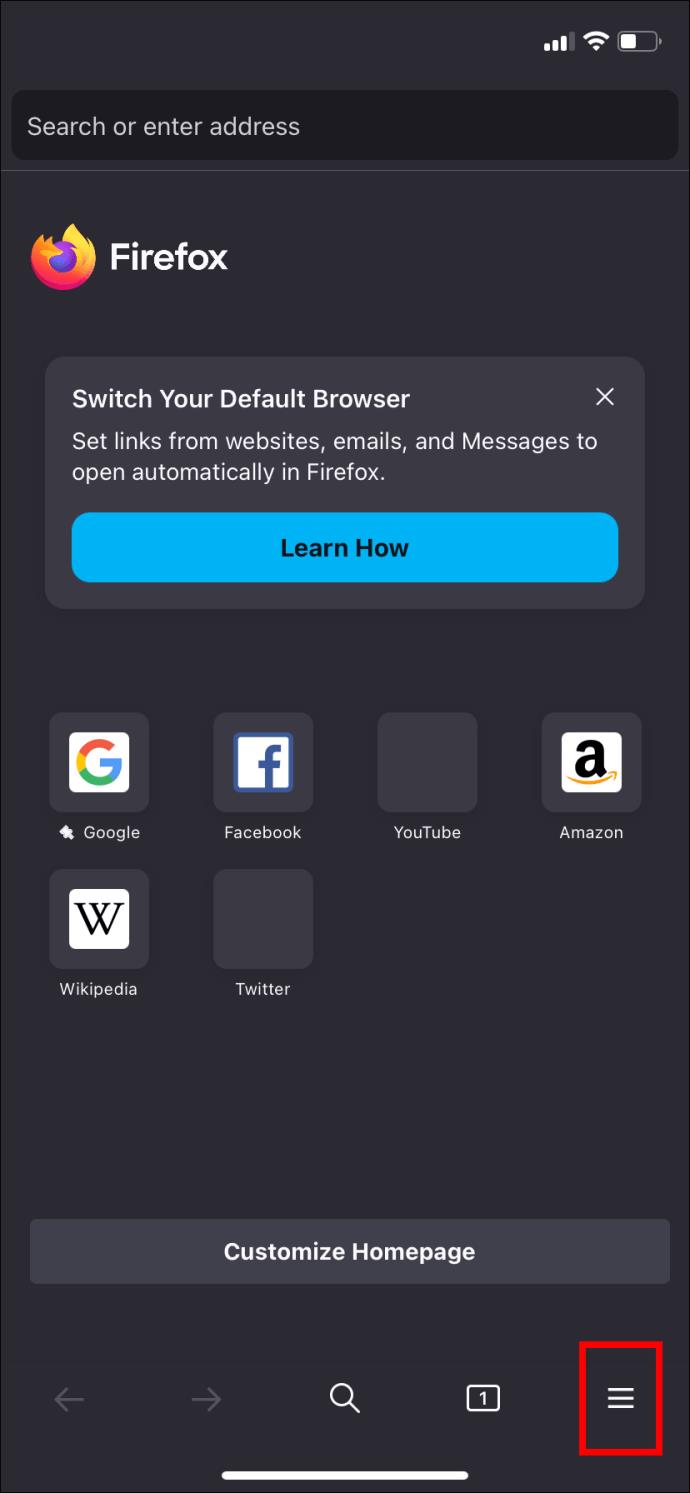
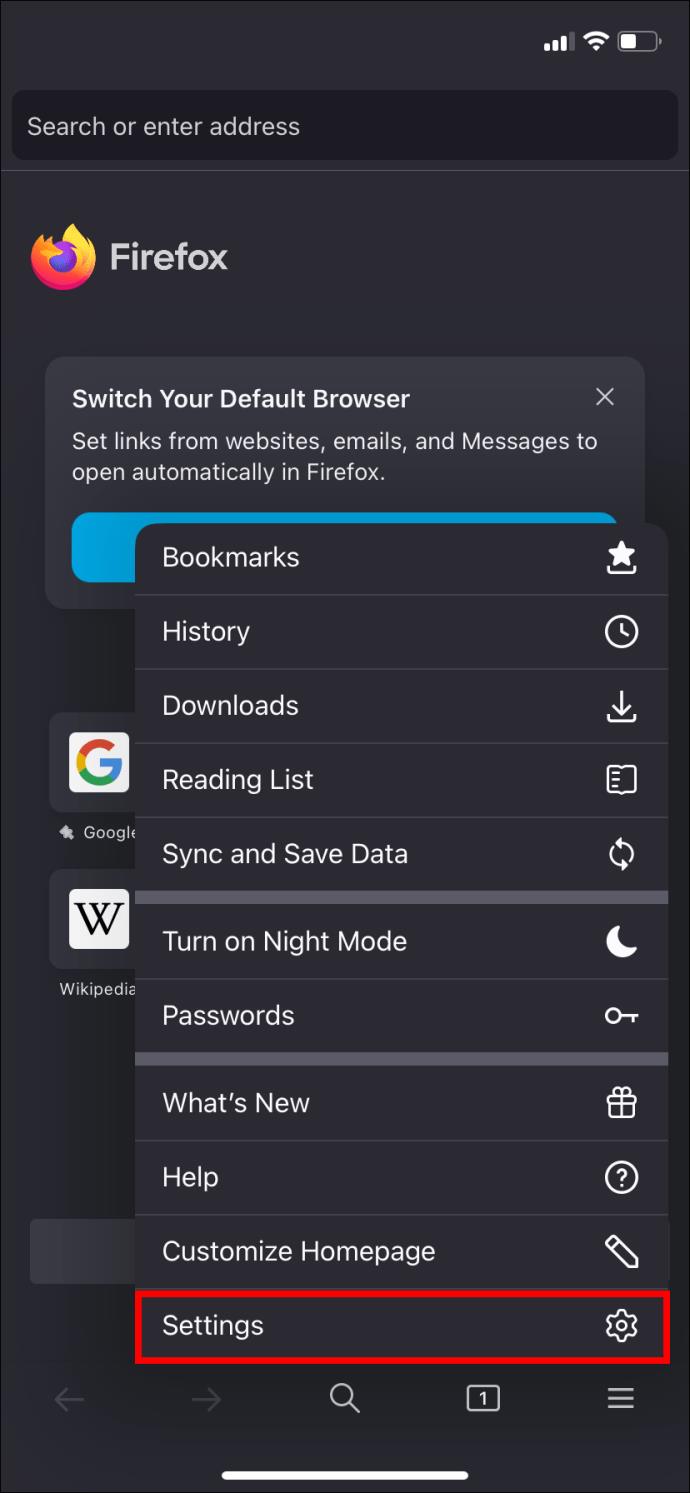
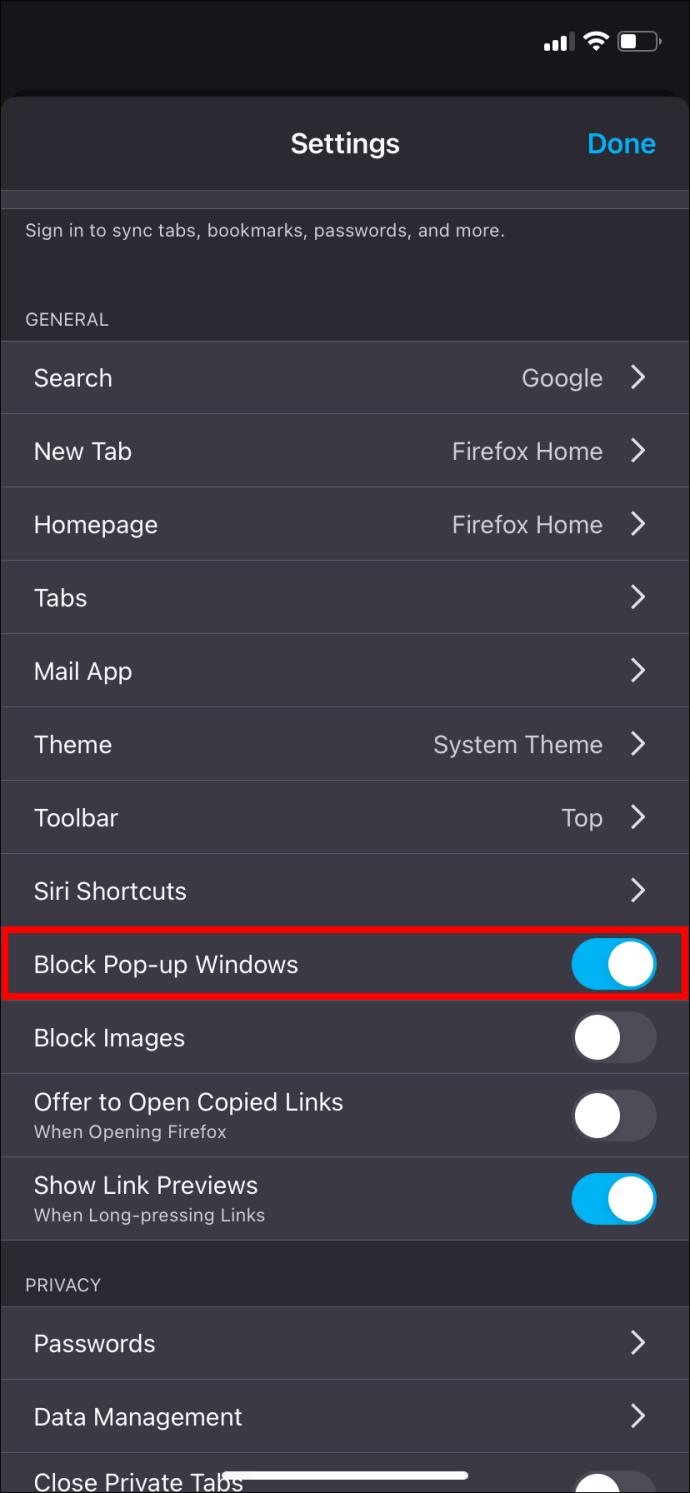
و شما آماده هستید تا وب سایت های مورد علاقه خود را که بهترین عملکرد را با پنجره های بازشو دارند، مرور کنید.
نحوه غیرفعال کردن Pop-up Blocker در مایکروسافت اج
غیرفعال کردن مسدود کننده پاپ آپ در مایکروسافت اج آنقدرها هم که فکر می کنید سخت نیست. شما مراحلی را که در زیر بیان می کنیم را دنبال کنید.

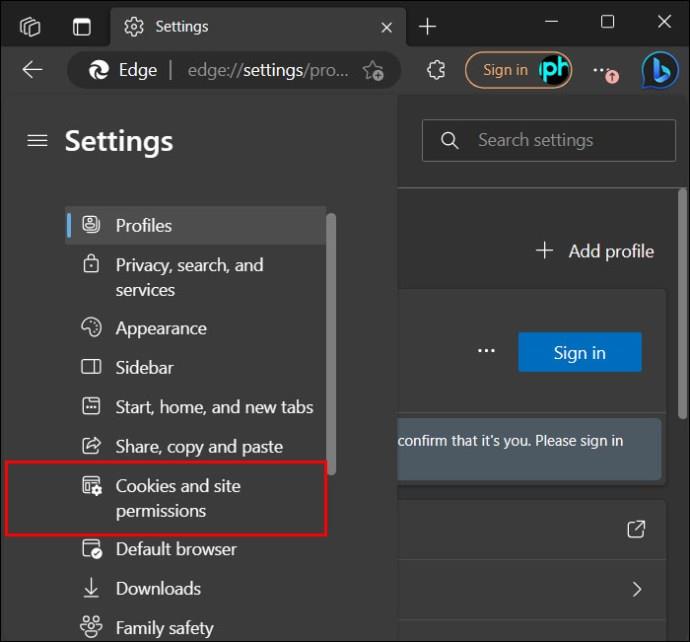


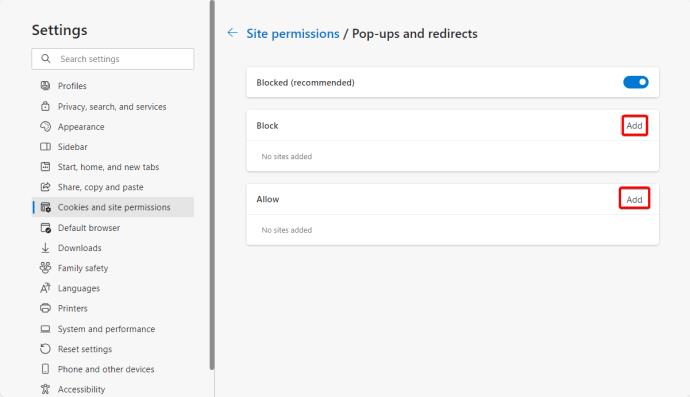
چرا باید مسدود کننده های پاپ آپ را خاموش کنید؟
می دانیم که پاپ آپ ها می توانند آزاردهنده باشند، اما همچنان کاربردهای خود را دارند. در اینجا دلایلی وجود دارد که چرا باید مسدود کننده های پاپ آپ خود را خاموش کنید.
پاپ آپ ها می توانند آزاردهنده باشند، اما هنوز مفید هستند!
پاپ آپ ها می توانند آزاردهنده باشند، به خصوص زمانی که هر بار که در حال گشت و گذار در سایت های مورد علاقه خود هستید، ظاهر می شوند. اما آنها ابزارهای ضروری هستند که به وب سایت هایی مانند وب سایت هایی که توسط بانک ها مدیریت می شوند کمک می کنند تا به درستی کار کنند. فعال کردن پنجره های بازشو در مرورگرهای خود می تواند چالش برانگیز باشد اگر قبلاً این کار را نکرده باشید. با این حال، زمانی که بدانید چگونه کار دشواری نیست.
در مرحله بعد، ممکن است بخواهید یاد بگیرید که چگونه در گوگل کروم، فایرفاکس و سافاری به حالت ناشناس بروید تا یک تجربه مرور خصوصی تر داشته باشید.
سوالات متداول
اعلان پاپ آپ چیست؟
اعلان پاپ آپ پیامی است که اغلب در مرورگر یا دسکتاپ کاربر ظاهر می شود. یک پاپ آپ را به عنوان پیامی در نظر بگیرید که برای جلب توجه شما طراحی شده است و در حین مرور از طرق مختلف شما را درگیر می کند. اعلانهای پاپآپ از نظر بصری جذاب هستند و اغلب برای جذب کاربران اینترنت، ایجاد آگاهی از برند و بهبود تجربه مرور استفاده میشوند.
تفاوت پاپ آپ و اعلان چیست؟
اعلانهای پاپآپ پیامهایی هستند که اغلب هنگام مرور بر روی صفحه نمایش شما ظاهر میشوند. از سوی دیگر، اعلانها هشدارهایی هستند که به دستگاه شما ارسال میشوند. اعلانها شما را از بهروزرسانیها، پیامها یا تبلیغات مهم مطلع میکنند.
در این مقاله به شما آموزش میدهیم که چگونه تمام پینهای خود را در Pinterest حذف کنید. این راهنما شامل مراحل ساده برای دستگاه های مختلف است.
در حال حاضر Chrome به دلیل پایداری و کمکی که ارائه می دهد محبوب ترین مرورگر وب است. با این حال ، با خطاهایی همچون "این صفحه وب در دسترس نیست" مواجه میشود.
حذف واترمارک در CapCut به راحتی امکان پذیر است. بهترین روشها برای ویرایش ویدیو را در این مقاله بیابید.
با مقاله نحوه ترسیم فلش در فتوشاپ با این 5 ابزار ساده، به راحتی فلش هایی را که می خواهید ترسیم خواهید کرد.
آموزش کامل نحوه تنظیم کانال های تلویزیونی TCL با مراحل دقیق و نکات مهم.
افزودن صفحات شماره گذاری شده به طرح دارای مزایای عملی بسیاری است. با این حال، Canva ویژگی شمارهگذاری خودکار صفحه را ندارد. در این مقاله روشهای موثر برای شمارهگذاری صفحات در Canva را بررسی میکنیم.
در مقاله زیر ، WebTech360 به شما راهنمایی می کند که چگونه با تلویزیون Skyworth کانال ها را به راحتی تنظیم کنید و از کانالهای سرگرمی ویژه لذت ببرید.
نصب و راهاندازی پرینتر Canon LBP 1210 به سادگی با مراحل بهروزرسانی شده برای ویندوز 7 و XP.
در این مقاله، بهترین روشها برای بزرگنمایی در Minecraft را بررسی میکنیم و نکات مفیدی درباره گزینههای بزرگنمایی در پلتفرمهای مختلف برای شما ارائه میدهیم.
VLC Media Player یکی از محبوب ترین نرم افزار پخش کننده موسیقی و فیلم است. با این راهنما میتوانید زبان VLC Media Player را به ویتنامی تغییر دهید.
در این مقاله، ما به بررسی <strong>خطاهای رایج ProShow Producer</strong> و چگونگی رفع آنها خواهیم پرداخت تا کاربران بتوانند به راحتی از این ابزار استفاده کنند.
اگر شما بازی Granny 2 ترسناک را انجام می دهید اما نحوه پیروزی را نمی دانید ، کتاب راهنمای Granny: Chapter Two را در زیر ببینید.
اگر میخواهید به برنامهها یا بهروزرسانیهای برنامههایی که در فروشگاه Google Play در دسترس نیستند دسترسی داشته باشید، ممکن است بخواهید بدانید که چگونه APK را در Amazon Fire Stick خود نصب کنید. در این مقاله به نحوه انجام آن می پردازیم
مقاله زیر شما را به تنظیم مجدد کارخانه TCL TV که دارای سیستم عامل Android است، راهنمایی میکند. با در نظر گرفتن نکات بهینهسازی SEO، بهتر با مشکلات تلویزیون خود برخورد کنید.
هیچ راهی برای حذف عکس پروفایل از توییتر وجود ندارد. اما میتوانید عکس پروفایل خود را تغییر دهید تا ظاهر بهتری داشته باشید.













