چگونه پیام های قدیمی اسکایپ خود را پیدا کنیم

اگر از اسکایپ برای کار استفاده می کنید، به احتمال زیاد زمانی فرا می رسد که باید چیزی را در تاریخچه چت خود بررسی کنید. وقتی سعی می کنید مکان را پیدا کنید
برای مرور سخنرانی ها ، جلسات یا اشتراک گذاری در YouTube ، Google Drive ... می توانید مکالمات ویدیویی آنلاین را در زوم ضبط کنید تا دیگران بررسی کنند.
نرم افزار یادگیری آنلاین زوم از ضبط دروس / جلسات آنلاین پشتیبانی می کند تا همه در صورت لزوم بررسی کنند. می توانید فیلم ها را در پوشه پیش فرض رایانه ذخیره کنید یا روی ابر بنویسید.
ضبط فیلم در رایانه به صورت رایگان و حساب های پرداخت شده در دسترس است. پرونده های ضبط شده را می توان در سرویس های ذخیره سازی ابری مانند Dropbox ، Google Drive یا سرویس های جریان مانند YouTube ، Vimeo بارگذاری کرد .
توجه : ضبط ویدیو به دستگاه ها در iOS و Android پشتیبانی نمی شود.
بزرگنمایی حسابهای اصلی (رایگان) و بالاتر.
بزرگنمایی برای رایانه شخصی نسخه 2.0 و بالاتر
بزرگنمایی برای نسخه Mac نسخه 2.0 و بالاتر
بزرگنمایی برای نسخه لینوکس 2.0 و بالاتر
برای همه اعضای سازمان
1. به عنوان یک مدیر با امتیاز ویرایش و تنظیم حساب ، در زوم در وب وارد شوید.
2. روی تنظیمات حساب کلیک کنید .
3. در برگه ضبط ، به گزینه Local Recorder بروید و آن را روشن کنید.
در صورت خاموش بودن ، برای روشن کردن آن ، انگشت خود را بکشید. اگر یک کادر تأیید نمایش داده شد ، گزینه تأیید را انتخاب کنید تا تغییرات را تأیید کنید.
4. (اختیاری) اگر می خواهید این تنظیم برای همه کاربران موجود در حساب شما اجباری باشد ، روی نماد قفل کلیک کنید و سپس برای تأیید تنظیمات ، روی گزینه Lock کلیک کنید .
برای یک گروه
1. به عنوان یک مدیر با امتیاز ویرایش و تنظیم حساب ، در زوم در وب وارد شوید.
2. بر روی مدیریت گروه کلیک کنید .
3. نام گروه را انتخاب کنید ، سپس بر روی تب Setting کلیک کنید .
4- در برگه ضبط ، به گزینه Local Recorder بروید و آن را روشن کنید.
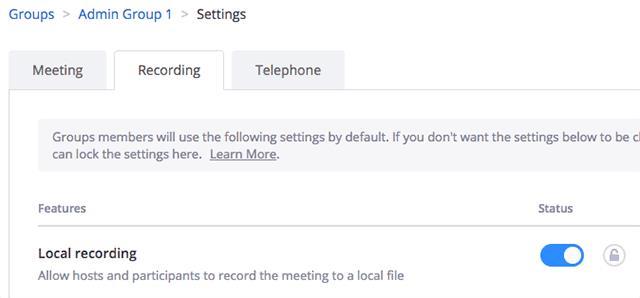
در صورت خاموش بودن ، برای روشن کردن آن ، انگشت خود را بکشید. اگر یک کادر تأیید نمایش داده شد ، گزینه تأیید را انتخاب کنید تا تغییرات را تأیید کنید.
5- اگر این گزینه خاکستری شده است ، در سطح حساب قفل می شود و باید آن سطح را تغییر دهید.
فقط برای استفاده شخصی
1. برای بزرگنمایی در وب وارد شوید ، اگر مدیر هستید یا تنظیمات جلسه را اگر عضو باشید ، روی «تنظیمات جلسه» من کلیک کنید .
2. در برگه ضبط ، به گزینه Local Recorder بروید و آن را روشن کنید.
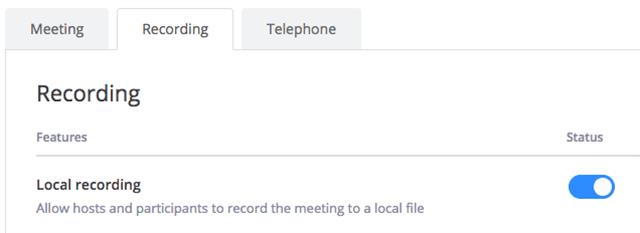
در صورت خاموش بودن ، برای روشن کردن آن ، انگشت خود را بکشید. اگر یک کادر تأیید نمایش داده شد ، گزینه تأیید را انتخاب کنید تا تغییرات را تأیید کنید.
اگر این گزینه خاکستری شده است ، در سطح حساب یا گروه قفل شده است ، باید با سرپرست Zoom تماس بگیرید.
فقط میزبان می تواند فیلم تماس را ضبط کند یا نیاز به مجوز ضبط ویدیو به شرکت کننده دارد.
1. بزرگنمایی را باز کنید و یک تماس آنلاین را به عنوان میزبان شروع کنید.
2. ضبط را برای ضبط فیلم انتخاب کنید .
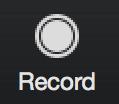
3. یک منو وجود دارد ، ضبط بر روی این رایانه را انتخاب کنید .
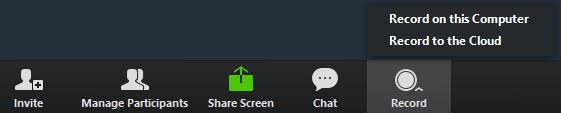
میزبان هنگام ضبط ، ضبط ... را در گوشه سمت چپ مشاهده می کند.
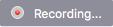
شرکت کنندگان همچنین ضبط را در گوشه سمت چپ صفحه مشاهده می کنند.
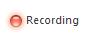
4. شرکت کنندگان را کلیک کنید تا ببینید چه کسی ضبط می کند.
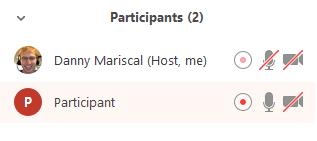
شرکت کنندگان در ضبط یک اعلان را می شنوند که تماس در حال ضبط است ، مگر اینکه میزبان این ویژگی اعلان را غیرفعال کند.
5- پس از پایان جلسه ، زوم ضبط را به پرونده هایی تبدیل می کند که شما برای بررسی آن اقدام کنید.
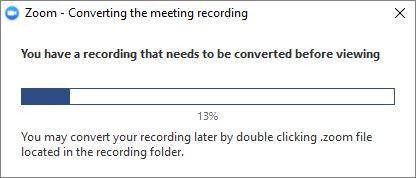
6. هنگامی که تبدیل کامل شد ، پوشه حاوی پرونده های ضبط باز می شود.
توجه: به طور پیش فرض ، فایل صوتی / تصویری (mp4) با نام Zoom_0.mp4 نامگذاری می شود . تنها فایل صوتی (m4a) audio_only.m4a نامگذاری می شود .
توجه :
اگر به طور غیر منتظره جلسه خاموش شود یا تبدیل به آن قطع شود ، پرونده های ورود به سیستم خراب شده و نمی توانند ترمیم شوند.
در صورت عدم موفقیت فرایند تبدیل ، می توانید با حرکت به محلی که پرونده ذخیره شده است کلیک کنید و دوباره روی پرونده ضبط کلیک کنید.
می توانید جلسات را به روش های مختلف ضبط کنید ، مانند زمانی که نمایش بلندگوها فعال می شوند ، نمایش گالری و اشتراک گذاری صفحه.
در حین ضبط فیلم ، کاربر می تواند متوقف یا مکث کند.
1. اگر توقف ( توقف )، رکورد به پایان خواهد رسید و شما یک فایل ورود به سیستم جدید برای بخش بعدی شروع خواهد شد. اگر مکث ( مکث )، زوم به همان فایل ارسال خواهد شد که شما را فشار دهید ادامه خواهد داد.
می توانید بر روی کنترل های موجود در پایین صفحه کلیک کنید:
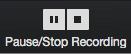
یا روی بخش ضبط در گوشه سمت چپ بالای صفحه کلیک کنید:

2. هنگامی که مکث فشرده می شود ، نماد ضبط به صورت زیر نمایش داده می شود:
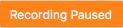
3. اگر مکث کرده اید ، برای ادامه ضبط ، روی رزومه ضبط کلیک کنید
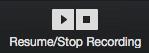
یا کلیک کنید:

1. در طول تماس زوم ، مدیریت مشارکت کنندگان را انتخاب کنید .
2. در لیست افراد در تماس ، شخصی را که می خواهید مجوز ثبت نام دهد ، انتخاب کنید.
روی موارد دیگر در کنار نام آنها کلیک کنید .
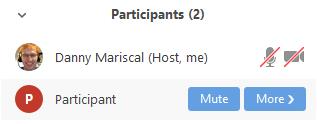
3. Allow Record را انتخاب کنید .
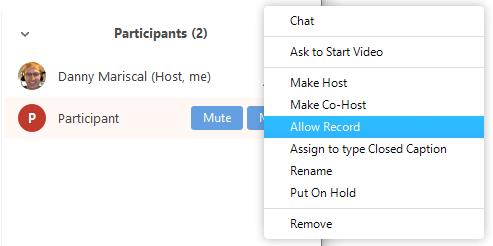
شخص مجاز اعلان دریافت می کند:

4- هنگامی که یک عضو در حال ضبط ویدئویی از یک جلسه است ، یک نماد ضبط در کنار نام آنها نمایش داده می شود.
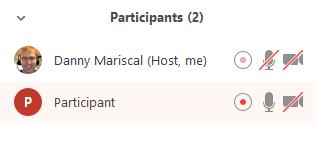
5. برای خاموش کردن حق ضبط عضو ، روی گزینه More دوباره به نام آنها کلیک کنید ، Forbid Record را انتخاب کنید .
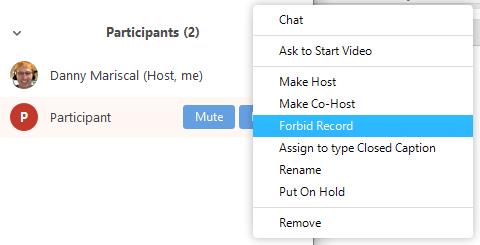
شخصی که معلول است حق دریافت اعلان ها را دارد:

به طور پیش فرض ، رکورد در:
رایانه شخصی : C: \ کاربران \ نام کاربر \ اسناد \ زوم
Mac : / کاربران / نام کاربر / اسناد / زوم
برای دسترسی به پرونده ضبط:
1. زوم را روی رایانه شخصی باز کنید ، جلسات را انتخاب کنید .

2. بر روی زبانه ضبط شده کلیک کنید و ضبط را در رایانه خود انتخاب کنید.
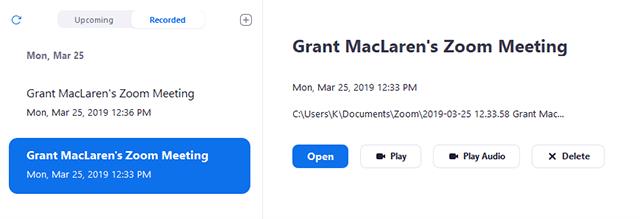
توجه:
اگر رکورد به پرونده ای تبدیل نشده است ، روی گزینه Convert کلیک کنید و گزینه های زیر را تغییر دهید.
اگر گزینه Open را می بینید ، این بدان معنی است که ضبط در ابر ذخیره می شود.
3. می توانید سوابق موجود در رایانه خود را مدیریت کرده و به آنها دسترسی پیدا کنید ، از جمله:
باز کردن : پوشه حاوی رکورد را باز کنید.
پخش ویدیو : ضبط را با استفاده از پخش کننده چند رسانه ای پیش فرض رایانه خود پخش کنید.
Delete : پرونده ضبط شده در Zoom PC را حذف کنید ، اما همچنان در رایانه شما است.
Refresh icon : اگر سابقه ضبط مورد نیاز خود را مشاهده نمی کنید ، لیست را تازه کنید.
4. اختیاری: اگر می خواهید دیگران آن را مشاهده کنند ، پرونده ضبط خود را در Dropbox ، Google Drive یا YouTube ، Vimeo به اشتراک بگذارید.
توجه : اگر در باز کردن یا پخش ویدیو مشکلی دارید ، مکان ضبط پیش فرض را بررسی کنید و مطمئن شوید که فایل در وضعیت صحیحی قرار دارد.
برای ضبط کامپیوتر ، میزبان می تواند جریانهای صوتی شرکت کنندگان را به عنوان یک فایل صوتی جداگانه ضبط کند. هر پرونده از 1 شرکت کننده صوتی است. به عنوان مثال ، معلمان می توانند صدای هر دانش آموز را ضبط کنند ، هر دانش آموز یک فایل صوتی است.
1. بزرگنمایی را باز کنید ، روی تنظیمات کلیک کنید .
2. روی برگه ضبط کلیک کنید .
3. ضبط کردن یک فایل صوتی جداگانه برای هر شرکت کننده .
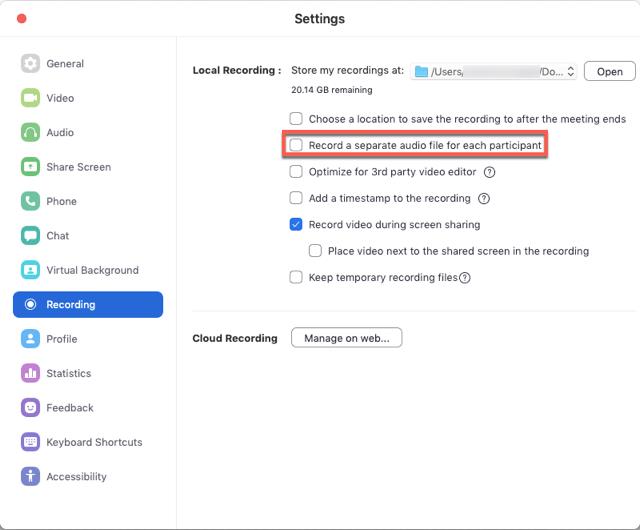
4. ضبط و ذخیره در رایانه.
5- پس از پایان جلسه و پردازش ضبط ، پوشه ضبط را باز کنید.
6. در پوشه ، ضبط صدا را باز کنید .
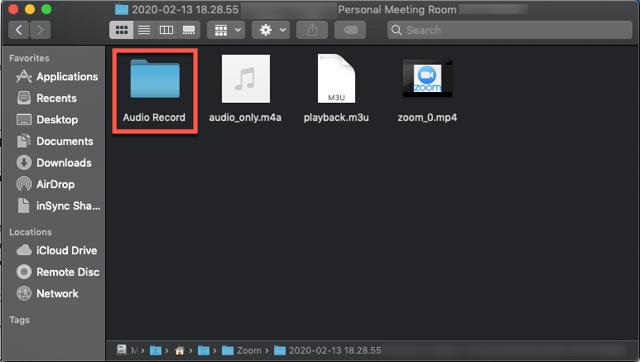
7. در پوشه Audio Record ، هر ضبط به عنوان یک پرونده جداگانه با نام پرونده که با نام شرکت کننده پایان می یابد ، ذکر شده است.
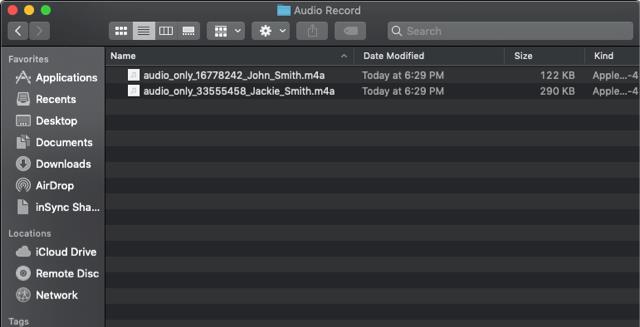
ضبط ابر به طور خودکار برای همه حساب های زوم پرداخت شده فعال می شود. وقتی جلسه را ضبط می کنید و ضبط را به Cloud انتخاب می کنید ، متن فیلم ، صوتی و گپ در ابر زوم ضبط می شود. سیاهههای مربوط را می توان در رایانه بارگیری یا از مرورگر ارسال کرد.
با ضبط ابر می توانید این کار را در رایانه یا دستگاه تلفن همراه iOS ، Android انجام دهید.
حسابهای بزرگنمایی ، تجاری یا شرکتی.
کاربر پرداخت شده
بزرگنمایی روی رایانه:
ویندوز: 3.5 یا بالاتر
macOS: 3.5 یا بالاتر
لینوکس: 3.5 و بالاتر
بزرگنمایی روی تلفن همراه:
Android: 3.5 و بالاتر
iOS: 3.5 و بالاتر
بسته ذخیره سازی
Pro1 GB / Account
Business1 GB / Account
Education0.5 گیگابایت / حساب
اتاق های زوم 1 گیگابایت / اتاق زوم
بیشتر بخرید تا فضای ذخیره ابری خود را گسترش دهید
بسته بندی حافظه اضافه کردن 1 گیگابایت
40 دلار / ماه 100 GB 1.5 / GB
100 دلار در ماه / 500 گیگابایت 0.5 دلار / گیگابایت
500 دلار در ماه / 3 کیلو گرم دلار / گیگابایت
مانند روشن کردن ویژگی ضبط روی رایانه خود ، همان کار را انجام دهید ، اما به جای انتخاب گزینه Local Record ضبط ، به گزینه Cloud Record می روید .

بعد از فعال کردن ضبط ابری ، می توانید این تنظیمات را تغییر دهید:
طرح را بنویسید
ضبط بلندگو فعال با صفحه اشتراکی : ضبط کنید حتی وقتی نماینده بلندگو فعال است و محتوای آن در همان فیلم به اشتراک گذاشته شده است.
ضبط نمای گالری با صفحه اشتراکی : نمایش گالری را ضبط کرده و محتوای خود را در همان فیلم به اشتراک بگذارید.
بلندگو فعال ، نمای گالری و صفحه اشتراکی را به طور جداگانه ضبط کنید: نمای بلندگو را ضبط کنید ، گالری را مشاهده کنید ، صفحه نمایش را به صورت جداگانه پخش کنید.
صدا و مکالمه
فقط یک فایل صوتی ضبط کنید : فقط پرونده های M4A را با ضبط صدا دریافت کنید.
پیام های گپ را از جلسه / وبینار ذخیره کنید : پرونده TXT را با یک نسخه از پیام های گپ در جلسه دریافت کنید.
تنظیمات پیشرفته
یک علامت زمانی به ضبط اضافه کنید: زمان ضبط را در ابر اضافه کنید. زمان نمایش داده شده در منطقه زمانی میزبان ، روی نمایه بزرگنمایی تنظیم شود.
نمایش نام شرکت کنندگان در ضبط : نام شرکت کننده را در گوشه سمت راست پایین ویدیو اضافه کنید.
ضبط تصاویر کوچک هنگام اشتراک گذاری : ریز عکسها را هنگام به اشتراک گذاری فیلم ضبط کنید .
ضبط را برای ویرایشگر فیلم شخص ثالث بهینه کنید : پرونده های ویدیویی ضبط شده در ابر را با فرمت استاندارد ایجاد کنید که با ویرایشگرهای ویدیوی شخص ثالث سازگار باشد.
متن صوتی : به طور خودکار ضبط های ابر خود را کپی کنید.
ذخیره گپ panelist به ضبط : پیام های ارسالی توسط همه در ضبط ذخیره می شوند.
کنترل دسترسی به آدرس IP : فقط آدرس IP مشخص شده اجازه دهید تا سوابق ابر را پخش کند.
فقط میزبان یا هم میزبان می توانند ضبط ویدیو را به ابر انجام دهند.
مرجع: حقوق میزبان و نحوه تعیین هم میزبان در زوم
1. یک تماس آنلاین در زوم به عنوان میزبان شروع کنید.
2. بر روی دکمه ضبط در نوار ابزار بزرگنمایی کلیک کنید.
3. ضبط را روی Cloud انتخاب کنید تا ضبط در ابر بزرگنمایی شروع شود.
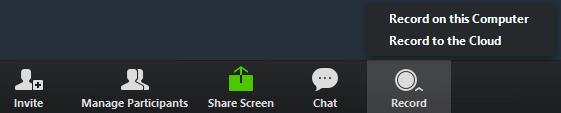
4. برای متوقف کردن یا توقف مکالمه ، Pause / Stop ضبط یا پایان جلسه را انتخاب کنید .

اکنون می دانید که چگونه یک تماس ویدیویی را در زوم ضبط کنید و در صورت لزوم آن را مرور کنید.
آرزوی موفقیت برای شما دارم!
اگر از اسکایپ برای کار استفاده می کنید، به احتمال زیاد زمانی فرا می رسد که باید چیزی را در تاریخچه چت خود بررسی کنید. وقتی سعی می کنید مکان را پیدا کنید
تبلت های آمازون فایر به دلیل ویژگی های عالی و قیمت های جذاب در این دسته دستگاه ها متمایز هستند. اما تا آنجا که ممکن است فناوران آنها را تحسین کنند،
کامپیوترهای مک به دلیل طراحی زیبا و قابلیت های پیشرفته در میان کارگران در بسیاری از زمینه ها محبوب هستند. آنها دارای ویژگی های بسیاری هستند که می تواند باشد
به دنبال افزودن یا جاسازی ویدیوهای YouTube به سایت یا صفحه وردپرس خود هستید؟ راهنمای دقیق ما شما را از طریق فرآیند گام به گام راهنمایی می کند.
یاد بگیرید که چگونه نوار کناری وب سایت وردپرس خود را برای قرار دادن محتوای مهم و برای یک تجربه ناوبری بهتر ویرایش کنید.
آیا نمی دانید که چگونه می توانید برای سفارش DoorDash خود بازپرداخت کنید؟ همه راههایی را که میتوانید بازپرداخت دریافت کنید، جدول زمانی بازپرداخت و موارد دیگر را بررسی کنید.
بیش از 150 زیارتگاه در "افسانه زلدا: اشک پادشاهی" (TotK) وجود دارد. آنها بخش بزرگی از تجربه هستند و شما چند مورد اول را کامل خواهید کرد
آیا می توانید لایک های اینستاگرام دیگران را بررسی کنید؟ حتی اگر مدتی است که از اینستاگرام استفاده می کنید، هنوز چیزهای جدیدی برای یادگیری وجود دارد. ساده است
برخی از کاربران اینستاگرام تا آنجا پیش می روند که استراتژی فالو آنفالو را به کار می برند که به نظر می رسد اخیراً رایج است. آنها در تلاش برای به دست آوردن شما را دنبال می کنند
با نحوه رفع مشکلی که دوربین در Chromebook خود پیدا نشد با این راه حل های ممکن آشنا شوید تا به کار خود بازگردید.
ارسال بخش مهمی از وبلاگ نویسی در وردپرس است. این روشی است که شما محتوای خود را به جهان عرضه می کنید. پست ها می توانند حاوی هر چیزی از اطلاعات مربوط به شما باشند
اگر به جای نماد دوربین، متوجه یک X خاکستری در کنار نام های اسنپ چت شده اید، تنها نیستید. با این حال، این پلتفرم هیچ توضیح رسمی ارائه نکرده است
برچسبها ویژگیهای ضروری Google Maps هستند که به ما کمک میکنند مکانها را به راحتی پیدا کنیم. با این حال، یک نقشه پر از سنجاق و پرچم به هر کجا که نگاه کنید می تواند باشد
ویدیوها با موسیقی متن بسیار سرگرم کننده تر هستند. چه اضافه کردن موسیقی حالت برای جذب مخاطب یا قرار دادن جلوه های صوتی در بالای یک ویدیو، Canva
یافتن داده ها در یک صفحه گسترده می تواند یک کابوس باشد اگر به طور موثر سازماندهی نشده باشد. خوشبختانه، صفحات گسترده مایکروسافت اکسل راهی برای سازماندهی به کاربران می دهد
X یکی از بزرگترین پلتفرم های رسانه های اجتماعی است که بیش از 350 میلیون کاربر فعال ماهانه دارد. با این حال، طبیعی است که بخواهید گهگاهی اتصال را قطع کنید
اگر به دنبال راههایی برای سازماندهی بهتر اطلاعات هستید، افزودن ویژگیها به صفحات Notion باید اولویت اصلی شما باشد. خواص کمک به
هر کسی که شما را دنبال کند میتواند به آهنگها و لیستهای پخش اخیر شما در Spotify دسترسی داشته باشد. در حالی که همه در مورد ترجیحات موسیقی خود رازدار نیستند،
امروزه اکثر حرفه ای ها یک امضا با ایمیل های خود دارند. این به گیرندگان این امکان را می دهد که دقیقاً با چه کسی ارتباط برقرار کنند. برخی از امضاها هستند
مانند اکثر به روز رسانی های مدل گوشی، آیفون 14 نیز تغییراتی دارد که آن را از مدل های قدیمی متفاوت می کند. وقتی با گوشی ناآشنا هستید، شما


















