نحوه حذف تمام پین ها در پینترست

در این مقاله به شما آموزش میدهیم که چگونه تمام پینهای خود را در Pinterest حذف کنید. این راهنما شامل مراحل ساده برای دستگاه های مختلف است.
Roblox جهانی است که در آن هر کسی می تواند بازی های منحصر به فردی بسازد و به دیگران اجازه دهد آنها را بازی کنند. بازی ساده به نظر می رسد اما بسیار قدرتمند است، با تطبیق پذیری های زیاد و گزینه های پیشرفته بسیاری. شما حتی می توانید بازی ها را ضبط کنید و سپس آنها را در سایت ویدیوی مورد علاقه خود آپلود کنید، اما چگونه این کار را انجام می دهید؟ این مقاله به شما نشان خواهد داد. به طور خاص، این مقاله در مورد نحوه ضبط بازی های Roblox در رایانه شخصی ویندوز است.
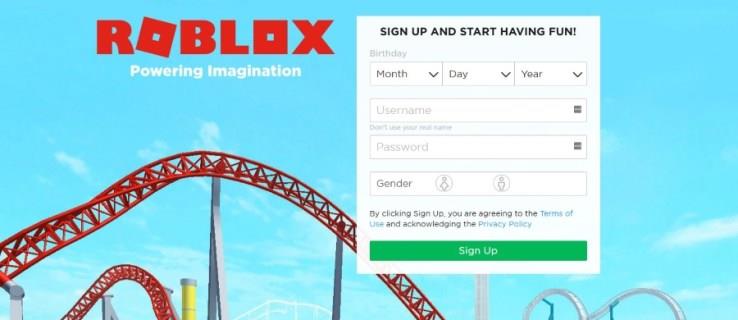
بهترین راه ها برای ضبط بازی های Roblox در ویندوز
مانند بسیاری از بازیها، Roblox دارای یک گزینه ضبط است، اما جایگزینهای دیگری نیز وجود دارد که به عنوان ابزارهای شخص ثالث شناخته میشوند. در اینجا گزینه هایی برای ضبط بازی های Roblox زنده شما وجود دارد.
گزینه شماره 1: از ضبط کننده بازی داخلی Roblox استفاده کنید
ضبط داخلی Roblox به شما امکان می دهد کل بازی خود یا فقط بخش هایی از آن را با استفاده از یک رابط کاربری درون بازی (UI) ضبط کنید. استفاده از آن نسبتاً آسان است و مستقیماً روی هارد دیسک شما ضبط می کند. در اینجا نحوه انجام آن آمده است.
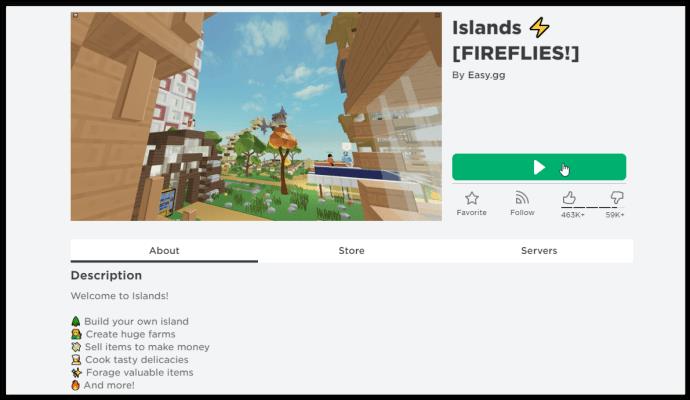
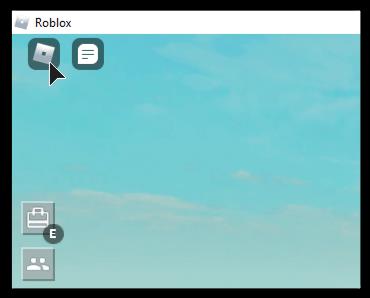
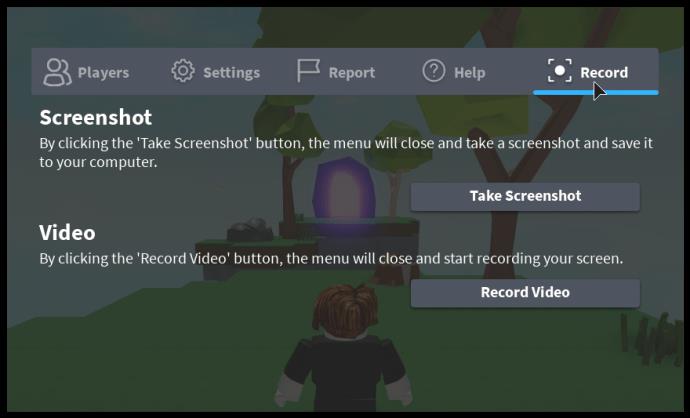
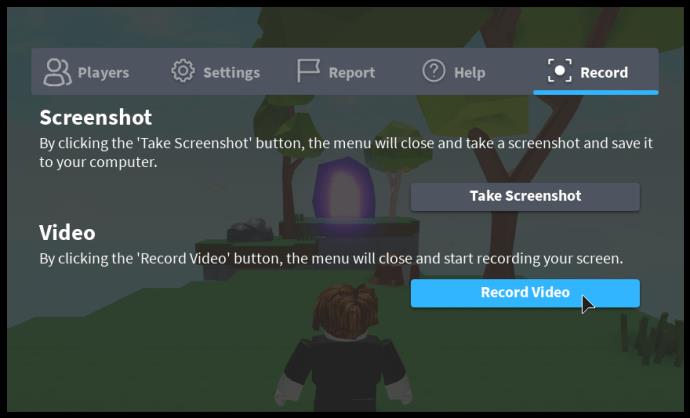
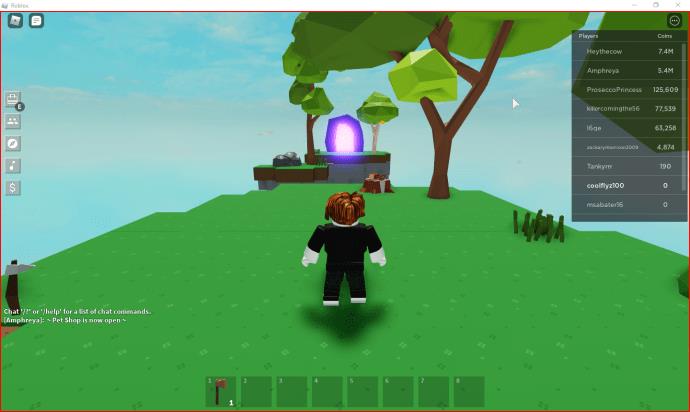
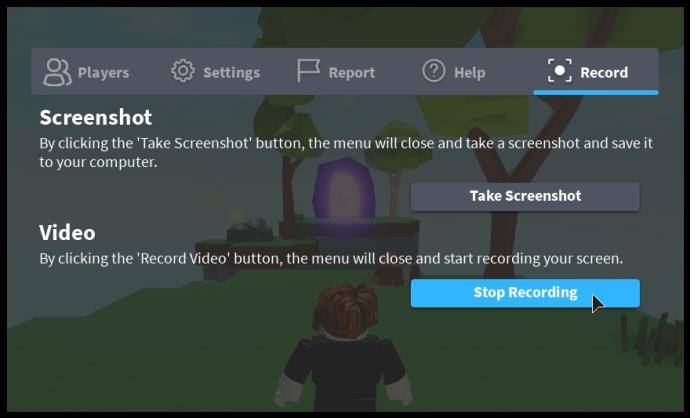
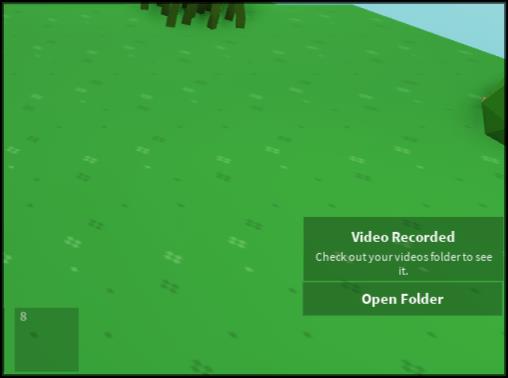
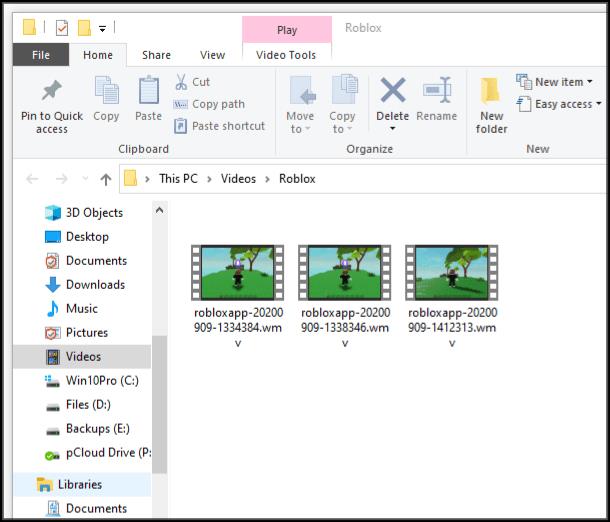
از پوشه Videos -> Roblox خود، میتوانید ضبطهای خود را ویرایش کرده و به هر وبسایت اشتراکگذاری ویدیویی که میخواهید، مانند YouTube یا Twitch ارسال کنید. به طور خاص، ذخیره در دیسک به شما امکان می دهد برش و برش بزنید، فیلترها و ویژگی ها را اضافه کنید، و صداهای صوتی یا جلوه های دیگر را ترکیب کنید.
قابلیت ضبط داخلی Roblox بسیار خوب است و گیم پلی شما را به خوبی ثبت می کند. دیگر در سایت های ویدیویی آپلود نمی شود و گزینه ای برای صداگذاری یا تصویر در تصویر ندارد. بنابراین اگر میخواهید در توییچ آپلود کنید یا آموزشهایی را در یوتیوب ارائه دهید، باید از چیز دیگری استفاده کنید.
گزینه شماره 2: ضبط بازی های Roblox با OBS Studio
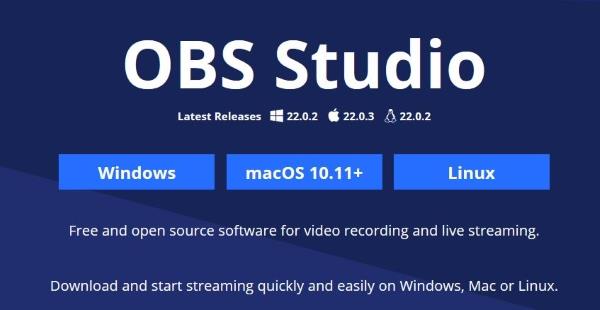
OBS (نرم افزار پخش باز) یک برنامه رایگان و کاربردی برای ضبط هر چیزی در رایانه شخصی است. این برنامه درجه یک است و ویدیویی با کیفیت پخش را همراه با گزینه تصویر در تصویر ارائه می دهد. OBS Studio همچنین دارای قابلیت صداگذاری و صدها گزینه و افکت دیگر است. نرم افزار ضبط بر روی ویندوز، macOS و لینوکس کار می کند و دانلود و استفاده از آن 100% رایگان است.
راه اندازی OBS Studio کمی زمان می برد اما پس از اتمام. می توانید در کمترین زمان شروع به ضبط و پخش ویدیوهای سطح حرفه ای کنید.
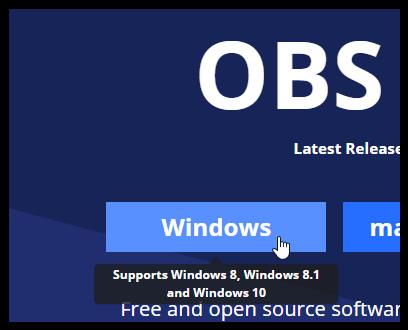
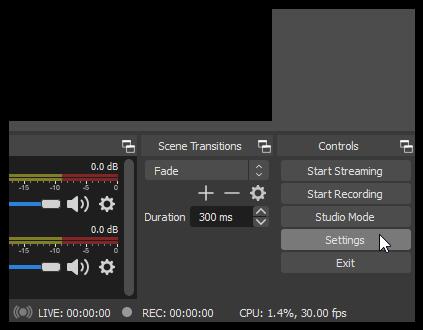
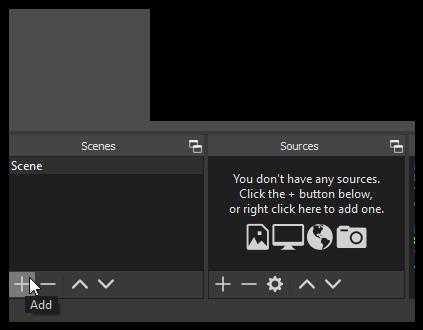
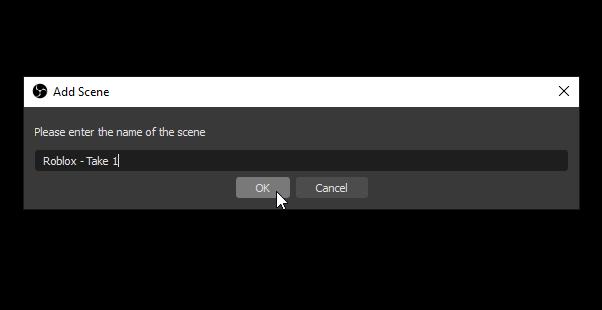
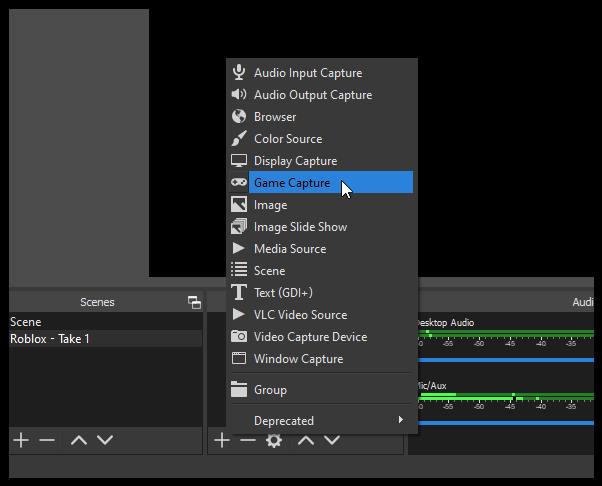
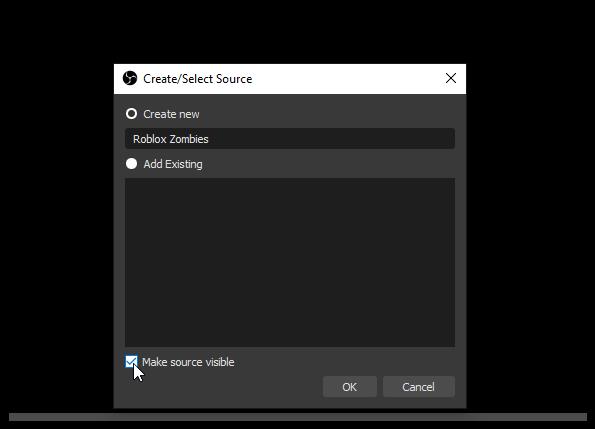
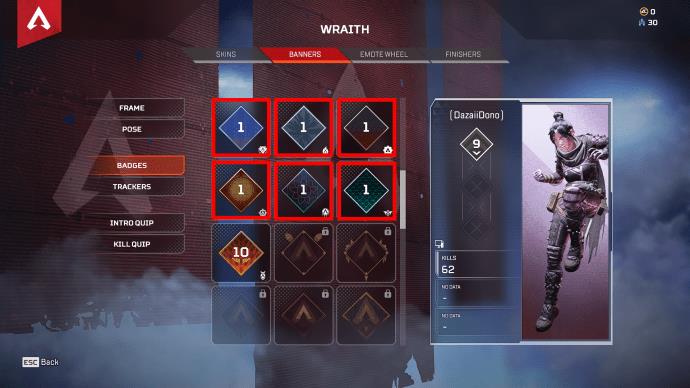
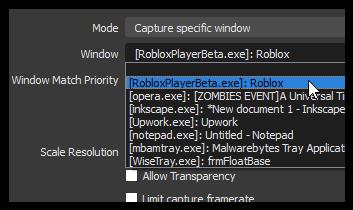
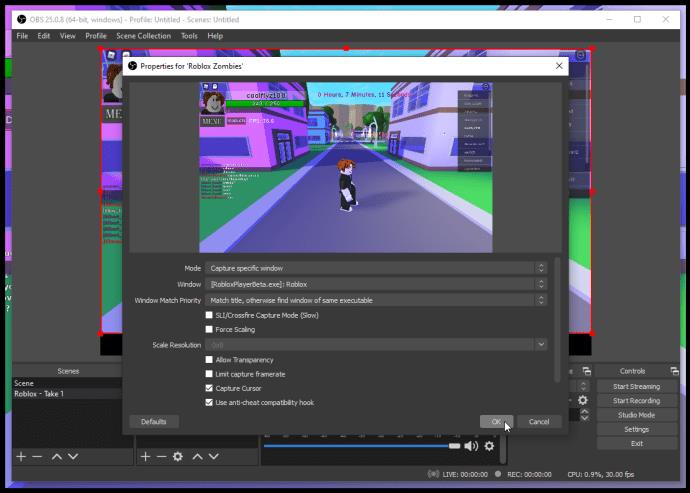
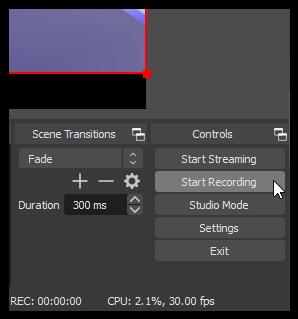
برای بهبود بیشتر گزینه های ویدیوی بازی خود، می توانید وب کم خود را به عنوان منبع، با استفاده از علامت "+" در بخش منبع مانند قبل اضافه کنید. همچنین میتوانید Twitch، YouTube، Facebook Live و موارد دیگر را به OBS اضافه کنید، و سپس ویدیوی خود را به صورت زنده پخش کنید.
برای استفاده از وبکم و تصویر در تصویر (PIP) در ویدیوی Roblox خود، دوربین خود را با استفاده از علامت «+» به عنوان منبع اضافه کنید ، مکان ویدیوی وبکم را روی صفحه قرار دهید و روی شروع ضبط کلیک کنید. هنگامی که با تنظیمات در OBS راحت باشید، فرآیند ساده است.
برای افزودن یک سایت پخش ویدیو مانند YouTube یا Twitch، روی تنظیمات -> جریان کلیک کنید و سپس ارائه دهنده خود را از منوی کشویی انتخاب کنید. سپس، تنها کاری که باید انجام دهید این است که حساب را متصل کنید یا از یک کلید جریان استفاده کنید. با دقت نگاه کنید، کلید Steam نمی گوید.
به طور کلی، ضبط بازی Roblox برای ساختن ویدیوهای ساده ای عالی است که می توانید بعداً آن ها را ویرایش کنید و هر کاری که می خواهید با آنها انجام دهید. OBS و سایر برنامههای عکسبرداری شخص ثالث، ویژگیها و گزینههای بیشتری را ارائه میکنند تا موارد اضافی مانند صداگذاری، انتقال صفحه و PIP را در اختیار شما قرار دهند. OBS نسبت به قیمت هیچ چیز عالی است و گزینه های پیکربندی زیادی را ارائه می دهد که می توانید آنها را آزمایش کنید تا ویدیوی بازی Roblox خود را همانطور که می خواهید دریافت کنید. فقط چند گزینه را امتحان کنید تا تنظیماتی را که از آن راضی هستید داشته باشید و سپس از آنجا بروید.
این نحوه ضبط بازی های Roblox در رایانه شخصی ویندوزی است. شروع کنید و از آن لذت ببرید!
در این مقاله به شما آموزش میدهیم که چگونه تمام پینهای خود را در Pinterest حذف کنید. این راهنما شامل مراحل ساده برای دستگاه های مختلف است.
در حال حاضر Chrome به دلیل پایداری و کمکی که ارائه می دهد محبوب ترین مرورگر وب است. با این حال ، با خطاهایی همچون "این صفحه وب در دسترس نیست" مواجه میشود.
حذف واترمارک در CapCut به راحتی امکان پذیر است. بهترین روشها برای ویرایش ویدیو را در این مقاله بیابید.
با مقاله نحوه ترسیم فلش در فتوشاپ با این 5 ابزار ساده، به راحتی فلش هایی را که می خواهید ترسیم خواهید کرد.
آموزش کامل نحوه تنظیم کانال های تلویزیونی TCL با مراحل دقیق و نکات مهم.
افزودن صفحات شماره گذاری شده به طرح دارای مزایای عملی بسیاری است. با این حال، Canva ویژگی شمارهگذاری خودکار صفحه را ندارد. در این مقاله روشهای موثر برای شمارهگذاری صفحات در Canva را بررسی میکنیم.
در مقاله زیر ، WebTech360 به شما راهنمایی می کند که چگونه با تلویزیون Skyworth کانال ها را به راحتی تنظیم کنید و از کانالهای سرگرمی ویژه لذت ببرید.
نصب و راهاندازی پرینتر Canon LBP 1210 به سادگی با مراحل بهروزرسانی شده برای ویندوز 7 و XP.
در این مقاله، بهترین روشها برای بزرگنمایی در Minecraft را بررسی میکنیم و نکات مفیدی درباره گزینههای بزرگنمایی در پلتفرمهای مختلف برای شما ارائه میدهیم.
VLC Media Player یکی از محبوب ترین نرم افزار پخش کننده موسیقی و فیلم است. با این راهنما میتوانید زبان VLC Media Player را به ویتنامی تغییر دهید.
در این مقاله، ما به بررسی <strong>خطاهای رایج ProShow Producer</strong> و چگونگی رفع آنها خواهیم پرداخت تا کاربران بتوانند به راحتی از این ابزار استفاده کنند.
اگر شما بازی Granny 2 ترسناک را انجام می دهید اما نحوه پیروزی را نمی دانید ، کتاب راهنمای Granny: Chapter Two را در زیر ببینید.
اگر میخواهید به برنامهها یا بهروزرسانیهای برنامههایی که در فروشگاه Google Play در دسترس نیستند دسترسی داشته باشید، ممکن است بخواهید بدانید که چگونه APK را در Amazon Fire Stick خود نصب کنید. در این مقاله به نحوه انجام آن می پردازیم
مقاله زیر شما را به تنظیم مجدد کارخانه TCL TV که دارای سیستم عامل Android است، راهنمایی میکند. با در نظر گرفتن نکات بهینهسازی SEO، بهتر با مشکلات تلویزیون خود برخورد کنید.
هیچ راهی برای حذف عکس پروفایل از توییتر وجود ندارد. اما میتوانید عکس پروفایل خود را تغییر دهید تا ظاهر بهتری داشته باشید.













