نحوه حذف تمام پین ها در پینترست

در این مقاله به شما آموزش میدهیم که چگونه تمام پینهای خود را در Pinterest حذف کنید. این راهنما شامل مراحل ساده برای دستگاه های مختلف است.
Chromecast Google یکی از رایج ترین و مورد علاقه ترین راه ها برای تماشای فیلم، برنامه های تلویزیونی و سایر محتواها مستقیماً از تلفن، رایانه لوحی یا لپ تاپ شما است. بهجای اینکه با کنترل از راه دور و رابط تلویزیون خود سر و صدا کنید، Chromecast به شما امکان میدهد تقریباً از هر برنامه Android (و برخی از برنامههای iOS) از جمله Netflix، Hulu، YouTube و Google، محتوا را مستقیماً از دستگاه خود از طریق وب پخش کنید. پخش فیلم.
از آنجایی که هر چیزی که بازی می کنید مستقیماً از تلفن شما تحویل داده می شود، لازم نیست نگران برخورد با سیستم های منو و سایر خدماتی باشید که پیمایش آنها دشوار است. با توجه به اینکه دستگاههای Chromecast نسل کنونی فقط حدود 35 دلار قیمت دارند، یکی از ارزانترین راهها برای ورود به جریان ویدیوها و موسیقی در دستگاههایتان است.
اگر اخیراً یک Chromecast انتخاب کردهاید اما هنگام تماشای یا گوش دادن به برنامهها و فیلمهای مورد علاقهتان در شنیدن صدایی از تلویزیون خود مشکل دارید، این مقاله برای شما مناسب است.
عیب یابی صدا در Chromecast

دلایل مختلفی وجود دارد که چرا ممکن است با صدای Chromecast خود مشکل داشته باشید، بنابراین در اینجا چند راه حل ممکن برای رفع آن وجود دارد.
1. تنظیمات تلویزیون خود را بررسی کنید
بیایید با چند راه حل صوتی ضروری برای شروع کار شروع کنیم. فناوری ممکن است باگ و ناقص باشد، اما برخی از دانش های اساسی در عیب یابی می تواند روز را نجات دهد.
اکثر تلویزیون های مدرن دارای یک گزینه داخلی برای غیرفعال کردن بلندگوهای تلویزیون برای استفاده از سینمای خانگی یا سیستم صدای فراگیر هستند. همچنین میتوانید تلویزیون خود را برای چند دقیقه خاموش و از برق جدا کنید و همچنین آن را از منو به تنظیمات کارخانه بازنشانی کنید. در نهایت، اگر از یک سیستم استریو برای تامین برق قسمت صوتی سینمای خانگی خود استفاده میکنید، مطمئن شوید که سیستم صوتی شما خراب نیست.
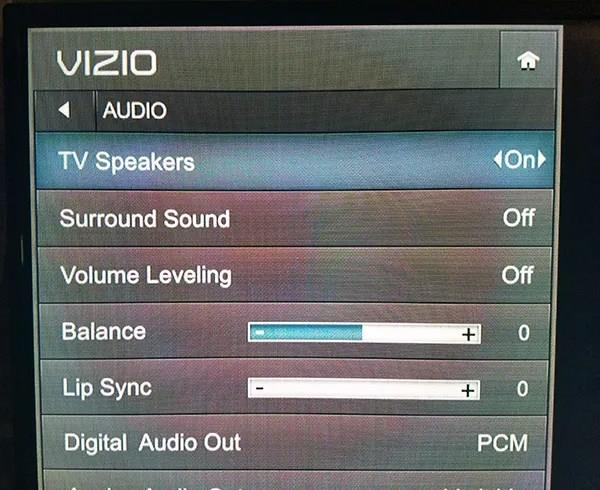
2. ورودی ها و کابل های HDMI را تغییر دهید
گاهی اوقات، پورت HDMI (یا یکی از اجزای برد) خراب می شود. این مشکل برای Chromecast و تلویزیون شما اعمال می شود. علاوه بر این، کابل HDMI شما ممکن است در پین ها یا جایی در خط آسیب دیده باشد.
3. نصب Chromecast خود را دوباره بررسی کنید
چند نکته وجود دارد که باید در مورد Chromecast خود بررسی کنید:

4. Chromecast خود را با استفاده از برنامه Google Home راه اندازی مجدد کنید
پس از اینکه مطمئن شدید دستگاه شما با برق کافی برای عملکرد صحیح تغذیه میشود، میتوانید دستگاه خود را مجدداً راهاندازی کنید تا اشکالات موجود در حال حاضر برطرف شود. برای انجام این کار؛ این موارد را دنبال کنید:
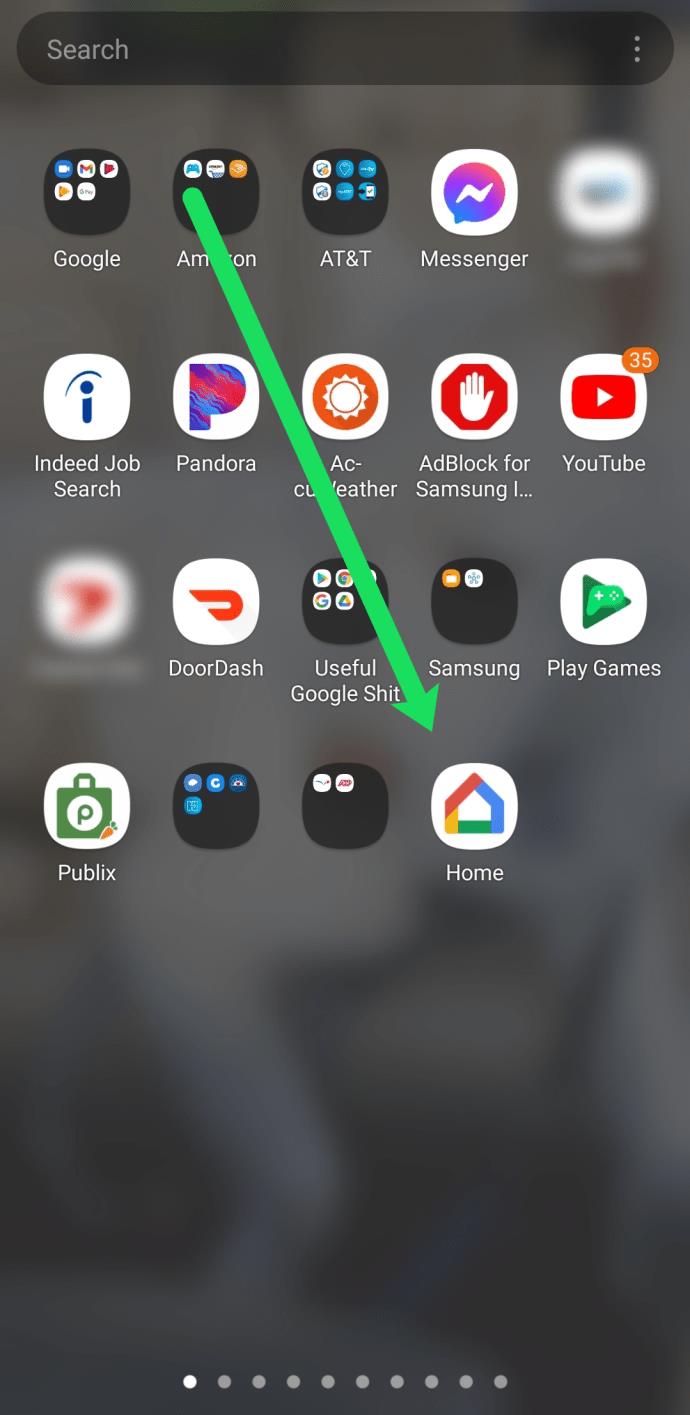
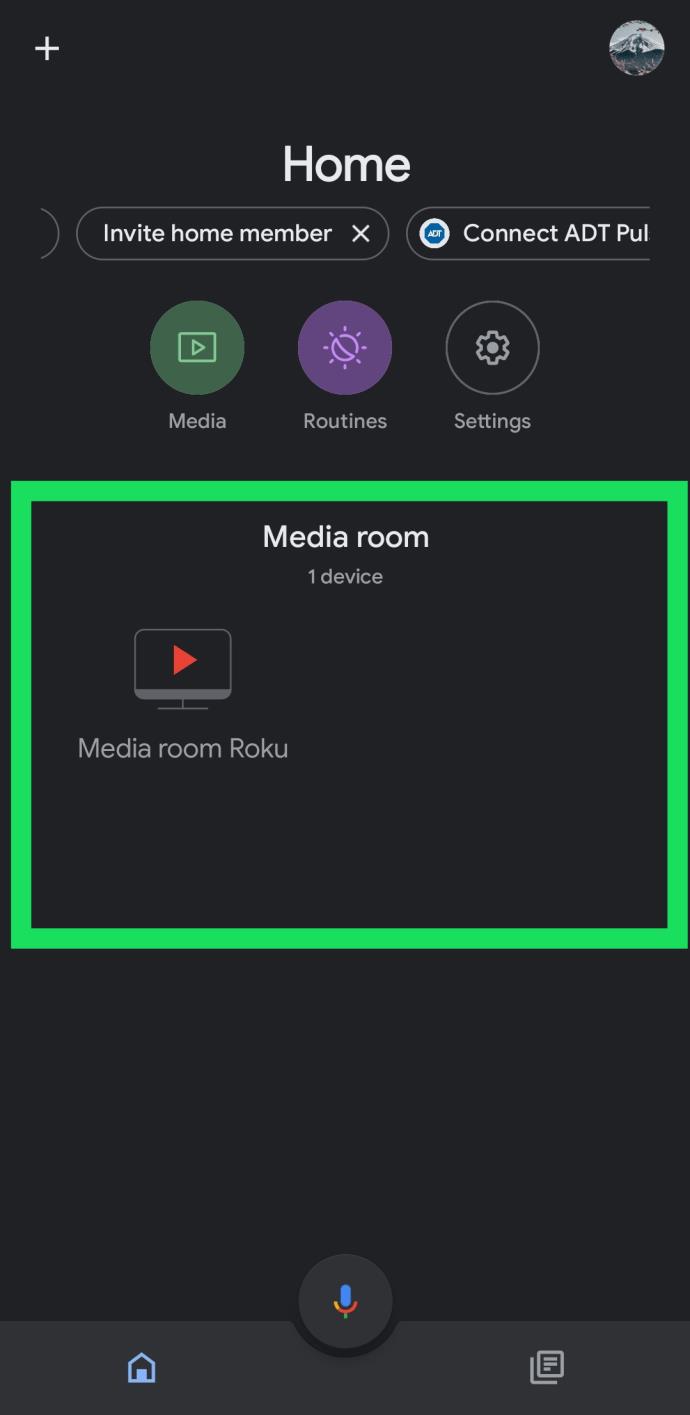
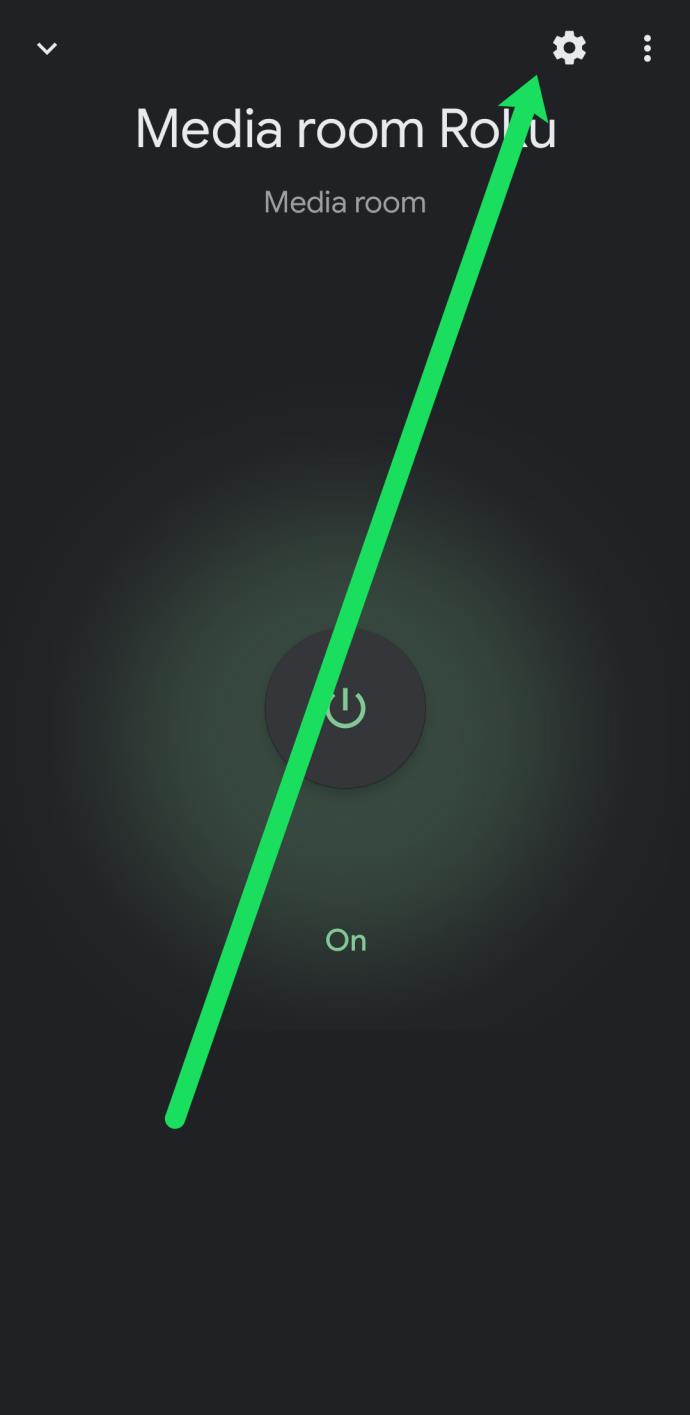
مراحل بالا Chromecast شما را مجدداً راه اندازی می کند و باید هر گونه مشکلی را هم در زمینه تصاویر و هم صدا برطرف کند. همچنین، میتوانید دستگاه را از منبع تغذیه آن جدا کنید، بنابراین مجبور به تنظیم مجدد میشوید.
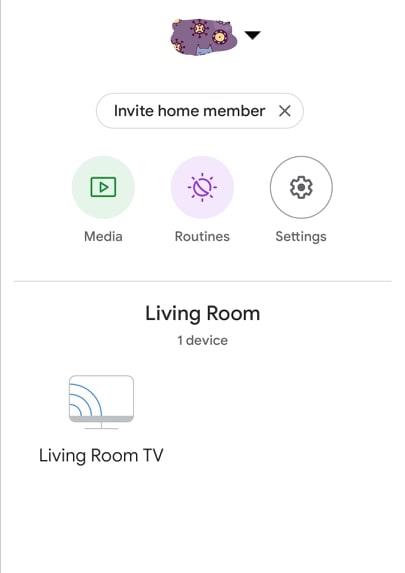
5. تمام صداها را بررسی کنید
اگر کمبود صدا همچنان مشکلی در استفاده از Chromecast در تلویزیون شماست، ممکن است میزان صدا در تلویزیون یا تلفن/تبلت باشد.
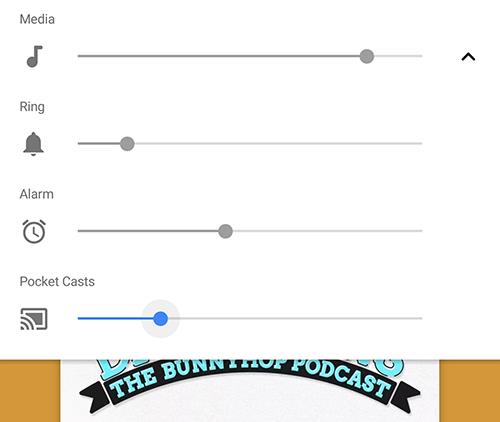
6. برنامه یا URL را که در Chromecast آینه میشود، مجدداً راهاندازی کنید
گاهی اوقات، یک برنامه با مشکل مواجه می شود اما به کار خود ادامه می دهد و بد رفتار می کند. این سناریو همچنین می تواند شامل از دست دادن خروجی صدا باشد. در اینجا چه باید کرد.
اگر مشکل صدا از برنامه ایجاد میشود، راهاندازی مجدد جریان، Chromecast را مجبور میکند URL را که دستگاه از آن به فید ویدیو یا صوتی دسترسی دارد، دوباره بارگیری کند.
7. بهینه سازی صدا را با استفاده از برنامه های افزودنی کروم بررسی کنید
اگر Chrome را در Chromebook یا رایانه دیگری دارید، میتوانید از افزونه Chromecast داخلی استفاده کنید تا مطمئن شوید صدا برای صدا بهینه میشود.
8. Chromecast را به تنظیمات کارخانه بازنشانی کنید
در نهایت، ممکن است بخواهید دستگاه خود را به تنظیمات کارخانه بازنشانی کنید. همانطور که قبلاً در مورد آن صحبت کردیم، روش اصلی برای تنظیم مجدد دستگاه، استفاده از برنامه Google Home است.
اگر بعد از امتحان کردن این راهحلها همچنان با Chromecast خود با مشکل مواجه میشوید، و مطمئن شدهاید که آن قطعه دیگری از تجهیزات A/V در راهاندازی شما نیست، بهترین گام بعدی تماس با Google برای جایگزینی با ضمانت است.
تعمیر دستگاههای «Chromecast Audio».

همچنین بهتر است به برخی از نکات خاص «Chromecast Audio» برای رفع جریان های صوتی خود اشاره کنید. دستگاه «Chromecast Audio» نسبت به برادر قدیمیتر خود، Chromecast، محبوبیت کمتری دارد، اما دستگاهی کم هیجانانگیز است. این محصول برای کسانی که سیستم های صوتی پیشرفته دارند و برای چیزی که بهتر از دستگاه بلوتوث کار می کند عالی است.
اگر در هر صورت با دستگاه «Chromecast Audio» خود مشکلی دارید، در اینجا چند نکته وجود دارد که ممکن است کمک کند.
ابتدا باید به منوی تنظیمات دستگاه شما در Google Home برگردیم.
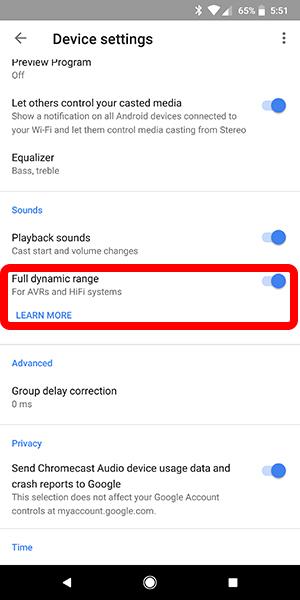
محدوده دینامیکی کامل برای سخت افزار صوتی ممتاز، مانند سیستم های صوتی فراگیر دیجیتال و گیرنده های AV طراحی شده است. اگر میخواهید صدا را از طریق یک جفت بلندگوی کامپیوتر 30 دلاری آمازون پمپاژ کنید، این تنظیم میتواند باعث اعوجاج و افزایش نامناسب صدا در دستگاه شما شود. اگر در گوش دادن به موسیقی خود مشکل دارید، مطمئن شوید که این تنظیم غیرفعال است.
با این حال، این معمولاً به راحتی قابل تعویض است. مطمئن شوید که کابل هم به گیرنده یا بلندگو و هم به واحد Chromecast Audio فشار داده شده است. همچنین بهتر است دستگاه را با یک کابل ux متفاوت تست کنید. اگر نمی توانید صدایی از دستگاه خارج کنید، ممکن است لازم باشد دستگاه را تعویض کنید، زیرا ممکن است جک 3.5 میلی متری مرده یا آسیب دیده باشد.
سوالات متداول
صدای من هنوز کار نمی کند چه کار دیگری از من ساخته است؟
اگر روشهای بالا را امتحان کردهاید و صدای Chromecast شما کار نمیکند، میتوانید با این پیوند با تیم پشتیبانی Chromecast تماس بگیرید.
برخی از مشکلات نادر یا خاص دستگاه هستند، بنابراین ممکن است به کمک شخصی نیاز داشته باشید که می توانید آن را در پیوند بالا بیابید.
مشکلات صوتی و Chromecast
مانند بسیاری از فناوریها، Chromecast Google دارای مشکلاتی است، از جمله وقفهها و اشکالات گاه به گاه هنگام پخش رسانه. دستگاههای قدیمی «Chromecast Audio» دارای اشکالات و مشکلات صوتی نیز هستند. به طور معمول، اکثر این مشکلات را می توان با خاموش و روشن کردن دستگاه یا با تغییر درگاه USB که دستگاه را تغذیه می کند، برطرف کرد. البته، مشکلات اغلب میتوانند دلایل و راهحلهای مختلفی داشته باشند، بنابراین تا زمانی که راه حل خود را حل نکردهاید، راهحلهای بالا را امتحان کنید. وقتی Chromecast خود را به درستی کار کرد، می توانید کارهای زیادی با Chromecast خود انجام دهید.
در این مقاله به شما آموزش میدهیم که چگونه تمام پینهای خود را در Pinterest حذف کنید. این راهنما شامل مراحل ساده برای دستگاه های مختلف است.
در حال حاضر Chrome به دلیل پایداری و کمکی که ارائه می دهد محبوب ترین مرورگر وب است. با این حال ، با خطاهایی همچون "این صفحه وب در دسترس نیست" مواجه میشود.
حذف واترمارک در CapCut به راحتی امکان پذیر است. بهترین روشها برای ویرایش ویدیو را در این مقاله بیابید.
با مقاله نحوه ترسیم فلش در فتوشاپ با این 5 ابزار ساده، به راحتی فلش هایی را که می خواهید ترسیم خواهید کرد.
آموزش کامل نحوه تنظیم کانال های تلویزیونی TCL با مراحل دقیق و نکات مهم.
افزودن صفحات شماره گذاری شده به طرح دارای مزایای عملی بسیاری است. با این حال، Canva ویژگی شمارهگذاری خودکار صفحه را ندارد. در این مقاله روشهای موثر برای شمارهگذاری صفحات در Canva را بررسی میکنیم.
در مقاله زیر ، WebTech360 به شما راهنمایی می کند که چگونه با تلویزیون Skyworth کانال ها را به راحتی تنظیم کنید و از کانالهای سرگرمی ویژه لذت ببرید.
نصب و راهاندازی پرینتر Canon LBP 1210 به سادگی با مراحل بهروزرسانی شده برای ویندوز 7 و XP.
در این مقاله، بهترین روشها برای بزرگنمایی در Minecraft را بررسی میکنیم و نکات مفیدی درباره گزینههای بزرگنمایی در پلتفرمهای مختلف برای شما ارائه میدهیم.
VLC Media Player یکی از محبوب ترین نرم افزار پخش کننده موسیقی و فیلم است. با این راهنما میتوانید زبان VLC Media Player را به ویتنامی تغییر دهید.
در این مقاله، ما به بررسی <strong>خطاهای رایج ProShow Producer</strong> و چگونگی رفع آنها خواهیم پرداخت تا کاربران بتوانند به راحتی از این ابزار استفاده کنند.
اگر شما بازی Granny 2 ترسناک را انجام می دهید اما نحوه پیروزی را نمی دانید ، کتاب راهنمای Granny: Chapter Two را در زیر ببینید.
اگر میخواهید به برنامهها یا بهروزرسانیهای برنامههایی که در فروشگاه Google Play در دسترس نیستند دسترسی داشته باشید، ممکن است بخواهید بدانید که چگونه APK را در Amazon Fire Stick خود نصب کنید. در این مقاله به نحوه انجام آن می پردازیم
مقاله زیر شما را به تنظیم مجدد کارخانه TCL TV که دارای سیستم عامل Android است، راهنمایی میکند. با در نظر گرفتن نکات بهینهسازی SEO، بهتر با مشکلات تلویزیون خود برخورد کنید.
هیچ راهی برای حذف عکس پروفایل از توییتر وجود ندارد. اما میتوانید عکس پروفایل خود را تغییر دهید تا ظاهر بهتری داشته باشید.













