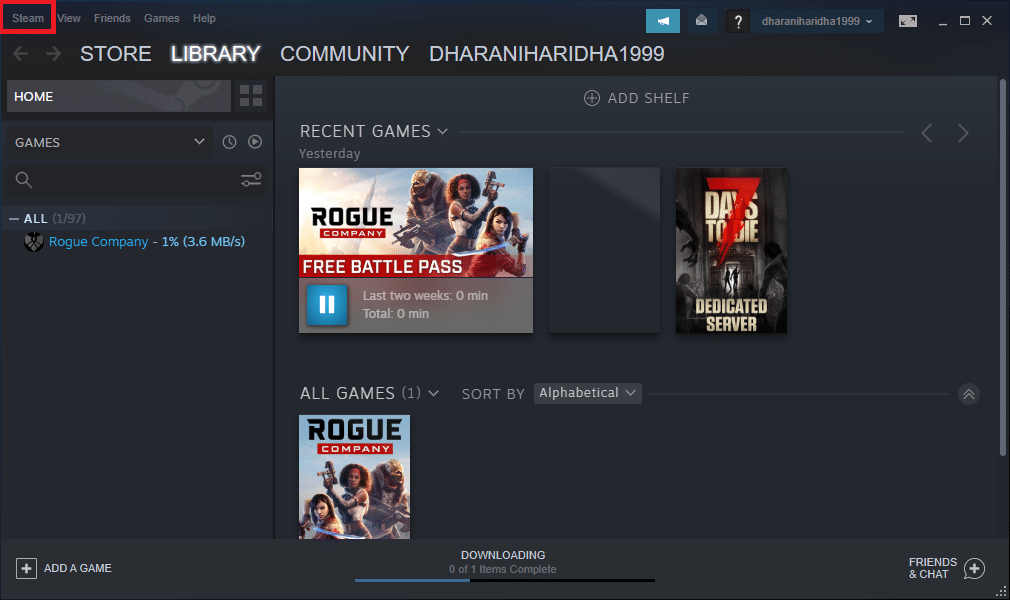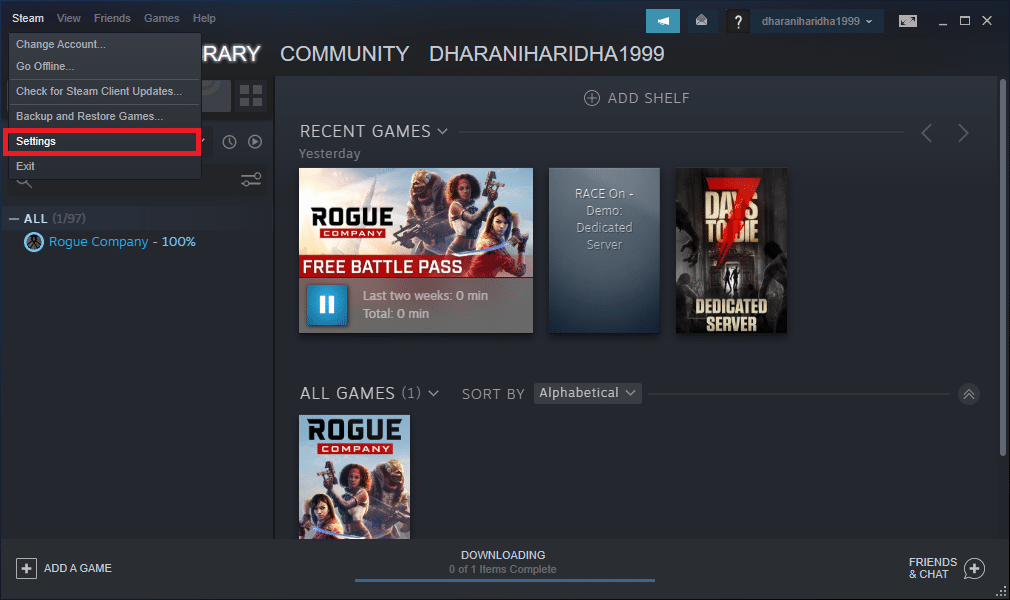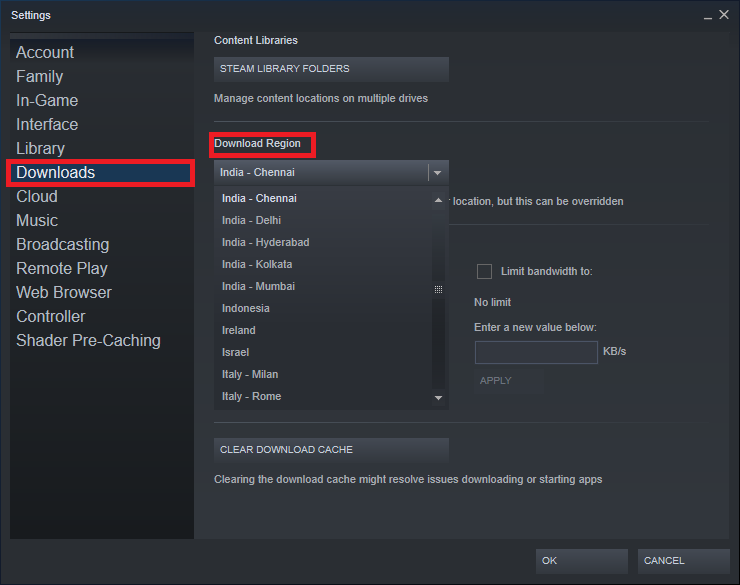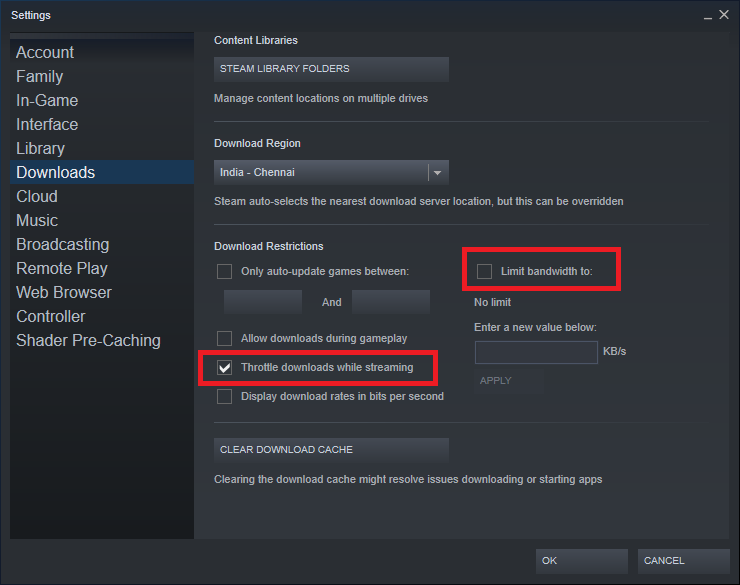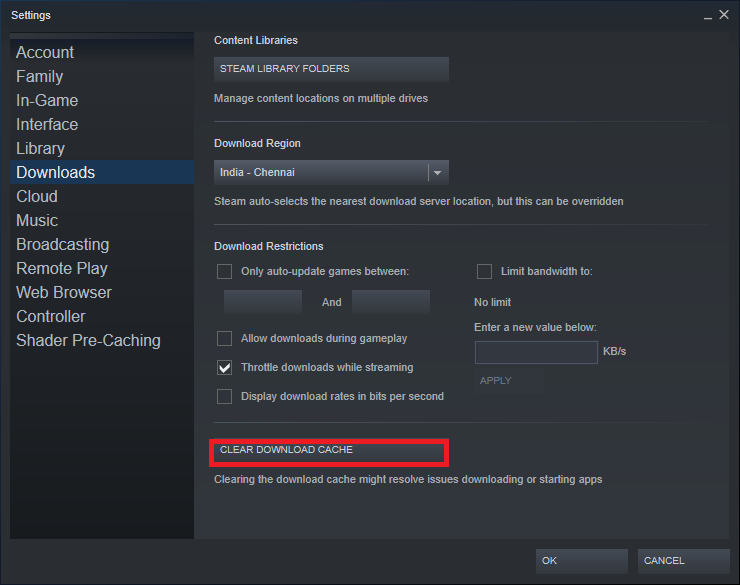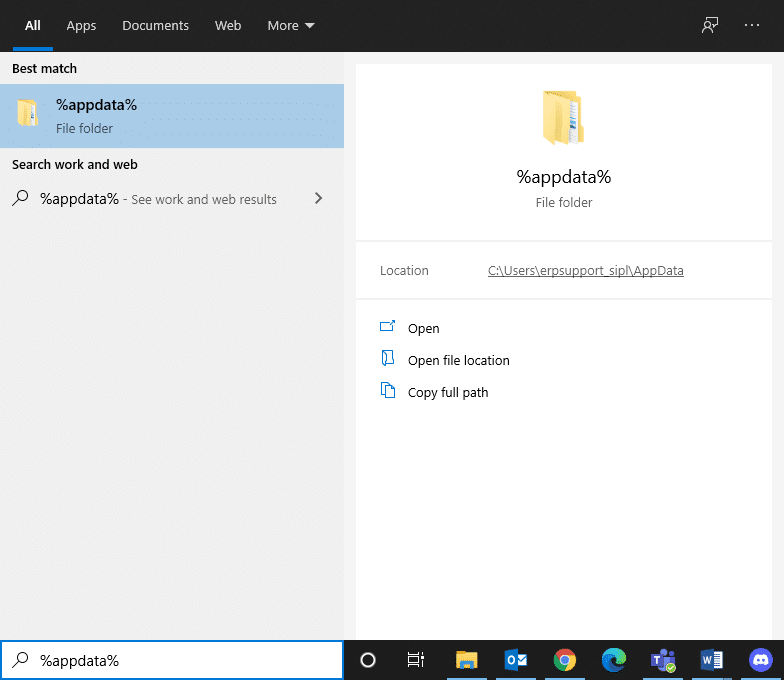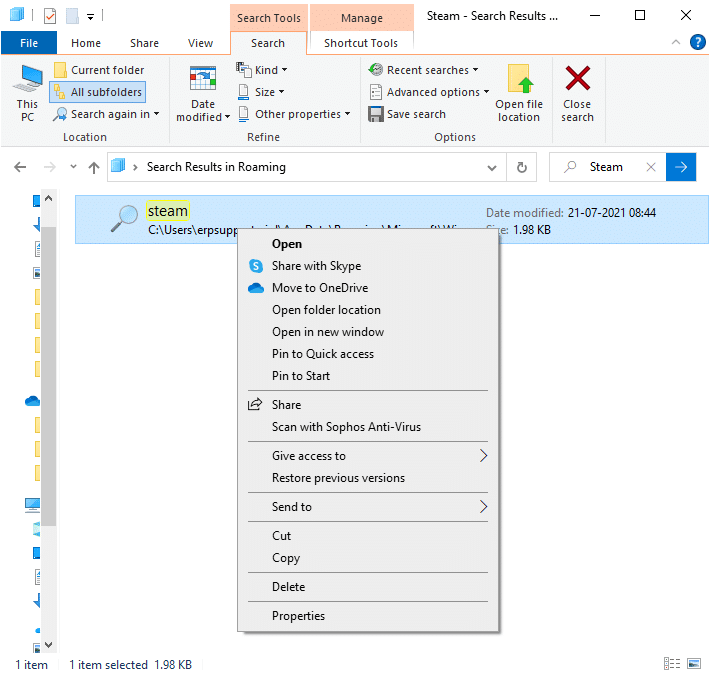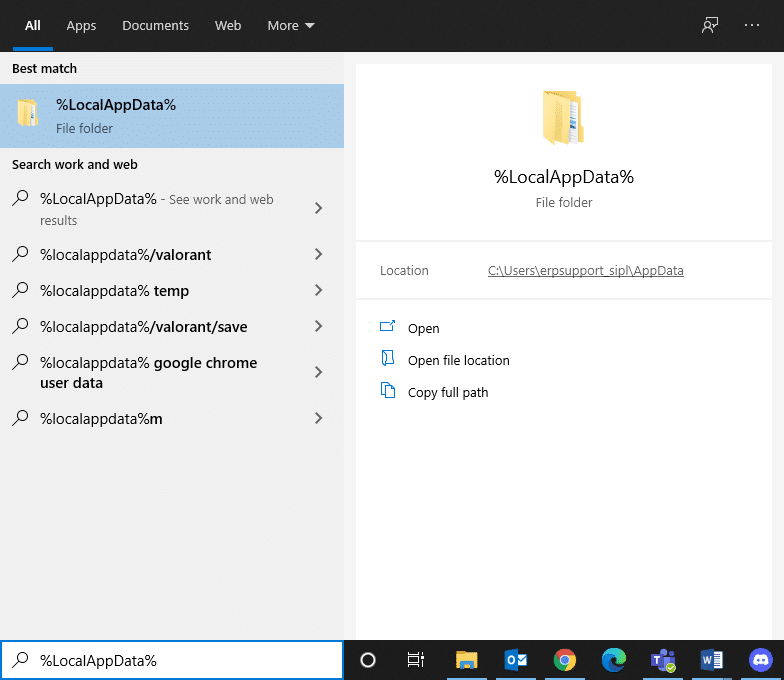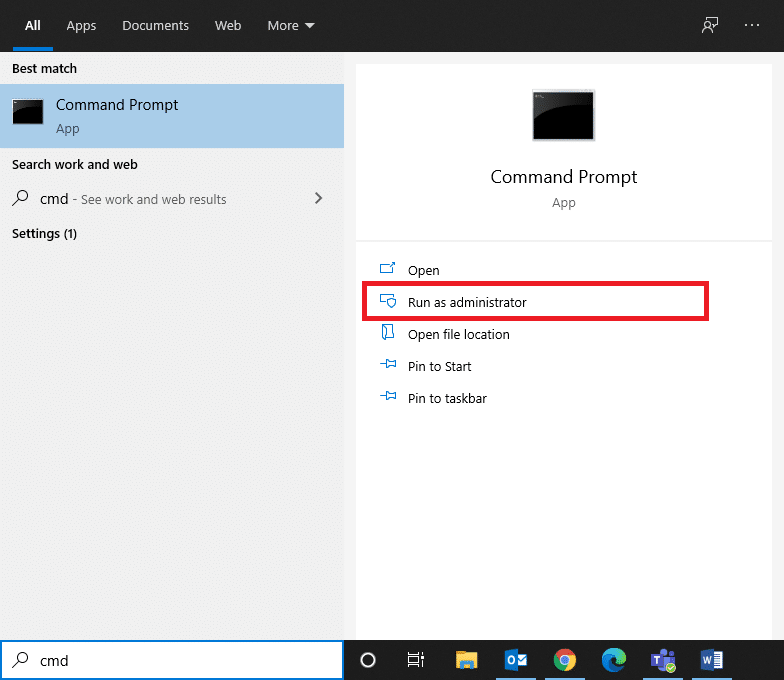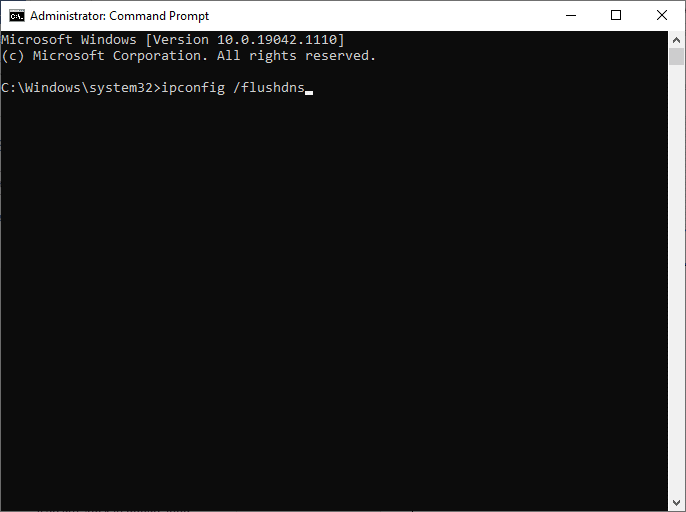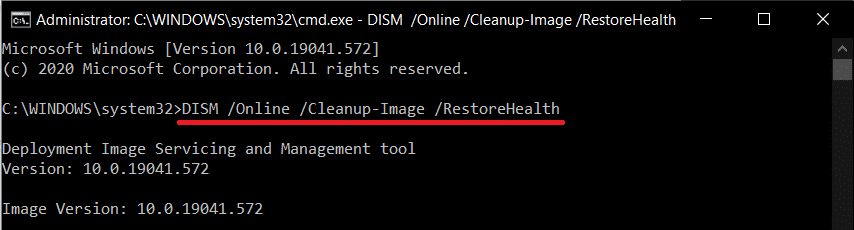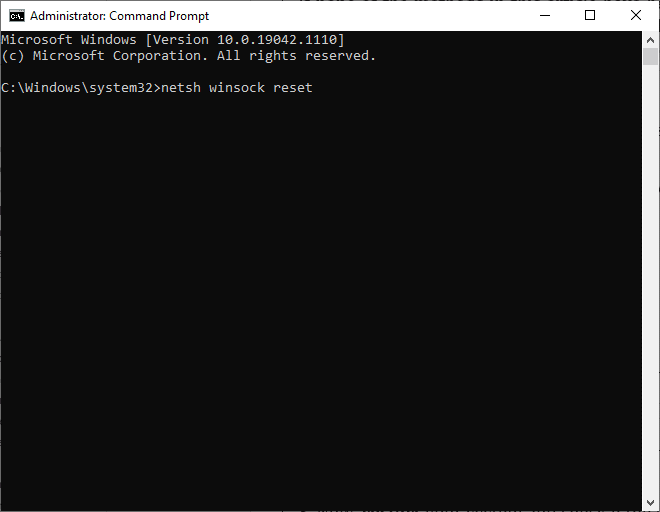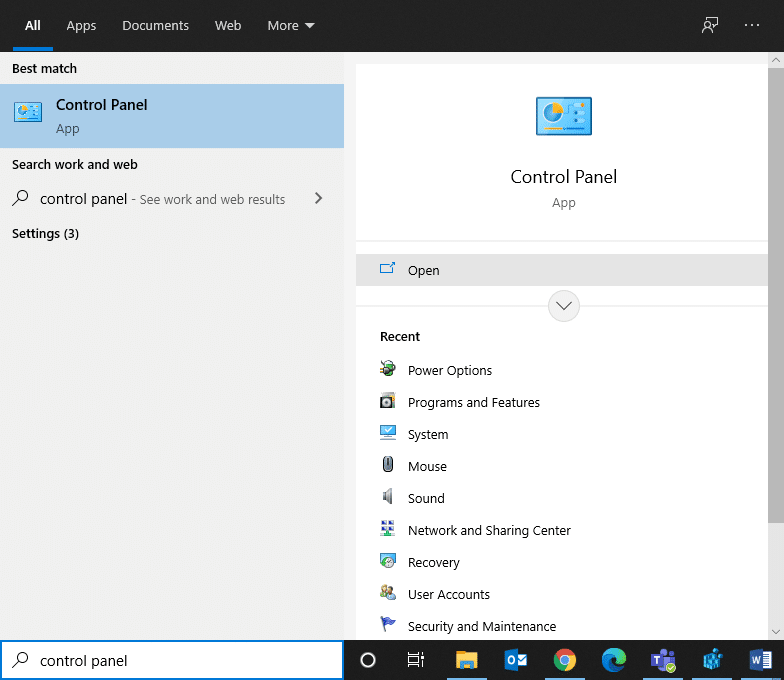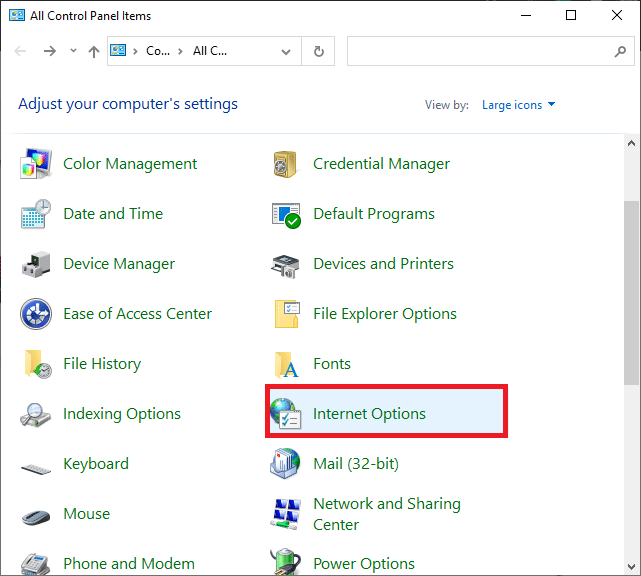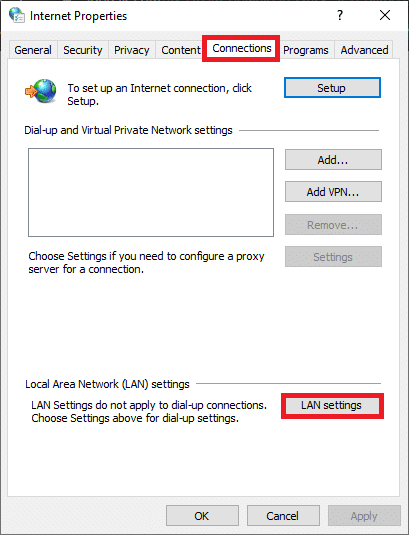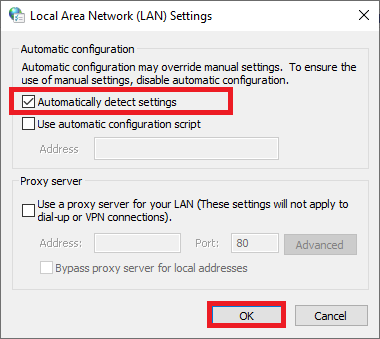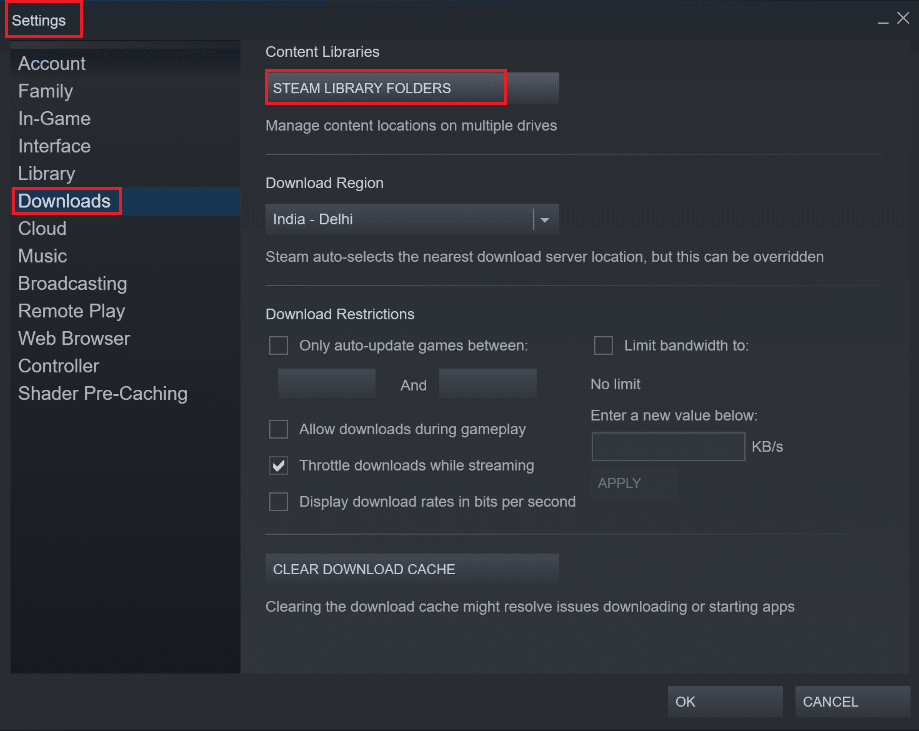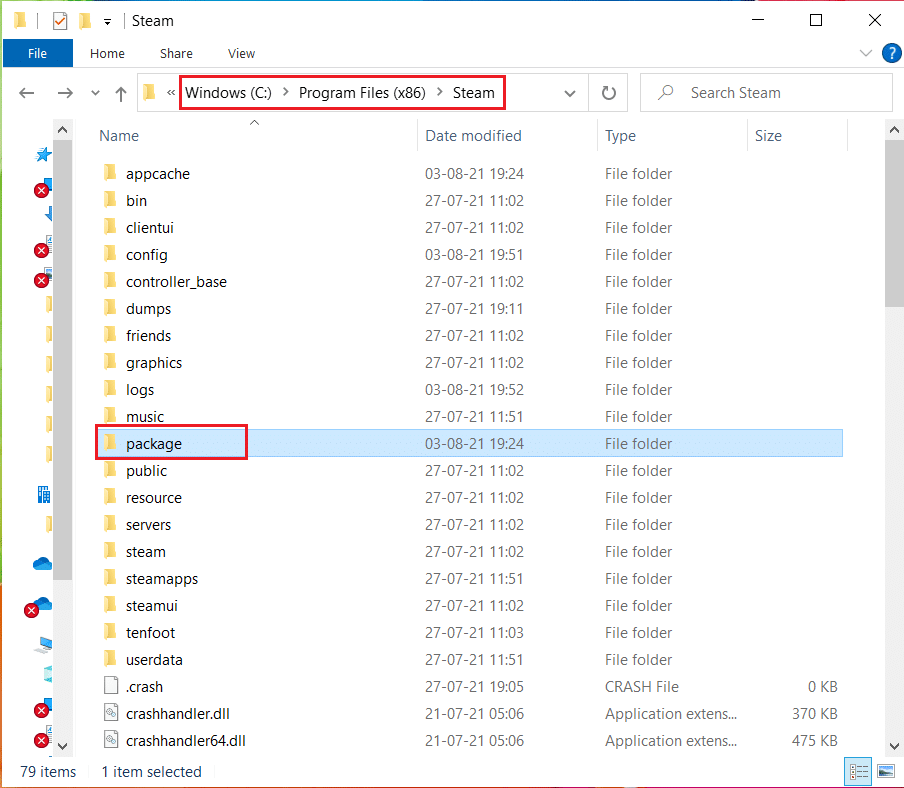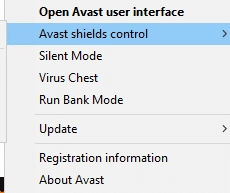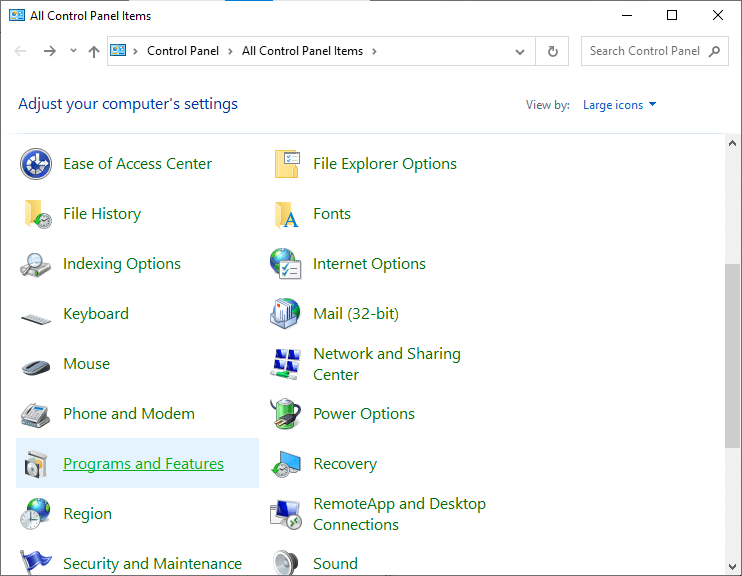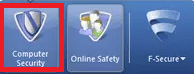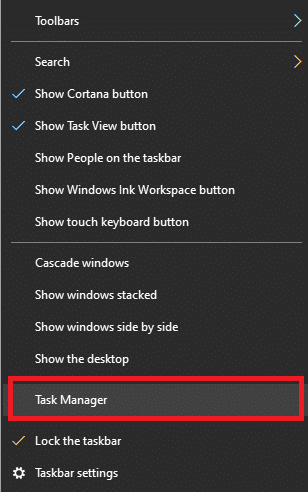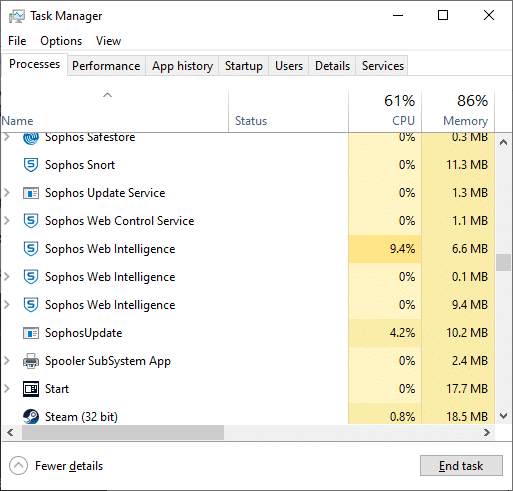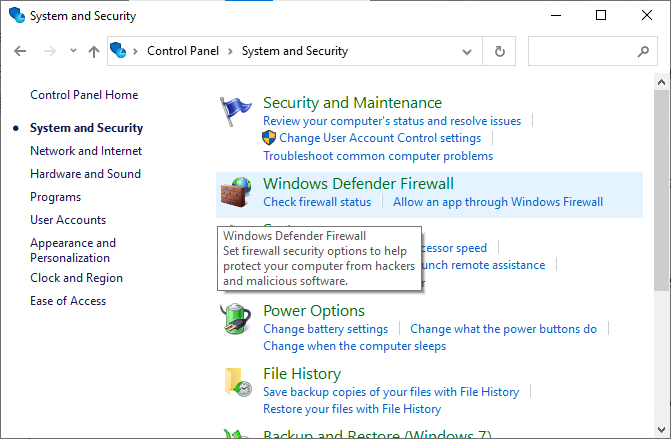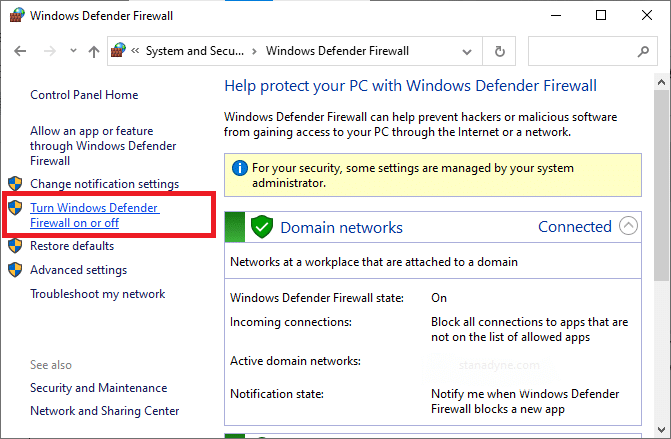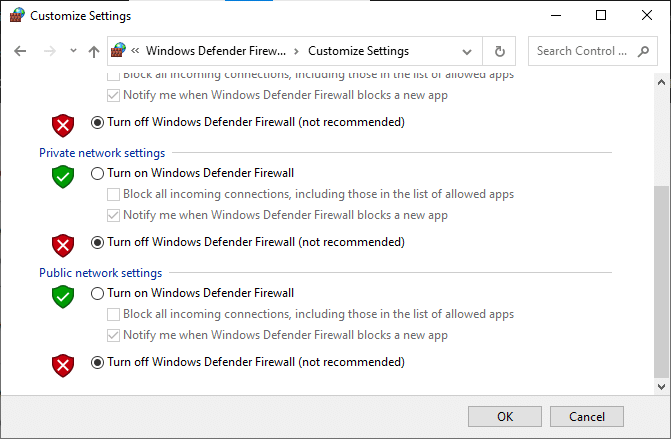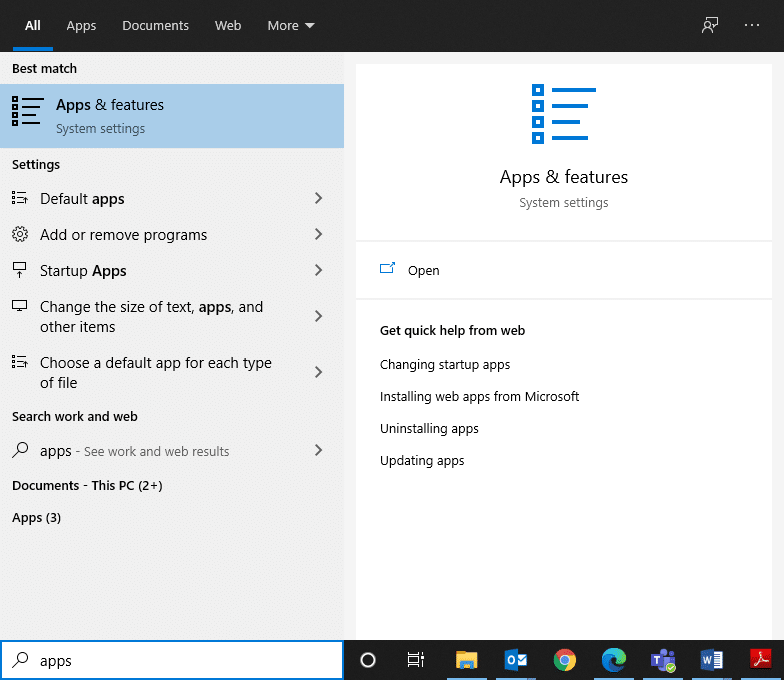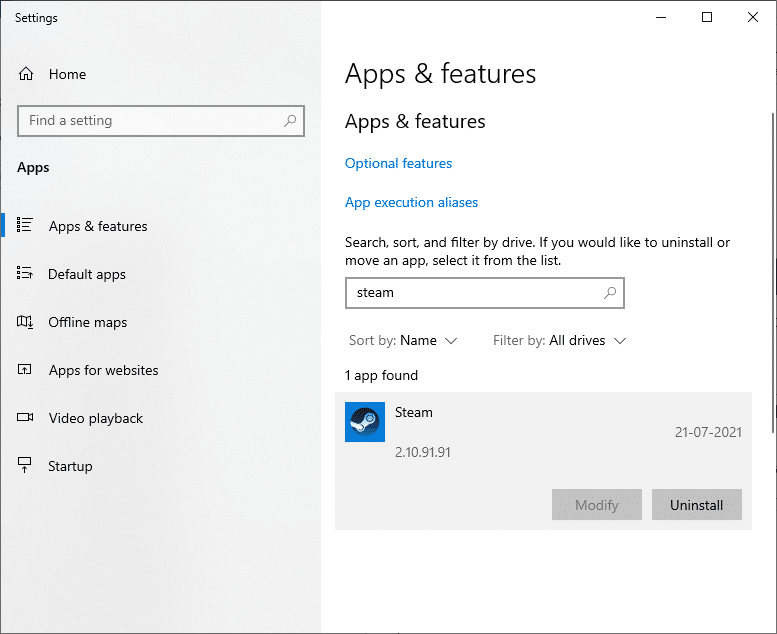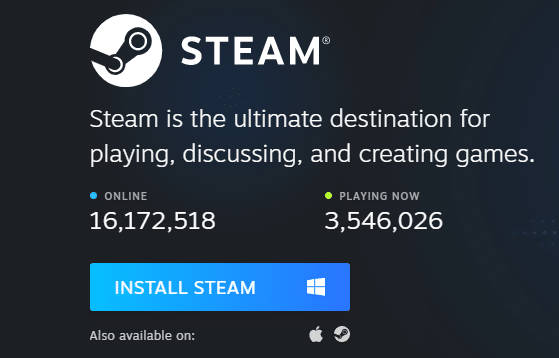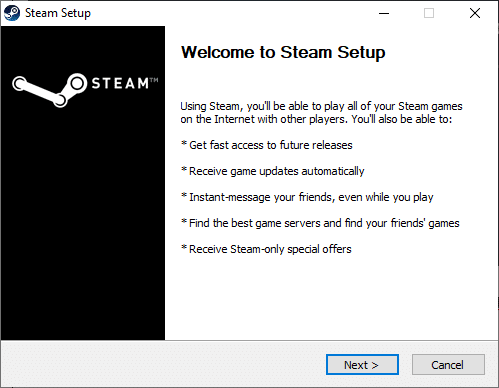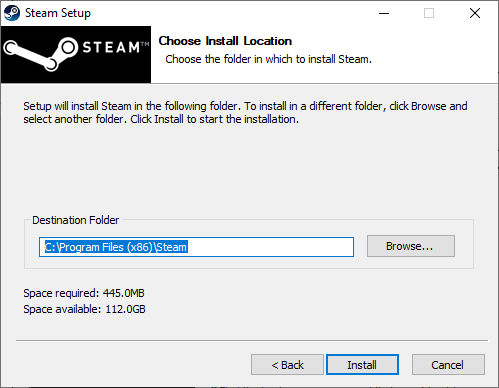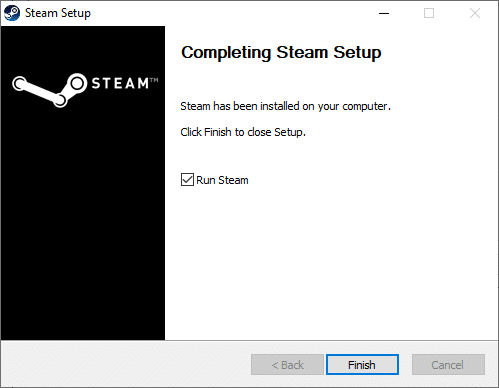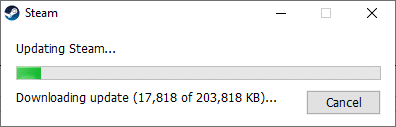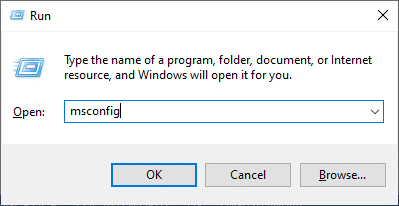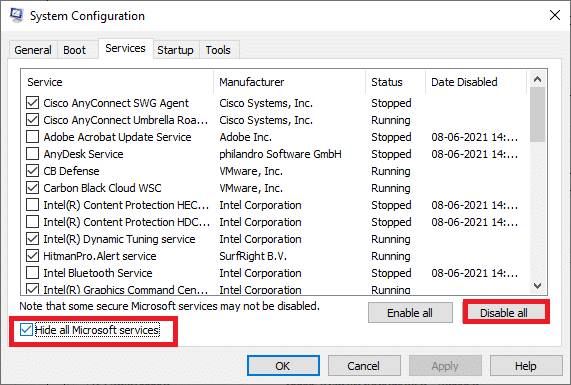Steam یک پلتفرم عالی است که در آن می توانید از دانلود و اجرای میلیون ها بازی بدون هیچ محدودیتی لذت ببرید. مشتری Steam به صورت دوره ای به روز رسانی دریافت می کند. هر بازی در استیم به چند قسمت تقسیم می شود که حجم آنها حدود 1 مگابایت است. مانیفست پشت بازی به شما این امکان را می دهد که هر زمان که نیاز بود، این قطعات را از پایگاه داده Steam جمع آوری کنید. هنگامی که یک بازی به روز رسانی می شود، Steam آن را تجزیه و تحلیل می کند و قطعات را بر اساس آن جمع آوری می کند. با این حال، هنگامی که استیم باز کردن بسته بندی و مرتب کردن این فایل ها را متوقف می کند، در طول فرآیند دانلود، ممکن است با به روز رسانی Steam با سرعت 0 بایت در ثانیه مواجه شوید. برای آموزش نحوه رفع مشکل دانلود نشدن بازیهای Steam در سیستمهای ویندوز 10، زیر را بخوانید.

فهرست
نحوه رفع عدم دانلود بازی های Steam
توجه: هنگامی که استیم بازیها یا بهروزرسانیهای بازی را بهطور خودکار نصب میکند، فرآیند نصب را مختل نکنید یا نگران استفاده از دیسک نباشید.
بیایید ببینیم دلایل احتمالی بروز این مشکل چیست.
- اتصال به شبکه: سرعت دانلود اغلب به اندازه فایل بستگی دارد. اتصال شبکه معیوب و تنظیمات شبکه نادرست در سیستم شما نیز ممکن است به کاهش سرعت Steam کمک کند.
- منطقه دانلود: Steam از موقعیت مکانی شما استفاده می کند تا به شما امکان دسترسی و دانلود بازی ها را بدهد. بسته به منطقه و اتصال شبکه شما، سرعت دانلود ممکن است متفاوت باشد. همچنین، به دلیل ترافیک زیاد، نزدیکترین منطقه به شما ممکن است انتخاب مناسبی نباشد.
- فایروال ویندوز : از شما اجازه می خواهد تا به برنامه ها اجازه عملکرد بدهید. اما، اگر روی Deny کلیک کنید، دیگر نمی توانید از تمام ویژگی های آن استفاده کنید.
- نرم افزار آنتی ویروس شخص ثالث: از باز شدن برنامه های بالقوه مضر در سیستم شما جلوگیری می کند. با این حال، در این مورد، ممکن است باعث شود استیم بازیها را دانلود نکند یا بهروزرسانی استیم در 0 بایت گیر کند، در حالی که یک دروازه اتصال ایجاد میکند.
- مشکلات بهروزرسانی: ممکن است با دو پیام خطا مواجه شوید: خطا هنگام بهروزرسانی [بازی] و خطا هنگام نصب [بازی] رخ داده است. هر زمان که بازی را بهروزرسانی یا نصب میکنید، فایلها برای بهروزرسانی صحیح به مجوز قابل نوشتن نیاز دارند. بنابراین، فایل های کتابخانه را رفرش کنید و پوشه بازی را تعمیر کنید.
- مشکلات مربوط به فایلهای محلی: بررسی یکپارچگی فایلهای بازی و حافظه پنهان بازی برای جلوگیری از خطای گیر کردن بهروزرسانی Steam ضروری است.
- DeepGuard Protection: DeepGuard یک سرویس ابری قابل اعتماد است که تضمین می کند که شما فقط از برنامه ها و برنامه های ایمن در سیستم خود استفاده می کنید و بنابراین، دستگاه شما را از حملات مضر ویروس و بدافزار ایمن نگه می دارد. اگرچه، ممکن است باعث بروز مشکل گیر کرده بهروزرسانی Steam شود.
- اجرای وظایف پس زمینه: این کارها باعث افزایش مصرف CPU و حافظه می شود و ممکن است عملکرد سیستم تحت تأثیر قرار گیرد. بستن وظایف پسزمینه راهی است که میتوانید مشکل دانلود نشدن بازیها توسط استیم را برطرف کنید.
- نصب نادرست Steam: هنگامی که فایلها و پوشههای داده خراب میشوند، بهروزرسانی استیم گیر کرده یا خطای دانلود نشدن ایجاد میشود. اطمینان حاصل کنید که هیچ فایل گم شده یا فایل های خرابی در آن وجود ندارد.
روش 1: منطقه دانلود را تغییر دهید
وقتی بازی های Steam را دانلود می کنید، مکان و منطقه شما کنترل می شود. گاهی اوقات ممکن است منطقه اشتباهی تخصیص داده شود و مشکل دانلود نشدن بازی توسط استیم رخ دهد. چندین سرور Steam در سراسر جهان برای تسهیل عملکرد مؤثر برنامه وجود دارد. قانون اساسی این است که هر چه منطقه به مکان واقعی شما نزدیکتر باشد، سرعت دانلود سریعتر است. برای افزایش سرعت دانلود Steam مراحل داده شده را برای تغییر منطقه دنبال کنید:
1. برنامه Steam را روی سیستم خود اجرا کنید و از گوشه سمت چپ بالای صفحه، Steam را انتخاب کنید .
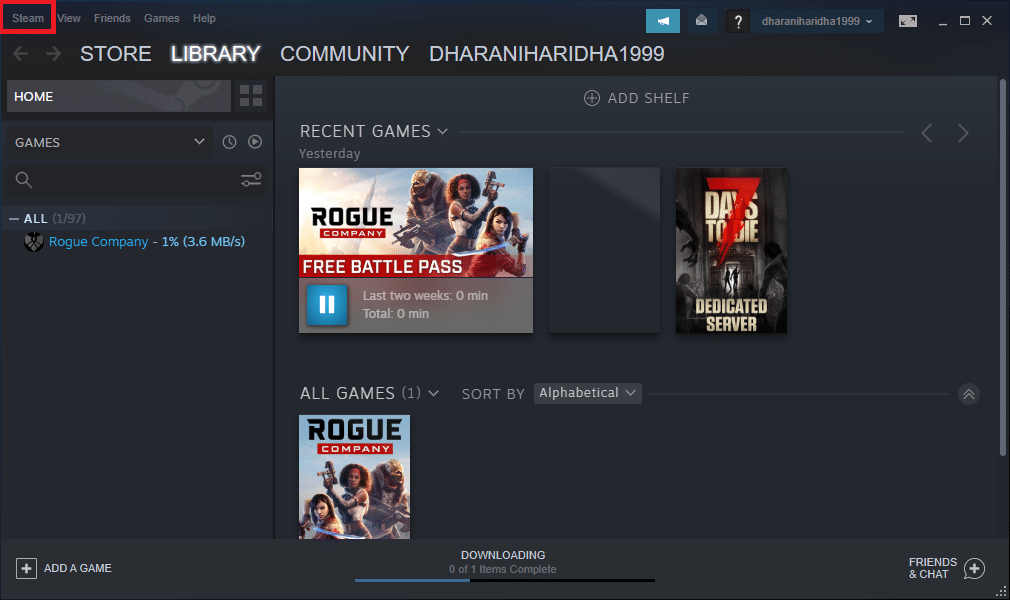
2. از منوی کشویی، مطابق شکل، روی Settings کلیک کنید .
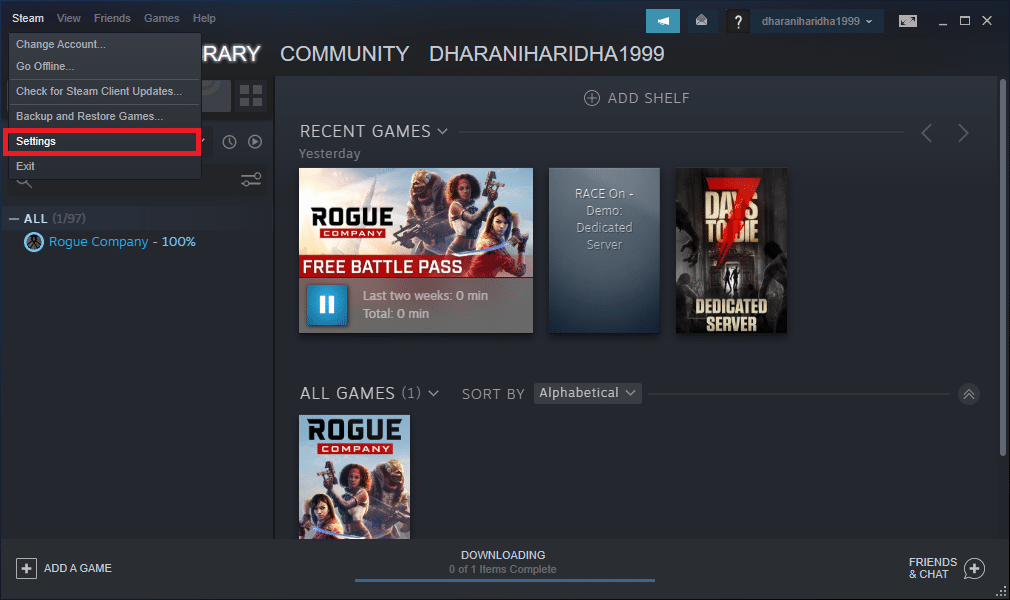
3. در پنجره تنظیمات، به منوی دانلودها بروید .
4. برای مشاهده لیست سرورهای Steam در سراسر جهان، روی بخش با عنوان Download Region کلیک کنید .
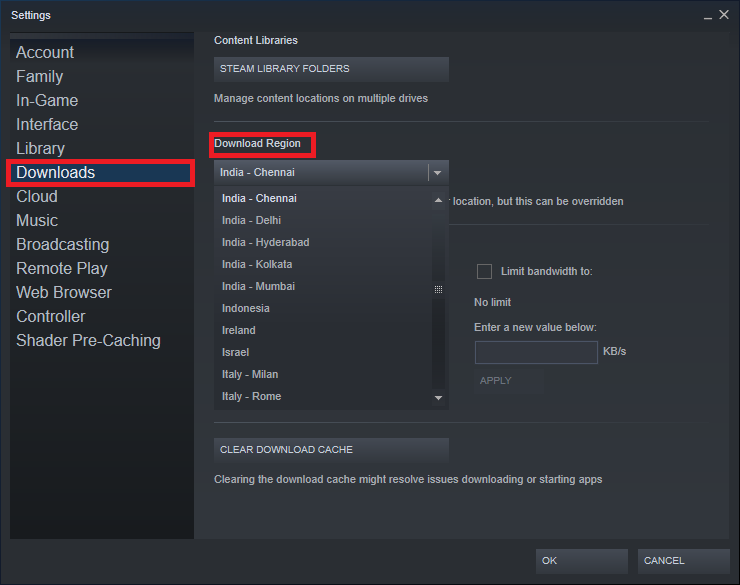
5. از لیست مناطق، نزدیک ترین منطقه به مکان خود را انتخاب کنید.
6. پانل محدودیت ها را بررسی کنید و مطمئن شوید:
- Limit bandwidth to: تیک گزینه را بردارید
- زمانی که گزینه پخش جریانی فعال است، دانلودها را کاهش دهید.
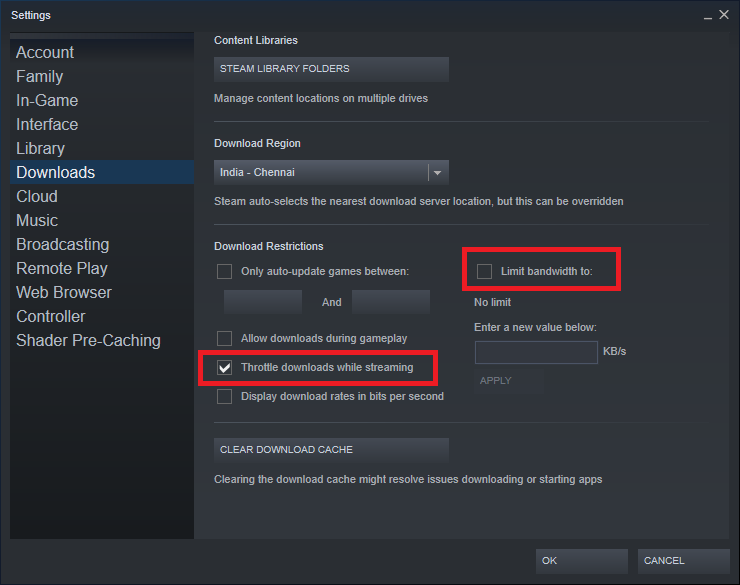
7. پس از انجام تمام این تغییرات، بر روی OK کلیک کنید .
اکنون سرعت دانلود باید سریعتر باشد و مشکل دانلود نشدن بازی توسط استیم برطرف شود.
همچنین بخوانید: نحوه مشاهده بازی های مخفی در استیم
روش 2: کش استیم را پاک کنید
روش 2A: کش دانلود را از داخل Steam پاک کنید
هر بار که بازی را در Steam دانلود می کنید، فایل های کش اضافی در سیستم شما ذخیره می شود. آنها هیچ هدفی ندارند، اما حضور آنها روند دانلود Steam را به طور قابل توجهی کند می کند. در اینجا مراحل پاک کردن کش دانلود در Steam آمده است:
1. Steam را راه اندازی کنید و همانطور که در روش 1 توضیح داده شد، به تنظیمات > دانلودها بروید .
2. مطابق تصویر زیر، روی گزینه CLEAR DOWNLOAD CACHE کلیک کنید.
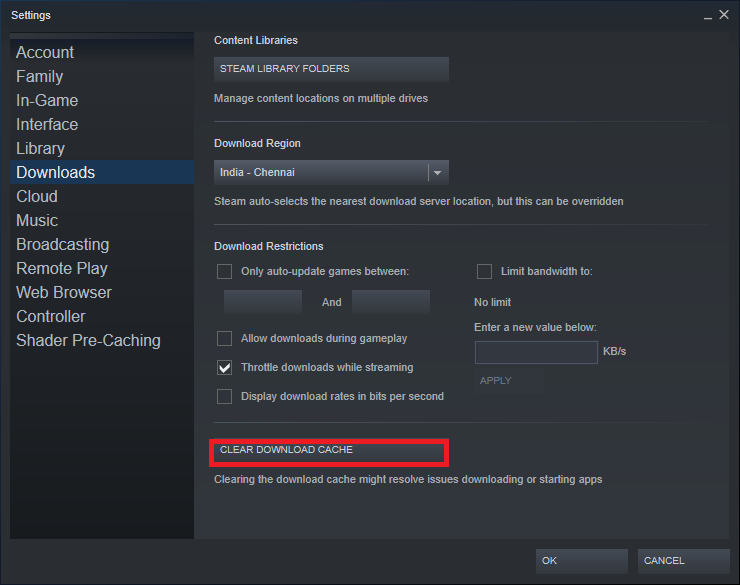
روش 2B: کش Steam را از پوشه کش ویندوز حذف کنید
مراحل داده شده را برای حذف تمام فایل های کش مربوط به برنامه Steam از پوشه کش در سیستم های ویندوز دنبال کنید:
1. روی کادر جستجوی Windows کلیک کنید و %appdata% را تایپ کنید . سپس از پنجره سمت راست بر روی Open کلیک کنید . به عکس داده شده مراجعه کنید
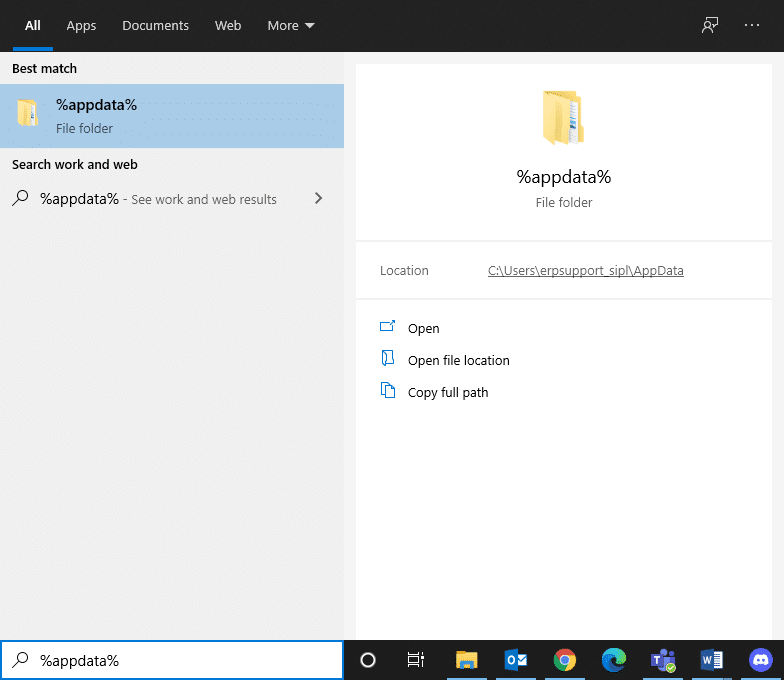
2. به پوشه AppData Roaming هدایت خواهید شد . Steam را جستجو کنید .
3. اکنون روی آن کلیک راست کرده و مانند تصویر Delete را انتخاب کنید .
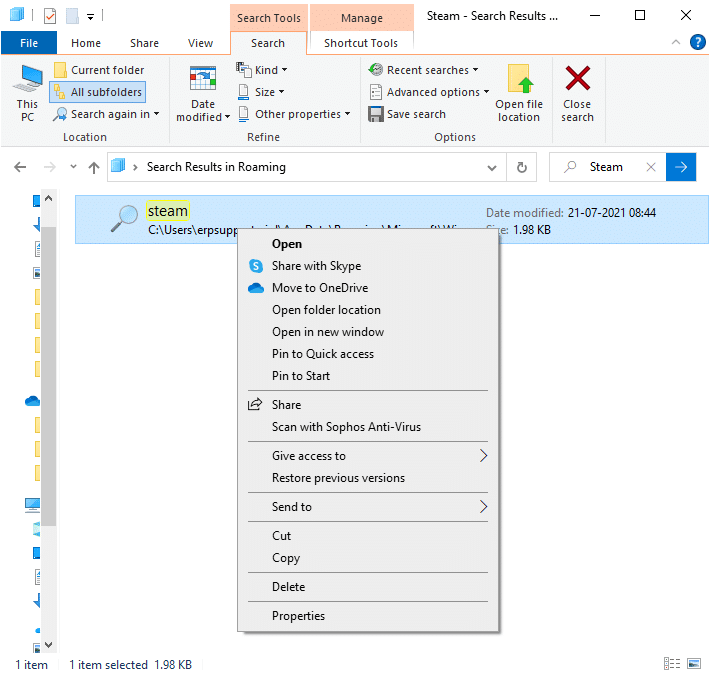
4. سپس دوباره روی کادر جستجوی ویندوز کلیک کنید و این بار %LocalAppData% را تایپ کنید.
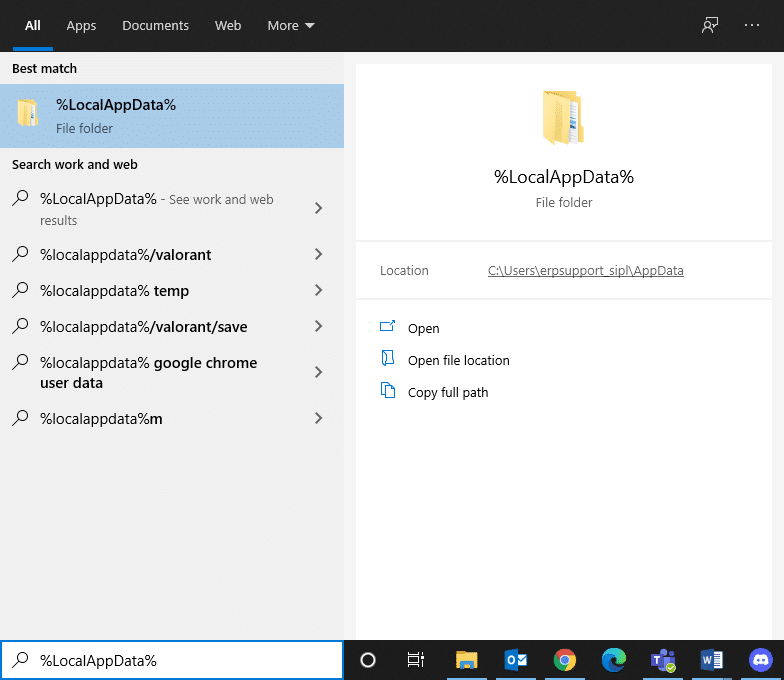
5. پوشه Steam را در پوشه appdata محلی خود پیدا کنید و آن را نیز حذف کنید.
6. سیستم خود را مجددا راه اندازی کنید. اکنون تمام فایل های کش Steam از رایانه شما پاک می شوند.
پاک کردن کش دانلود ممکن است مشکلات مربوط به دانلود یا راه اندازی برنامه ها را حل کند و همچنین مشکل دانلود نشدن بازی ها توسط Steam را برطرف کند.
روش 3: کش DNS را شستشو دهید
سیستم شما با کمک DNS (سیستم نام دامنه) که آدرس های وب سایت را به آدرس های IP تبدیل می کند، می تواند به سرعت مقصد اینترنتی شما را پیدا کند. از طریق سیستم نام دامنه ، مردم یک راه آسان برای یافتن یک آدرس وب با کلماتی که به راحتی به خاطر میآیند، دارند، مانند WebTech360.com.
دادههای کش DNS به دور زدن درخواست به سرور DNS مبتنی بر اینترنت با ذخیره اطلاعات موقت در جستجوهای قبلی DNS کمک میکند . اما با گذشت روزها، حافظه پنهان ممکن است فاسد شده و با اطلاعات غیر ضروری پر شود. این کار عملکرد سیستم شما را کند می کند و باعث می شود که Steam مشکلاتی برای دانلود نکردن بازی ها داشته باشد.
توجه: کش DNS در سطح سیستم عامل و سطح مرورگر وب ��خیره می شود. بنابراین، حتی اگر حافظه نهان محلی DNS شما خالی باشد، حافظه نهان DNS ممکن است در حل کننده وجود داشته باشد و باید حذف شود.
دستورالعمل های داده شده را برای شستشو و بازنشانی کش DNS در ویندوز 10 دنبال کنید:
1. در نوار جستجوی ویندوز ، cmd را تایپ کنید. راه اندازی خط فرمان با کلیک بر روی Run as administrator را ، به عنوان نشان داده شده است.
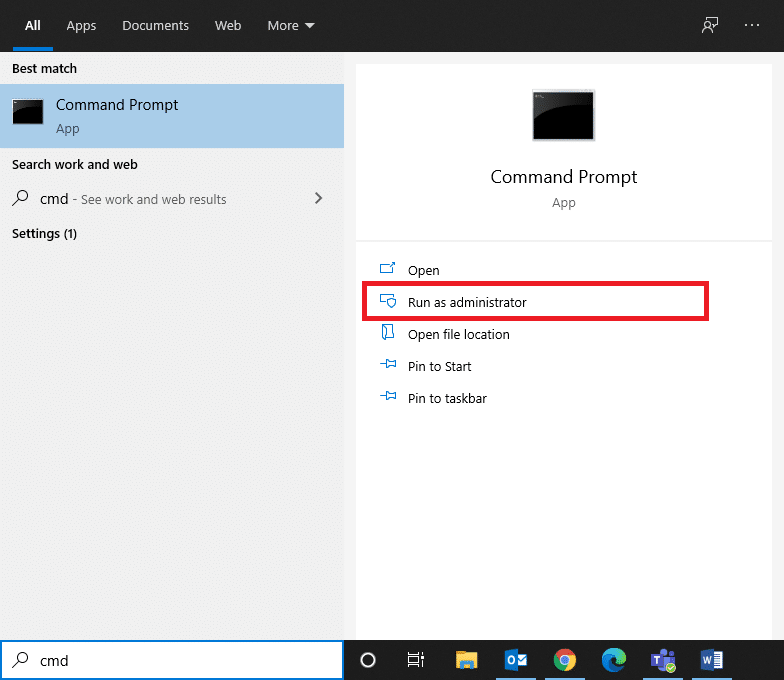
2. ipconfig /flushdns را تایپ کنید و همانطور که نشان داده شده Enter را بزنید .
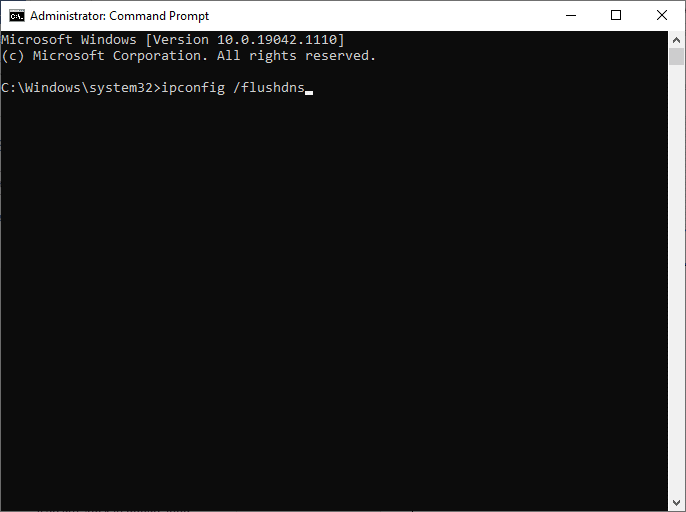
3. منتظر بمانید تا فرآیند تکمیل شود و کامپیوتر را مجددا راه اندازی کنید.
همچنین بخوانید: نحوه رفع خطای عدم بارگیری فروشگاه Steam
روش 4: اسکن های SFC و DISM را اجرا کنید
جستجوگر فایل سیستم (SFC) و اسکن سرویس و مدیریت تصویر استقرار (DISM) به تعمیر فایل های خراب در سیستم شما و تعمیر یا جایگزینی فایل های مورد نیاز کمک می کند. برای اجرای اسکن SFC و DISM مراحل ذکر شده در زیر را دنبال کنید:
1. همانطور که در بالا توضیح داده شد، Command Prompt را به عنوان مدیر راه اندازی کنید .
2. دستورات زیر را به صورت جداگانه وارد کنید و بعد از هر دستور Enter را بزنید :
sfc /scannow DISM.exe /آنلاین /Cleanup-image /Scanhealth DISM.exe /آنلاین /Cleanup-image /Restorehealth DISM.exe /آنلاین /Cleanup-image /startcomponentcleanup
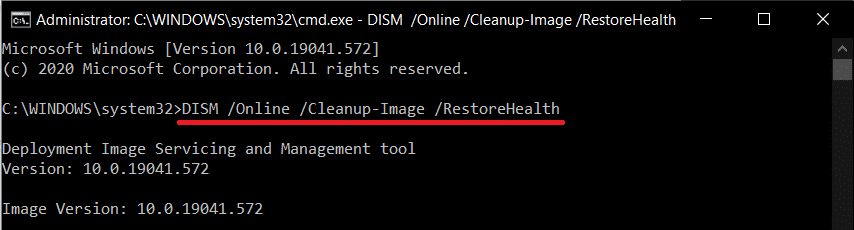
روش 5: پیکربندی شبکه خود را بازنشانی کنید
بازنشانی پیکربندی شبکه شما چندین تضاد، از جمله پاک کردن حافظه پنهان و داده های DNS خراب را حل می کند. تنظیمات شبکه به حالت پیش فرض خود بازنشانی می شود و یک آدرس IP جدید از روتر به شما اختصاص داده می شود. در اینجا نحوه رفع مشکل عدم دانلود بازی Steam با بازنشانی تنظیمات شبکه آمده است:
1. همانطور که قبلاً آموزش داده شد، Command Prompt را با امتیازات مدیریتی راه اندازی کنید .
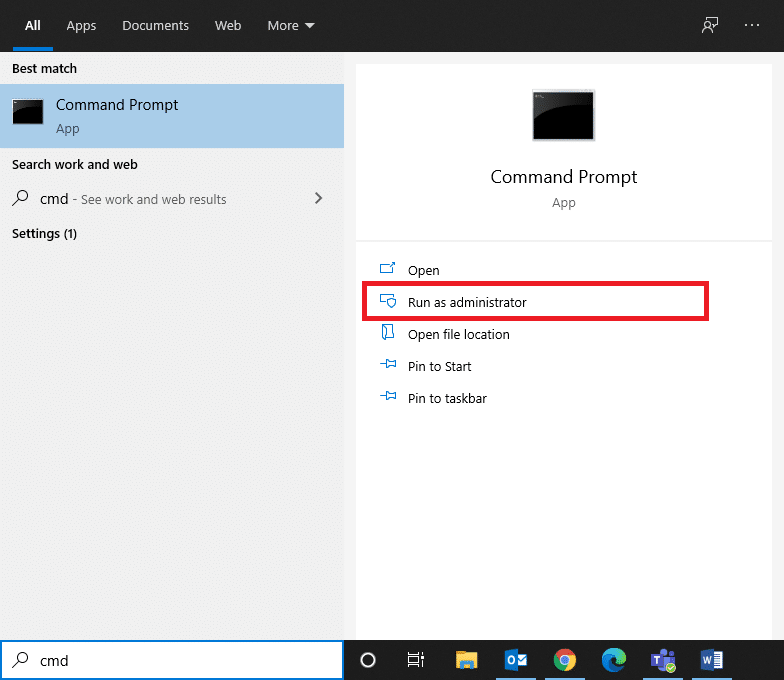
2. دستورات زیر را یک به یک تایپ کنید و Enter را بزنید :
netsh winsock reset netsh int ip reset ipconfig /release ipconfig / renew ipconfig /flushdns
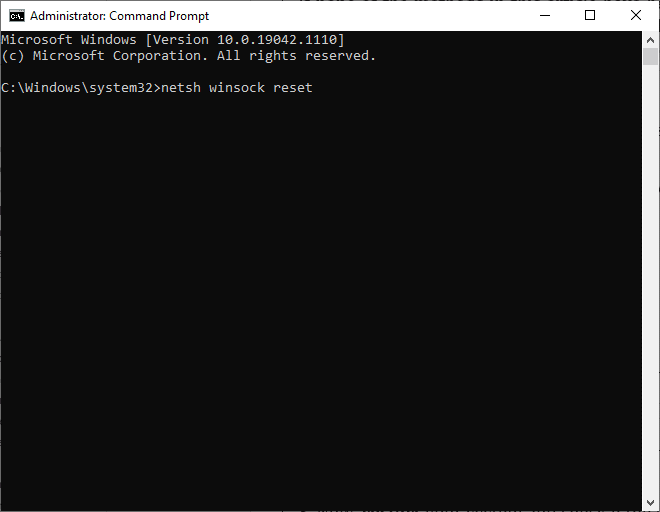
3. اکنون سیستم خود را ریستارت کنید و بررسی کنید که آیا مشکل دانلود نشدن بازی توسط استیم حل شده است یا خیر.
همچنین بخوانید: رفع Steam Stuck در تخصیص فضای دیسک در ویندوز
روش 6: تنظیمات پروکسی را روی خودکار قرار دهید
تنظیمات Windows LAN Proxy ممکن است گاهی اوقات به مشکل دانلود نشدن بازی توسط Steam کمک کند. سعی کنید تنظیمات پراکسی را روی Automatic قرار دهید تا خطای گیر افتادن بهروزرسانی Steam در لپتاپ/رومیزی ویندوز 10 برطرف شود:
1. در نوار جستجوی ویندوز عبارت Control Panel را تایپ کنید و آن را مانند تصویر از نتایج جستجو باز کنید.
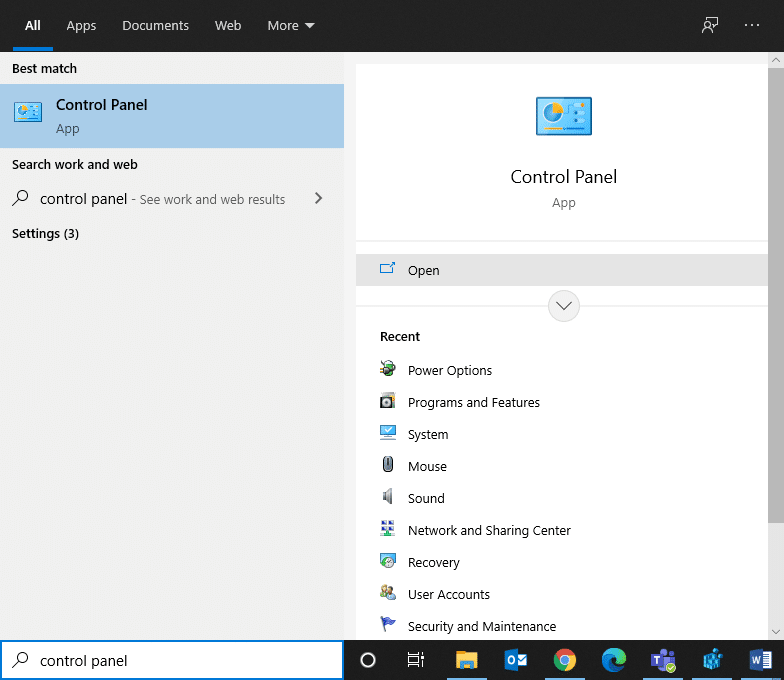
2. View by > Large icons را تنظیم کنید . سپس بر روی گزینه Internet Options کلیک کنید .
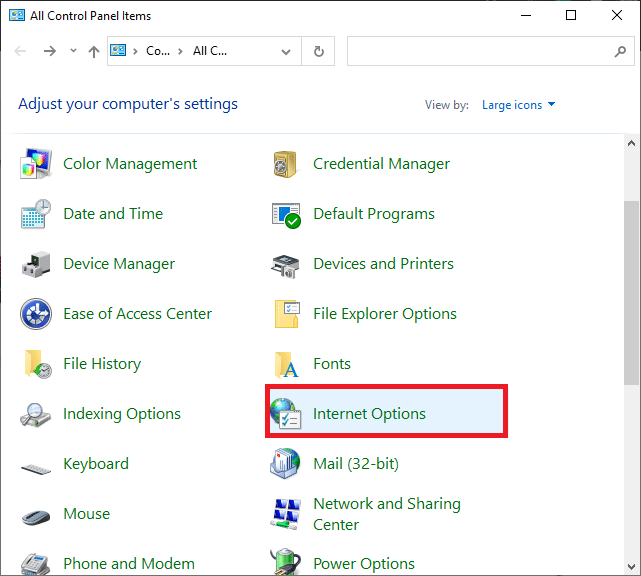
3. اکنون به تب Connections بروید و روی تنظیمات LAN کلیک کنید ، همانطور که در زیر نشان داده شده است.
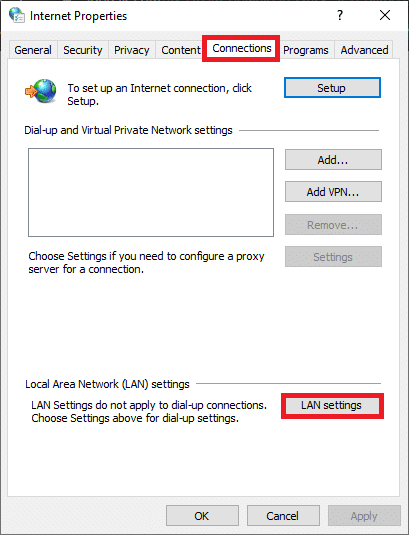
4. کادر مشخص شده Automatically detect settings را علامت زده و روی OK کلیک کنید ، همانطور که مشخص شده است.
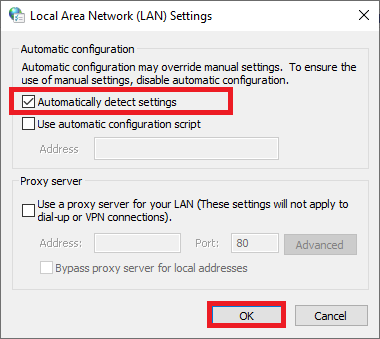
5. در نهایت، سیستم خود را مجددا راه اندازی کنید و بررسی کنید که آیا مشکل همچنان وجود دارد یا خیر.
روش 7: بررسی صحت فایل های بازی
همیشه اطمینان حاصل کنید که Steam را در آخرین نسخه آن راه اندازی کرده اید تا از مشکل دانلود نشدن بازی های استیم در سیستم خود جلوگیری کنید. برای انجام این کار، مقاله ما را در مورد نحوه تأیید صحت فایل های بازی در Steam بخوانید .
علاوه بر تأیید صحت فایلهای بازی، پوشههای Library را طبق دستورالعمل زیر تعمیر کنید:
1. همانطور که در زیر نشان داده شده است، به Steam > Settings > Downloads > Steam Library Folders بروید .
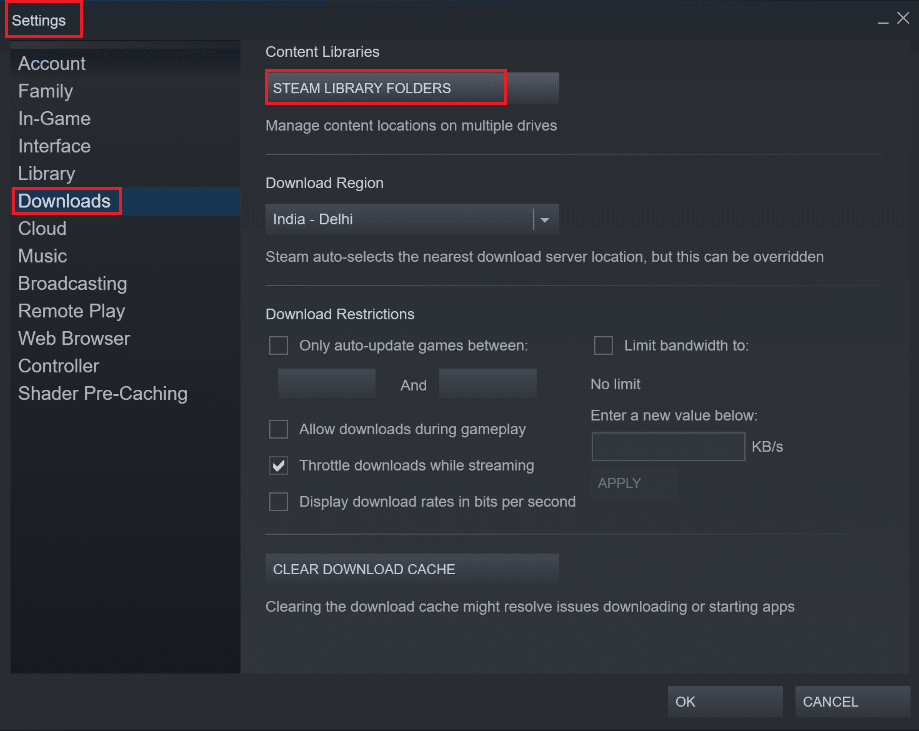
2. در اینجا، روی پوشه مورد نظر برای تعمیر کلیک راست کرده و سپس روی Repair folder کلیک کنید .
3. اکنون به File Explorer > Steam > Package بروید .
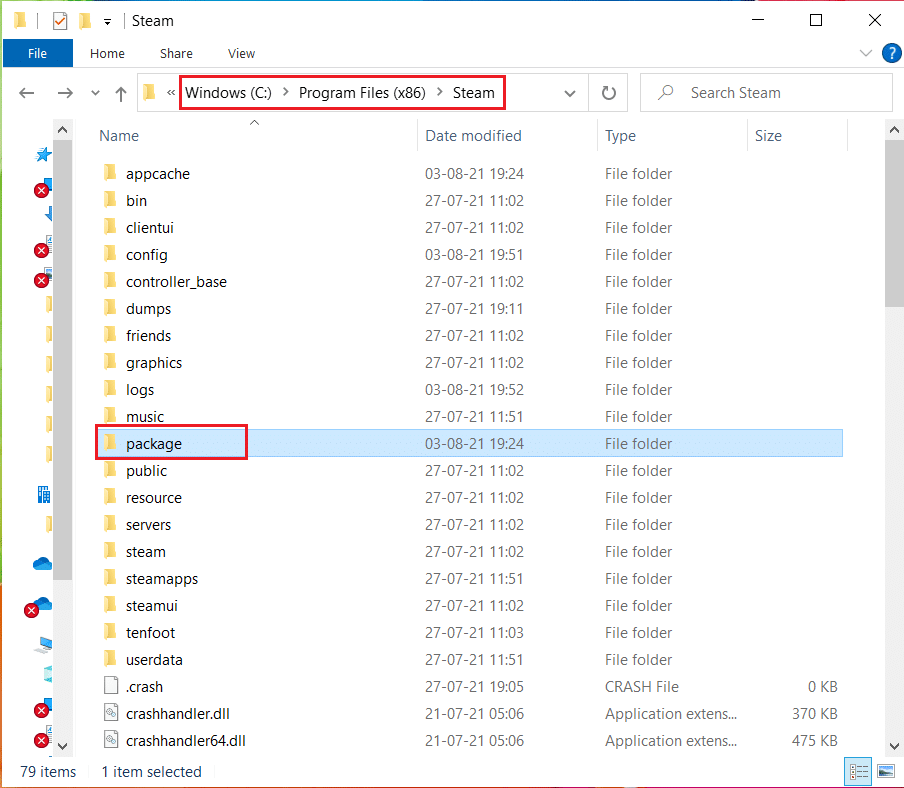
4. بر روی آن کلیک راست کرده و آن را حذف کنید.
روش 8: استیم را به عنوان مدیر اجرا کنید
تعداد کمی از کاربران پیشنهاد کردند که اجرای Steam بهعنوان مدیر میتواند بهروزرسانی Steam را با سرعت 0 بایت در ثانیه در ویندوز 10 رفع کند.
1. روی میانبر Steam کلیک راست کرده و مانند تصویر روی Properties کلیک کنید .

2. در پنجره Properties، به تب Compatibility بروید.
3. همانطور که در زیر نشان داده شده است، کادر با عنوان Run this program as an administrator را علامت بزنید .

4. در آخر روی Apply > OK کلیک کنید تا تغییرات ذخیره شوند.
روش 9: رفع تداخل آنتی ویروس شخص ثالث (در صورت وجود)
برخی از برنامه ها از جمله ZoneAlarm Firewall، Reason Security، Lavasoft Ad-ware Web Companion، Comcast Constant Guard، Comodo Internet Security، AVG Antivirus، Kaspersky Internet Security، Norton Antivirus، ESET Antivirus، McAfee Antivirus، PCKeeper/MacKeeper، Webroot SecureDefhere، Webroot SecureDefhere، و ByteFence تمایل به تداخل با بازی ها دارند. برای حل مشکل دانلود نشدن بازی های Steam، توصیه می شود نرم افزار آنتی ویروس شخص ثالث را در سیستم خود غیرفعال یا حذف کنید.
توجه: مراحل ممکن است بسته به برنامه آنتی ویروسی که استفاده می کنید متفاوت باشد. در اینجا، برنامه آنتی ویروس رایگان Avast به عنوان مثال در نظر گرفته شده است.
برای غیرفعال کردن موقت Avast مراحل زیر را دنبال کنید:
1. روی نماد Avast از نوار وظیفه کلیک راست کنید .
2. روی گزینه Avast Shields Control کلیک کنید و با توجه به راحتی خود یکی از این موارد را انتخاب کنید:
- به مدت 10 دقیقه غیرفعال کنید
- 1 ساعت غیرفعال کنید
- تا زمانی که کامپیوتر دوباره راه اندازی نشود غیرفعال کنید
- برای همیشه غیرفعال کنید
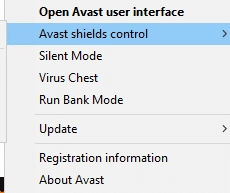
اگر با این کار مشکل گیر افتادن یا دانلود نشدن آپدیت Steam برطرف نشد، باید به صورت زیر آن را حذف نصب کنید:
3. Control Panel را مانند قبل اجرا کنید و Programs and Features را انتخاب کنید .
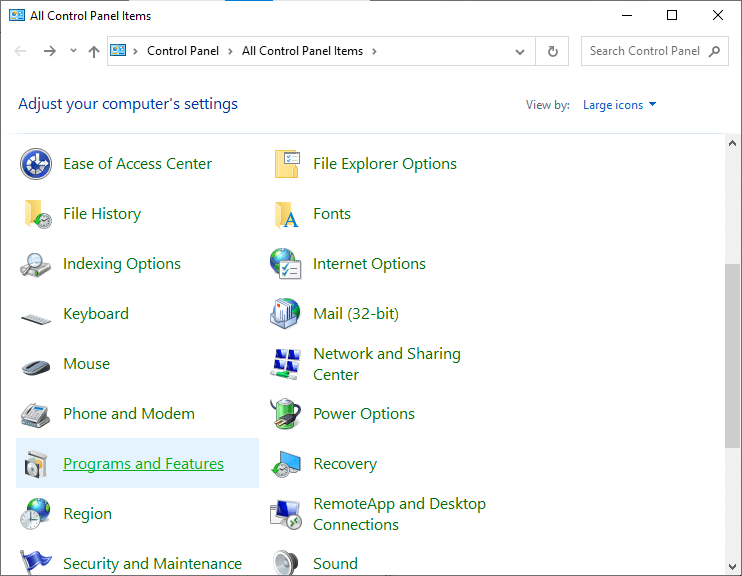
4. Avast Free Antivirus را انتخاب کنید و روی Uninstall کلیک کنید ، همانطور که در زیر مشخص شده است.

5. با کلیک بر روی Yes در اعلان تایید، ادامه دهید.
6. سیستم خود را مجددا راه اندازی کنید تا مطمئن شوید که مشکل مذکور حل شده است.
توجه: این روش برای حذف دائمی هر گونه برنامه آنتی ویروس یا برنامه های خراب از سیستم شما مفید خواهد بود.
همچنین بخوانید: چگونه بازی های Origin را از طریق Steam پخش کنیم
روش 10: DeepGuard را غیرفعال کنید - امنیت اینترنت F-Secure (در صورت وجود)
DeepGuard با زیر نظر گرفتن رفتار برنامه، ایمنی یک برنامه را کنترل می کند. از دسترسی برنامه های مضر به شبکه جلوگیری می کند و در عین حال از سیستم شما در برابر برنامه هایی که سعی در تغییر عملکردها و تنظیمات سیستم شما دارند محافظت می کند. اگرچه، برخی از ویژگیهای F-Secure Internet Security ممکن است با برنامههای Steam تداخل داشته باشد و باعث ایجاد خطا در آپدیت Steam شود. در اینجا چند مرحله ساده برای غیرفعال کردن ویژگی DeepGuard F-Secure Internet Security آورده شده است:
1. F-Secure Internet Security را روی رایانه شخصی ویندوزی خود راه اندازی کنید.
2. مطابق شکل ، نماد Computer Security را انتخاب کنید.
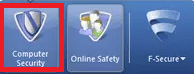
3. سپس به تنظیمات > رایانه بروید .
4. در اینجا روی DeepGuard کلیک کنید و گزینه Turn on the DeepGuard را از حالت انتخاب خارج کنید.
5. در نهایت پنجره را ببندید و از برنامه خارج شوید.
شما ویژگی DeepGuard را از F-Secure Internet Security غیرفعال کرده اید. در نتیجه، مشکل دانلود نشدن 0 بایت استیم باید اکنون برطرف شود.
روش 11: کارهای پس زمینه را ببندید
همانطور که قبلاً گفته شد، برنامههای در حال اجرا در پسزمینه بهطور غیرضروری از منابع سیستم استفاده میکنند. برای بستن فرآیندهای پسزمینه و رفع مشکل دانلود نشدن بازیها توسط استیم، مراحل زیر را دنبال کنید:
1. Task Manager را با کلیک راست بر روی یک فضای خالی در نوار وظیفه راه اندازی کنید .
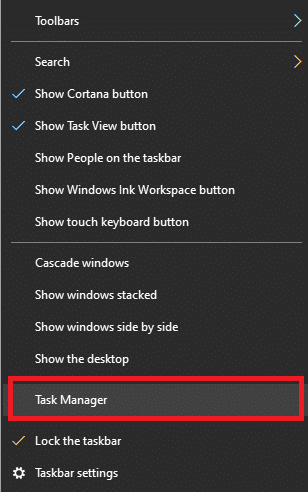
2. در تب Processes ، کارهایی را که لازم نیست جستجو و انتخاب کنید .
توجه: فقط برنامه های شخص ثالث را انتخاب کنید و از انتخاب فرآیندهای ویندوز و مایکروسافت خودداری کنید.
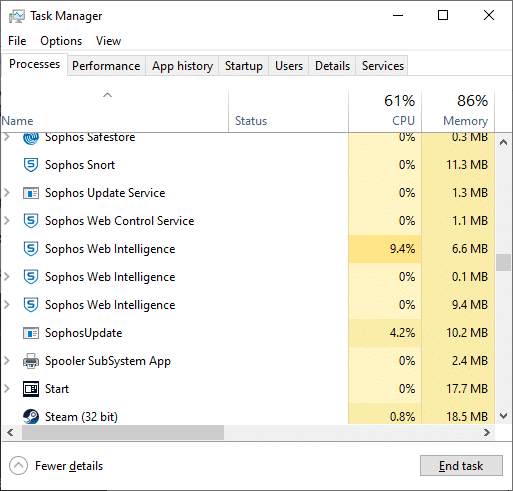
3. از پایین صفحه بر روی End Task کلیک کرده و سیستم را ریبوت کنید.
روش 12: فایروال Windows Defender را به طور موقت غیرفعال کنید
برخی از کاربران تداخل با فایروال ویندوز دیفندر را گزارش کردند و خطای گیر افتادن بهروزرسانی Steam پس از غیرفعال شدن ناپدید شد. شما هم می توانید آن را امتحان کنید و بعد از اتمام مراحل دانلود آن را روشن کنید.
1. Control Panel را اجرا کنید و System and Security را انتخاب کنید ، همانطور که در زیر نشان داده شده است.

2. اکنون روی Windows Defender Firewall کلیک کنید .
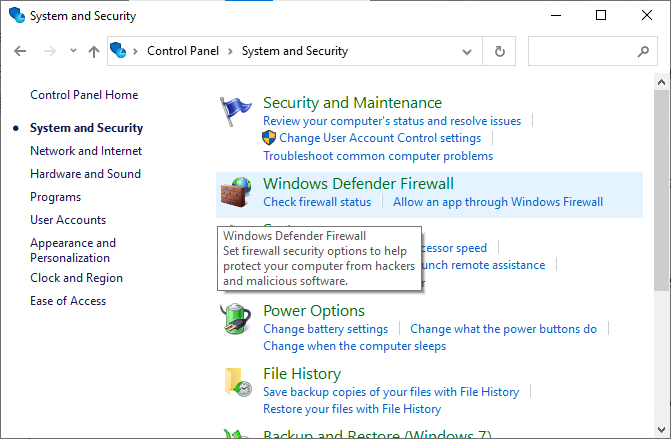
3. از منوی سمت چپ روی گزینه Turn Windows Defender Firewall on or off کلیک کنید.
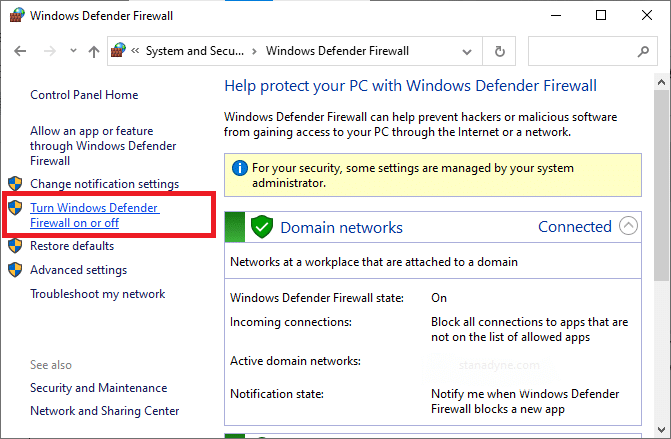
4. تمام کادرهای با عنوان گزینه Turn off Windows Defender Firewall (nant rekomanded) را علامت بزنید .
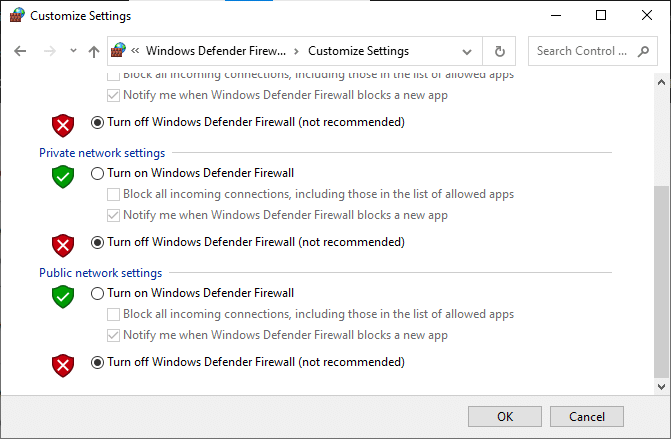
5. سیستم خود را ریبوت کنید و مراحل دانلود را کامل کنید.
توجه: به خاطر داشته باشید که پس از اتمام بهروزرسانی، فایروال را روشن کنید.
همچنین بخوانید: رفع مشکل استیم در اتصال به سرورها
روش 13: Steam را مجددا نصب کنید
هر گونه اشکالات رایج مرتبط با یک برنامه نرم افزاری را می توان با حذف کامل برنامه از سیستم خود و نصب مجدد آن برطرف کرد. در اینجا نحوه پیاده سازی همان است:
1. به جستجوی ویندوز بروید و Apps را تایپ کنید . مطابق شکل، روی Apps & features کلیک کنید .
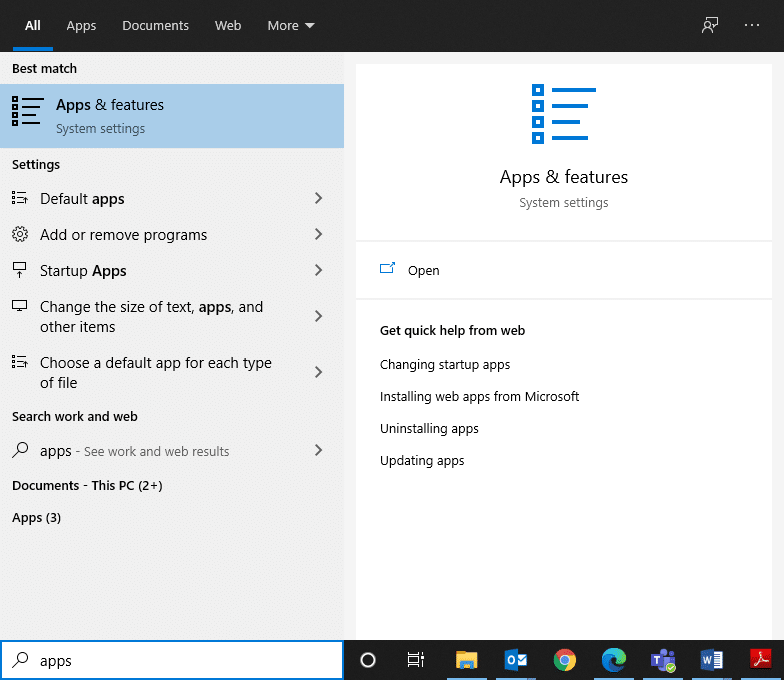
2. Steam را در Search this list box جستجو کنید .
3. بر روی گزینه Uninstall کلیک کنید تا آن را از کامپیوتر خود حذف کنید.
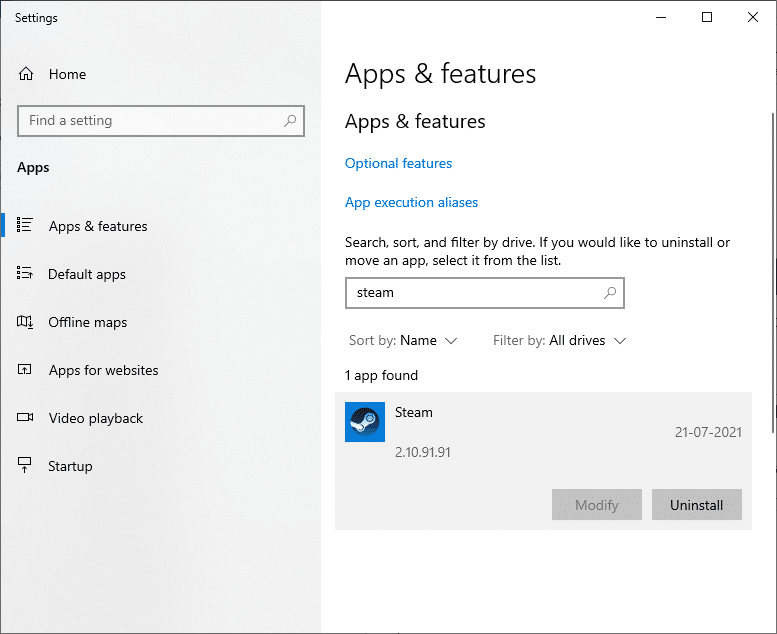
4. لینک داده شده را برای دانلود و نصب Steam بر روی سیستم خود باز کنید.
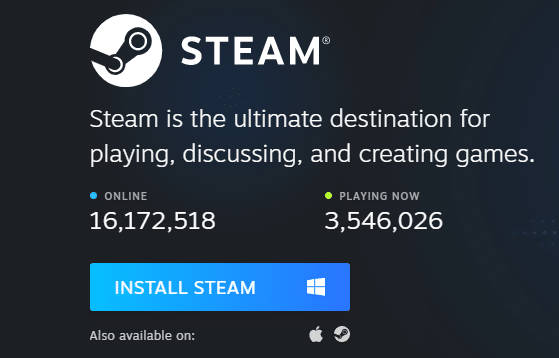
5. به My downloads بروید و روی SteamSetup دوبار کلیک کنید تا باز شود.
6. روی دکمه Next کلیک کنید تا مکان نصب را روی صفحه مشاهده کنید.
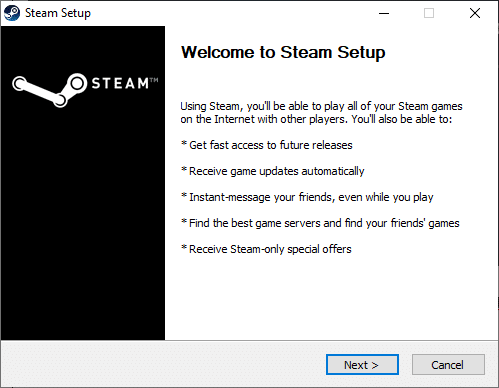
7. اکنون با استفاده از گزینه Browse… پوشه مقصد را انتخاب کرده و بر روی Install کلیک کنید .
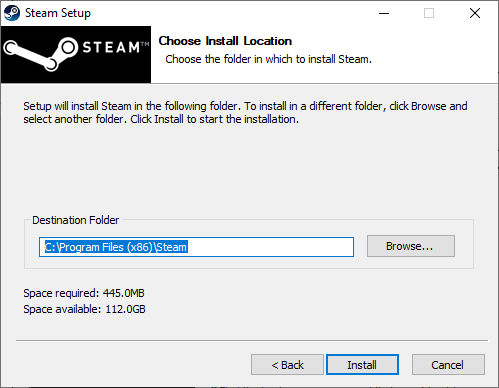
8. منتظر بمانید تا نصب کامل شود و روی Finish کلیک کنید .
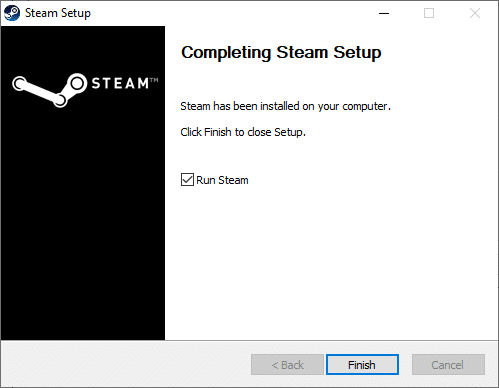
9. صبر کنید تا تمام بسته های Steam بر روی سیستم شما نصب شود.
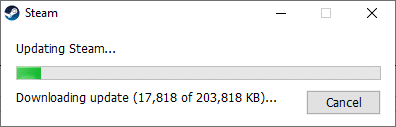
روش 14: Windows Clean Boot را انجام دهید
همانطور که در این روش توضیح داده شده است، مشکلات مربوط به گیر افتادن یا دانلود نشدن آپدیت Steam را می توان با بوت تمیز تمام سرویس ها و فایل های ضروری در سیستم ویندوز 10 برطرف کرد.
توجه: مطمئن شوید که به عنوان یک مدیر برای انجام بوت تمیز ویندوز وارد شوید.
1. با فشار دادن کلیدهای Windows + R با هم کادر محاوره ای Run را اجرا کنید .
2. پس از تایپ دستور msconfig ، روی دکمه OK کلیک کنید.
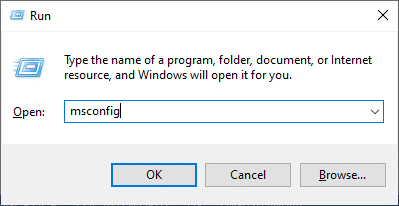
3. پنجره System Configuration ظاهر می شود. به تب Services بروید.
4. کادر کنار Hide all Microsoft services را علامت بزنید و همانطور که نشان داده شده است بر روی Disable all کلیک کنید .
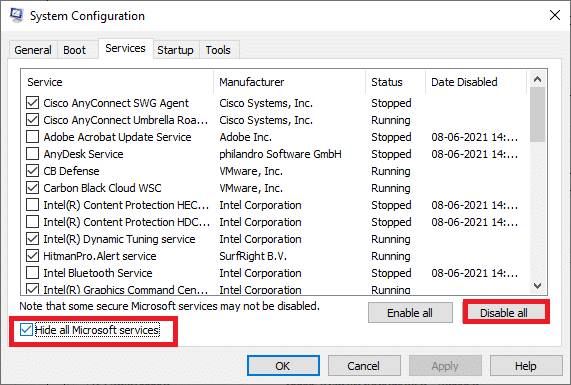
5. به تب Startup بروید و روی پیوند Open Task Manager همانطور که در زیر نشان داده شده است کلیک کنید.

6. کارهای غیر ضروری را از تب Start-up غیرفعال کنید.
7. از پنجره Task Manager & System Configuration خارج شده و کامپیوتر خود را مجددا راه اندازی کنید.
مشکلات مربوط به Steam Update Stack Error
در اینجا چند مشکل وجود دارد که می توان با استفاده از روش های مورد بحث در این مقاله حل کرد.
- به روز رسانی Steam در 100 گیر کرده است: این مشکل هر از چند گاهی رخ می دهد و با راه اندازی مجدد رایانه یا پاک کردن کش دانلود قابل حل است.
- بهروزرسانی Steam در پیشتخصیص گیر کرده است: Steam همیشه مطمئن میشود که فضای کافی برای نصب و دانلود بازیها در رایانه شخصی شما وجود دارد. این پیش تخصیص نامیده می شود. زمانی که فضای کافی در سیستم خود ندارید با این خطا مواجه خواهید شد. بنابراین، به شما توصیه می شود که مقداری فضای روی دستگاه ذخیره سازی خالی کنید.
- Steam در بهروزرسانی اطلاعات استیم گیر کرد: وقتی بازیهای Steam یا برنامه Steam را بهروزرسانی میکنید، ممکن است گیر کنید. برای به دست آوردن راه حل از روش های مورد بحث در این مقاله استفاده کنید.
- Steam در حلقه آپدیت گیر کرده است: می توانید با نصب مجدد Steam این مشکل را حل کنید.
- دانلود Steam متوقف شد: اتصال اینترنت خود را بررسی کنید و فایروال را غیرفعال کنید تا این خطا برطرف شود.
- به روز رسانی Steam استخراج بسته: پس از یک فرآیند به روز رسانی، باید فایل ها را از بسته مانیفست استخراج کرده و به درستی اجرا کنید. اگر گیر کرده اید، با امتیازات اداری دوباره امتحان کنید.
توصیه شده:
امیدواریم این راهنما مفید بوده باشد و توانسته باشید دانلود نشدن بازیهای Steam و مشکلات مشابه را در دستگاه خود برطرف کنید. به ما اطلاع دهید که کدام روش برای شما بهترین کار را دارد. همچنین، اگر در مورد این مقاله سؤالی یا نظری دارید، در قسمت نظرات مطرح کنید.