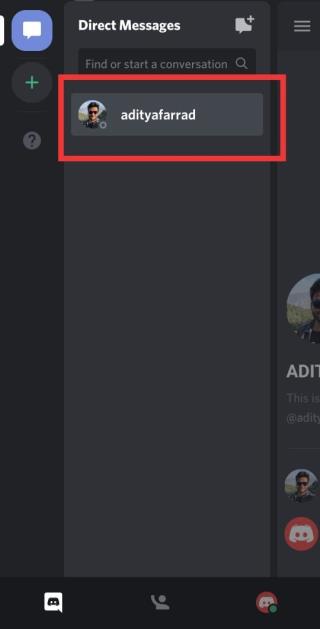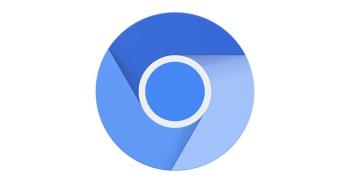بهروزرسانی PDF Password Remover 2024 و 2025 - حذف رمزهای عبور مؤثر

PDF Password Remover یک نرمافزار قوی و سریع برای حذف رمزهای عبور فایلهای PDF است که در نسخههای 2024 و 2025 بهبودهای زیادی داشته است.
آیا به دنبال راه اندازی VPN در ویندوز 10 هستید؟ اما آیا در مورد چگونگی ادامه دادن سردرگم هستید؟ نگران نباشید در این مقاله ما شما را گام به گام در مورد نحوه پیکربندی VPN در رایانه شخصی ویندوز 10 راهنمایی می کنیم.
VPN مخفف Virtual Private Network است که به کاربر حریم خصوصی آنلاین می دهد. هر زمان که شخصی در اینترنت جستجو می کند، اطلاعات مفیدی از رایانه به صورت بسته به سرور ارسال می شود. هکرها می توانند با ورود به شبکه به این بسته ها دسترسی پیدا کنند و می توانند این بسته ها را در دست بگیرند و برخی از اطلاعات خصوصی ممکن است به بیرون درز کند. برای جلوگیری از این امر، بسیاری از سازمان ها و کاربران VPN را ترجیح می دهند. VPN یک تونل ایجاد می کندکه در آن اطلاعات شما رمزگذاری شده و سپس به سرور ارسال می شود. بنابراین اگر یک هکر به شبکه نفوذ کند، اطلاعات شما نیز به دلیل رمزگذاری شده محافظت می شود. VPN همچنین اجازه می دهد تا مکان سیستم خود را تغییر دهید تا بتوانید به صورت خصوصی به اینترنت دسترسی داشته باشید و همچنین بتوانید محتوای مسدود شده در منطقه خود را مشاهده کنید. بنابراین بیایید با فرآیند راه اندازی VPN در ویندوز 10 شروع کنیم.
فهرست
نحوه راه اندازی VPN در ویندوز 10
آدرس IP خود را پیدا کنید
برای راه اندازی VPN، باید آدرس IP خود را پیدا کنید . با آگاهی از آدرس IP ، فقط شما قادر خواهید بود به VPN متصل شوید. برای پیدا کردن آدرس IP و ادامه مسیر مراحل زیر را دنبال کنید.
1. مرورگر وب را در رایانه خود باز کنید.
2. از com یا هر موتور جستجوی دیگری دیدن کنید.
3. آدرس IP من چیست را تایپ کنید .

4. آدرس IP عمومی شما نمایش داده خواهد شد.
ممکن است مشکلی با آدرس IP عمومی پویا وجود داشته باشد که با گذشت زمان تغییر می کند. برای مقابله با این مشکل، باید تنظیمات DDNS را در روتر خود پیکربندی کنید تا زم��نی که آدرس IP عمومی سیستم شما تغییر می کند، نیازی به تغییر تنظیمات VPN خود نداشته باشید. برای پیکربندی تنظیمات DDNS در روتر خود این مراحل را دنبال کنید.
1. روی منوی Start کلیک کنید یا کلید Windows را فشار دهید .
2. CMD را تایپ کنید، روی Command Prompt راست کلیک کرده و Run as Administrator را انتخاب کنید .

3. ipconfig را تایپ کنید ، به پایین بروید و دروازه پیش فرض را پیدا کنید.

4. آدرس IP پیش فرض دروازه را در مرورگر باز کنید و با ارائه نام کاربری و رمز عبور وارد روتر خود شوید.

5. تنظیمات DDNS را در تب Advanced پیدا کنید و روی تنظیمات DDNS کلیک کنید.
6. صفحه جدیدی از تنظیمات DDNS باز می شود. No-IP را به عنوان ارائه دهنده خدمات انتخاب کنید. در نام کاربری آدرس ایمیل خود را وارد کنید و سپس رمز عبور را وارد کنید ، در نام میزبان myddns.net را وارد کنید .

7. اکنون باید مطمئن شوید که نام میزبان شما می تواند به روز رسانی های به موقع را دریافت کند یا خیر. برای بررسی این ورود، به حساب No-IP.com خود وارد شوید و سپس تنظیمات DDNS را که احتمالاً در سمت چپ پنجره قرار دارد، باز کنید.
8. Modify را انتخاب کنید و سپس IP-address نام میزبان را انتخاب کنید و آن را روی 1.1.1.1 قرار دهید، سپس بر روی Update Hostname کلیک کنید .
9. برای ذخیره تنظیمات باید روتر خود را مجددا راه اندازی کنید.
10. تنظیمات DDNS شما اکنون پیکربندی شده است و می توانید به جلو ادامه دهید.
انتقال پورت را تنظیم کنید
برای اتصال اینترنت به سرور VPN سیستم خود باید پورت 1723 را فوروارد کنید تا اتصال VPN برقرار شود. برای ارسال پورت 1723 این مراحل را دنبال کنید.
1. همانطور که در بالا توضیح داده شد وارد روتر شوید.
2. شبکه و وب را پیدا کنید.
3. به Port Forwarding یا Virtual Server یا NAT Server بروید.
4. در پنجره Port Forwarding، پورت محلی را روی 1723 و پروتکل را روی TCP تنظیم کنید و همچنین Port Range را روی 47 تنظیم کنید.

یک سرور VPN در ویندوز 10 بسازید
اکنون، هنگامی که پیکربندی DDNS و همچنین فرآیند ارسال پورت را کامل کردید، آماده راه اندازی سرور VPN برای رایانه شخصی ویندوز 10 هستید.
1. روی منوی استارت کلیک کنید یا کلید Windows را فشار دهید .
2. Control panel را تایپ کنید و از نتیجه جستجو بر روی Control Panel کلیک کنید.

3. روی Network and Internet و سپس Network and Sharing Center کلیک کنید .

4. در قسمت سمت چپ، Change adapter settings را انتخاب کنید .

5. کلید ALT را فشار دهید، روی File کلیک کنید و New Incoming Connection را انتخاب کنید .

6. کاربرانی که می توانند به VPN در رایانه دسترسی داشته باشند را انتخاب کنید، Next را انتخاب کنید .

7. اگر می خواهید شخصی را اضافه کنید، روی دکمه Add Someone کلیک کنید و جزئیات را پر کنید.

8. Internet through را علامت بزنید و روی Next کلیک کنید .

9. پروتکل اینترنت نسخه 4 (TCP) را انتخاب کنید.

10. دکمه Properties را انتخاب کنید.
11. در قسمت Incoming IP Properties ، کادر " Allow Callers to access my local area network " را علامت بزنید و سپس بر روی Specify IP addresses کلیک کنید و همانطور که در تصویر ارائه شده پر کنید.
12. OK را انتخاب کنید و سپس روی اجازه دسترسی کلیک کنید.
13. روی بستن کلیک کنید.

برای عبور از فایروال یک اتصال VPN ایجاد کنید
برای اینکه سرور VPN به درستی کار کند، باید تنظیمات فایروال ویندوز را به درستی پیکربندی کنید. اگر این تنظیمات به درستی پیکربندی نشده باشند، سرور VPN ممکن است به درستی کار نکند. برای پیکربندی فایروال ویندوز این مراحل را دنبال کنید.
1. منوی Start را کلیک کنید یا کلید Windows را فشار دهید .
2. در جستجوی ��نوی استارت، اجازه یک برنامه را از طریق فایروال ویندوز تایپ کنید.

3. بر روی Change Settings کلیک کنید .
4. مسیریابی و دسترسی از راه دور را جستجو کنید و خصوصی و عمومی را مجاز کنید .

5. برای ذخیره تغییرات بر روی OK کلیک کنید.
یک اتصال VPN در ویندوز 10 ایجاد کنید
پس از ایجاد سرور VPN، باید دستگاه هایی را که شامل لپ تاپ، موبایل، تبلت یا هر دستگاه دیگری است که می خواهید از راه دور به سرور VPN محلی خود دسترسی داشته باشید، پیکربندی کنید. این مراحل را برای ایجاد اتصال VPN مورد نظر دنبال کنید.
1. کلیدهای Windows + R را فشار دهید سپس Control را تایپ کرده و Enter را بزنید تا Control Panel باز شود .

2. Network and Sharing Center را انتخاب کنید .

3. در پانل سمت چپ، روی Change adapter settings کلیک کنید .

4. روی سرور VPN که به تازگی ایجاد کرده اید کلیک راست کرده و Properties را انتخاب کنید .

5. در ویژگی ها، روی تب General کلیک کنید و در زیر Hostname همان دامنه ای را که هنگام تنظیم DDNS ایجاد کردید تایپ کنید.

6. به تب Security بروید سپس از نوع کرکره VPN، PPTP (پروتکل تونل زنی نقطه به نقطه) را انتخاب کنید.

7. رمزگذاری حداکثر قدرت را از منوی کشویی Data encryption انتخاب کنید.
8. Ok را کلیک کنید و به تب Networking بروید.
9. علامت گزینه TCP/IPv6 را بردارید و گزینه Internet Protocol Version 4 (TCP/IPv4) را علامت بزنید.

10. روی دکمه Properties کلیک کنید. سپس روی دکمه Advanced کلیک کنید.

11.در تنظیمات IP، علامت Use default gateway on a remote network را بردارید و روی OK کلیک کنید.

12. Windows Key + I را فشار دهید تا Settings باز شود و سپس روی Network & Internet کلیک کنید .

13. از منوی سمت چپ VPN را انتخاب کنید .
14. روی Connect کلیک کنید.
توصیه شده:
بسیاری از نرم افزارهای شخص ثالث دیگر وجود دارند که VPN ها را ارائه می دهند، اما از این طریق می توانید از سیستم خود برای ایجاد یک سرور VPN و سپس اتصال آن به همه دستگاه ها استفاده کنید.
PDF Password Remover یک نرمافزار قوی و سریع برای حذف رمزهای عبور فایلهای PDF است که در نسخههای 2024 و 2025 بهبودهای زیادی داشته است.
نسخه جدید Deletion Extension Monitor Portable، ابزاری برای نظارت بر حذف پرونده ها با ویژگیهای بهروز شده در سالهای 2024 و 2025.
آموزش نوازش گربه در Adorable Home یکی از نکات کلیدی بازی است که بازیکنان جدید باید با آن آشنا شوند. این مقاله به توضیح بهترین روشها و موقعیتهای نوازش میپردازد.
آموزش بازی Adorable Home برای مبتدیان، نحوه بازی Adorable Home شامل نکات و ترفندهای کاربردی برای رسیدن به نتایج بهتر در بازی گربه های مجازی.
نسخه جدید Keylogger واقعی 4.0، یک نرمافزار قدرتمند برای ضبط فعالیتهای رایانهای در پسزمینه است. این نرمافزار به طور خودکار تمامی ضربات کلید شما را ثبت و گزارش میدهد.
Spotflux یک برنامه با کاربرد آسان است که به شما نوید اتصال ایمن اینترنت ، تجربه گشت و گذار بدون خطر و قابلیت دسترسی به وبسایت های مسدود شده را می دهد.
برای اینکه محتوای متن ما زیبا و چشمگیر باشد ، در اینجا ما با چند مرحله ساده به مردم راهنمایی می کنیم تا تصاویر را در Word تار کنند.
در اینجا بهترین گزینه های Procreate برای ویندوز آمده است: Autodesk SketchBook، ArtRage، Adobe Photoshop Sketch، Krita، Concepts، PaintTool Sai
آیا نمی دانید چگونه با پشتیبانی یاهو تماس بگیرید؟ در این راهنما ما 3 روش مختلف برای تماس با یاهو برای اطلاعات پشتیبانی را مشاهده خواهیم کرد.
رفع مشکل درایور کنترلر صوتی چندرسانه ای: مشکلات را حل کنید و با راهنماییهای موجود صدای سیستم خود را برگردانید.
در اینجا 8 روش کار برای رفع عدم کارکرد بک اسپیس در ویندوز 10 وجود دارد: خاموش کردن کلیدهای چسبنده و کلیدهای فیلتر، نصب مجدد درایورهای صفحه کلید، غیرفعال کردن راه اندازی سریع،
میتوانید با رفتن به «مجوزهای برنامه» در منوی تنظیمات و ضربه زدن روی گزینه دوربین در اسنپ چت اجازه دسترسی به دوربین را بدهید تا دسترسی به دوربین را فعال کنید.
توضیح داده شده: گام به گام نحوه اجرای دو یا چند حساب اسنپ چت در یک گوشی اندرویدی. می توانید از چندین حساب، Parral Space و غیره استفاده کنید.
حذف همه پیامها در کانال Discord یا DM: پیامهای مستقیم را به صورت دستی حذف کنید یا پیامهای کانال را با استفاده از ربات Mee6 یا شبیهسازی کانال حذف کنید.
با WebTech360 در مورد مفهوم Chromium چیست و مزایا و معایب مرورگر Chromium در مقایسه با Chrome ، Microsoft Edge ، .. اطلاعات کسب کنید.