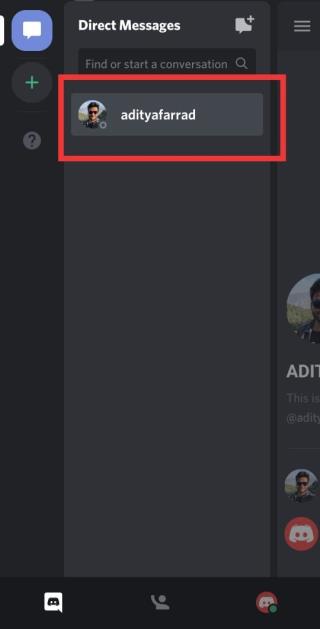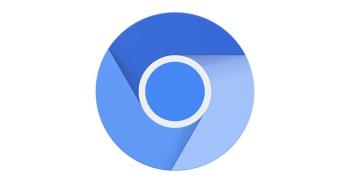بهروزرسانی PDF Password Remover 2024 و 2025 - حذف رمزهای عبور مؤثر

PDF Password Remover یک نرمافزار قوی و سریع برای حذف رمزهای عبور فایلهای PDF است که در نسخههای 2024 و 2025 بهبودهای زیادی داشته است.
مایکروسافت ورد یکی از محبوب ترین نرم افزارهای ویرایش و قالب بندی اسناد مجموعه MS Office است که کاربران می توانند اسناد را به دلخواه خود ایجاد و ویرایش کنند. گاهی اوقات، کاربران منابع متعددی را در فایل PDF پیدا میکنند که برای تکمیل کار، تحقیق یا نوشتههایشان تأثیرگذار است، زیرا کاربران معمولاً میخواهند PDF را در سند Word قرار دهند، بهویژه چندین صفحه از فایلهای PDF را برای ویرایش یا همکاری با نوشتههای خود وارد کنند. درج و ترکیب PDF در سند Word بسیار آسان خواهد شد، تنها زمانی که راه حل های مناسب را پیدا کنید.

فهرست
نحوه درج PDF در یک سند Word
روش 1: PDF را به عنوان تصویر در Word وارد کنید
یکی از راه های آسان و عالی برای درج PDF در یک سند Word، قرار دادن آنها به عنوان فرمت فایل تصویری است. در اینجا در این مقاله، 3 روش متداول برای درج صفحات PDF به عنوان تصویر در Word توضیح داده شده است.
روش فرعی 1: PDF را با استفاده از آبجکت ها در Word وارد کنید
با استفاده از این تکنیک، باید از سند Microsoft Word و PDF خود استفاده کنید. به محض وارد کردن یک صفحه PDF، می توانید آن را از داخل MS Word به عنوان یک تصویر یا به عنوان یک سند PDF ذخیره کنید. برای انجام این -
مرحله 1: گسترش MS ورد از شروع فشار دهید و یا با استفاده از جستجوی ویندوز.
مرحله 2: سپس، به تب " درج " بروید. اکنون بر روی " شیء " کلیک کنید . می بینید که کادر محاوره ای "Object" ظاهر می شود.

مرحله 3: سپس به برگه « ایجاد از فایل » بروید و روی دکمه « مرور » کلیک کنید و فایل PDF مورد نظر برای درج در سند Word را انتخاب کنید. پس از انتخاب بر روی Insert/OK کلیک کنید.

در شرایطی که PDF شما دارای چندین صفحه است، پنجره ای باز می شود که مکرراً از شما درخواست می کند که همه صفحات خاص را برای درج از فایل PDF انتخاب کنید. به عنوان مثال، اگر می خواهید صفحه 6 را وارد کنید، فقط باید 3 را وارد کنید، روی " مکان " و سپس " درج " کلیک کنید . برای درج صفحات متعدد، همین مرحله برای تکمیل فرآیند تکرار خواهد شد.
روش فرعی 2: گرفتن اسکرین شات از هر صفحه به صورت PDF و درج آن در مایکروسافت ورد
یک روش بسیار ساده و واضح دیگر به شما این امکان را می دهد که هر صفحه را از PDF به فایل Word خود وارد کنید.
مرحله 1: فایل PDF خود را که دارای صفحه(های) مورد نظر شما در فایل Word است باز کنید.
مرحله 2: به آن صفحه خاص بروید و از آن اسکرین شات بگیرید. برای کاربران مک، Shift+Command+4 را فشار دهید . برای کاربران ویندوز، میتوانیم از « ابزار Snipping » داخلی استفاده کنیم. اما شما همچنین می توانید از هر برنامه دیگری برای اسکرین شات که ترجیح می دهید استفاده کنید.
مرحله 3 : در مایکروسافت ورد به برگه « درج » بروید، سپس روی « تصاویر » کلیک کنید و اسکرین شات خود را که هماکنون روی آن کلیک کردهاید انتخاب کنید . در نهایت بر روی دکمه “ انتخاب ” کلیک کنید. فرآیند درج چندین صفحه PDF در Word را تکرار کنید.

روش فرعی 3: تبدیل صفحات PDF به تصاویر و سپس درج در Ms-Word
ابزارهای گسترده متفاوتی برای درج صفحات PDF در Microsoft Word به عنوان عکس وجود دارد. این با تبدیل صفحه PDF خود به PNG، JPEG یا هر فرمت دیگری است. سپس آن را در سند Word خود وارد کنید. بیایید ببینیم چگونه:
مرحله 1: اول از همه، یک مبدل « PDF به تصویر » برای تبدیل صفحات PDF به تصویر بگیرید. برای این کار می توانید از “ Cisdem PDF Converter OCR ” یا معروف Adobe Acrobat ، Zamzar یا هر اپلیکیشن دیگری برای تبدیل PDF به تصاویر با کیفیت بالا استفاده کنید. پس از انجام تبدیل، آن تصاویر را در رایانه شخصی خود ذخیره کنید.
مرحله 2: اکنون برنامه MS-Word را روی سیستم خود باز کنید. سپس، به « درج » > « تصویر » بروید و تصاویر ذخیره شده را از حافظه ثانویه خود (هارد دیسک) انتخاب کنید.

مرحله 3: اکنون بر روی دکمه Select کلیک کنید. برای قرار دادن چندین صفحه PDF به عنوان تصویر در Word، باید این روش را چندین بار تکرار کنید تا تمام صفحات مورد نیاز درج شوند.
در اینجا برخی از مزایا و معایب درج PDF به عنوان تصویر در Word آورده شده است.
مزایای:
معایب:
روش 2: یکی دیگر از مهمترین رویکردهای درج PDF در Word (قابل ویرایش، چند صفحه)
در صورتی که بخواهید یک پی دی اف با چندین صفحه را در Word وارد کنید و روی PDF درج شده ویرایش کنید، در این صورت ماهرترین وسیله استفاده از مبدل PDF به Word است. یک برنامه عالی تبدیل پی دی اف به ورد ممکن است با اجازه دادن به کاربران در حفظ همان کیفیت چیدمان، تصویر و فرمت در فایل خروجی (یعنی در Word از PDF) کارها را برای شما آسان و بدون دردسر ایجاد کند.
شماره 1 بهترین برنامه برای درج PDF در Word برای کاربران مک
"Cisdem PDF OCR Converter" برای کاربران مک ابزاری عالی برای تبدیل تصاویر PDF بومی و اسکن شده به Word، Excel، PPTX و 16 فرمت مختلف دیگر است که کیفیت واقعی فایل را حفظ می کند. علاوه بر این، عملکرد بسیار دقیق OCR به کاربران امکان می دهد در جستجو، نمایه سازی و همچنین ویرایش PDF های اسکن شده حرفه ای تر باشند. مراحل انجام تبدیل عبارتند از:
1. ابتدا این برنامه را اجرا کنید.

2. اکنون با کشیدن و رها کردن فایل ها ، یک یا چند PDF را در این برنامه وارد کنید.

توجه: محدوده صفحه خود را تنظیم کنید و خروجی خود را به عنوان " Word " تنظیم کنید . برای درج PDF اسکن شده خود در فایل Word در Mac، دکمه OCR را " روشن " تغییر دهید .
3. برای دریافت خروجی های OCR بسیار دقیق ، به نماد "تنظیمات" بروید. در آنجا میتوانید تمام محتویاتی را که بهطور خودکار بهعنوان متنها، جدولها یا تصاویر در رنگهای مختلف علامتگذاری شدهاند، پیدا کنید تا کاربر بتواند آنها را با دقت تشخیص دهد. جداسازی جداگانه همه قسمت ها معمولاً به شناخت صحیح عناصر مختلف کمک می کند و فرمت بندی خوب خروجی را خوب می کند.
4. برای تبدیل PDF به فرمت Word بر روی گزینه “ تبدیل ” کلیک کنید .
5. در آخر، سند ورد تبدیل شده را در مایکروسافت ورد باز کنید و PDF خود را در فایل Word در مک خواهید دید.
#2 یکی دیگر از ابزارهای معروف برای درج PDF در Word برای کاربران ویندوز
"PDFMate PDF Converter Professional" یکی دیگر از برنامه های محبوب و همه کاره تبدیل PDF برای تبدیل PDF های بومی و اسکن شده به فرمت های Word/HTML/ ePub /Text/Image است.
1. برنامه تبدیل PDF را اجرا کنید.

2. با کلیک بر روی دکمه “ افزودن PDF ” فایل های PDF خود را در برنامه وارد کنید.

3. از قسمت Output File Format، “ doc ” را انتخاب کنید .

4. برای تبدیل PDF خود به فرمت Word روی دکمه " تبدیل " کلیک کنید.

5. فایل Word را باز کنید و خواهید دید که تبدیل با موفقیت انجام شده است.
شماره 3 درج PDF در Word با Adobe Acrobat
1. PDF خود را با استفاده از Adobe Acrobat DC باز کنید.
2. از منوی « ابزارها »، « صادر کردن » PDF را انتخاب کنید . خروجی را به عنوان " Word " انتخاب کنید .
3. اکنون، روی دکمه " صادرات " کلیک کنید. با این کار PDF شما به فرمت Word صادر می شود.
4. اکنون فایل Word خود را در Microsoft Word باز کنید. PDF در Word درج می شود. فرقی نمی کند که فایل PDF شما یک صفحه باشد یا چند صفحه.
5. برای نسخه قبلی Adobe، می توانید File > Save as Other > Word را انتخاب کنید ، سپس PDF را در فایل Word قرار دهید.
همچنین بخوانید: نحوه تبدیل PNG به JPG بدون از دست دادن کیفیت
شماره 4 PDF را در Word Online رایگان وارد کنید
نصب نرم افزار تبدیل برای تبدیل PDF به Word ممکن است کار سختی باشد. بنابراین، ده ها نرم افزار آنلاین وجود دارد که می توان از آنها برای تبدیل سند PDF خود به فایل Word استفاده کرد. یکی از نرم افزارهای رایج برای پیاده سازی این است:
1. مرورگر وب مورد علاقه خود را باز کنید سپس به وب سایت pdf2doc بروید .

2. برای آپلود فایل PDF خود در این سرویس آنلاین، روی دکمه " آپلود فایل ها " کلیک کنید. این گزینه امکان تبدیل 20 فایل PDF را به طور همزمان فراهم می کند. یک کادر محاوره ای باز می شود که در آن باید فایل PDF خود را انتخاب کنید.

3. منتظر تبدیل PDF به Word باشید و سپس با کلیک بر روی فایل فایل Word را دانلود کنید.
استفاده از این مبدل های آنلاین رایگان و ساده است، با برخی اشکالات:
روش 3: PDF را بدون تبدیل در Word وارد کنید
روش فرعی 1: درج PDF در Word با MS. Word 2016
اگر ام اس را خریداری کرده اید. Word 2016، میتوانید مستقیماً در 2 مرحله یک PDF را در فایل Word وارد کنید. این باعث می شود صفحات متعدد PDF در word وارد شود.
1. Microsoft Word 2016 را راه اندازی کنید
2. به منوی « فایل » بروید > « باز » را برای آپلود PDF مورد نظر برای درج انتخاب کنید. یک کادر محاوره ای ظاهر می شود
3. برای درج PDF خود در سند Word روی " OK " کلیک کنید .
در اینجا 2 مشکل اصلی هنگام استفاده از این تکنیک وجود دارد:
روش فرعی 2: درج PDF در Word در Google Docs
یکی دیگر از روشهای درج PDF در فایل Word خود بدون تبدیل، استفاده از Google Docs است که یک پلتفرم آنلاین است که توسط Google پشتیبانی میشود و به ویرایش، قالببندی و مدیریت اسناد بهصورت آنلاین و به آسانی کمک میکند.
1. وارد حساب Google شوید و سپس به Google Drive بروید .
2. روی فایل کلیک کنید سپس راست کلیک کرده و Open را انتخاب کنید تا فایل های PDF آپلود شوند یا می توانید فایل PDF را بکشید و رها کنید.
3. پس از آپلود، روی فایل PDF کلیک راست کنید تا "Open with"> " Google Docs "

4. اکنون PDF خود را خواهید دید که در Google Docs باز شده است که می توانید آن را در سند Word از Google Docs کپی و جایگذاری کنید.
5. پس از ویرایش، آن را به صورت File > Download as > Microsoft Word ذخیره کنید.
6. محل خروجی خود را انتخاب کنید و فایل Word را ذخیره کنید.
استفاده از Google Docs در واقع جایگزین خوبی برای بسیاری از کاربران است اما دارای معایبی مانند:
همچنین بخوانید: 5 روش برای استخراج تصاویر از فایل PDF
امیدوارم مراحل فوق مفید بوده باشد و اکنون بتوانید به راحتی PDF را در یک سند Word قرار دهید . اما اگر هنوز در مورد این آموزش سوالی دارید، در قسمت نظرات بپرسید.
PDF Password Remover یک نرمافزار قوی و سریع برای حذف رمزهای عبور فایلهای PDF است که در نسخههای 2024 و 2025 بهبودهای زیادی داشته است.
نسخه جدید Deletion Extension Monitor Portable، ابزاری برای نظارت بر حذف پرونده ها با ویژگیهای بهروز شده در سالهای 2024 و 2025.
آموزش نوازش گربه در Adorable Home یکی از نکات کلیدی بازی است که بازیکنان جدید باید با آن آشنا شوند. این مقاله به توضیح بهترین روشها و موقعیتهای نوازش میپردازد.
آموزش بازی Adorable Home برای مبتدیان، نحوه بازی Adorable Home شامل نکات و ترفندهای کاربردی برای رسیدن به نتایج بهتر در بازی گربه های مجازی.
نسخه جدید Keylogger واقعی 4.0، یک نرمافزار قدرتمند برای ضبط فعالیتهای رایانهای در پسزمینه است. این نرمافزار به طور خودکار تمامی ضربات کلید شما را ثبت و گزارش میدهد.
Spotflux یک برنامه با کاربرد آسان است که به شما نوید اتصال ایمن اینترنت ، تجربه گشت و گذار بدون خطر و قابلیت دسترسی به وبسایت های مسدود شده را می دهد.
برای اینکه محتوای متن ما زیبا و چشمگیر باشد ، در اینجا ما با چند مرحله ساده به مردم راهنمایی می کنیم تا تصاویر را در Word تار کنند.
در اینجا بهترین گزینه های Procreate برای ویندوز آمده است: Autodesk SketchBook، ArtRage، Adobe Photoshop Sketch، Krita، Concepts، PaintTool Sai
آیا نمی دانید چگونه با پشتیبانی یاهو تماس بگیرید؟ در این راهنما ما 3 روش مختلف برای تماس با یاهو برای اطلاعات پشتیبانی را مشاهده خواهیم کرد.
رفع مشکل درایور کنترلر صوتی چندرسانه ای: مشکلات را حل کنید و با راهنماییهای موجود صدای سیستم خود را برگردانید.
در اینجا 8 روش کار برای رفع عدم کارکرد بک اسپیس در ویندوز 10 وجود دارد: خاموش کردن کلیدهای چسبنده و کلیدهای فیلتر، نصب مجدد درایورهای صفحه کلید، غیرفعال کردن راه اندازی سریع،
میتوانید با رفتن به «مجوزهای برنامه» در منوی تنظیمات و ضربه زدن روی گزینه دوربین در اسنپ چت اجازه دسترسی به دوربین را بدهید تا دسترسی به دوربین را فعال کنید.
توضیح داده شده: گام به گام نحوه اجرای دو یا چند حساب اسنپ چت در یک گوشی اندرویدی. می توانید از چندین حساب، Parral Space و غیره استفاده کنید.
حذف همه پیامها در کانال Discord یا DM: پیامهای مستقیم را به صورت دستی حذف کنید یا پیامهای کانال را با استفاده از ربات Mee6 یا شبیهسازی کانال حذف کنید.
با WebTech360 در مورد مفهوم Chromium چیست و مزایا و معایب مرورگر Chromium در مقایسه با Chrome ، Microsoft Edge ، .. اطلاعات کسب کنید.