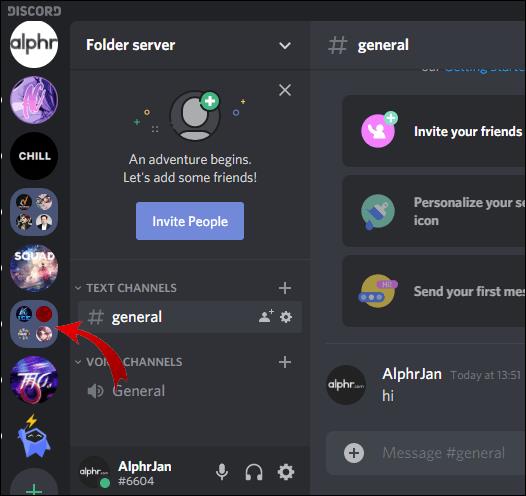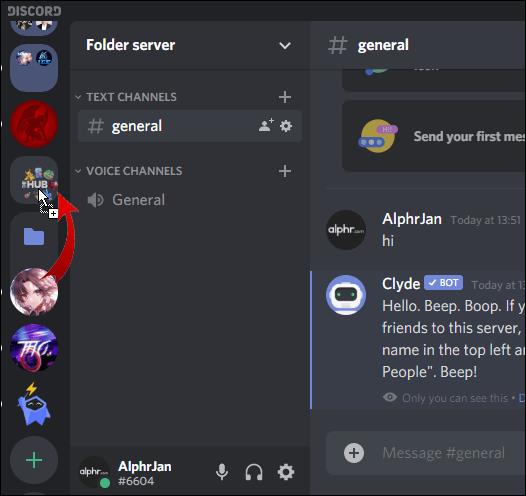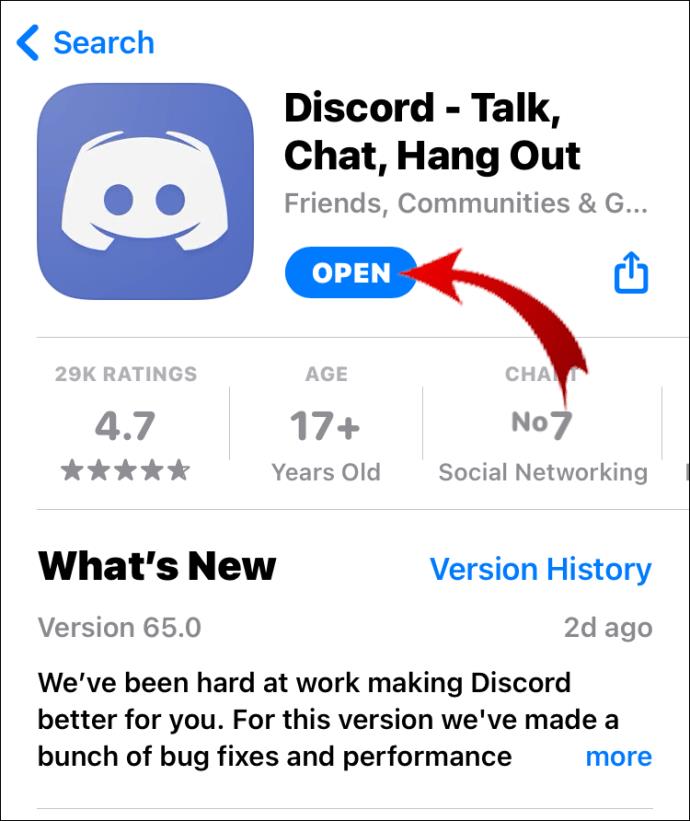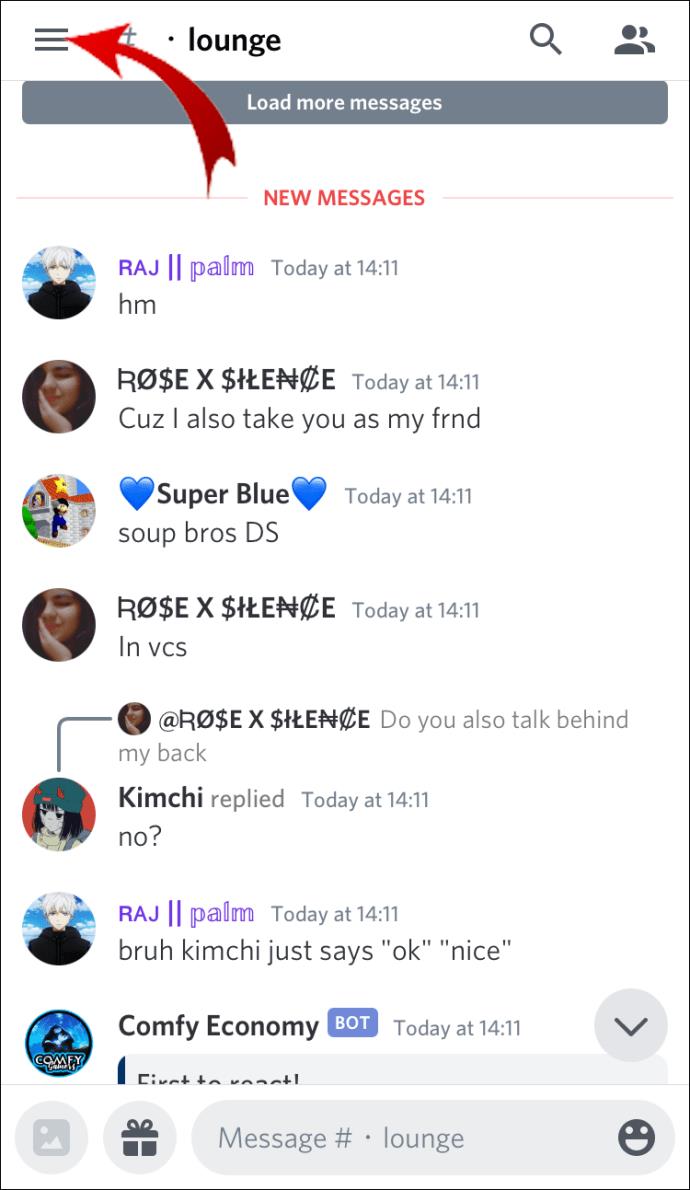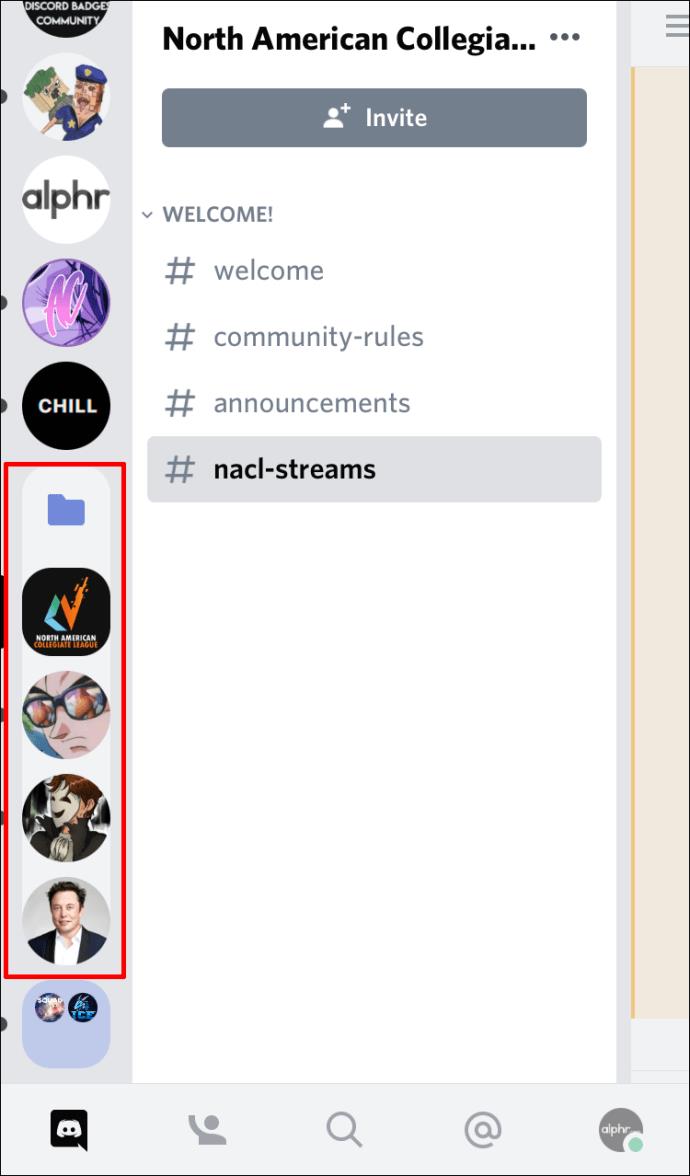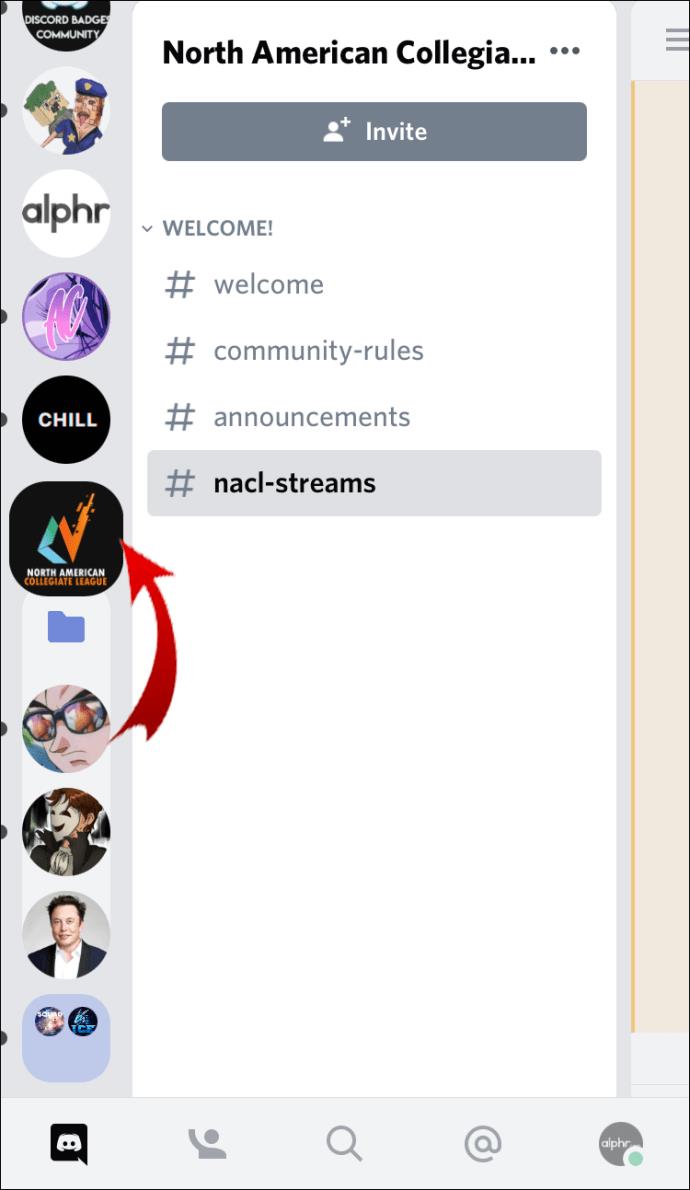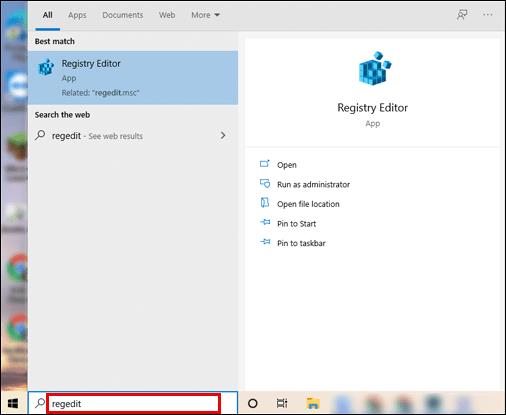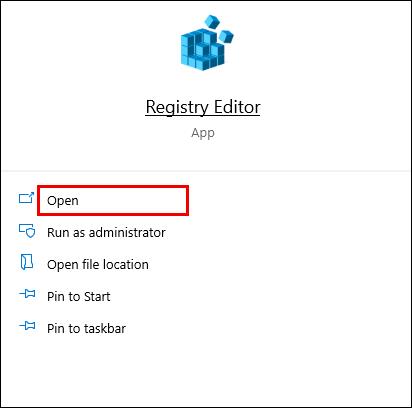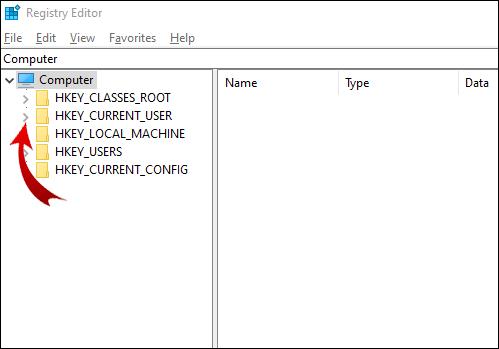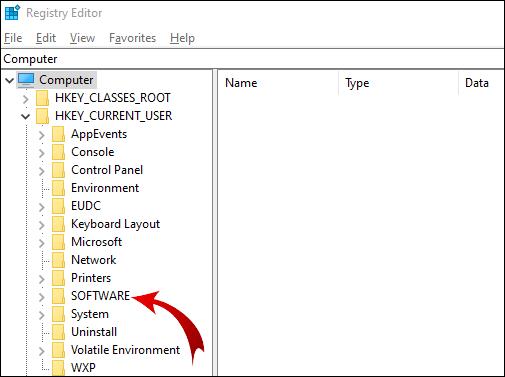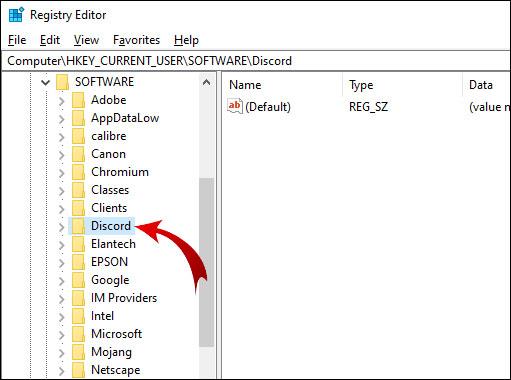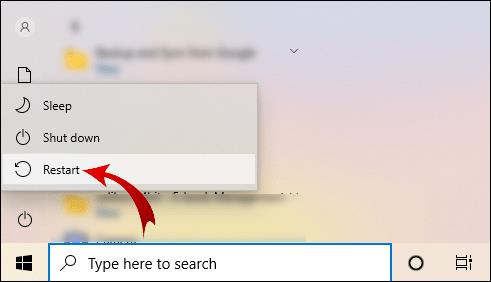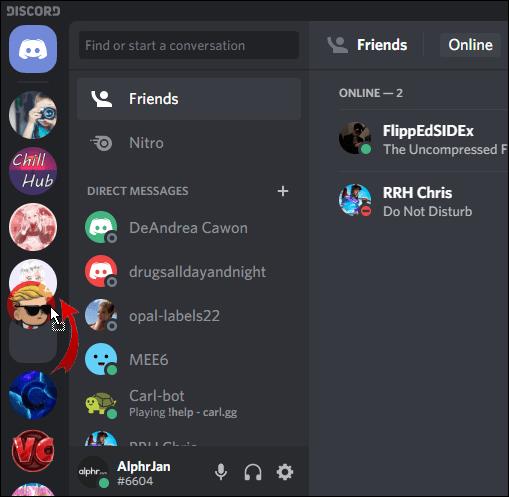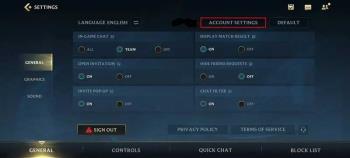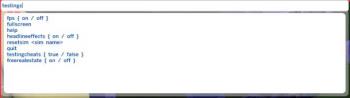Discord شما را قادر می سازد تا پوشه هایی برای سرورهای خود ایجاد کنید. اما، اگر بخواهید یک پوشه سرور را حذف کنید و سرورهای خود را جدا نگه دارید، چه؟

در این مقاله نحوه حذف پوشه سرور را به شما نشان خواهیم داد. مهمتر از آن، نحوه مدیریت، جابجایی و سفارشی کردن پوشه ها را در دستگاه های موبایل و دسکتاپ یاد خواهید گرفت.
چگونه یک پوشه را از Discord حذف کنیم
پوشه Discord (سرور) شامل برخی یا همه سرورهای شما است. در لیست سرور (نوار سمت چپ) قرار دارد. برای حذف یک پوشه سرور از Discord روی دسکتاپ، موارد زیر را انجام دهید:
- وارد حساب Discord خود شوید.

- پوشه ای را که می خواهید حذف کنید در لیست سرور پیدا کنید.
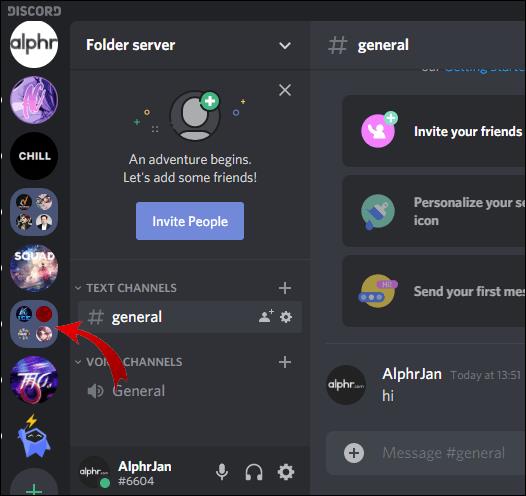
- روی پوشه کلیک کنید تا آن را باز کنید و سرورهای داخل آن را مشاهده کنید.

- هر سرور را از آن پوشه بیرون بکشید.
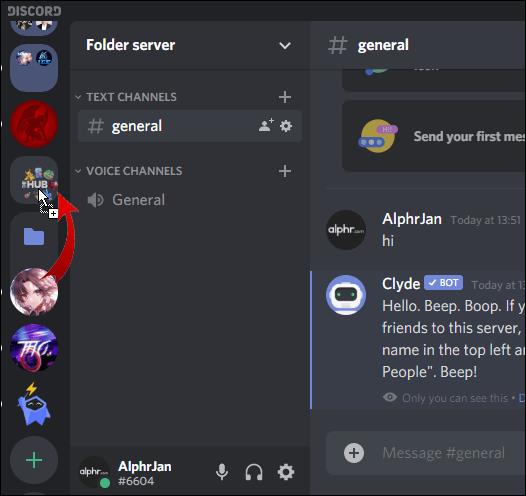
- وقتی آخرین سرور را به بیرون بکشید، پوشه به طور خودکار حذف خواهد شد.
اگر از Discord در دستگاه تلفن همراه خود استفاده می کنید:
- برنامه Discord خود را باز کنید.
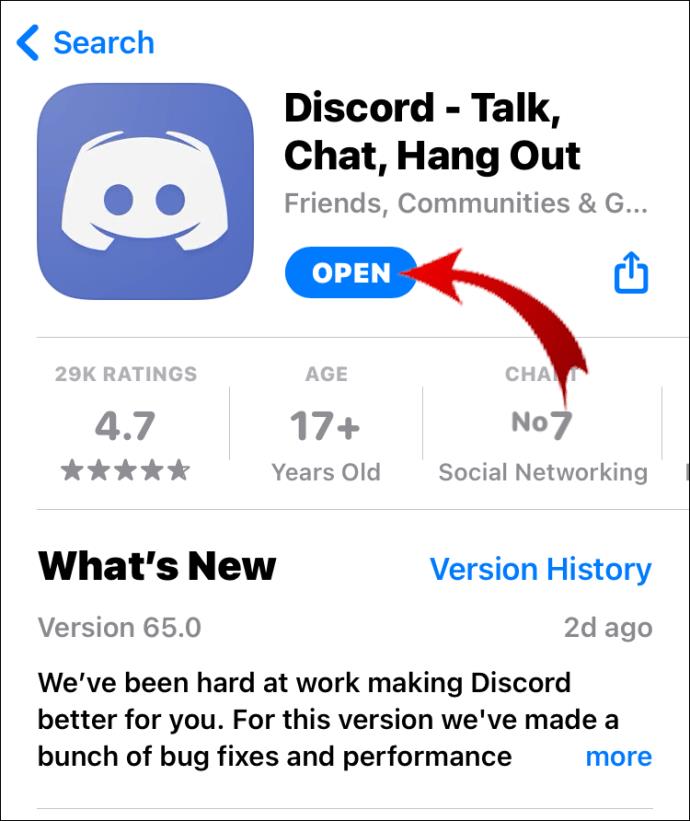
- روی سه خط افقی در گوشه سمت چپ بالای صفحه کلیک کنید.
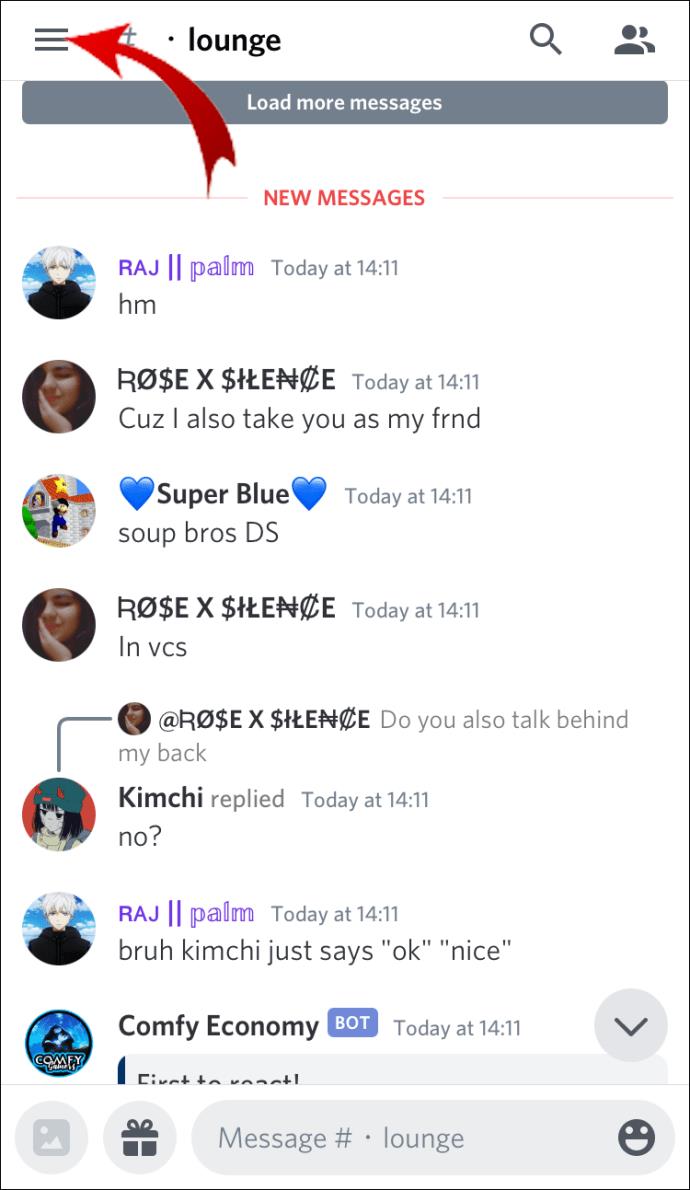
- پوشه ای را که می خواهید حذف کنید با یک بار فشار دادن آن را باز کنید.
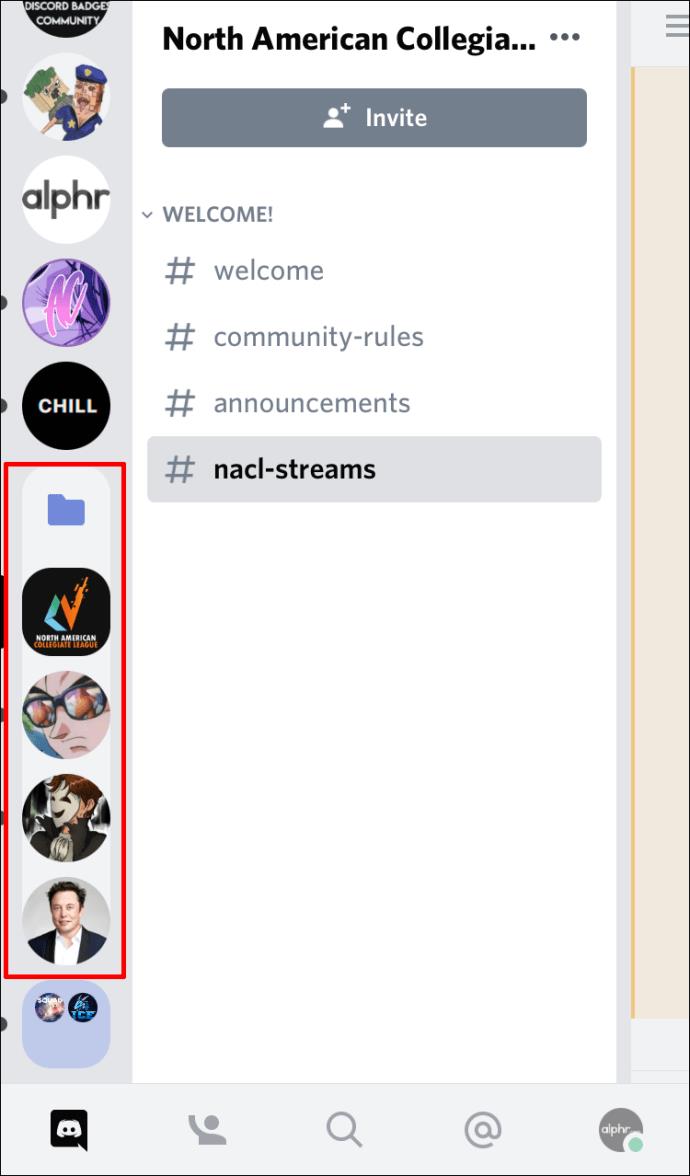
- انگشت خود را روی یکی از نمادهای سرور نگه دارید تا بزرگ شود و آن را به بیرون از پوشه بکشید.
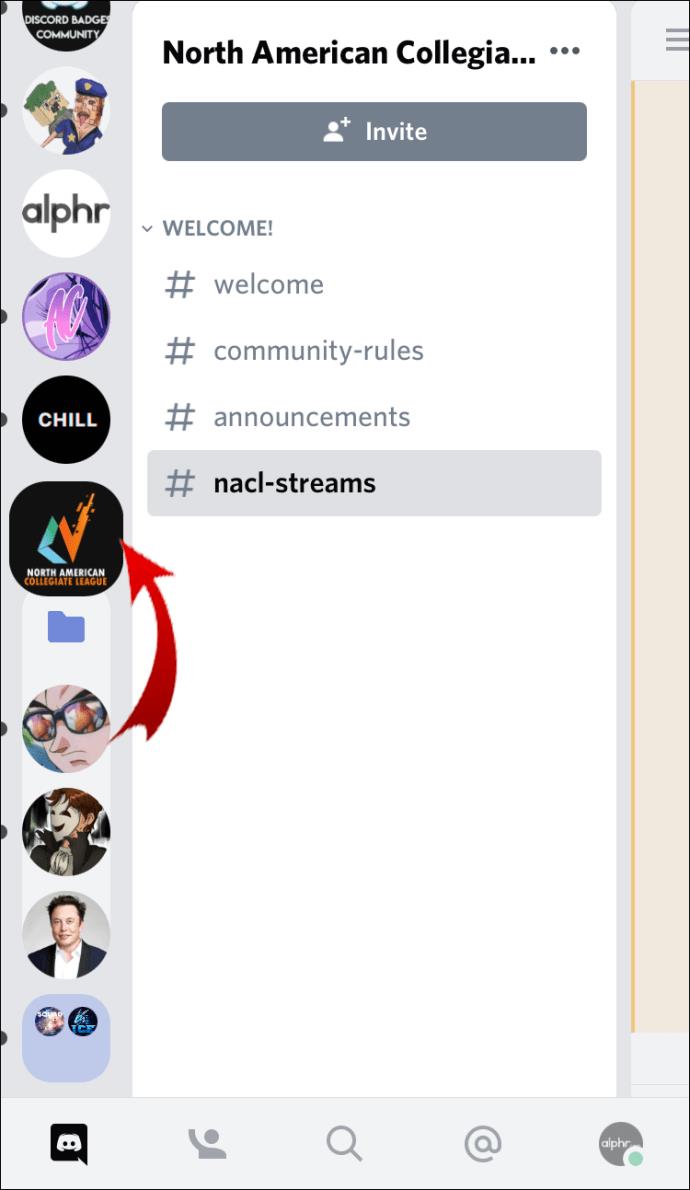
- این کار را برای سرورهای باقیمانده انجام دهید و پوشه به طور خودکار ناپدید می شود.
توجه: متأسفانه، تنها راه برای حذف یک پوشه از Discord، حذف دستی سرورها از آن است تا زمانی که پوشه خالی شود. همچنین، نمیتوانید پوشهای را با تمام سرورهای درون آن حذف کنید. در این صورت باید هر سرور را جداگانه ترک کنید.
نحوه حذف Discord از رجیستری
اگر می خواهید Discord را به طور کامل حذف کنید و همه فایل های آن را حذف کنید، باید Discord را از رجیستری حذف کنید.
- در نوار جستجوی ویندوز، عبارت regedit را تایپ کنید.
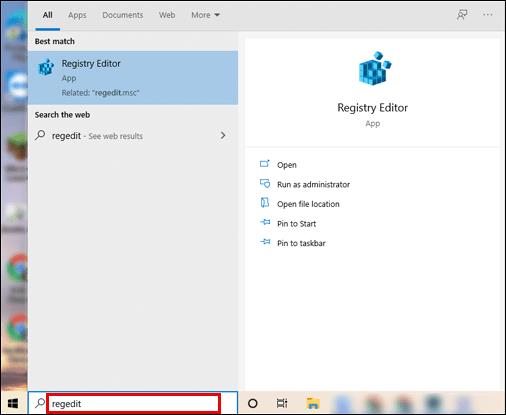
- برنامه “Registry Editor” را باز کنید.
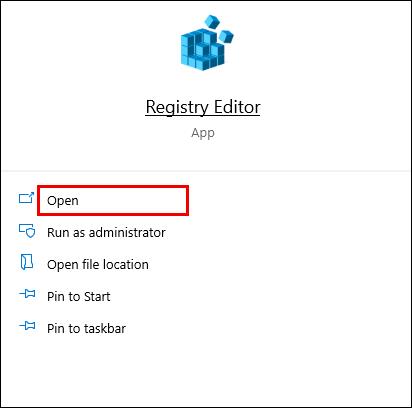
- در نوار عمودی سمت چپ، پوشه "HKEY_CURRENT_USER" را با کلیک بر روی فلش کوچک کنار آن گسترش دهید (برای بزرگ کردن پوشه می توانید روی آن دوبار کلیک کنید).
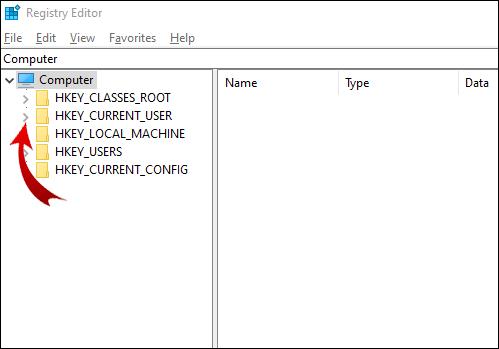
- پوشه "نرم افزار" را باز کنید.
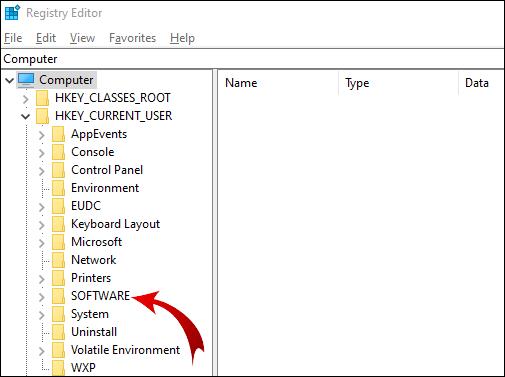
- روی پوشه «Discord» کلیک راست کنید.
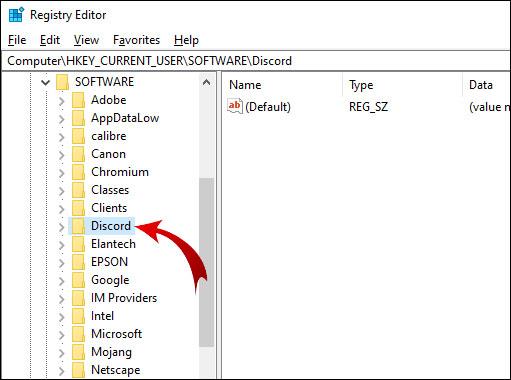
- در منوی پاپ آپ، روی «حذف» کلیک کنید.

- کامپیوتر خود را مجددا راه اندازی کنید.
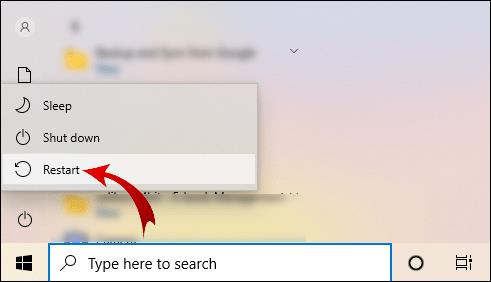
توجه: با فشار دادن Win + R، تایپ کردن "regedit" و کلیک کردن بر روی "OK" می توانید به ویرایشگر رجیستری دسترسی پیدا کنید.
سوالات متداول اضافی
چگونه پوشه های سرور روی Discord کار می کنند؟
با به روز رسانی پوشه Discord، می توانید پوشه هایی ایجاد کنید تا سرورهای خود را در گروه ها سازماندهی کنید. در اینجا کاری است که می توانید با پوشه های سرور در Discord انجام دهید.
یک پوشه سرور ایجاد کنید
می توانید سرورهای خود را در نوار سمت چپ پیدا کنید. برای ایجاد یک پوشه سرور، باید دو سرور را ادغام کنید. سپس، می توانید سرورهای بیشتری را به آن پوشه اضافه کنید.
برای دستگاه های رومیزی:
• وارد حساب Discord خود شوید.

• در نوار سمت چپ، روی یک سرور کلیک کنید و آن را روی سرور دیگری بکشید.
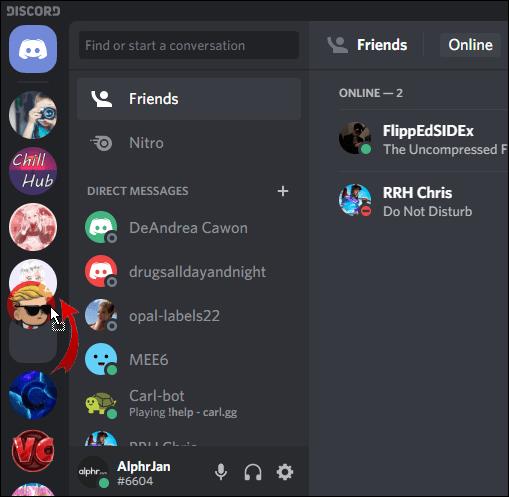
• وقتی نماد سرور در زیر سروری که می کشید کوچک شد، سرور را رها کنید.
موفقیت! شما یک پوشه سرور ایجاد کرده اید. حالا سرورهای دیگر را به همین روش به آن پوشه اضافه کنید. توجه: نمی توانید چندین سرور را به طور همزمان انتخاب کنید و آنها را به یک پوشه سرور بکشید.
برای دستگاه های تلفن همراه:
• برنامه Discord را باز کنید.
• روی سه خط افقی در گوشه سمت چپ بالای صفحه کلیک کنید.
• انگشت خود را روی یک نماد سرور نگه دارید و آن را روی دیگری بکشید.
• وقتی مشاهده کردید که طرح کلی پوشه ایجاد شده است، سرور را رها کنید.
سرورهای دیگر را با استفاده از همین اصل به پوشه خود اضافه کنید.
یک پوشه سرور را جابجا کنید
جابجایی یک پوشه سرور در لیست سرور شما مانند جابجایی یک سرور است. به سادگی، پوشه را به جایی که می خواهید بکشید. این روش برای هر دو دستگاه دسکتاپ و موبایل کاربرد دارد.
تغییر نام یک پوشه سرور
هر پوشه سروری که ایجاد می کنید به طور پیش فرض بدون عنوان است. وقتی مکان نما را روی آن نگه دارید، نام چند سرور اول را در آن پوشه خواهید دید. با این حال، می توانید یک نام سفارشی برای پوشه سرور خود ایجاد کنید.
برای دستگاه های رومیزی:
• وارد حساب Discord خود شوید.
• در نوار سمت چپ، روی پوشه سرور کلیک راست کنید.
• روی «تنظیمات پوشه» کلیک کنید.
• در کادر متنی "FOLDER NAME" یک نام جدید برای پوشه سرور خود وارد کنید.
• روی «انجام شد» کلیک کنید.
اکنون مکان نما خود را روی پوشه سرور ببرید تا نام پوشه سفارشی شما ظاهر شود.
برای کاربران iOS:
• برنامه Discord را باز کنید.
• یکبار پوشه سرور را لمس کنید تا آن را باز کنید.
• انگشت خود را روی نماد پوشه سرور نگه دارید.
• «تنظیمات پوشه» را انتخاب کنید.
• نام مورد نظر را برای پوشه سرور خود وارد کنید.
• روی «انجام شد» کلیک کنید.
• در گوشه سمت راست بالای صفحه، روی «ذخیره» کلیک کنید.
توجه: Discord برای Android از این ویژگی پشتیبانی نمی کند.
تغییر رنگ پوشه سرور
Discord گزینه های سفارشی سازی زیادی را ارائه نمی دهد. به غیر از تغییر نام پوشه خود، فقط می توانید رنگ پس زمینه را ویرایش کنید.
برای سفارشی کردن رنگ پوشه سرور روی دسکتاپ، مراحل زیر را دنبال کنید:
• وارد حساب Discord خود شوید.
• در لیست سرور، روی پوشه سرور کلیک راست کنید.
• روی «تنظیمات پوشه» کلیک کنید.
• یکی از رنگ های پیشنهادی را انتخاب کنید یا کد رنگ خاصی را وارد کنید.
توجه: رنگ آیکون های سرور در داخل پوشه ثابت می ماند.
برای کاربران iOS:
• برنامه Discord را باز کنید.
• روی سه خط افقی در گوشه سمت چپ بالای صفحه کلیک کنید.
• یکبار پوشه سرور را لمس کنید تا آن را باز کنید.
• انگشت خود را روی نماد پوشه سرور نگه دارید.
• روی «تنظیمات پوشه» کلیک کنید.
• در کادر متنی "FOLDER COLOR" روی کد رنگ کلیک کنید.
• یکی از رنگ های پیشنهادی را انتخاب کنید و روی «ذخیره» کلیک کنید.
• در گوشه سمت راست بالای صفحه، روی «ذخیره» کلیک کنید.
اگر می خواهید یک رنگ سفارشی برای پوشه سرور خود انتخاب کنید، به مرحله 6 برگردید و سپس:
• روی نماد براش کلیک کنید.
• دایره را به محدوده رنگ در نوار عمودی بکشید.
• در مربع رنگ، دایره را به رنگ خاصی که می خواهید بکشید.
• روی «ذخیره» کلیک کنید.
• در گوشه سمت راست بالای صفحه، روی «ذخیره» کلیک کنید.
توجه: نمیتوانید رنگ پوشه سرور را در دستگاههای Android تغییر دهید.
نشان های اعلان
درست مانند سرورهای معمولی، نشان های اعلان را در پوشه خود خواهید دید. این اعلانها ممکن است از هر یک از سرورهای موجود باشد. اگر می خواهید نشان های اعلان را از پوشه خود حذف کنید، به سادگی:
• روی نماد پوشه سرور کلیک راست کنید.
• روی «علامت گذاری پوشه به عنوان خوانده شده» کلیک کنید.
برای کاربران iOS:
• روی سه خط افقی در گوشه سمت چپ بالای صفحه کلیک کنید.
• یکبار پوشه سرور را لمس کنید تا آن را باز کنید.
• انگشت خود را روی نماد پوشه سرور نگه دارید.
• روی «علامت گذاری پوشه به عنوان خوانده شده» کلیک کنید.
توجه: دستگاههای اندرویدی از این ویژگی پشتیبانی نمیکنند.
حذف یک پوشه
اگر میخواهید پوشهای را در Discord حذف کنید، به ابتدای این مقاله بروید تا ببینید چگونه این کار انجام میشود.
چگونه Discord را به طور کامل حذف کنیم؟
بنا به دلایلی، می خواهید تمام فایل های مربوط به Discord را در رایانه خود حذف کنید. از طرف دیگر، شما Discord را روی دسکتاپ خود داشته اید، آن را حذف نصب کرده اید، اما برخی از فایل های حذف نشده مانع از نصب مجدد Discord می شوند.
در هر صورت، برای حذف کامل Discord از رایانه خود، باید چند مرحله ساده را دنبال کنید.
1. Discord را با استفاده از کنترل پنل حذف کنید
اولین کاری که باید انجام دهید این است که Discord را از رایانه خود حذف کنید:
• در نوار جستجوی ویندوز، "Control Panel" را تایپ کرده و برنامه را باز کنید.
• در نماد «برنامهها»، روی «حذف برنامه» کلیک کنید.
• روی Discord کلیک راست کرده و روی «Uninstall» کلیک کنید.
پس از اتمام مراحل حذف، به مرحله بعدی بروید.
2. Discord Cache را حذف کنید
برخی از فایل های Discord اضافی به عنوان کش ذخیره می شوند. شما می خواهید مطمئن شوید که این را نیز حذف کنید:
• در نوار جستجوی ویندوز، "%appdata%" را تایپ کرده و پوشه را باز کنید.
• روی پوشه «discord» کلیک راست کرده و روی delete کلیک کنید.
3. Discord را از رجیستری حذف کنید
این قدم آخر است. برای یادگیری نحوه حذف Discord از Registry به عنوان دوم این مقاله بروید.
4. از ابزار Uninstaller Tool استفاده کنید
اگر فکر می کنید که ممکن است برخی از فایل های Discord در رایانه شما باقی مانده باشد، باید از ابزار حذف نصب استفاده کنید. گزینه های پولی همیشه بهتر هستند زیرا به شما امکان می دهند از همه ویژگی های مربوطه استفاده کنید. با این حال، برخی از برنامه های حذف نصب وجود دارد که می توانید به صورت رایگان دانلود و استفاده کنید .
حذف یک پوشه در Discord
پوشه های سرور Discord به شما امکان می دهد فضای دیجیتال خود را برای کار، بازی و سرگرمی سازماندهی کنید. اکنون می دانید که چگونه پوشه های Discord را ایجاد، حذف، انتقال و سفارشی کنید. روشها برای دستگاههای موبایل و دسکتاپ کمی متفاوت است و ممکن است به طور مستقیم برای هر کاربری نباشد.
جدا از این، امیدواریم که توانسته باشید مشکلات مربوط به حذف Discord را حل کنید. ما میدانیم که حذف ناقص نصب ممکن است گاهی مانع از نصب مجدد Discord شود.
چگونه یک پوشه سرور را در Discord حذف کردید؟ آیا راه دیگری برای این کار وجود دارد؟ همچنین، آیا روش دیگری برای حذف نصب برای Discord توصیه می کنید؟ در بخش نظرات زیر به ما اطلاع دهید.