نحوه حذف تمام پین ها در پینترست

در این مقاله به شما آموزش میدهیم که چگونه تمام پینهای خود را در Pinterest حذف کنید. این راهنما شامل مراحل ساده برای دستگاه های مختلف است.
پیوندهای دستگاه
گوگل کروم یکی از محبوب ترین مرورگرهای وب به دلایل خوب است. در هر سیستم عامل موبایل و دسکتاپ موجود است. این نشانکها و سابقه شما را در دستگاهها همگامسازی میکند و دائماً در حال بهروزرسانی است تا یکی از س��یعترین مرورگرهای موجود باقی بماند.
با این حال، Chrome میتواند گاهی اوقات مشکلاتی ایجاد کند. ممکن است در وسط یک جلسه شروع به خراب شدن کند یا به طور کلی از کار بیفتد. گاهی اوقات، از باز کردن امتناع می ورزد یا ممکن است هنگام باز کردن آن یک پیغام خطا نشان دهد. هنگامی که این مشکلات ظاهر می شوند، بهترین راه حل این است که تمام داده های Google Chrome را از رایانه خود حذف کرده و مرورگر را دوباره نصب کنید.
همچنین ممکن است متوجه شوید که از استفاده از Google Chrome خسته شده اید. ممکن است از اکوسیستم گوگل خارج شوید و به اپل بروید یا به دنبال افزایش حریم خصوصی خود با تغییر به فایرفاکس باشید.
در هر صورت، راههای مختلفی برای حذف و نصب مجدد Google Chrome وجود دارد. این مقاله بسته به سیستم عامل شما اکثر آنها را توضیح می دهد.
نحوه حذف نصب کروم در ویندوز
برای حذف نصب Chrome در ویندوز، تمام پنجره های Google Chrome خود را ببندید. سپس، این مراحل را دنبال کنید:
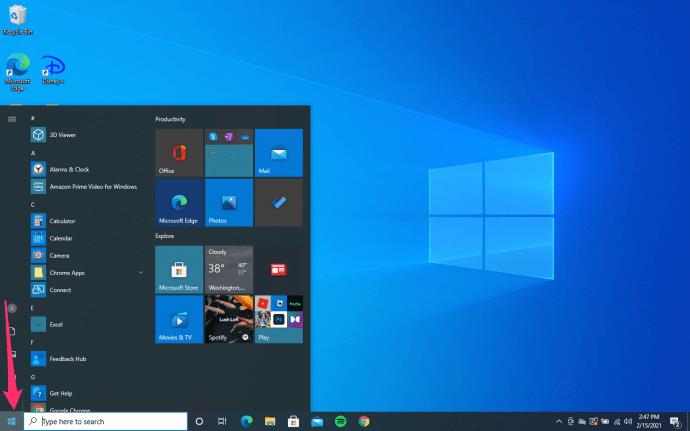
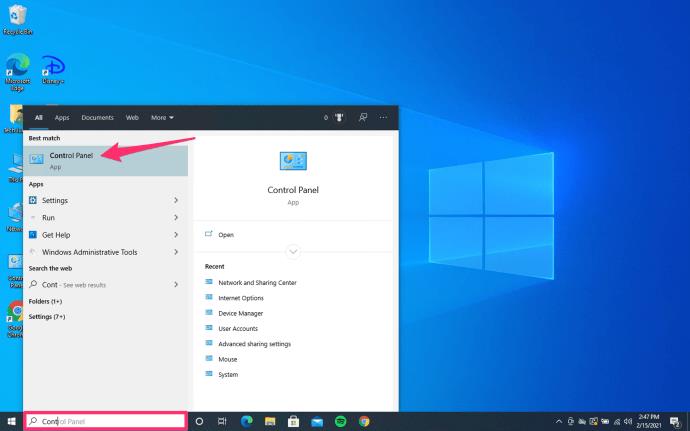
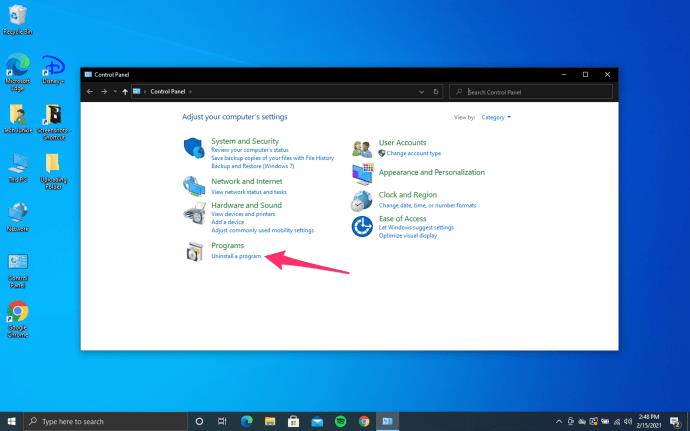
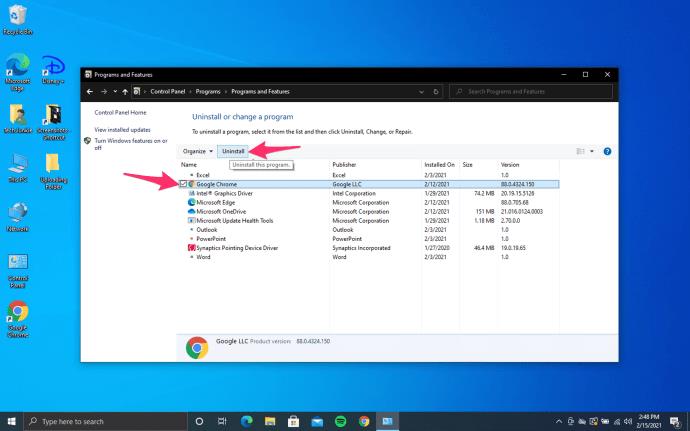
هنگامی که از شما پرسیده می شود ، مطمئن شوید که « همچنین داده های مرور خود را حذف کنید » را علامت بزنید. با این کار تمام نشانکها، تاریخچه، حافظه پنهان و سایر فایلهای موقت شما برای همیشه حذف میشود. برخی از این موارد ممکن است باعث خرابی کروم شما شوند، بنابراین باید حذف شوند.
مراحل حذف را ادامه دهید. پس از حذف مرورگر و نشانکها، سابقه، حافظه پنهان و سایر فایلهای موقت، میتوانید جدیدترین نسخه را آنلاین دریافت کنید.
مرورگر دیگری را باز کنید. می توانید از اج، مرورگر پیش فرض مایکروسافت استفاده کنید.
گوگل کروم را دانلود کنید
به https://www.google.com/chrome/ بروید . بر روی دکمه دانلود کروم کلیک کنید . صبر کنید تا دانلود تمام شود.
به پوشه دانلود بروید و ChromeSetup.exe را راه اندازی کنید . دستورالعمل ها را دنبال کنید و نصب را ادامه دهید.
اگر تمام مراحل را به درستی دنبال کرده باشید، باید یک Google Chrome جدید و کارآمد در ویندوز خود داشته باشید.
نحوه نصب مجدد گوگل کروم در مک
نصب مجدد Google Chrome در مک شما از یک روش مشابه پیروی می کند:
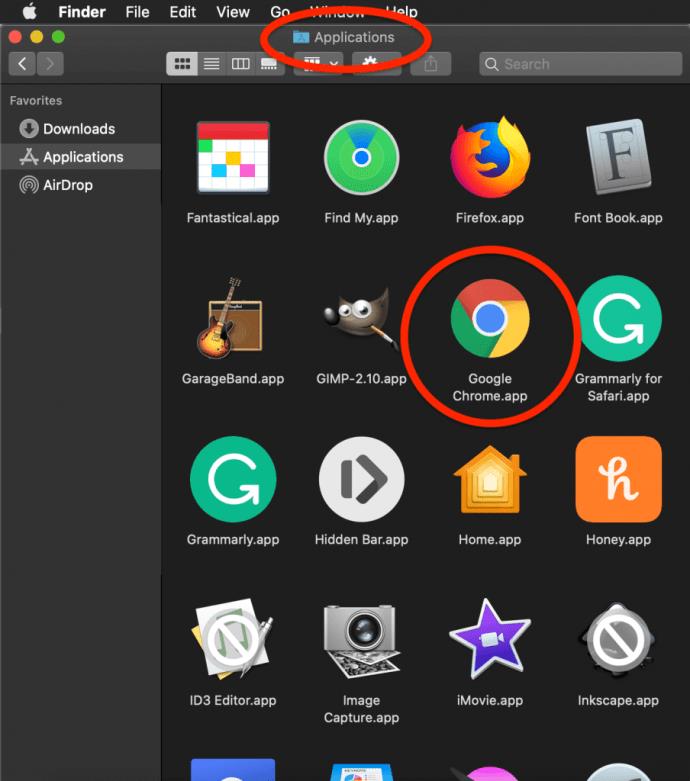
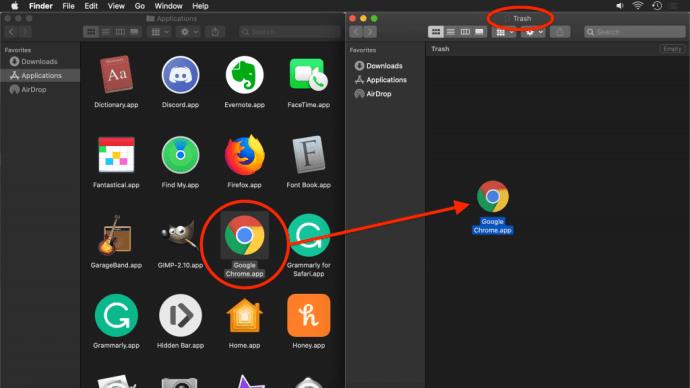
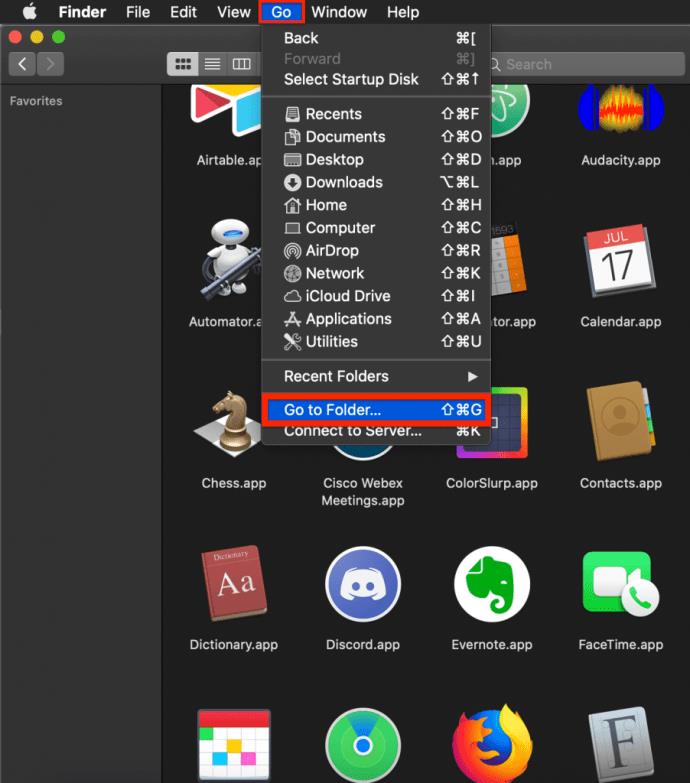
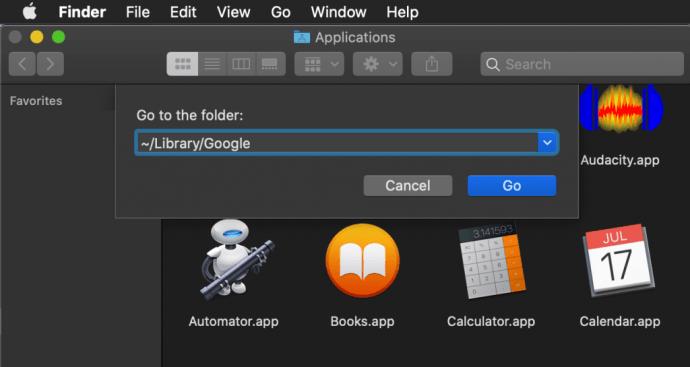
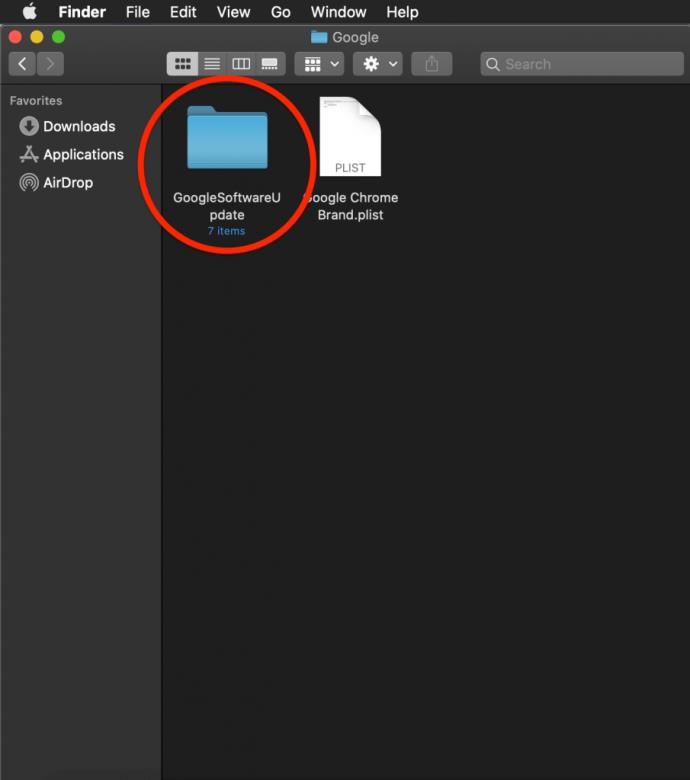
اگر می خواهید دوباره Google Chrome را نصب کنید، باید:
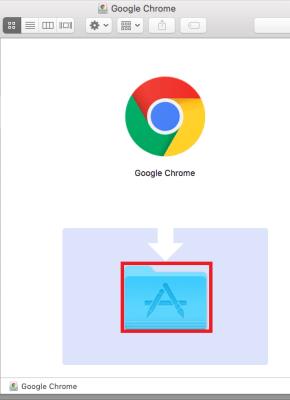
نحوه حذف گوگل کروم در iOS
اگر میخواهید Chrome را مجدداً در iOS نصب کنید، باید این مراحل را دنبال کنید:
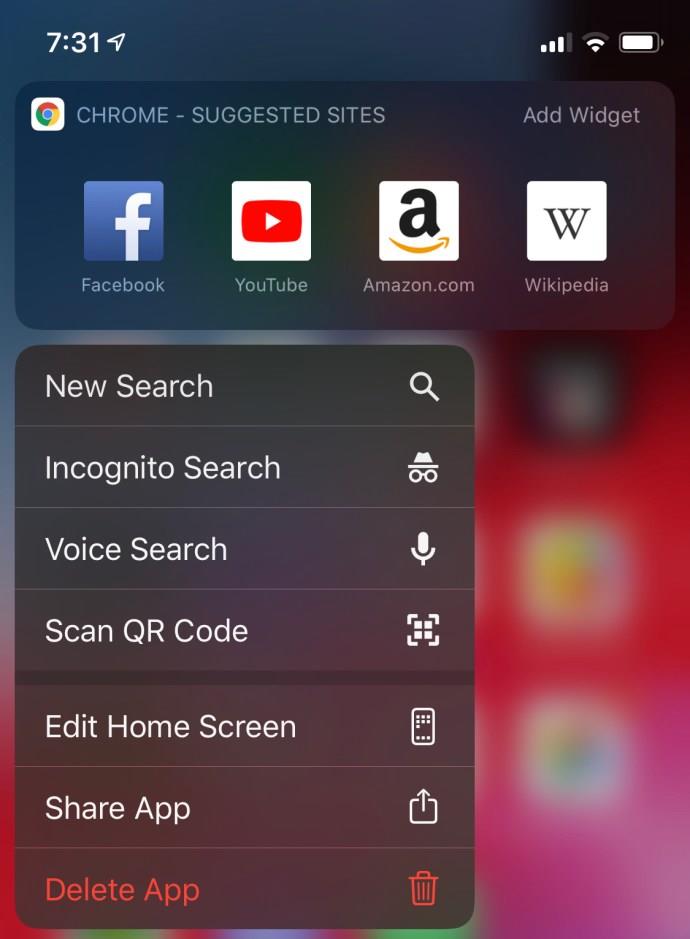
نحوه نصب گوگل کروم در iOS
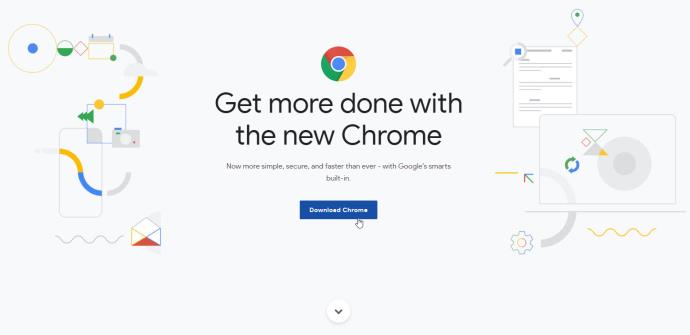
اندروید چطور؟
متأسفانه، حذف نصب Chrome همیشه یک گزینه نیست. اکثر دستگاههای اندرویدی از قبل با Chrome نصب شدهاند، بنابراین نمیتوانید آن را حذف نصب کنید و باید راه دیگری برای رفع هر گونه نقص پیدا کنید.
با این مراحل متوجه شوید که آیا میتوانید Google Chrome را دوباره نصب کنید:
اگر دکمه "حذف نصب" را مشاهده کردید، می توانید مرورگر را حذف کنید.
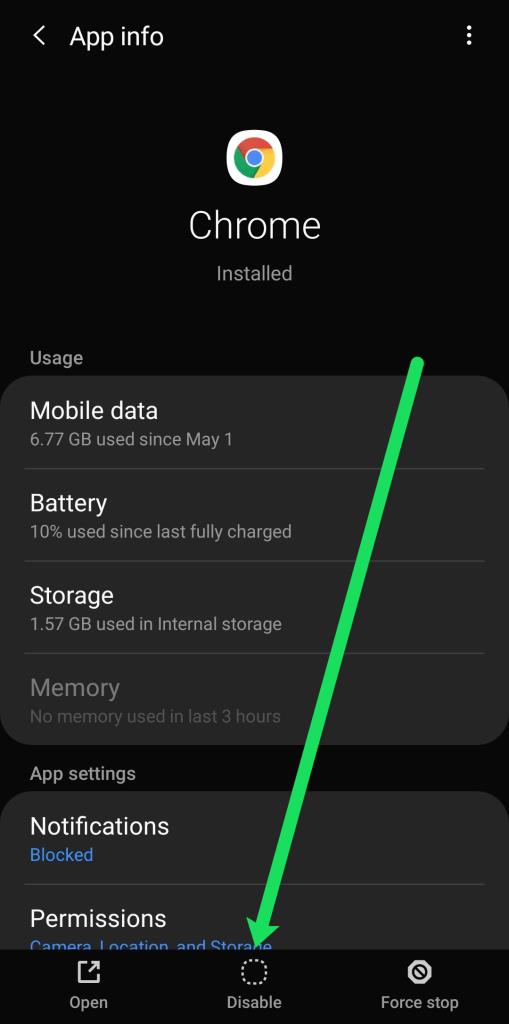
برای نصب مجدد کروم، باید به پلی استور بروید و گوگل کروم را جستجو کنید. به سادگی روی Install ضربه بزنید، سپس منتظر بمانید تا مرورگر روی دستگاه اندرویدی شما نصب شود.
سوالات متداول Chrome را حذف/نصب مجدد کنید
اگر Chrome را حذف نصب و دوباره نصب کنم، آیا تمام داده های ذخیره شده خود را از دست خواهم داد؟
آره. تمام رمزهای عبور ذخیره شده، سابقه جستجو، موارد دلخواه و حافظه پنهان مرورگر شما با نصب مجدد Chrome از بین می رود. خوشبختانه، میتوانید با استفاده از ایمیل و رمز عبوری که قبلاً برای بازیابی بیشتر این دادهها استفاده کردهاید، وارد شوید.
اگر Chromebook دارم میتوانم برنامه Chrome را حذف نصب و دوباره نصب کنم؟
نه واقعا؛ راههایی وجود دارد که میتوانید MacOS/OSX را روی Chromebook قرار دهید . راه حل بسیار ساده تر این است که در صورت ایجاد مشکل، حافظه پنهان و کوکی ها را از منوی تنظیمات مرورگر پاک کنید.
در این مقاله به شما آموزش میدهیم که چگونه تمام پینهای خود را در Pinterest حذف کنید. این راهنما شامل مراحل ساده برای دستگاه های مختلف است.
در حال حاضر Chrome به دلیل پایداری و کمکی که ارائه می دهد محبوب ترین مرورگر وب است. با این حال ، با خطاهایی همچون "این صفحه وب در دسترس نیست" مواجه میشود.
حذف واترمارک در CapCut به راحتی امکان پذیر است. بهترین روشها برای ویرایش ویدیو را در این مقاله بیابید.
با مقاله نحوه ترسیم فلش در فتوشاپ با این 5 ابزار ساده، به راحتی فلش هایی را که می خواهید ترسیم خواهید کرد.
آموزش کامل نحوه تنظیم کانال های تلویزیونی TCL با مراحل دقیق و نکات مهم.
افزودن صفحات شماره گذاری شده به طرح دارای مزایای عملی بسیاری است. با این حال، Canva ویژگی شمارهگذاری خودکار صفحه را ندارد. در این مقاله روشهای موثر برای شمارهگذاری صفحات در Canva را بررسی میکنیم.
در مقاله زیر ، WebTech360 به شما راهنمایی می کند که چگونه با تلویزیون Skyworth کانال ها را به راحتی تنظیم کنید و از کانالهای سرگرمی ویژه لذت ببرید.
نصب و راهاندازی پرینتر Canon LBP 1210 به سادگی با مراحل بهروزرسانی شده برای ویندوز 7 و XP.
در این مقاله، بهترین روشها برای بزرگنمایی در Minecraft را بررسی میکنیم و نکات مفیدی درباره گزینههای بزرگنمایی در پلتفرمهای مختلف برای شما ارائه میدهیم.
VLC Media Player یکی از محبوب ترین نرم افزار پخش کننده موسیقی و فیلم است. با این راهنما میتوانید زبان VLC Media Player را به ویتنامی تغییر دهید.
در این مقاله، ما به بررسی <strong>خطاهای رایج ProShow Producer</strong> و چگونگی رفع آنها خواهیم پرداخت تا کاربران بتوانند به راحتی از این ابزار استفاده کنند.
اگر شما بازی Granny 2 ترسناک را انجام می دهید اما نحوه پیروزی را نمی دانید ، کتاب راهنمای Granny: Chapter Two را در زیر ببینید.
اگر میخواهید به برنامهها یا بهروزرسانیهای برنامههایی که در فروشگاه Google Play در دسترس نیستند دسترسی داشته باشید، ممکن است بخواهید بدانید که چگونه APK را در Amazon Fire Stick خود نصب کنید. در این مقاله به نحوه انجام آن می پردازیم
مقاله زیر شما را به تنظیم مجدد کارخانه TCL TV که دارای سیستم عامل Android است، راهنمایی میکند. با در نظر گرفتن نکات بهینهسازی SEO، بهتر با مشکلات تلویزیون خود برخورد کنید.
هیچ راهی برای حذف عکس پروفایل از توییتر وجود ندارد. اما میتوانید عکس پروفایل خود را تغییر دهید تا ظاهر بهتری داشته باشید.













