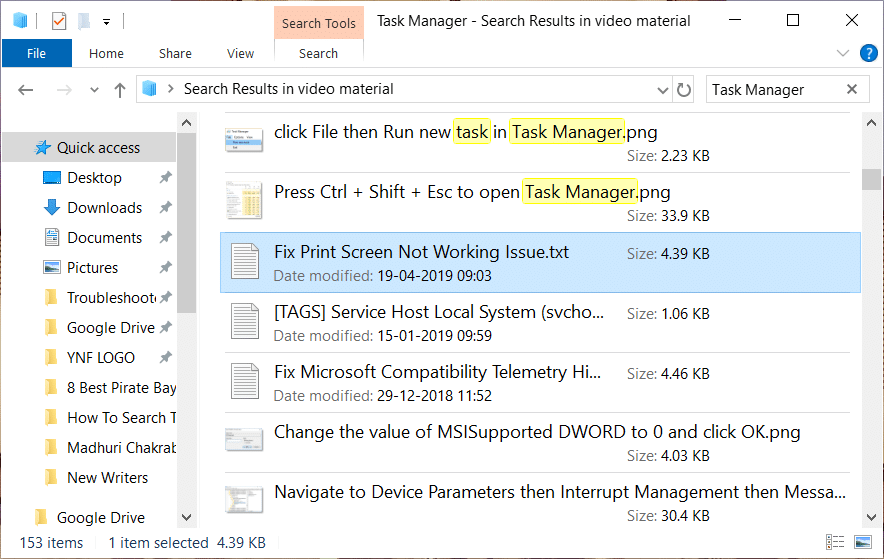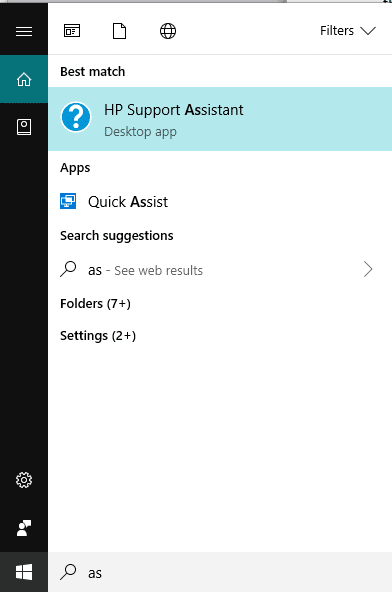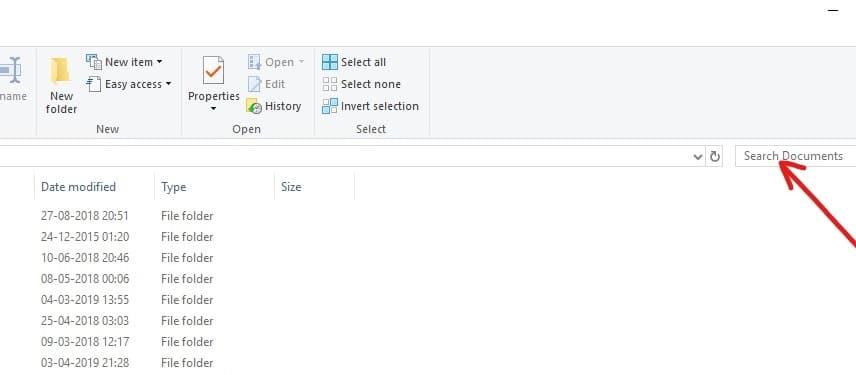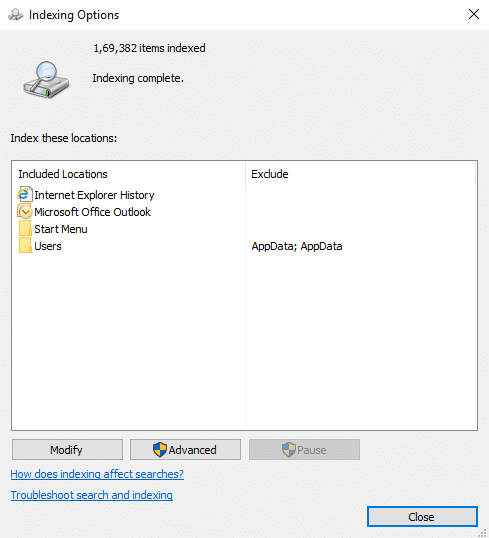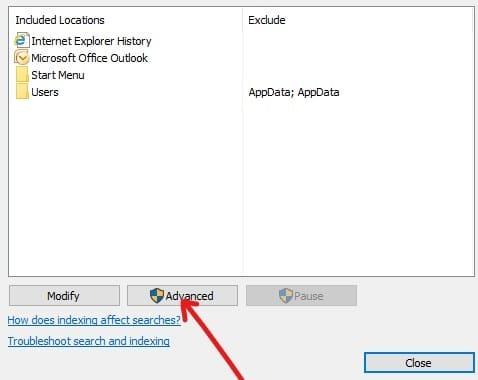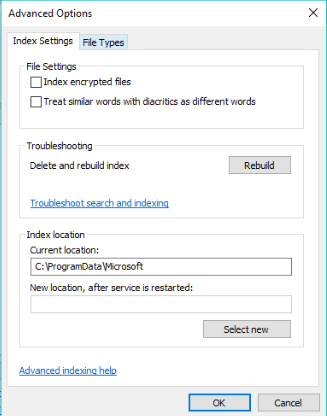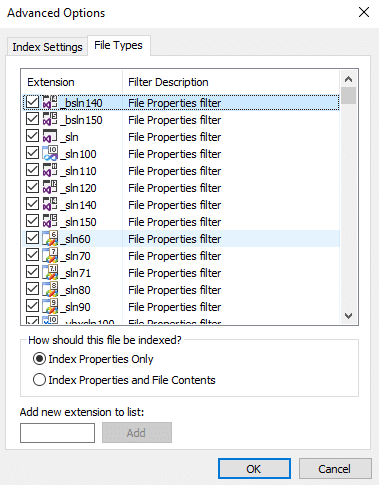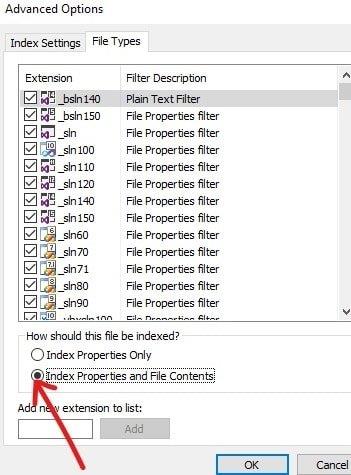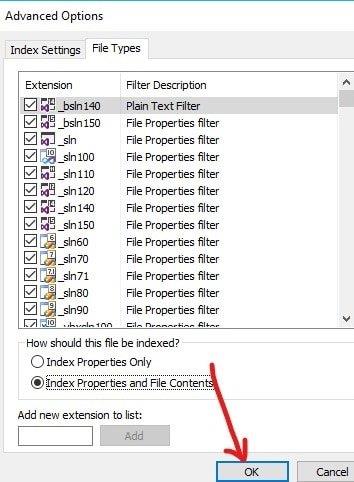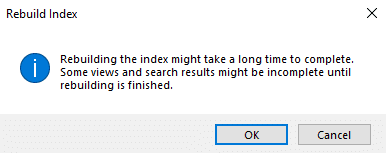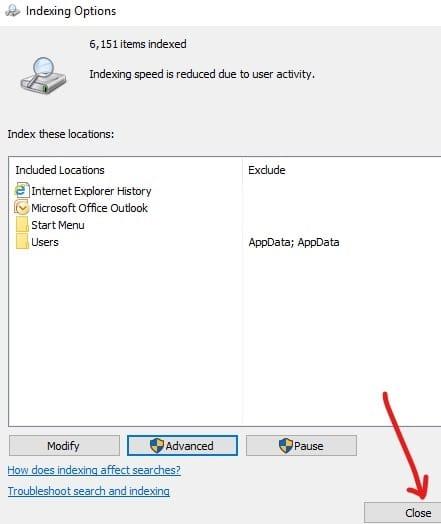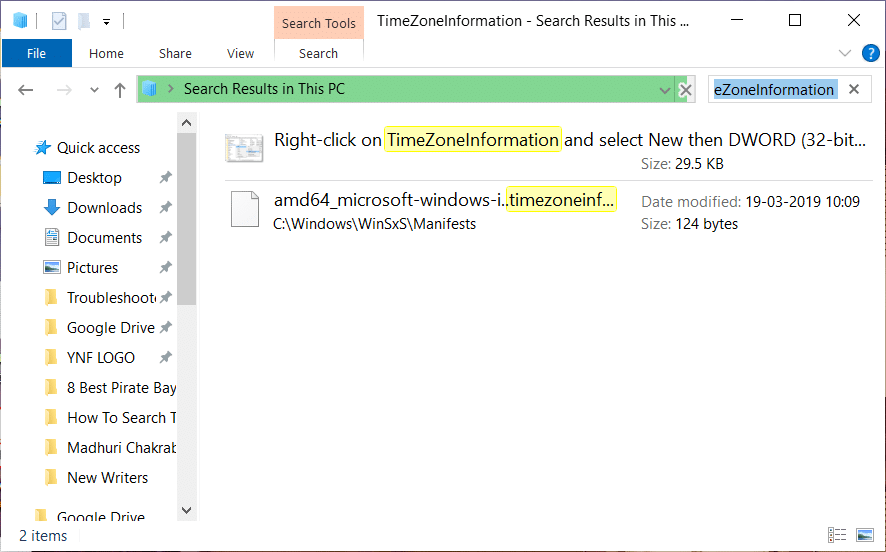جستجو در محتویات فایل در ویندوز 10: لپتاپ یا رایانههای شخصی دستگاههای ذخیرهسازی هستند که همه دادههای خود مانند فایلها، تصاویر، فیلمها، اسناد و غیره را در آنها نگهداری میکنید. همه نوع دادهها و دادهها را از دستگاههای دیگر مانند تلفن، USB، از اینترنت و غیره نیز در رایانه شخصی شما ذخیره می شود. همه داده ها بسته به مکانی که آن داده ها در آن ذخیره می شوند در پوشه های مختلف ذخیره می شوند.
بنابراین، اگر می خواهید به دنبال یک فایل یا برنامه خاص بگردید، پس چه خواهید کرد؟ اگر قصد دارید تک تک پوشه ها را باز کنید و سپس به دنبال آن فایل یا برنامه خاص در آن بگردید، زمان زیادی از شما می گیرد. اکنون برای حل مشکل بالا، ویندوز 10 دارای ویژگی است که به شما امکان می دهد فایل یا برنامه ای را که به دنبال آن هستید، فقط با تایپ آن در کادر جستجو جستجو کنید.
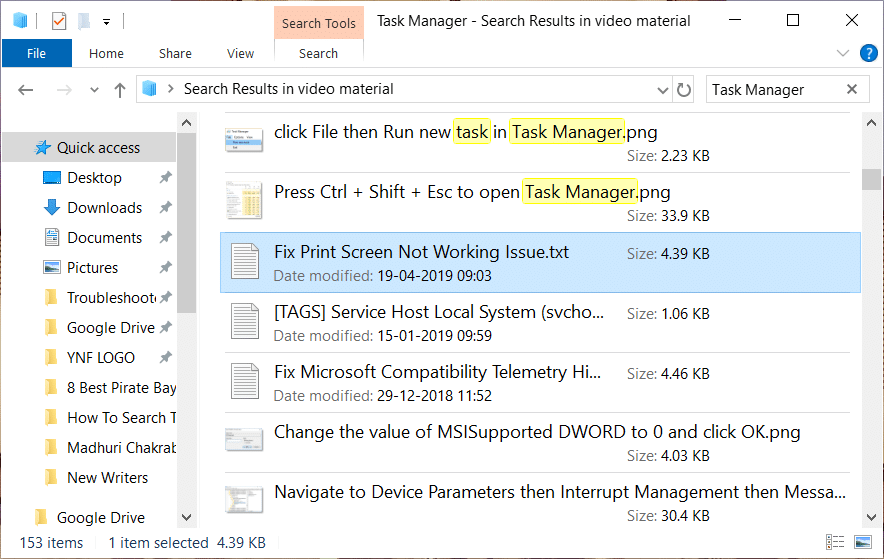
همچنین، نه تنها فرصتی را برای جستجوی یک فایل خاص در اختیار شما قرار می دهد، بلکه به شما امکان می دهد در میان محتویات فایل ها به سادگی با تایپ کردن آنچه به دنبال آن هستید، جستجو کنید. اگرچه اکثر مردم از وجود این ویژگی در ویندوز 10 اطلاعی ندارند، بنابراین برای استفاده از این ویژگی ابتدا باید آن را فعال کنید. بنابراین، در این راهنما، نحوه فعال کردن این ویژگی را خواهید دید که به شما امکان می دهد در بین محتویات فایل و سایر گزینه های جستجوی مختلف موجود در ویندوز 10 جستجو کنید.
فهرست
متن یا محتویات هر فایلی را در ویندوز 10 جستجو کنید
مطمئن شوید که یک نقطه بازیابی را فقط در صورتی که مشکلی پیش بیاید ایجاد کنید.
روش 1: با استفاده از کادر جستجو یا کورتانا جستجو کنید
گزینه اصلی جستجو که در همه نسخههای ویندوز موجود است، نوار جستجوی موجود در منوی استارت است . نوار جستجوی ویندوز 10 از هر نوار جستجوی قبلی پیشرفته تر است. و با ادغام Cortana ( دستیار مجازی ویندوز 10) نه تنها می توانید فایل ها را در رایانه محلی خود جستجو کنید، بلکه می توانید فایل های موجود در Bing و سایر منابع آنلاین را نیز کشف کنید .
برای جستجوی هر فایلی با استفاده از نوار جستجو یا کورتانا مراحل زیر را دنبال کنید:
1. روی منوی Start کلیک کنید و نوار جستجو ظاهر می شود.
2. نام فایلی را که می خواهید جستجو کنید تایپ کنید.
3. تمام نتایج ممکن ظاهر می شود، سپس باید روی فایلی که به دنبال آن بودید کلیک کنید.
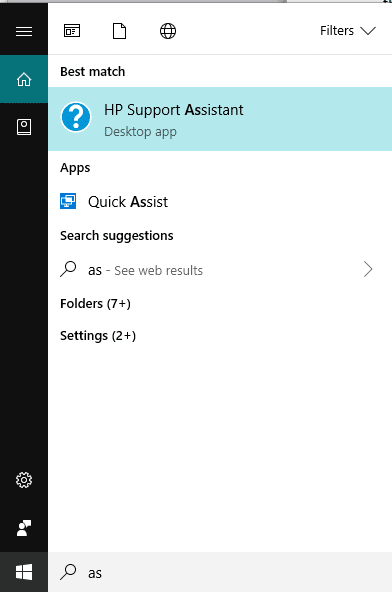
روش 2: با استفاده از File Explorer جستجو کنید
اگر به دنبال فایلی هستید و میدانید که در کدام پوشه یا درایو قرار دارد، میتوانید مستقیماً با استفاده از File Explorer فایل را جستجو کنید . زمان کمتری طول می کشد تا فایل پیدا شود و این روش بسیار آسان است.
برای انجام این کار، مراحل زیر را دنبال کنید:
1. Windows Key + E را فشار دهید تا File Explorer باز شود .
2.از سمت چپ پوشه ای را که فایل شما در آن موجود است را انتخاب کنید. اگر پوشه را نمی شناسید، روی This PC کلیک کنید .
3. یک کادر جستجو در گوشه سمت راست بالا ظاهر می شود.
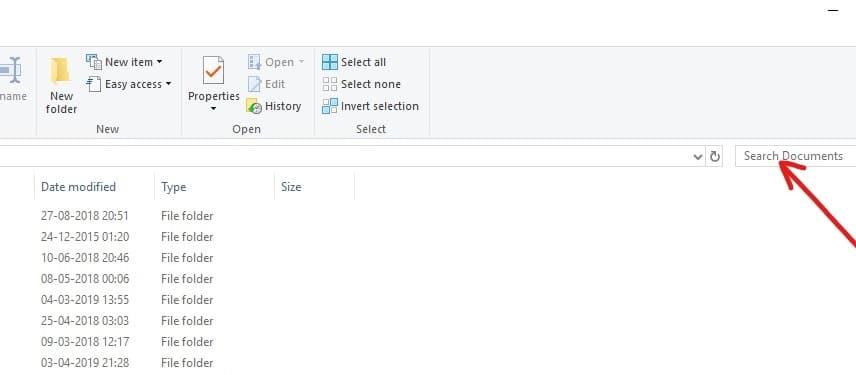
4. نام فایل مورد نظر برای جستجو را تایپ کنید و نتیجه مورد نیاز در همان صفحه ظاهر می شود. روی فایلی که می خواهید باز شود کلیک کنید تا فایل شما باز شود.
روش 3: با استفاده از ابزار "همه چیز".
همچنین میتوانید از ابزار شخص ثالثی به نام « همه چیز » برای جستجوی هر فایلی در رایانه شخصی خود استفاده کنید. در مقایسه با ویژگی های جستجوی داخلی بسیار سریع است و استفاده از آن بسیار ساده است. این فهرست جستجوی رایانه های شخصی را در عرض چند دقیقه ایجاد می کند و هنگامی که از آن استفاده می کنید، بلافاصله شروع به کار می کند. بسیار سبک وزن و کاربردی است.
اگر می خواهید به سرعت هر فایلی را در رایانه خود جستجو کنید، ابزار Everything بهترین راه حل در مقایسه با سایر ابزارهای جستجوی یکپارچه است.
هر سه روش بالا فقط نام فایل ها و پوشه های موجود در رایانه شما را نشان می دهد. آنها محتوای فایل را به شما نمی دهند. اگر می خواهید محتوای فایل مورد نیاز را جستجو کنید، به روش زیر بروید.
روش 4: متن یا محتوای هر فایل را جستجو کنید
جستجو در میان محتوای فایل در ویندوز 10 با استفاده از جستجوی منوی استارت امکان پذیر است. اگر نمی توانید این کار را انجام دهید، به این دلیل است که این ویژگی به طور پیش فرض خاموش است. بنابراین، برای استفاده از این ویژگی، باید این ویژگی را فعال کنید.
برای فعال کردن جستجو در میان ویژگی محتوای فایل، مراحل زیر را دنبال کنید:
1. Cortana یا نوار جستجو را باز کنید و Indexing options را در آن تایپ کنید.

2. روی Indexing Options که در نتیجه در بالا ظاهر می شود کلیک کنید یا به سادگی دکمه enter روی صفحه کلید را بزنید. در زیر یک کادر محاوره ای ظاهر می شود.
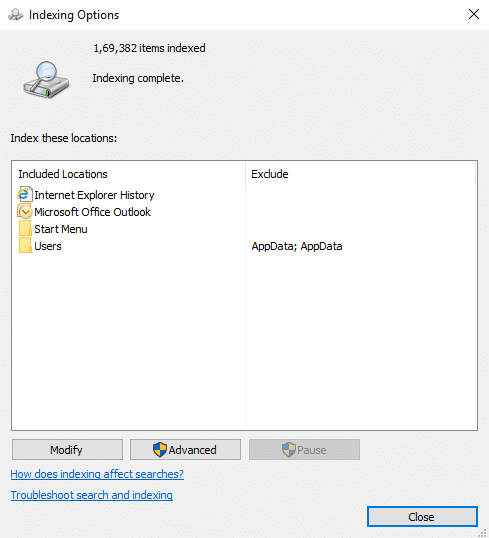
3. روی دکمه Advanced موجود در پایین کلیک کنید.
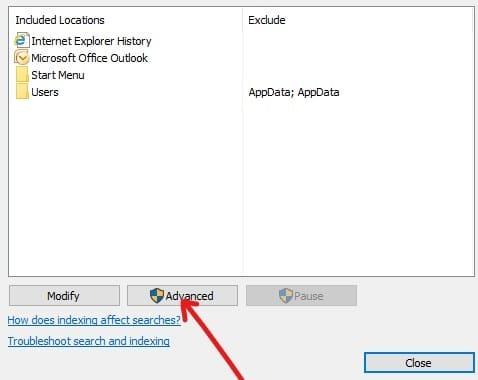
4. در قسمت Advanced Options، روی زبانه File Types کلیک کنید.
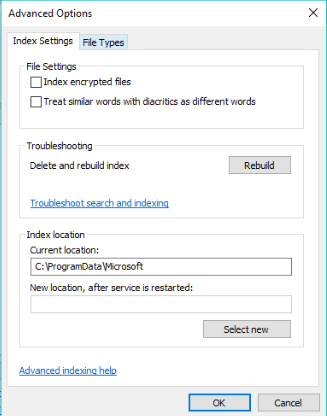
5.در زیر کادری ظاهر می شود که به طور پیش فرض تمام پسوندها انتخاب شده اند.
توجه: از آنجایی که همه پسوندهای فایل انتخاب شده اند، این به شما امکان می دهد در محتویات انواع فایل های موجود در رایانه شخصی خود جستجو کنید.
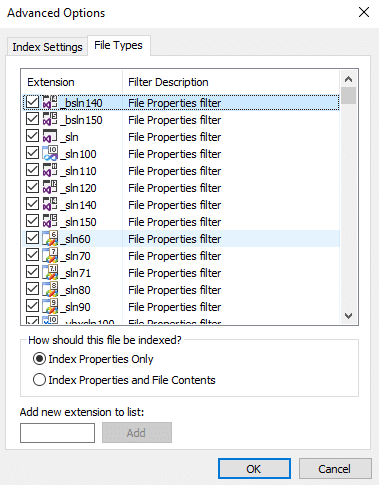
6. دکمه رادیویی کنار گزینه Indexed Properties and File contents را علامت بزنید.
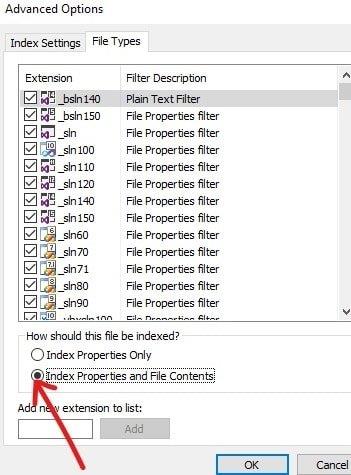
7. بر روی OK کلیک کنید.
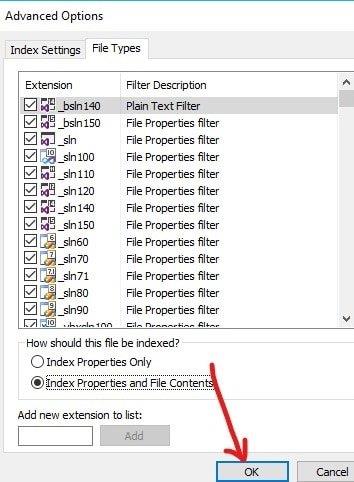
8. یک کادر هشدار Rebuilding Index ظاهر میشود که به شما اخطاری میدهد در مورد برخی از محتواها که ممکن است تا زمانی که بازسازی به پایان نرسد تحت جستجو در دسترس نباشد. روی OK کلیک کنید تا پیام هشدار بسته شود.
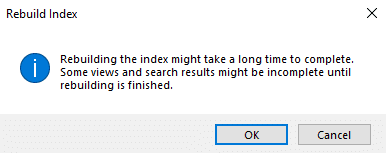
توجه: بسته به تعداد و اندازه فایلهای رایانه شخصی، بازسازی فهرست ممکن است زمان زیادی طول بکشد.
9. نمایه سازی شما در حال انجام است.
10. روی گزینه بستن روی کادر محاوره ای گزینه های پیشرفته کلیک کنید.
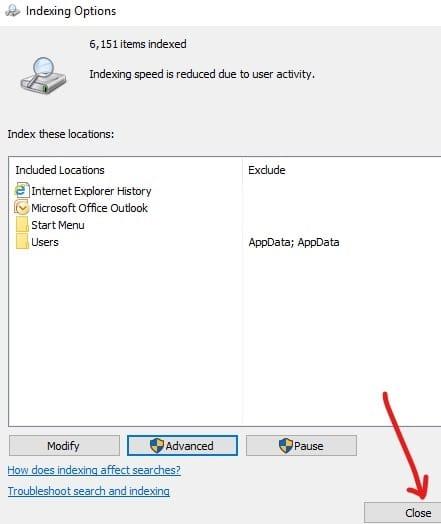
پس از اتمام کامل نمایه سازی، اکنون می توانید هر متن یا کلمه ای را در هر فایلی با استفاده از File Explorer جستجو کنید. برای انجام این کار، مراحل زیر را دنبال کنید:
1. Windows Key + E را فشار دهید تا File Explorer باز شود .
2. از سمت چپ، " This PC " را انتخاب کنید .

3. اکنون از گوشه بالا سمت راست، یک کادر جستجو در دسترس است.
4. متنی را در کادر جستجوی مورد نظر در میان محتوای فایل های موجود تایپ کنید. تمام نتایج ممکن در همان صفحه ظاهر می شود.
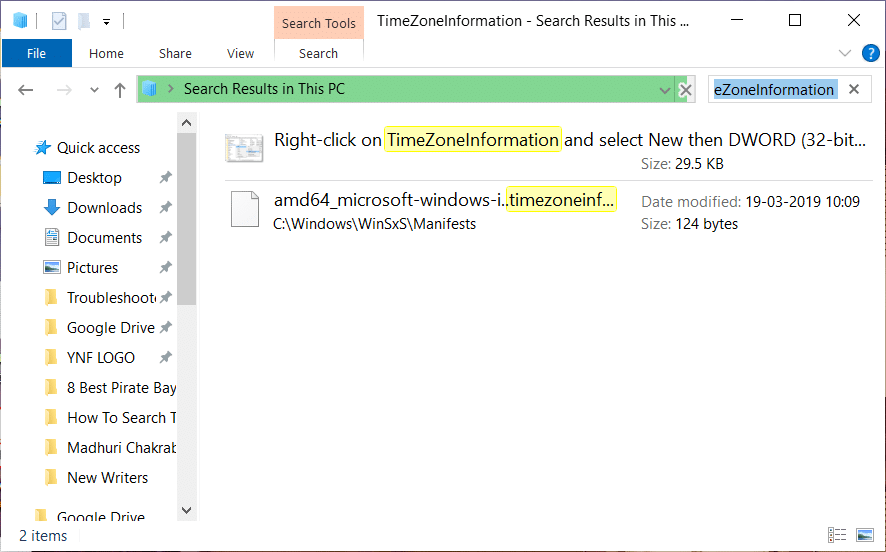
توجه: اگر به نتیجه ای نرسیدید، ممکن است هنوز نمایه سازی کامل نشده باشد.
این همه نتایجی را به شما می دهد که شامل محتوای فایل ها و همچنین نام فایل هایی است که حاوی متن خاصی است که جستجو کرده اید.
توصیه شده:
خب! حالا شما مالک آن هستید! اکنون می توانید به راحتی متن یا محتوای هر فایلی را در ویندوز 10 جستجو کنید . اما اگر هنوز در مورد این راهنما سؤالی دارید، در قسمت نظرات از آنها بپرسید.