نحوه حذف تمام پین ها در پینترست

در این مقاله به شما آموزش میدهیم که چگونه تمام پینهای خود را در Pinterest حذف کنید. این راهنما شامل مراحل ساده برای دستگاه های مختلف است.
چگونه Video Star را رنگ آمیزی کنیم؟ این مقاله شما را راهنمایی می کند که چگونه رنگ های ویدیو را هنگام استفاده از Video Star لایه بندی کنید .
برنامه های ویرایش ویدیو در آیفون در حال حاضر بسیار متنوع و غنی هستند. شما گزینه های زیادی دارید. اما بهترین ابزار چیست؟ پاسخ به این سوال بستگی به استفاده مورد نظر شما دارد.
Video Star امروزه پیشروترین برنامه ویرایش ویدیو است. این به کاربران کمک می کند موزیک ویدیوهای جالبی را با همگام سازی لب ایجاد کنند. این برنامه هزاران افکت برای رنگ آمیزی، متحرک سازی، تقویت، ترکیب و زمان بندی مجدد ارائه می دهد. Video Star شامل تعداد زیادی ویژگی به صورت رایگان است، یا برای باز کردن قفل همه چیز، از جمله مهارتهای ویرایش چشمگیر، یک مجوز All Access دریافت کنید.
لایه بندی رنگی یک مرحله ضروری برای هر ویرایش ویدیویی است و Video Star این کار را برای شما آسان می کند. این به ایجاد فضایی برای کار ویرایش شده شما کمک می کند. برای انجام این کار می توانید به کار رنگ آمیزی سفارشی تکیه کنید، اما روش های زیادی برای استفاده وجود دارد.
نحوه تنظیم رنگ در Video Star بدون رنگ آمیزی سفارشی
اگر به دنبال راهی سریع و آسان برای اضافه کردن رنگ هستید یا اگر در زمینه ویرایش ویدیو تازه کار هستید، فیلتر Re-Effect یک انتخاب عالی برای شماست. برخی از آنها رایگان هستند، برخی از شما را به خرید یک بسته خاص ترغیب می کنند تا بتوانید از آنها استفاده کنید. طرح اشتراک Pro به شما امکان دسترسی به تمام ویژگی های Video Star را می دهد.
از پنجره اصلی پخش، روی New ضربه بزنید و Re-Effect را انتخاب کنید . روی نماد + درست در زیر کلیک کنید و مطمئن شوید که نماد براش زیر را انتخاب کرده اید. اکنون می توانید در تمام فیلترها اسکرول کنید. هر فیلتر یک نوار چگالی درست زیر گیره دارد.


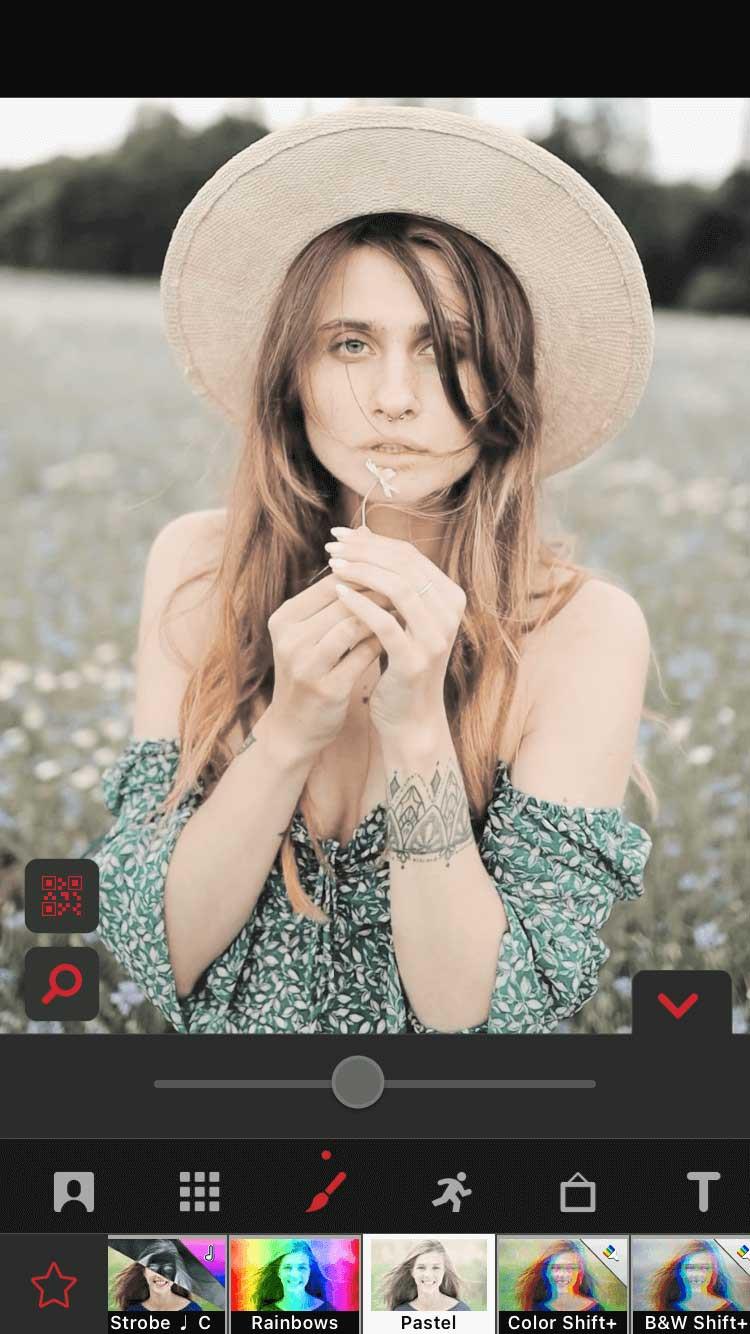

فیلتر سحر و جادو یک پیشنهاد عالی است که یک سری پیشنهادات تغییر رنگ دیگر را به شما ارائه می دهد.
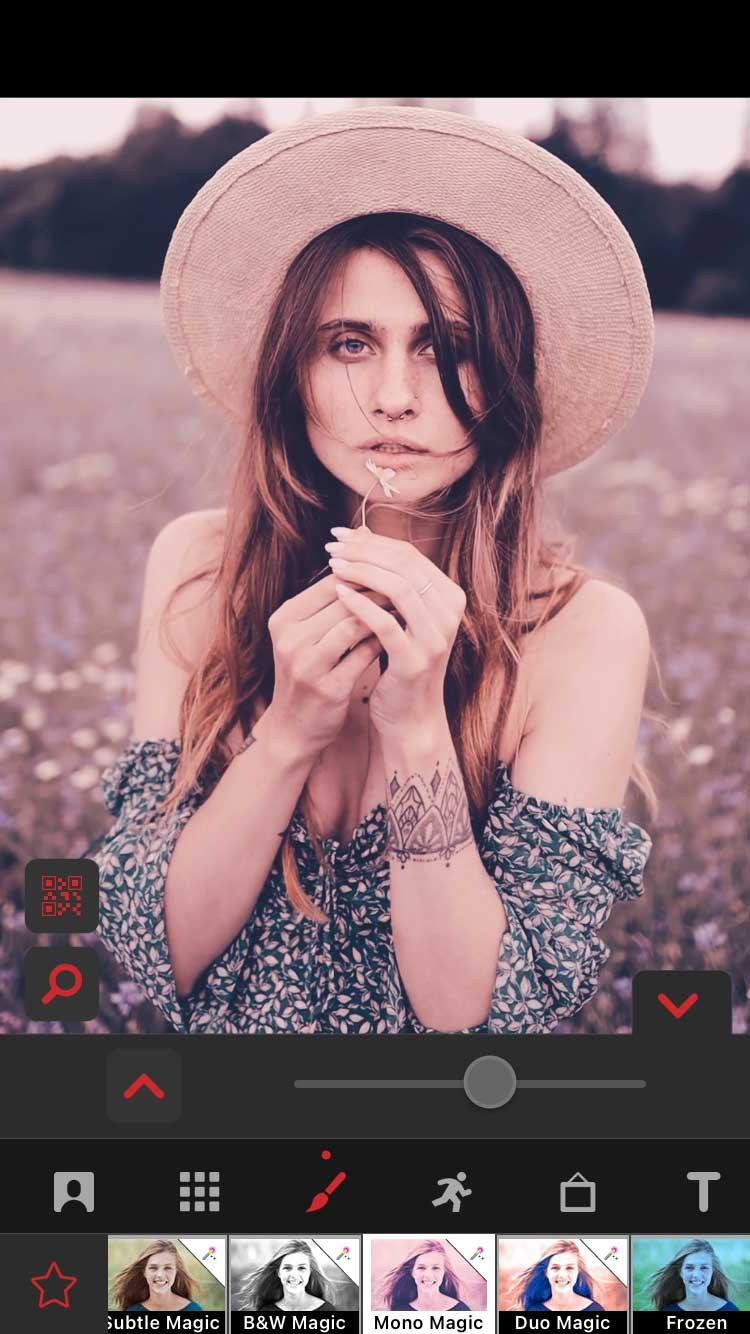
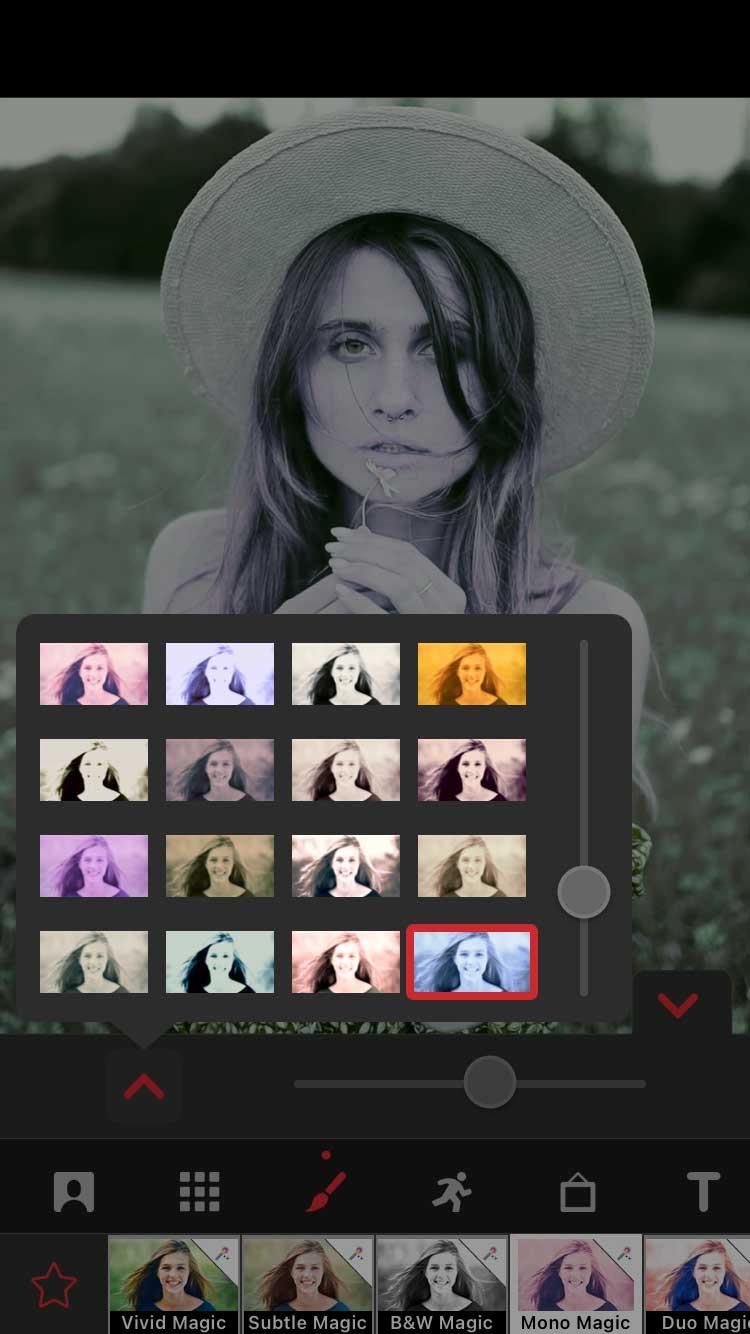
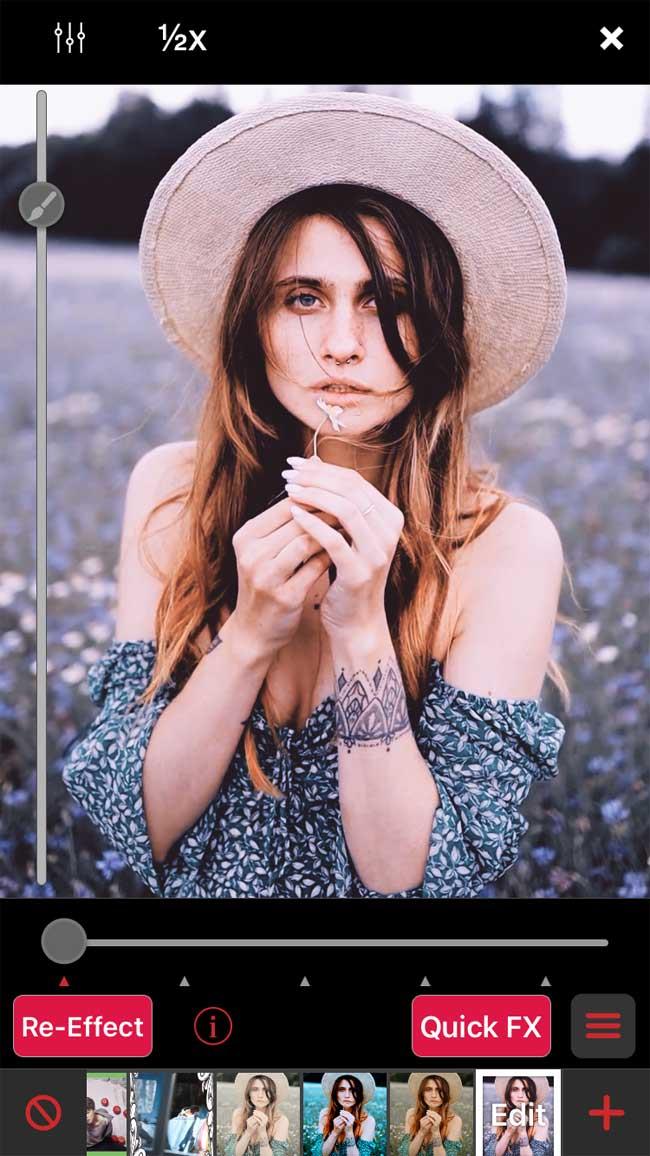
وقتی فیلتری را انتخاب کردید، روی فلش رو به پایین ضربه بزنید تا به پنجره Re-effects برگردید. با کشیدن نوار لغزنده پخش در پایین و فشار دادن دکمه قرمز رنگ Re-Effect، نتایج را در کل کلیپ مشاهده کنید.
این ترفند ساده است و نتایج عالی می دهد. قبل از ادامه، باید یک طرح چند لایه یا یک اشتراک حرفه ای خریداری کنید. با ضربه زدن روی نماد رعد و برق می توانید آن را از صفحه اصلی خریداری کنید.
کلیپ را در Re-Effect باز کنید و افکت Tron را از طریق نماد ذره بین پیدا کنید. آن را روی کلیپ خود اعمال کنید. در نگاه اول کمی احمقانه به نظر می رسد اما نتیجه بسیار جالب خواهد بود.
سپس کلیپ تازه ایجاد شده را در Re-Effect دوباره باز خواهید کرد . اکنون به دنبال تک رنگ بگردید . یک رنگ را با کشیدن نوار لغزنده انتخاب کنید و آن را روی کلیپ اعمال کنید.
مرحله دوم اختیاری است و اگر میخواهید نتیجه نهایی بهتری داشته باشید، باید بسته Cinema Pro را خریداری کنید. کلیپی را که در Re-Effect ایجاد کردید دوباره باز کنید، Pro Blur را پیدا کنید ، شدت آن را کمی کاهش دهید و سپس آن را اعمال کنید.
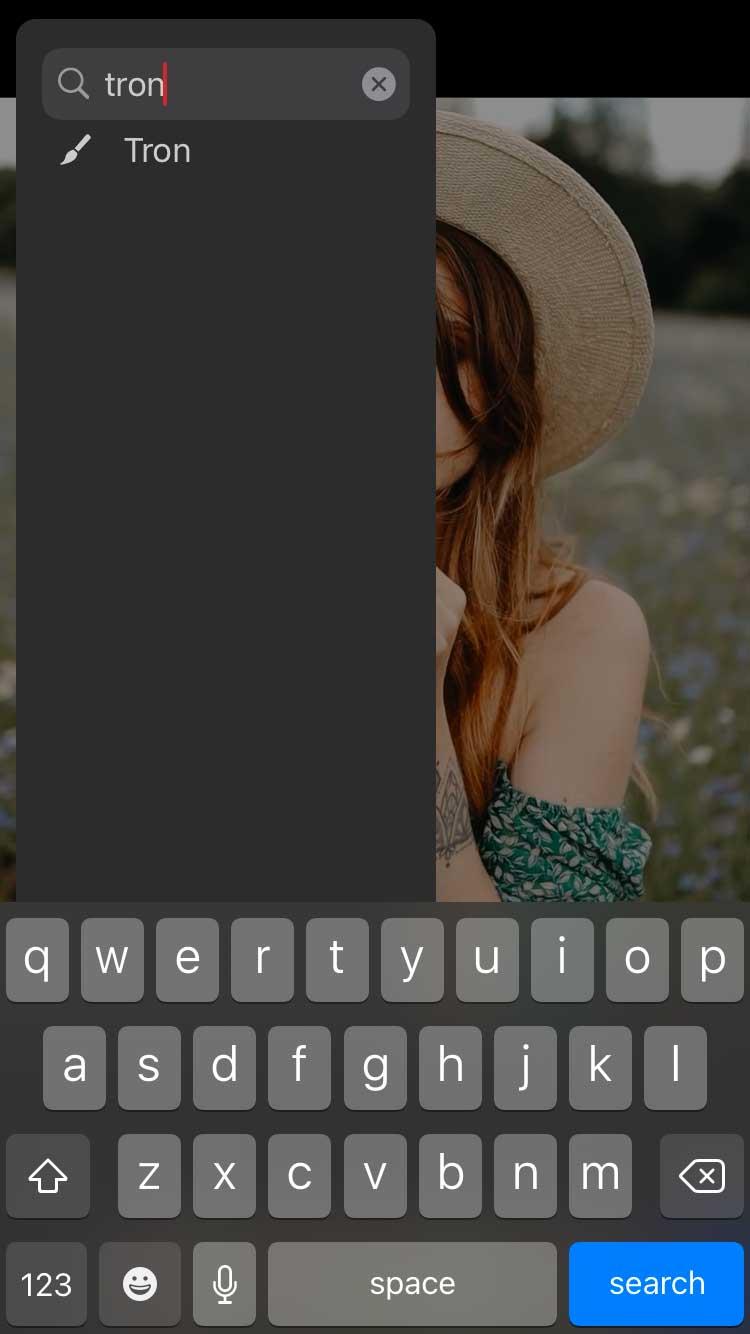
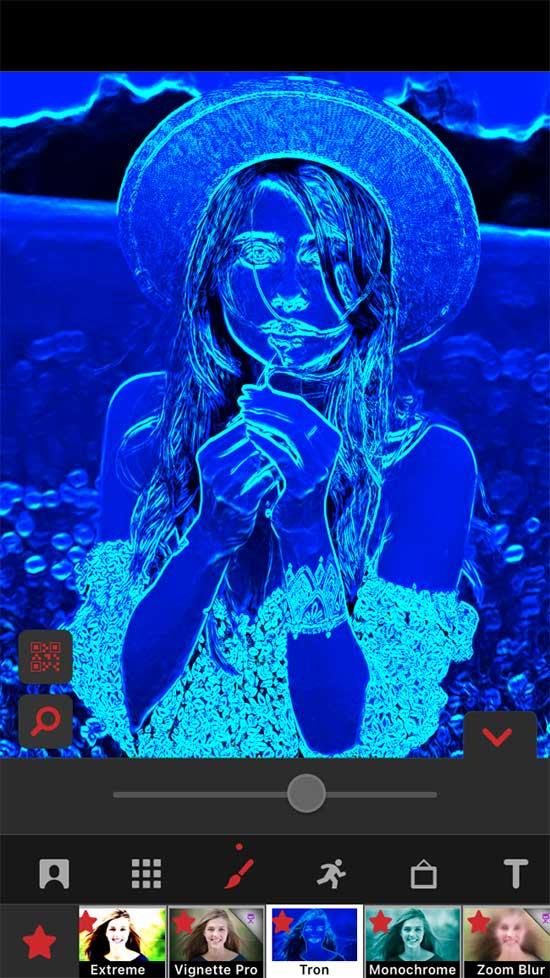
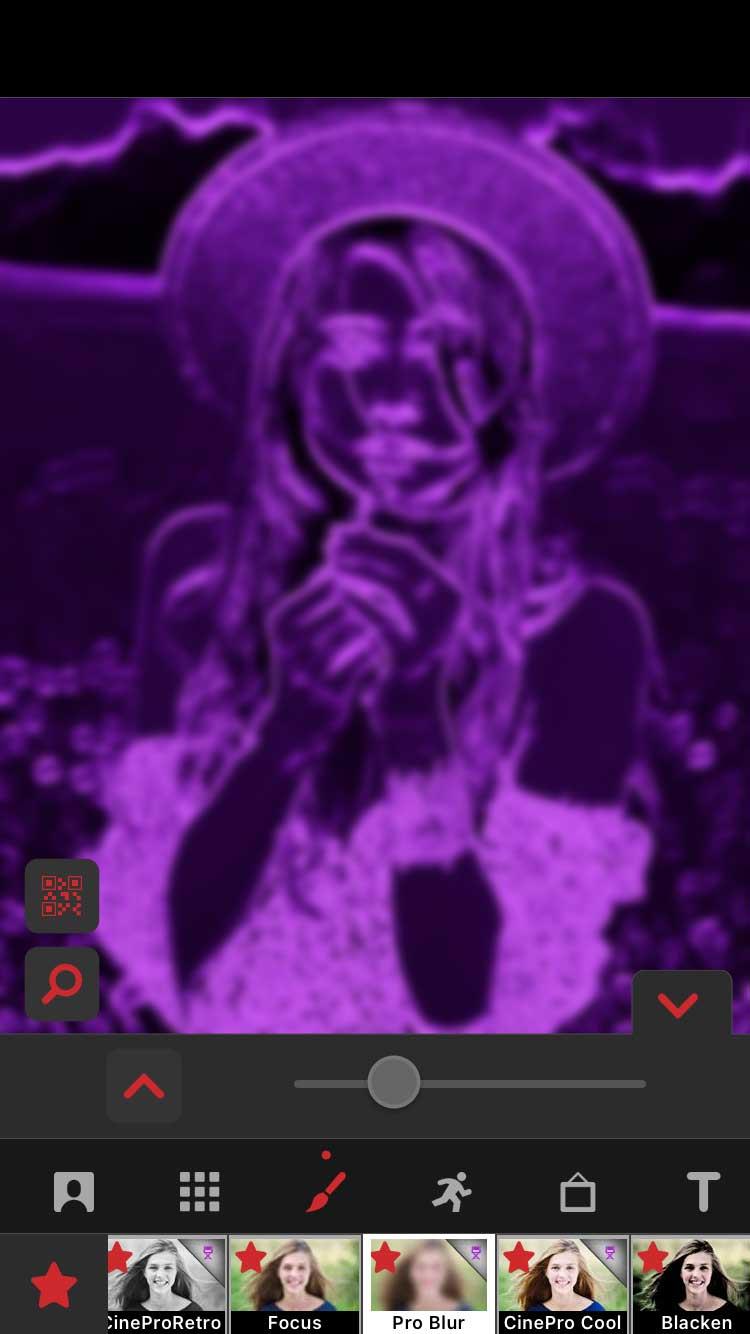
حالا ما از نتیجه نهایی به عنوان یک فیلتر با ترکیب آن با کلیپ اصلی استفاده می کنیم. از پنجره اصلی، روی New ضربه بزنید ، سپس چند لایه را انتخاب کنید . روی اولین کادر سمت چپ با برچسب 1 ضربه بزنید و کلیپ اصلی را انتخاب کنید. سپس روی 2 ضربه بزنید و روی آخرین کلیپی که ایجاد کردید ضربه بزنید.
مطمئن شوید که لایه دوم را انتخاب کرده اید (کادر 2 )، روی Color در زیر ضربه بزنید و Blend BG را پیدا کنید . فلش به سمت چپ اشاره می کند و گزینه های ترکیبی را در اختیار شما قرار می دهد. در این مثال، گزینه اول سمت چپ بهترین کار را دارد.
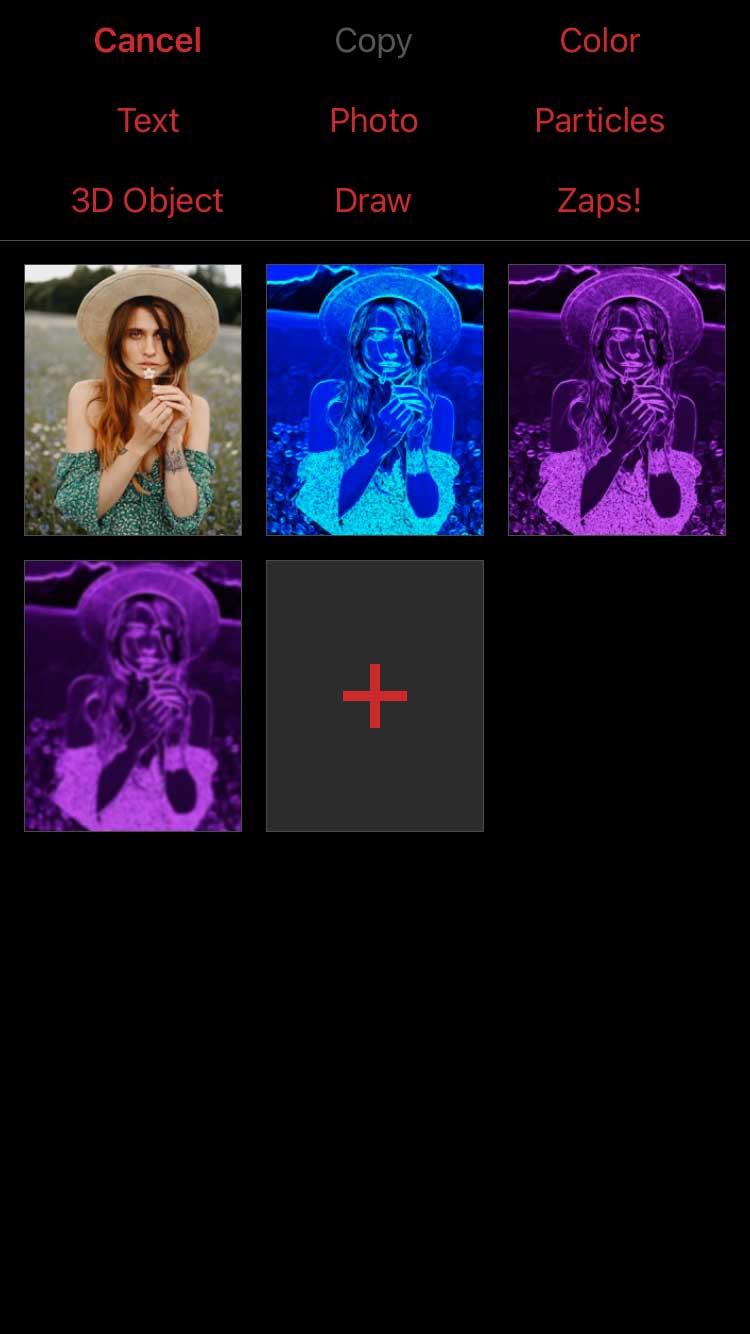
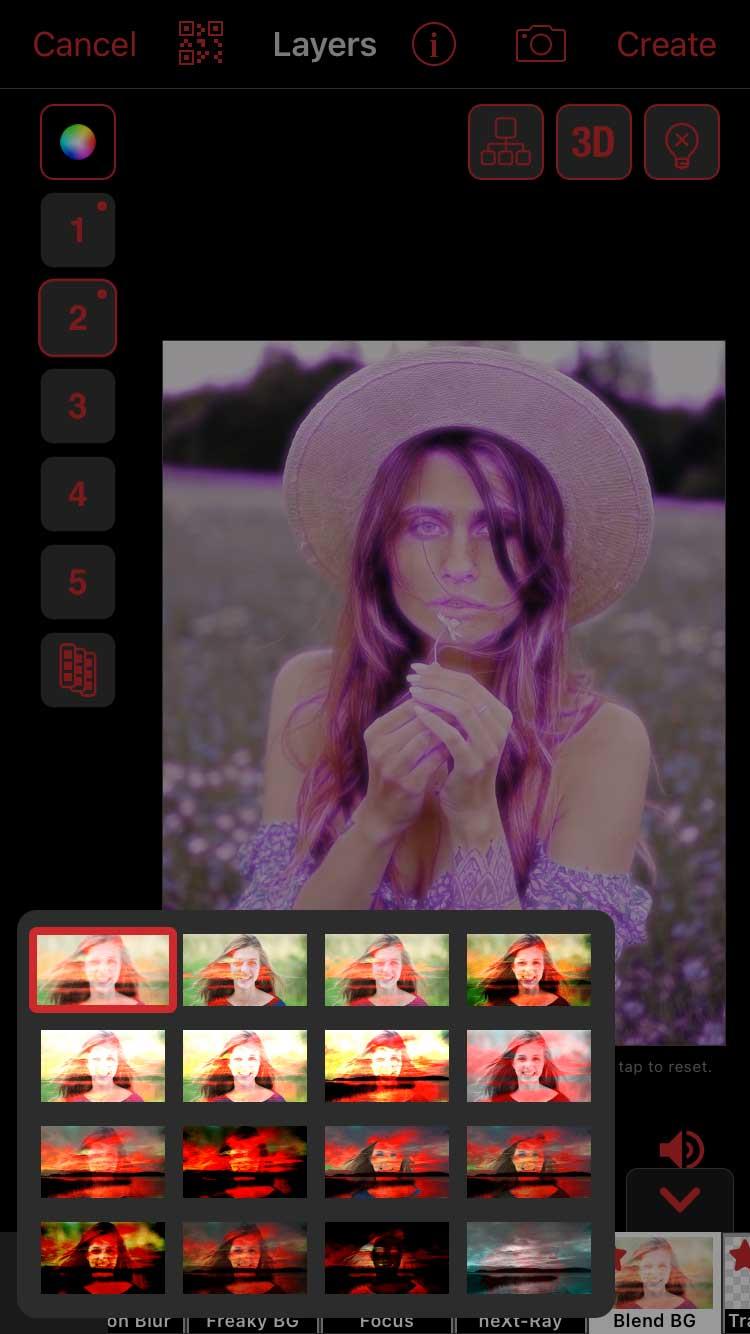
اگر رنگ خیلی تیره است، می توانید تیرگی را کاهش دهید. کادر 2 را لمس کرده و Edit Keyframes را انتخاب کنید . برای دیدن اینکه اولین کلیپ پس از ترکیب کردن چگونه به نظر می رسد، روی گزینه ها در بالا سمت راست ضربه بزنید، Show Other Layers را انتخاب کنید و اولین لایه ( 1 ) را انتخاب کنید.
حالا Opacity را در پایین سمت چپ کاهش دهید و وقتی از نتیجه راضی بودید، Back را فشار دهید. مطمئن شوید که مکان نما پخش کاملاً به سمت چپ کشیده شده است. در همین حال، Opacity یک فریم کلیدی اضافی ایجاد می کند و در حین پخش تغییر می کند.
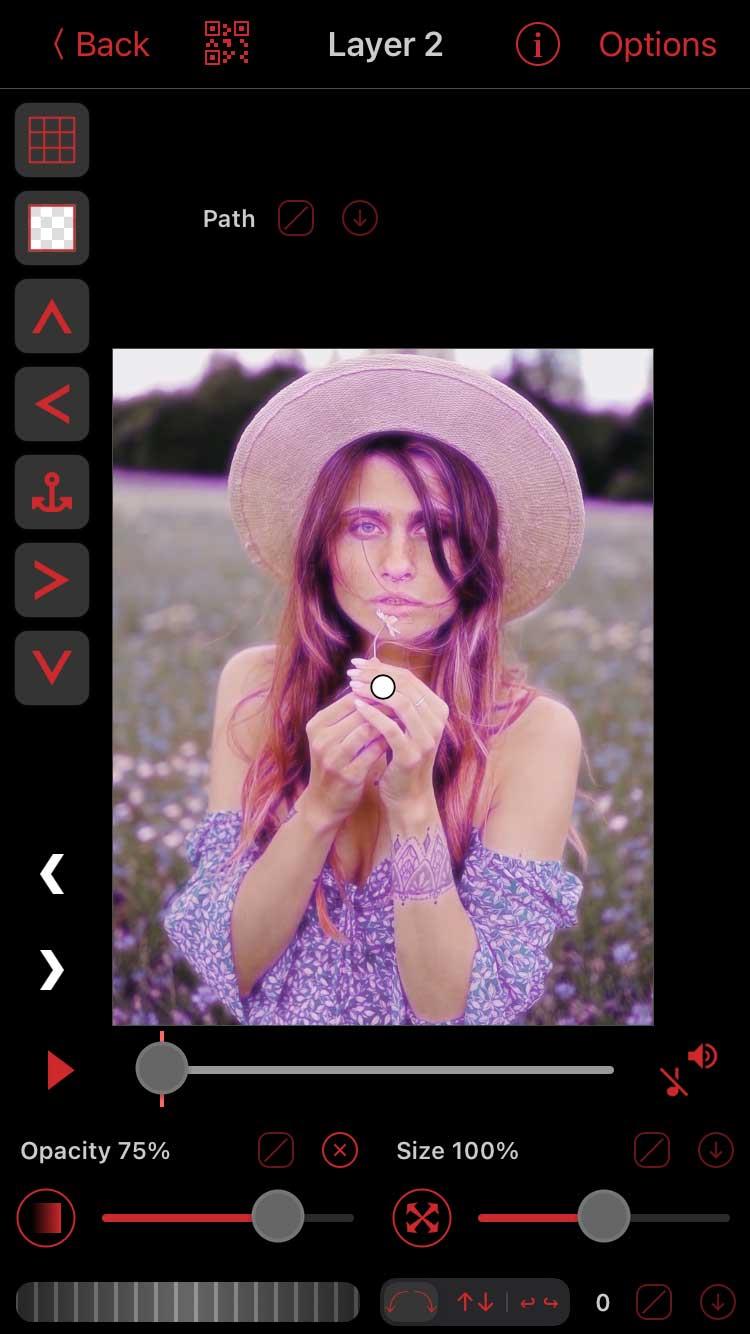
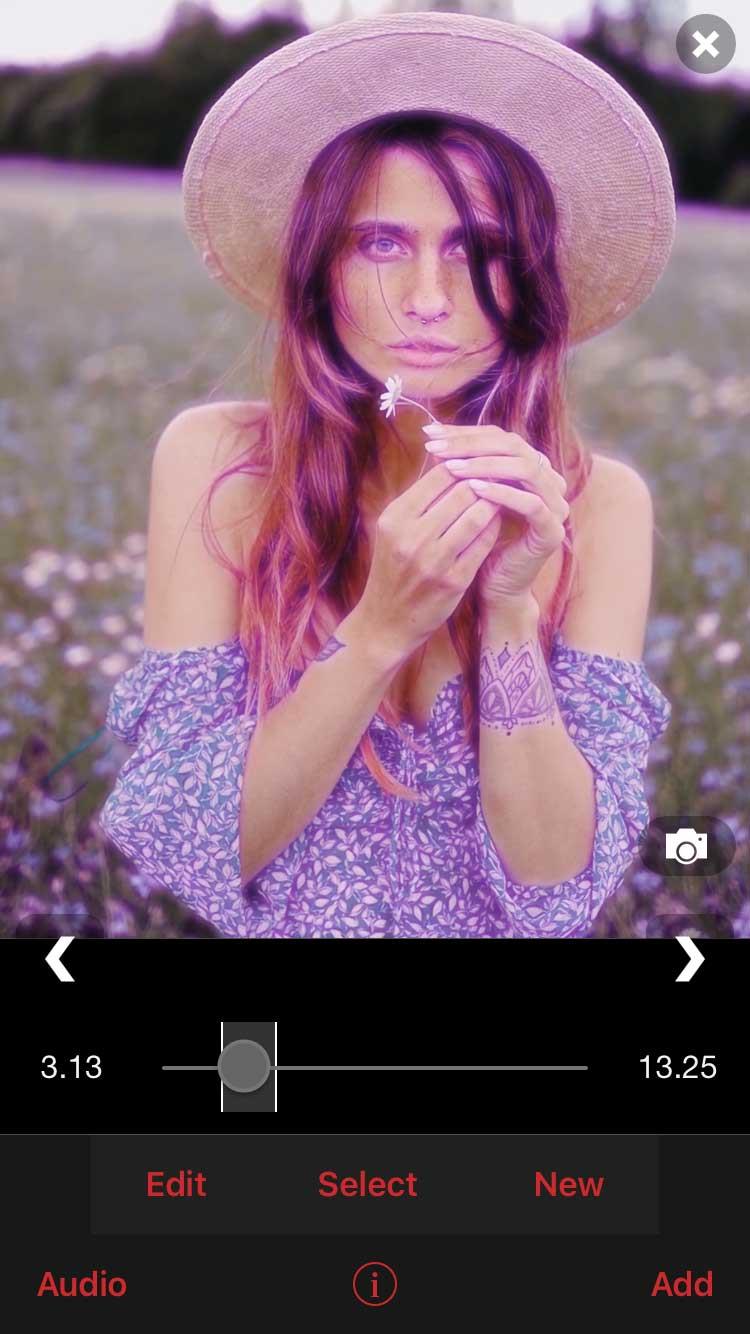
کلیپ را در پنجره چند لایه باز کنید و Create را در بالا سمت راست فشار دهید. نتیجه نهایی مطابق شکل بالا خواهد بود.
این روش کمی پیچیده تر است اما ارزش امتحان را دارد زیرا به شما امکان می دهد آثار منحصر به فرد زیادی ایجاد کنید. برای استفاده از این ویژگی باید یک بسته چندلایه خریداری کنید یا برای اشتراک Pro ثبت نام کنید.
روی New > Multi-Layer ضربه بزنید و کلیپ ویرایش نشده لایه 1 را انتخاب کنید. در صورت تمایل می توانید یک فیلتر اضافه کنید. این مثال Vibrance را انتخاب کرده و از شدت آن می کاهد.
در لایه 2، رنگ را انتخاب کرده و رنگی را از پالت رنگ انتخاب می کنید. می توانید هر تعداد لایه رنگ که می خواهید اضافه کنید.
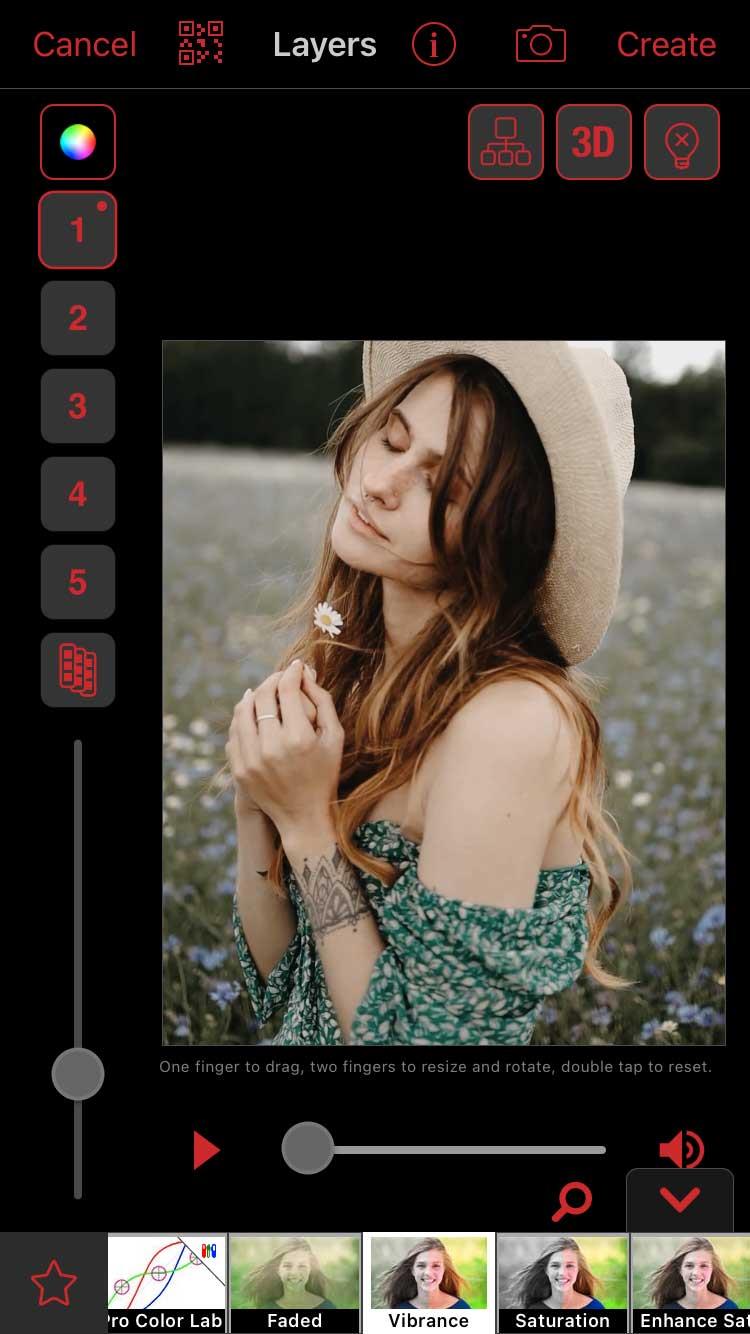
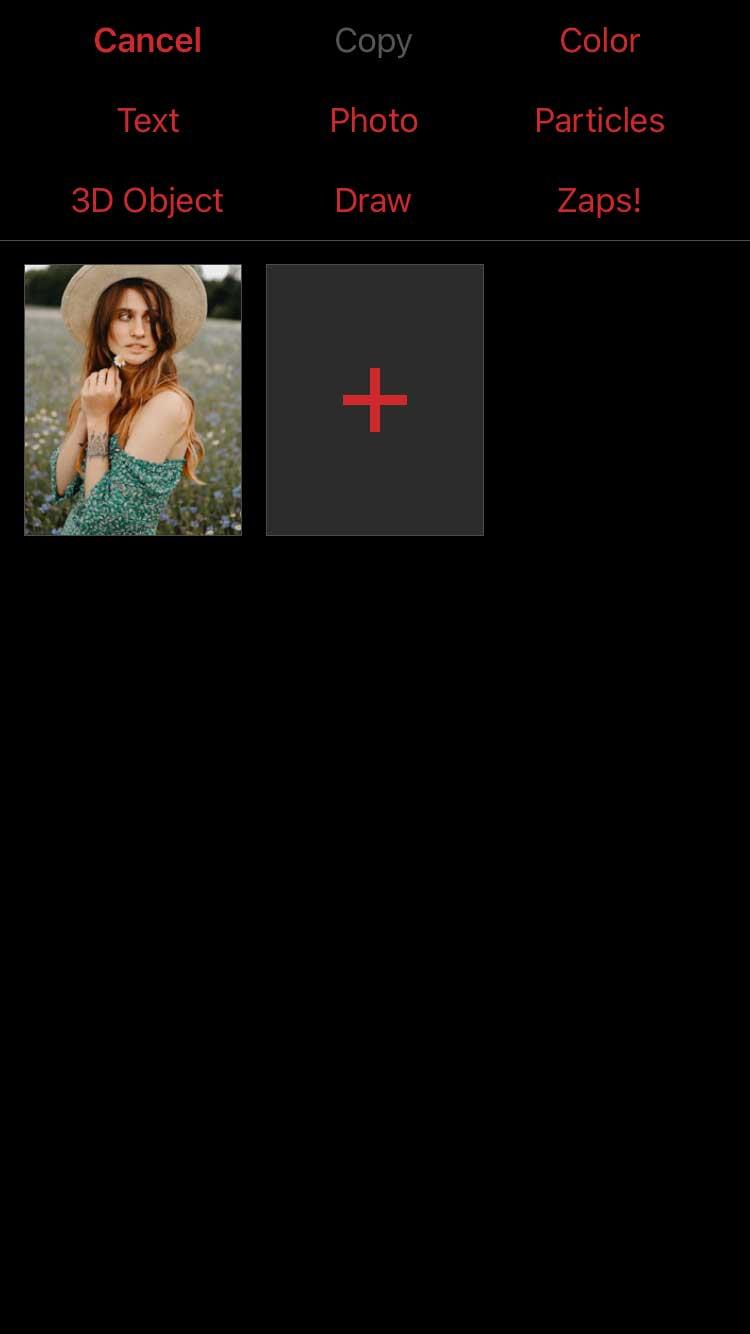
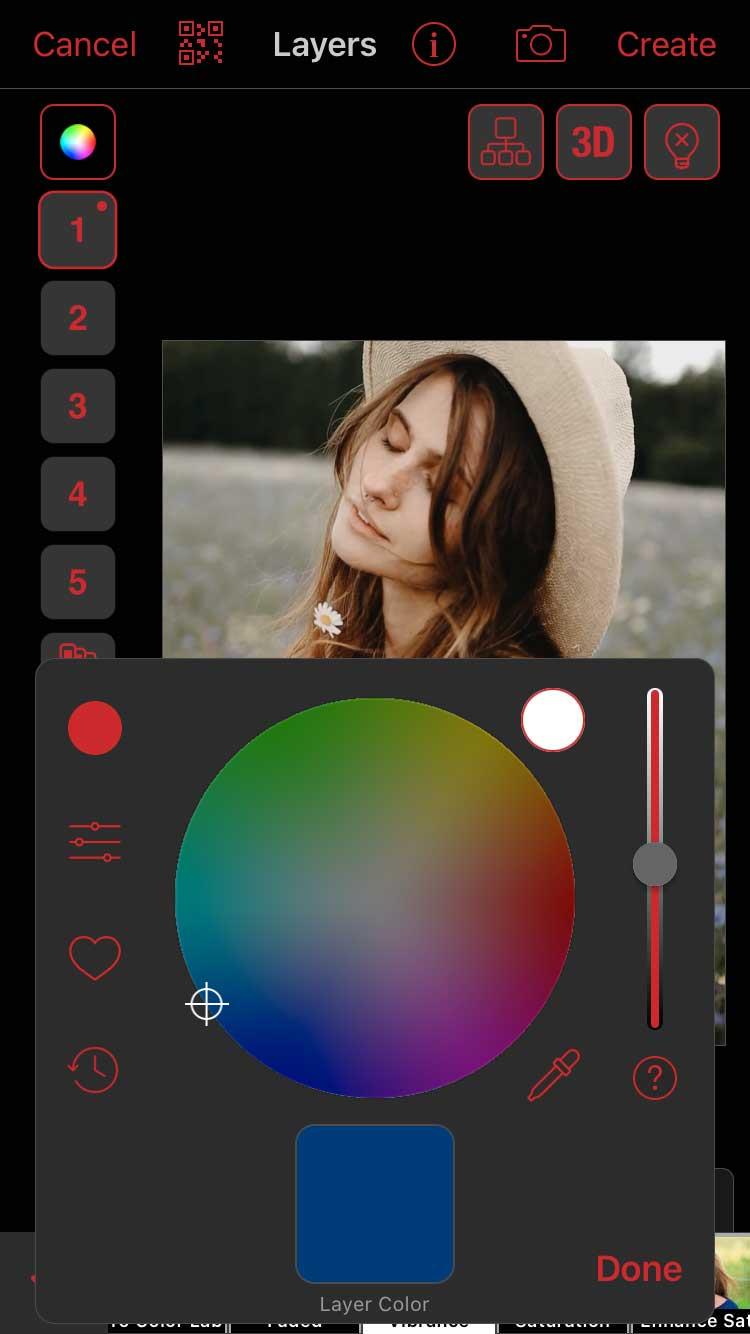
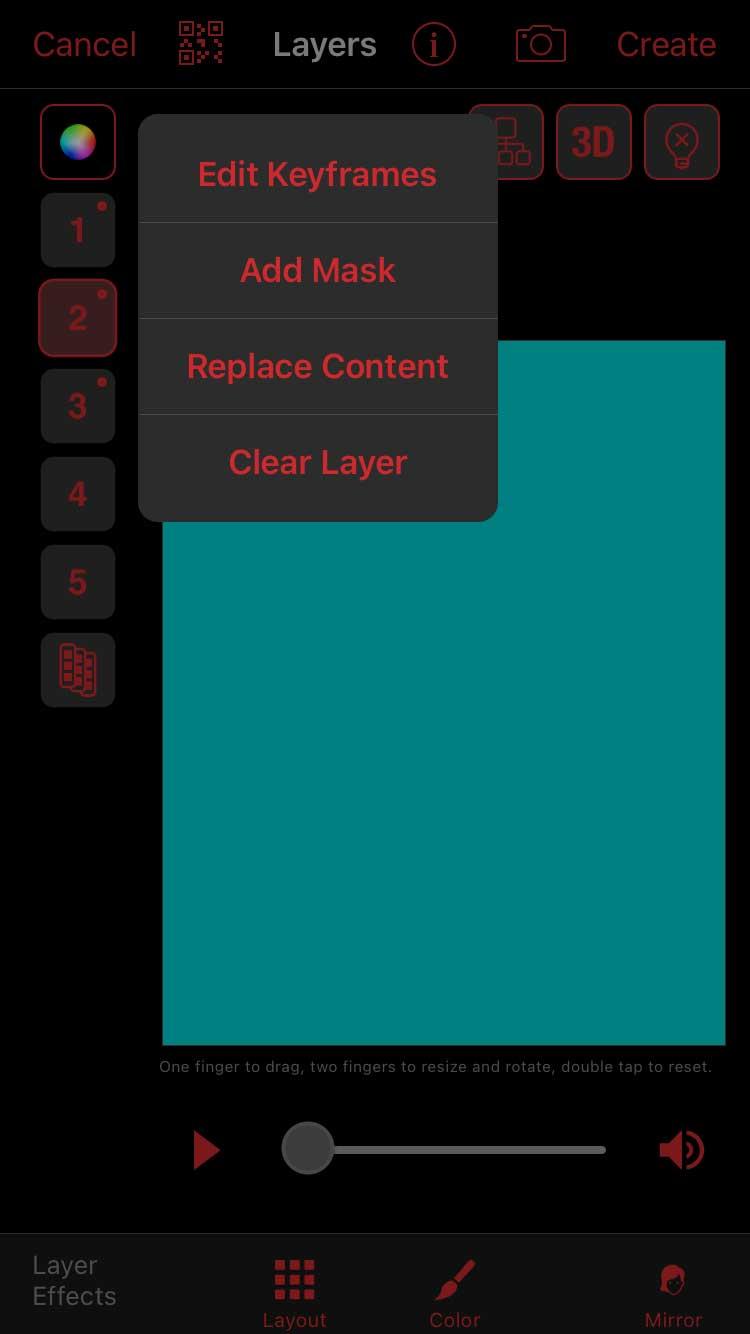
روی بلوک شمارهدار رنگ اول ضربه بزنید و Add Mask را انتخاب کنید . مطمئن شوید که Shape را در بالا انتخاب کرده اید، روی نماد 3 نوار در بالا سمت راست ضربه بزنید و یک ماسک با لبه های تار انتخاب کنید. ستاره ها همیشه انتخاب خوبی هستند.
ابتدا روی نماد 3 نوار در بالا سمت چپ ضربه بزنید، Show Other Layers را انتخاب کنید و لایه 1 را انتخاب کنید. این به شما کمک می کند تا بهتر بدانید که روکش را کجا قرار دهید. اکنون، از دو انگشت خود برای بزرگنمایی ماسک ستاره استفاده کنید و آن را به قسمتی از کادر منتقل کنید. در صورت رضایت روی Done کلیک کنید .
این مرحله را با تمام لایه های رنگی تکرار کنید. به یاد داشته باشید که هنگام اضافه کردن یک ماسک جدید، لایه های دیگر را نشان دهید. به این ترتیب از همپوشانی بیش از حد لایه ها جلوگیری می کنید.
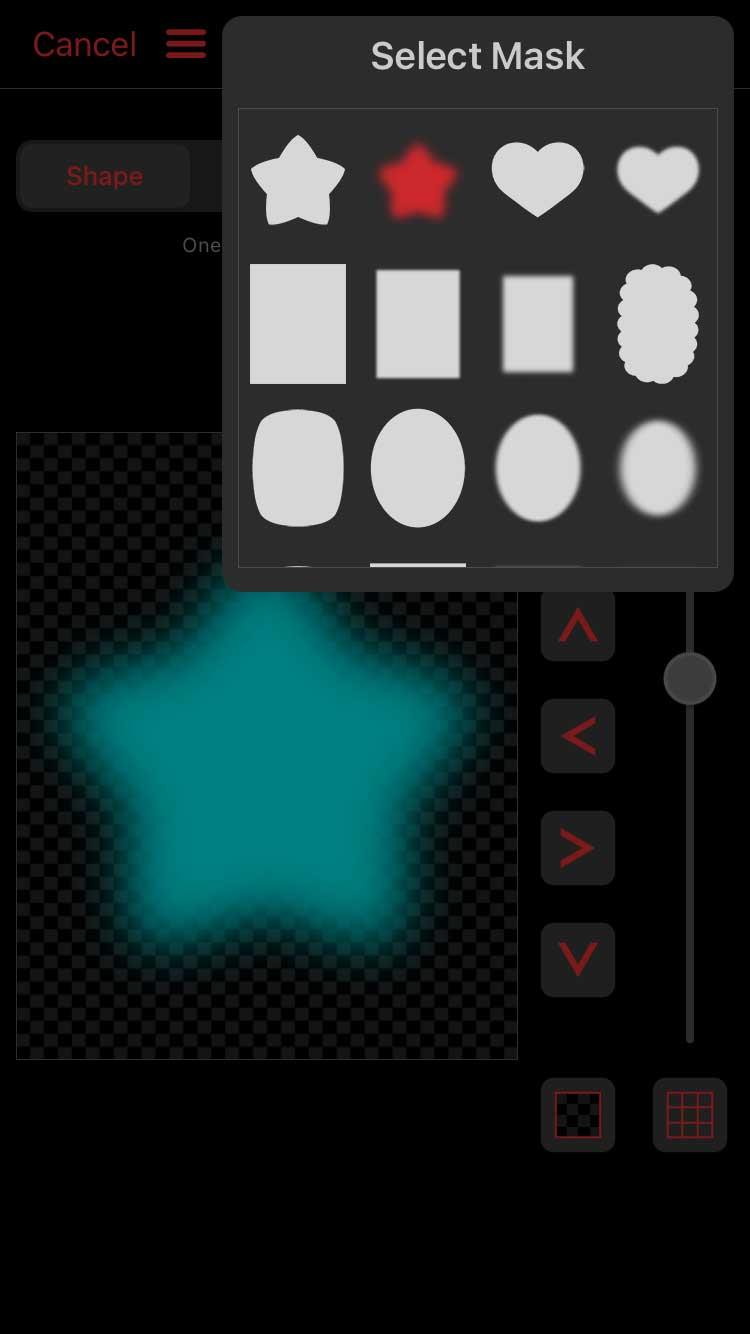
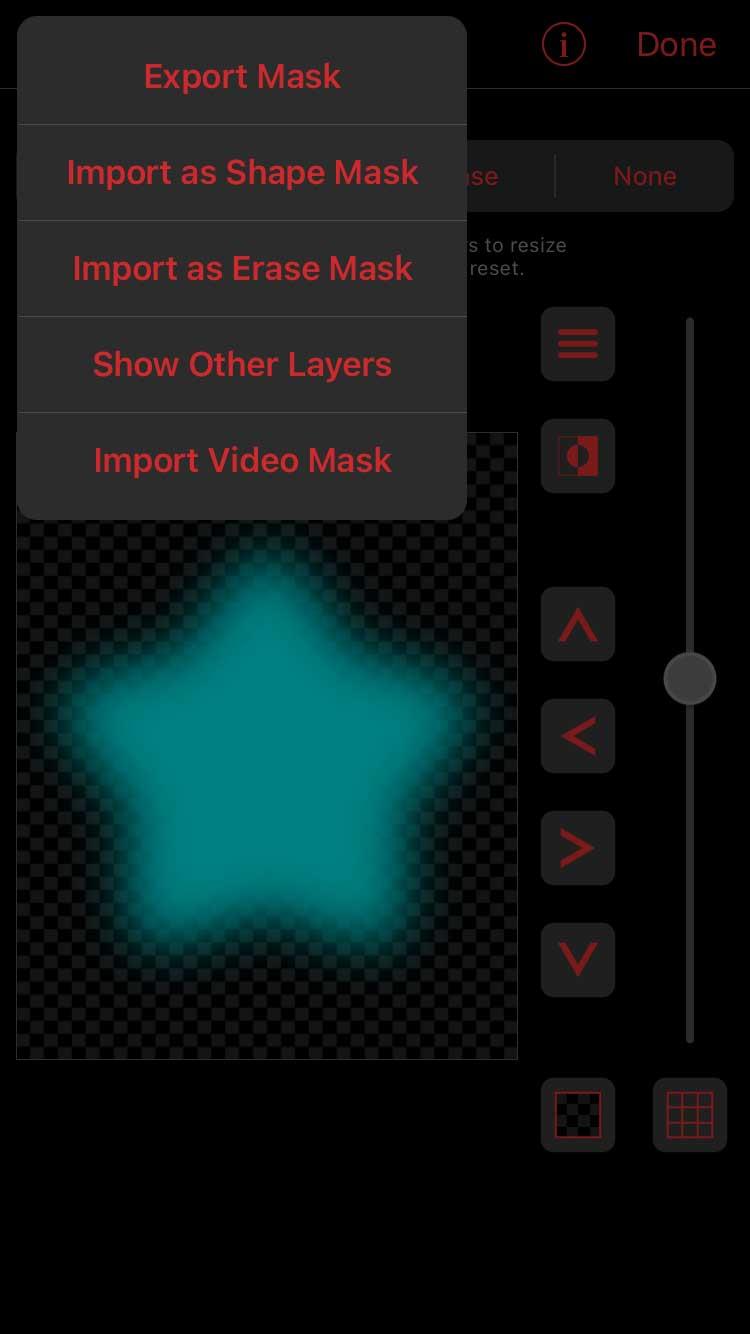
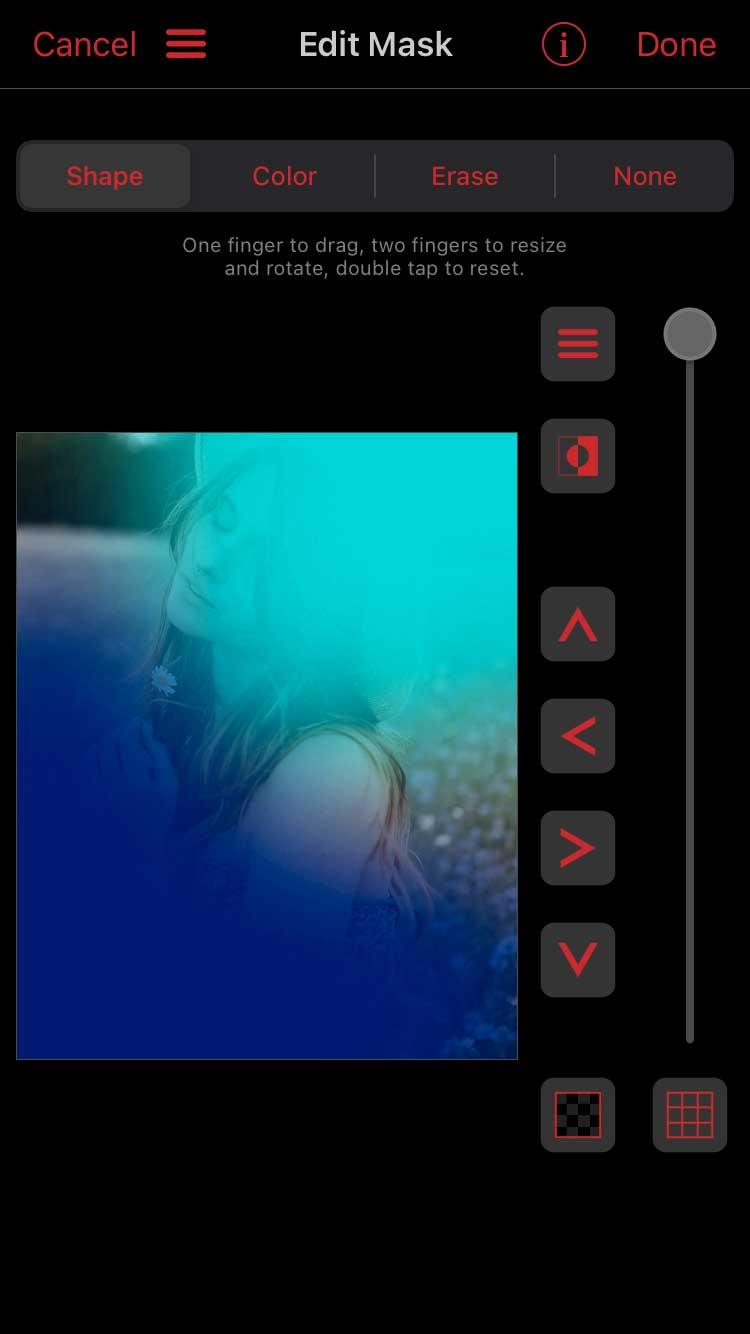
اکنون از پنجره اصلی چند لایه ، Blend BG را از طریق نماد Color به هر لایه رنگی اضافه کنید و نوع ترکیب را انتخاب کنید. همچنین می توانید کدورت را در ویرایشگر فریم کلیدی ویرایش کنید.
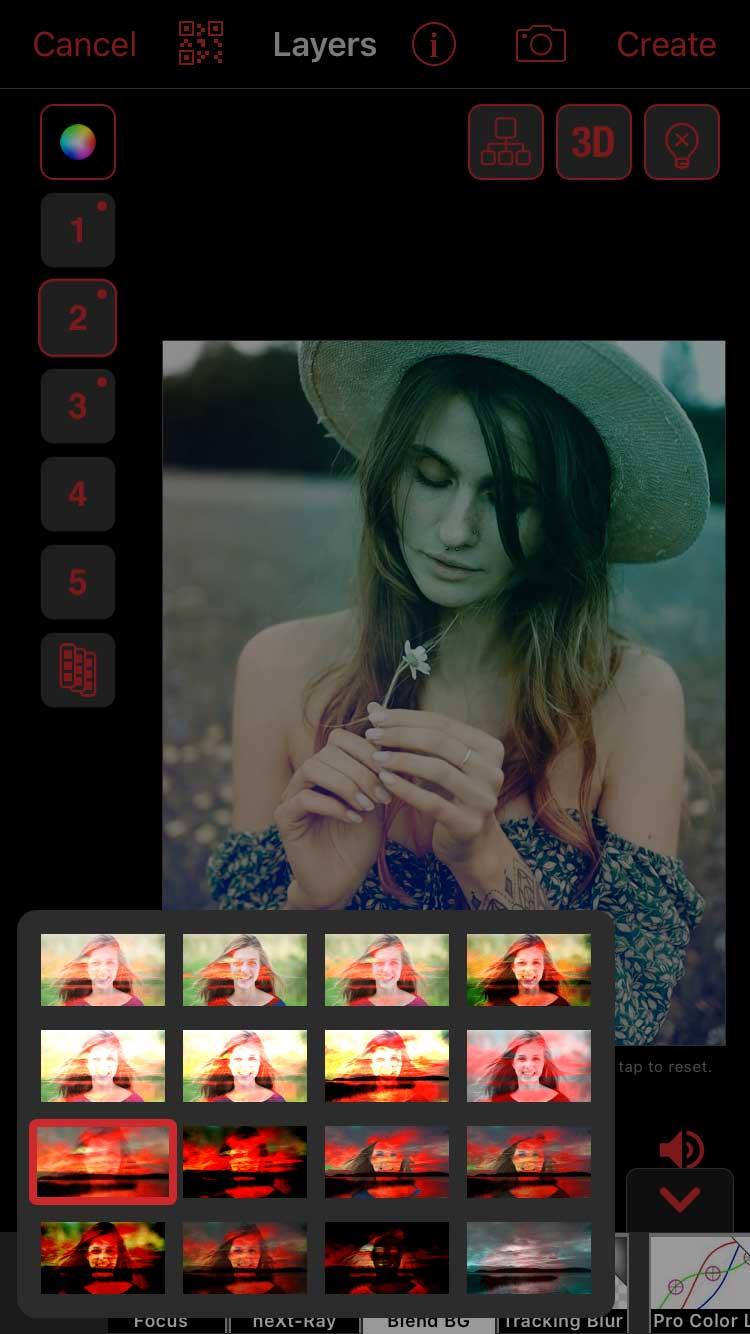
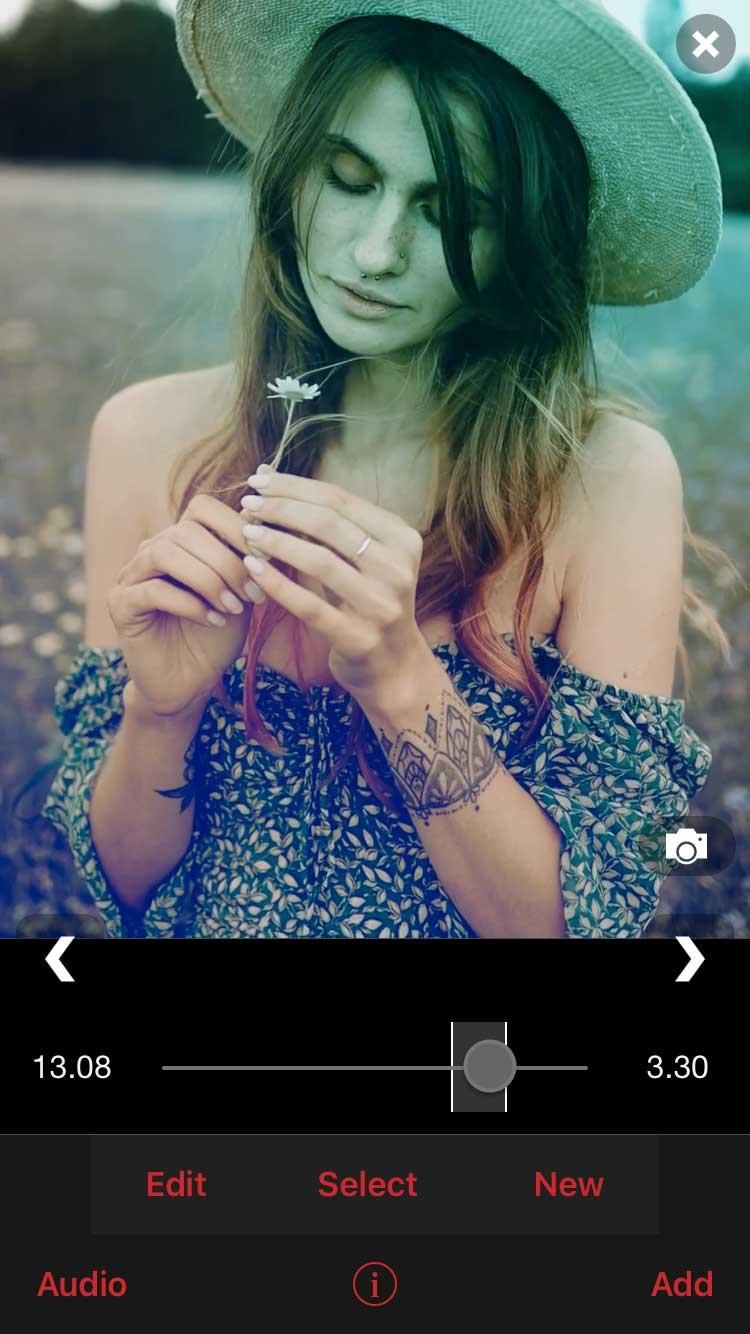
وقتی از نتیجه راضی بودید روی Create در بالا سمت راست کلیک کنید .
در بالا نحوه تنظیم رنگ ها در Video Star بدون استفاده از ابزار Custom Coloring آورده شده است . امیدوارم مقاله برای شما مفید باشد.
در این مقاله به شما آموزش میدهیم که چگونه تمام پینهای خود را در Pinterest حذف کنید. این راهنما شامل مراحل ساده برای دستگاه های مختلف است.
در حال حاضر Chrome به دلیل پایداری و کمکی که ارائه می دهد محبوب ترین مرورگر وب است. با این حال ، با خطاهایی همچون "این صفحه وب در دسترس نیست" مواجه میشود.
حذف واترمارک در CapCut به راحتی امکان پذیر است. بهترین روشها برای ویرایش ویدیو را در این مقاله بیابید.
با مقاله نحوه ترسیم فلش در فتوشاپ با این 5 ابزار ساده، به راحتی فلش هایی را که می خواهید ترسیم خواهید کرد.
آموزش کامل نحوه تنظیم کانال های تلویزیونی TCL با مراحل دقیق و نکات مهم.
افزودن صفحات شماره گذاری شده به طرح دارای مزایای عملی بسیاری است. با این حال، Canva ویژگی شمارهگذاری خودکار صفحه را ندارد. در این مقاله روشهای موثر برای شمارهگذاری صفحات در Canva را بررسی میکنیم.
در مقاله زیر ، WebTech360 به شما راهنمایی می کند که چگونه با تلویزیون Skyworth کانال ها را به راحتی تنظیم کنید و از کانالهای سرگرمی ویژه لذت ببرید.
نصب و راهاندازی پرینتر Canon LBP 1210 به سادگی با مراحل بهروزرسانی شده برای ویندوز 7 و XP.
در این مقاله، بهترین روشها برای بزرگنمایی در Minecraft را بررسی میکنیم و نکات مفیدی درباره گزینههای بزرگنمایی در پلتفرمهای مختلف برای شما ارائه میدهیم.
VLC Media Player یکی از محبوب ترین نرم افزار پخش کننده موسیقی و فیلم است. با این راهنما میتوانید زبان VLC Media Player را به ویتنامی تغییر دهید.
در این مقاله، ما به بررسی <strong>خطاهای رایج ProShow Producer</strong> و چگونگی رفع آنها خواهیم پرداخت تا کاربران بتوانند به راحتی از این ابزار استفاده کنند.
اگر شما بازی Granny 2 ترسناک را انجام می دهید اما نحوه پیروزی را نمی دانید ، کتاب راهنمای Granny: Chapter Two را در زیر ببینید.
اگر میخواهید به برنامهها یا بهروزرسانیهای برنامههایی که در فروشگاه Google Play در دسترس نیستند دسترسی داشته باشید، ممکن است بخواهید بدانید که چگونه APK را در Amazon Fire Stick خود نصب کنید. در این مقاله به نحوه انجام آن می پردازیم
مقاله زیر شما را به تنظیم مجدد کارخانه TCL TV که دارای سیستم عامل Android است، راهنمایی میکند. با در نظر گرفتن نکات بهینهسازی SEO، بهتر با مشکلات تلویزیون خود برخورد کنید.
هیچ راهی برای حذف عکس پروفایل از توییتر وجود ندارد. اما میتوانید عکس پروفایل خود را تغییر دهید تا ظاهر بهتری داشته باشید.













