نحوه حذف تمام پین ها در پینترست

در این مقاله به شما آموزش میدهیم که چگونه تمام پینهای خود را در Pinterest حذف کنید. این راهنما شامل مراحل ساده برای دستگاه های مختلف است.
پیوندهای دستگاه
علیرغم نام آنها، برنامه های ویرایش ویدیو مانند iMovie به شما امکان می دهند فایل های تصویری را نیز وارد کنید. در حالی که فایلهای ویدیویی از نظر مدت زمان تا حدودی محدود هستند، تصاویر را میتوان آزادانه تنظیم کرد.

اگر روی یک نمایش اسلاید یا پروژه ای مشابه در iMovie کار می کنید، تغییر مدت زمان هر تصویر می تواند زمان بر باشد. به جای سختی کار هوشمندانه کار کنید و با دنبال کردن مراحل زیر در دستگاه Mac خود، همه تصاویر را به یکباره تنظیم کنید. کاربران آیفون و آیپد نیز ممکن است بخواهند به چند نکته مفید توجه کنند.
مدت زمان همه عکسها را در iMovie در مک تغییر دهید
می توانید مدت زمان یک آیتم را در جدول زمانی iMovie خود با گرفتن لبه آن و کشیدن آن به چپ یا راست تنظیم کنید. وقتی صدها تصویر در پروژه خود دارید، این می تواند به معنای ساعت ها کلیک یکنواخت باشد. خوشبختانه، چندین راه برای کاهش نیروی کار مورد نیاز با استفاده از برنامه Mac برای iMovie وجود دارد.
مدت زمان همه عکسها را در پروژه فعلی خود در مک تغییر دهید
بنابراین، شما باید یک نمایش اسلاید ایجاد کنید که در آن هر تصویر برای مدت زمان یکسانی نمایش داده شود. ساده به نظر می رسد، اما اگر قصد دارید هر تصویر را به صورت جداگانه تنظیم کنید، این روند می تواند خسته کننده باشد. با انتخاب ابتدا تصاویر و اعمال یک مدت زمان یکنواخت برای همه آنها با چند کلیک ساده، مقداری چربی آرنج را ذخیره کنید.

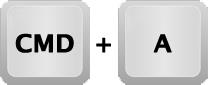
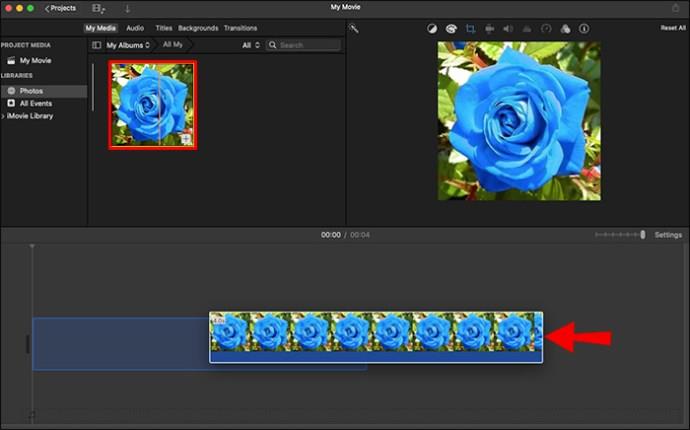

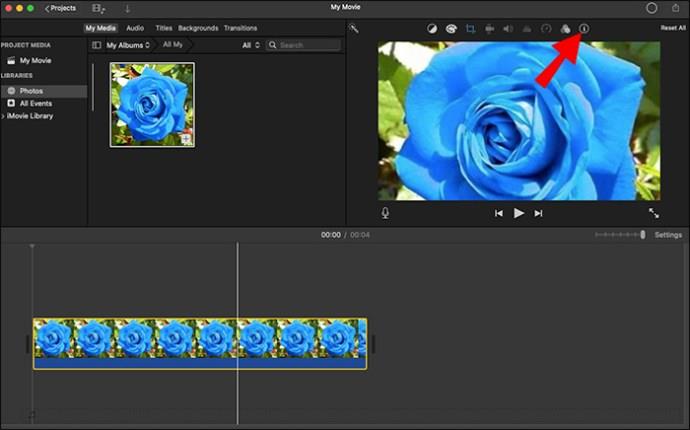
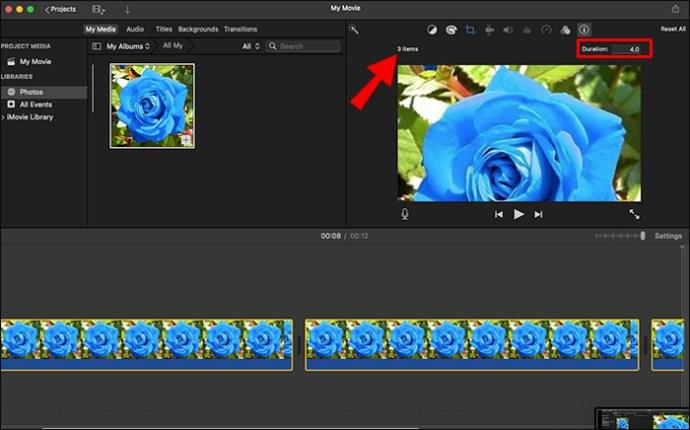
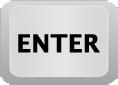
مدت زمان تمام عکس های وارد شده در مک را تغییر دهید
در حالی که دستورالعملهای بالا میتوانند مدت زمان تمام تصاویر را در جدول زمانی شما تغییر دهند، باید هر بار که عکس جدیدی به پروژه خود اضافه میکنید، آن را بهصورت جداگانه تنظیم کنید. اگر اغلب روی پروژههای مشابه کار میکنید، اطمینان از اینکه عکسها در هنگام وارد کردن همیشه مدت زمان یکسانی داشته باشند، میتواند زمان ویرایش شما را کاهش دهد. به روش زیر تنظیمات برگزیده iMovie خود را انجام دهید.

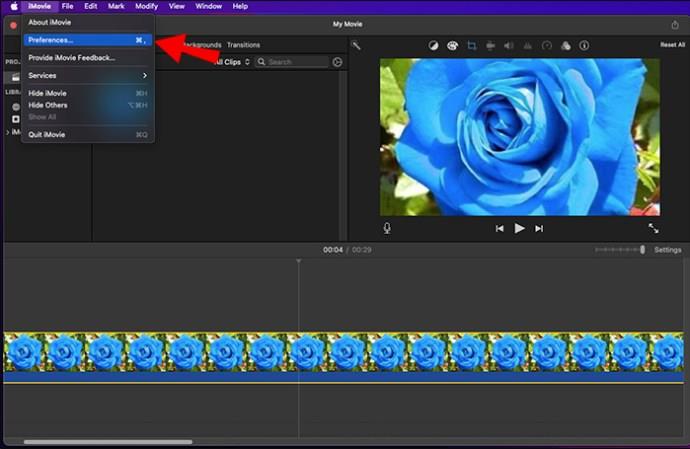
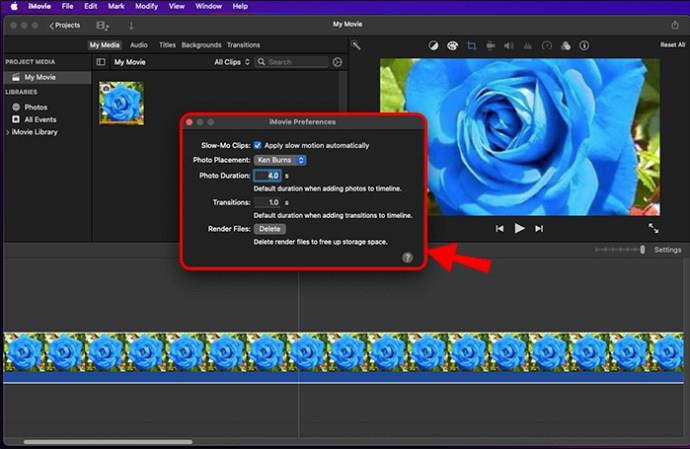
پس از تنظیم این تنظیمات، زمانی که عکسهایتان را به خط زمانی خود بکشید، مدت زمان یکسانی خواهند داشت. این در مورد تمام پروژه های آینده شما صدق می کند، نه فقط پروژه های فعلی.
مدت زمان همه عکسها را در iMovie در آیفون تغییر دهید
iMovie در iOS نیز موجود است. اگرچه برنامه iOS دارای ویژگی های مشابهی است، اما هنوز کمی محدودتر از نسخه macOS است. به عنوان مثال، برنامه iMovie iPhone به شما اجازه نمی دهد چندین مورد را در جدول زمانی خود انتخاب کنید. بنابراین، نمی توانید مدت زمان تمام عکس های پروژه خود را به یکباره تغییر دهید. همچنان می توانید با تنظیم یک به یک از طول یکسان همه تصاویر اطمینان حاصل کنید.
برای تغییر مدت زمان هر تصویر در پروژه iMovie خود در آیفون، مراحل زیر را دنبال کنید.
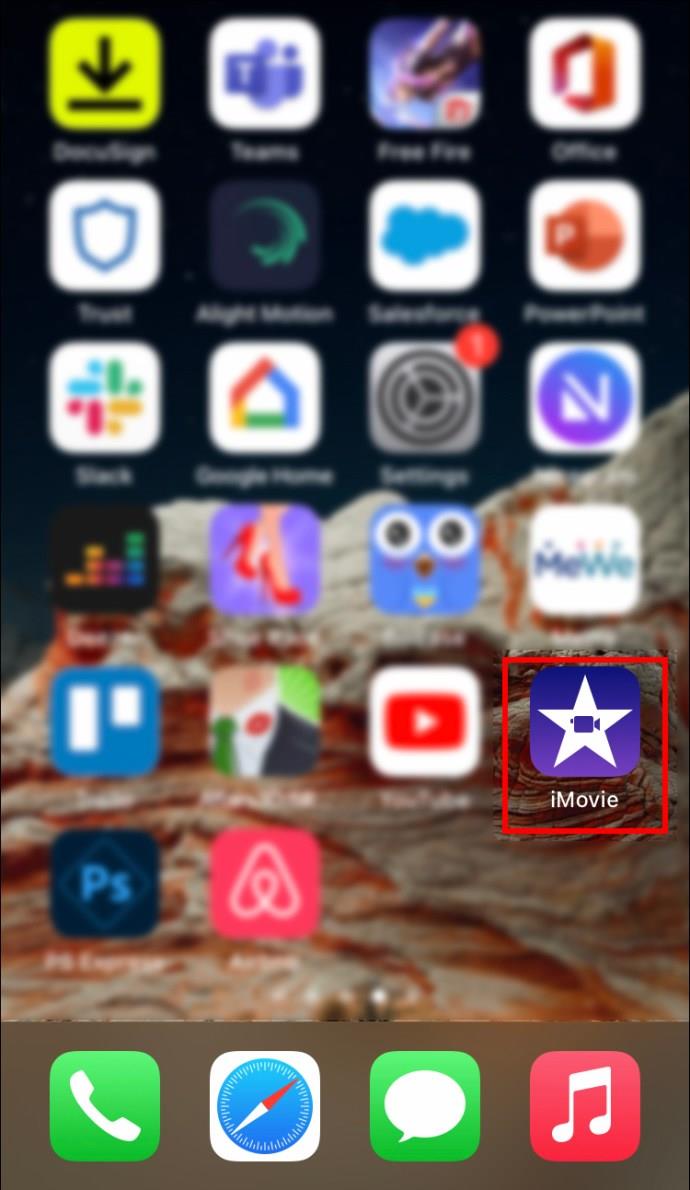
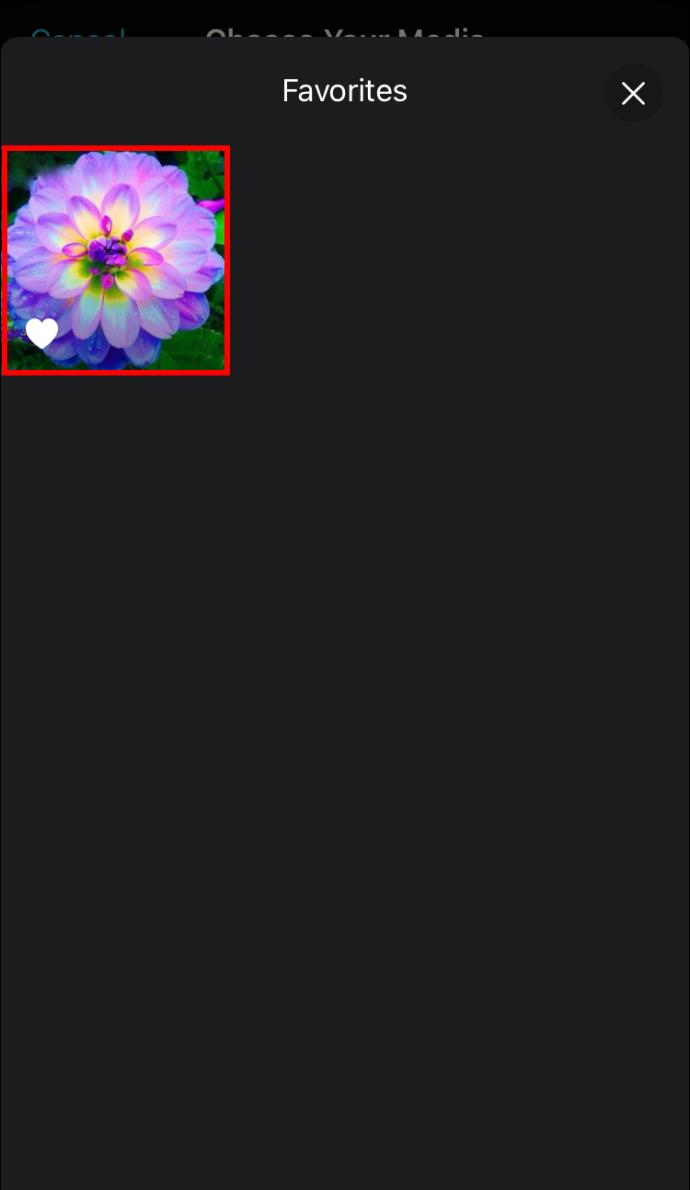
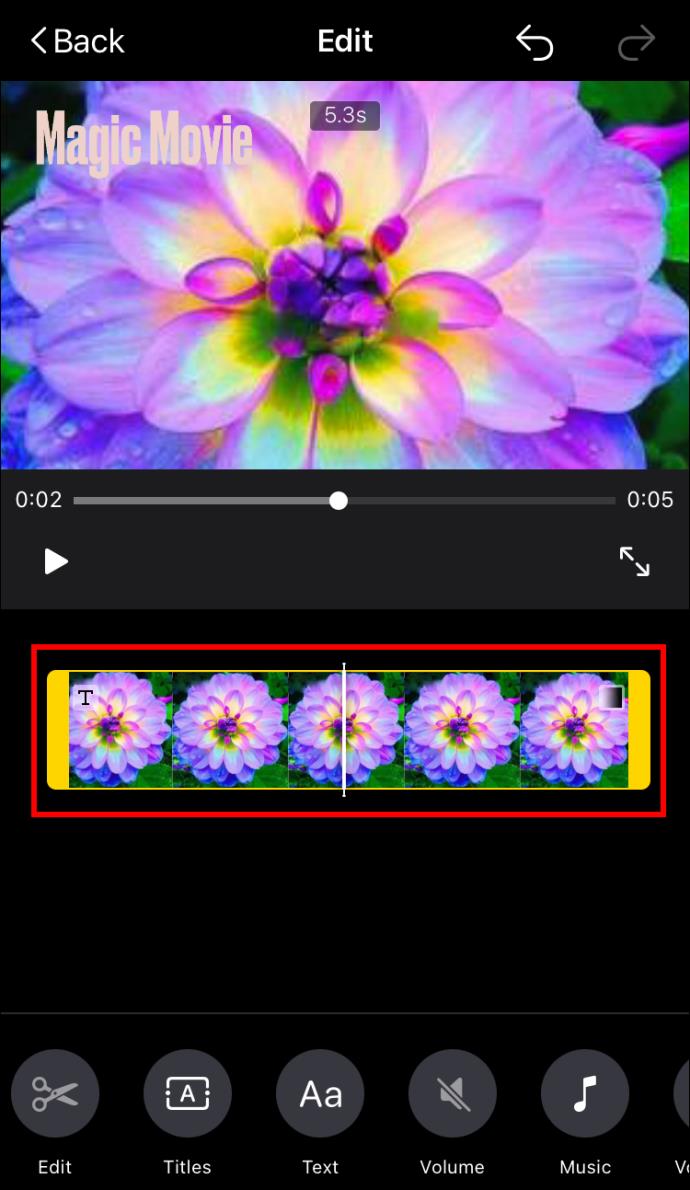
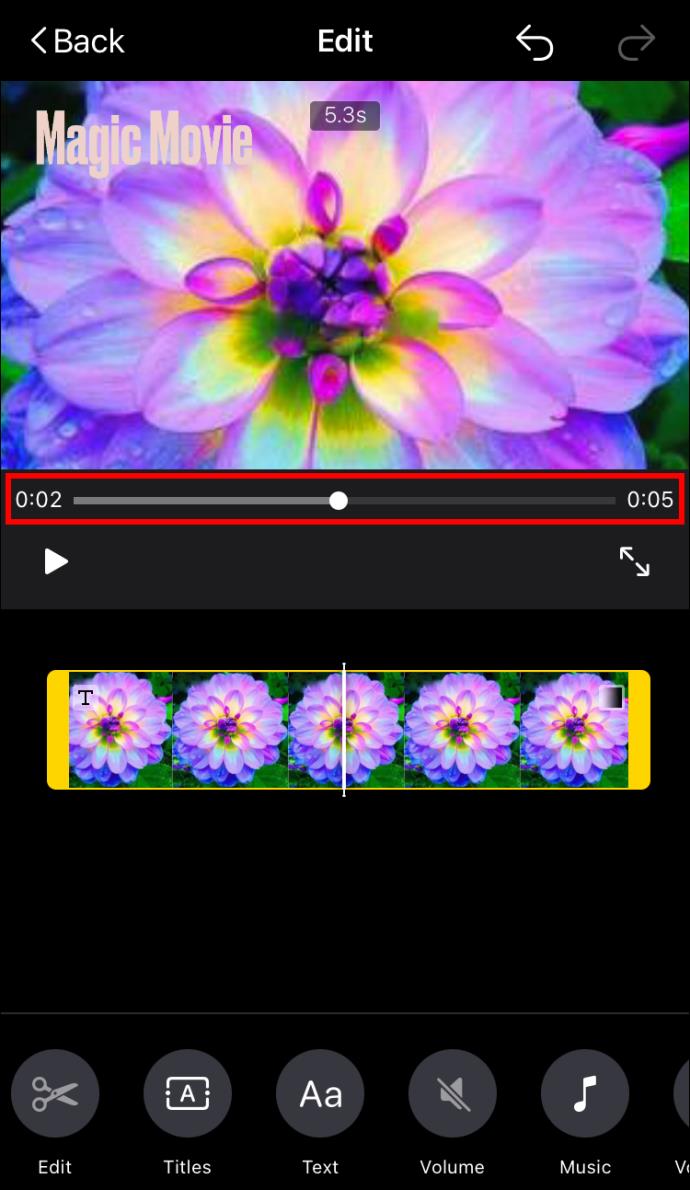
استفاده از الگوهای iMovie یک راه جایگزین برای اطمینان از مدت زمان تعیین شده برای فایل های پروژه شما است. یک قالب مناسب برای پروژه خود پیدا کنید و دیگر نگران مدت زمان تصویر نخواهید بود، زیرا از قبل در قالب از پیش تعیین شده است.
مدت زمان همه عکسها را در iMovie در iPad تغییر دهید
مانند آیفون، انتخاب چندین مورد در برنامه iMovie iPad امکان پذیر نیست، بنابراین نمی توانید فایل های تصویری خود را به صورت دسته ای ویرایش کنید. همچنان می توانید مدت زمان هر تصویر را به صورت جداگانه تغییر دهید. وقت گیرتر خواهد بود، اما نتیجه یکسان خواهد بود.
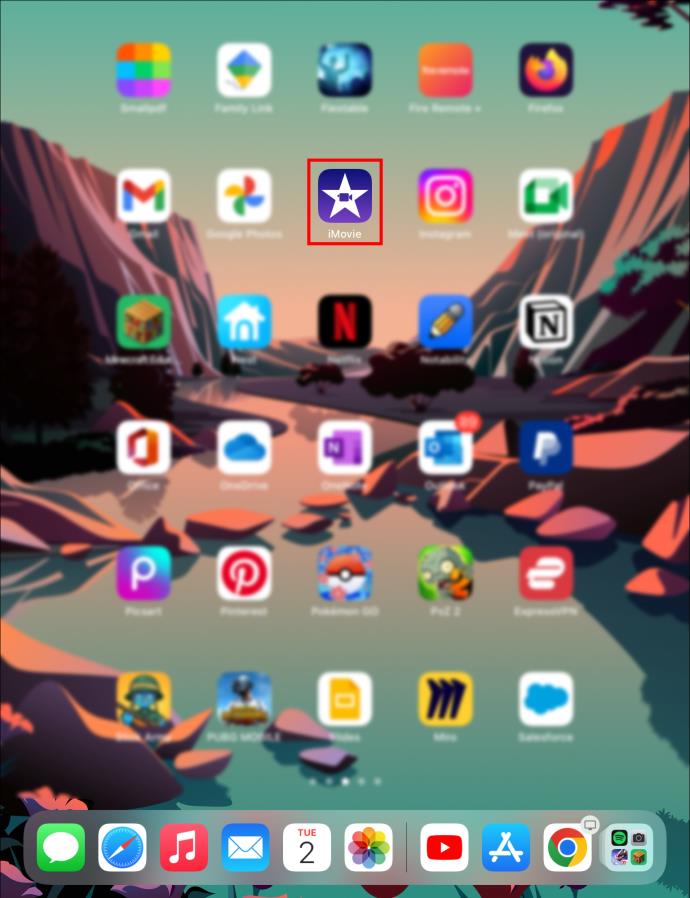
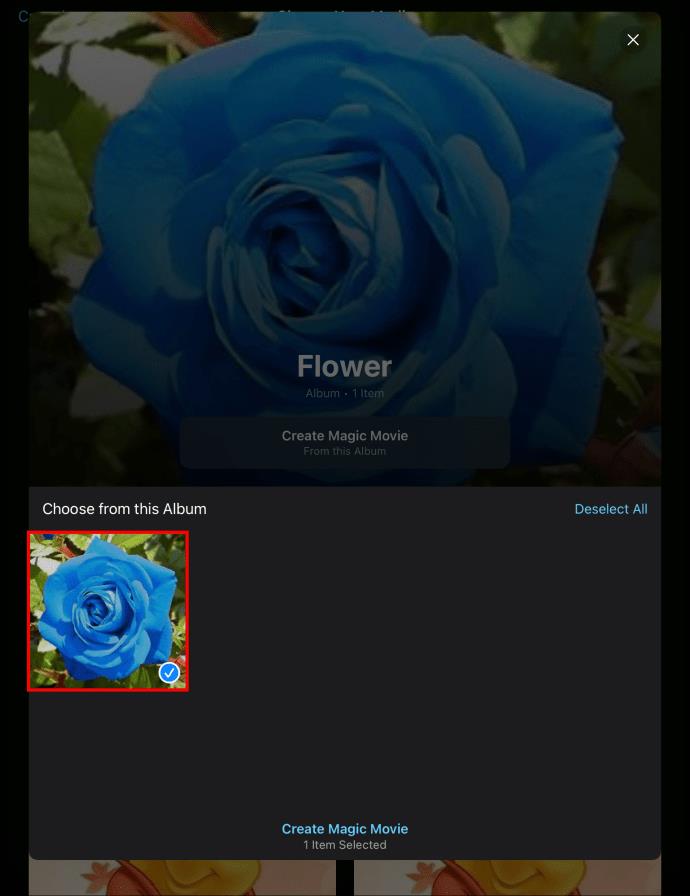
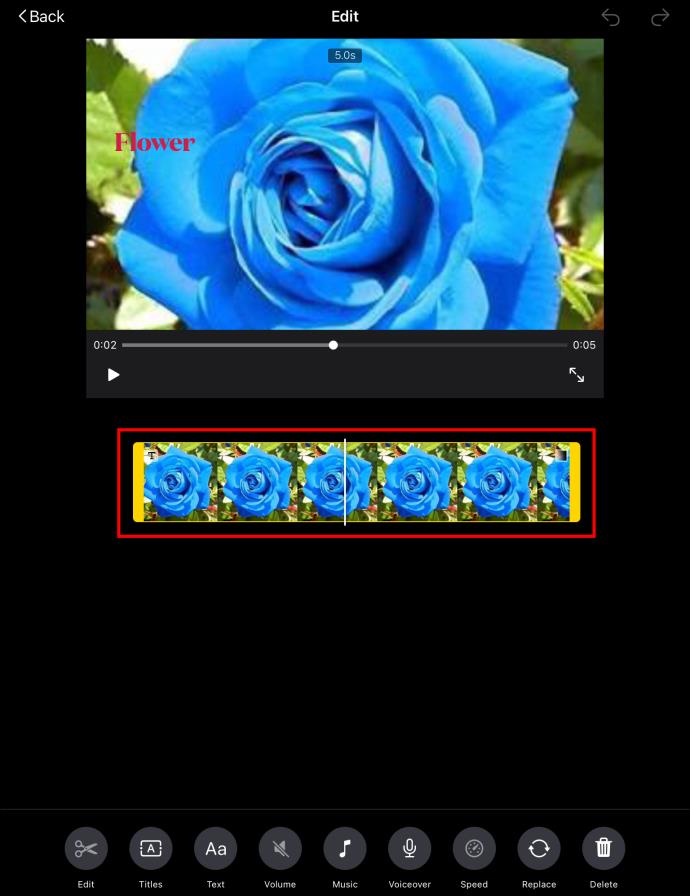
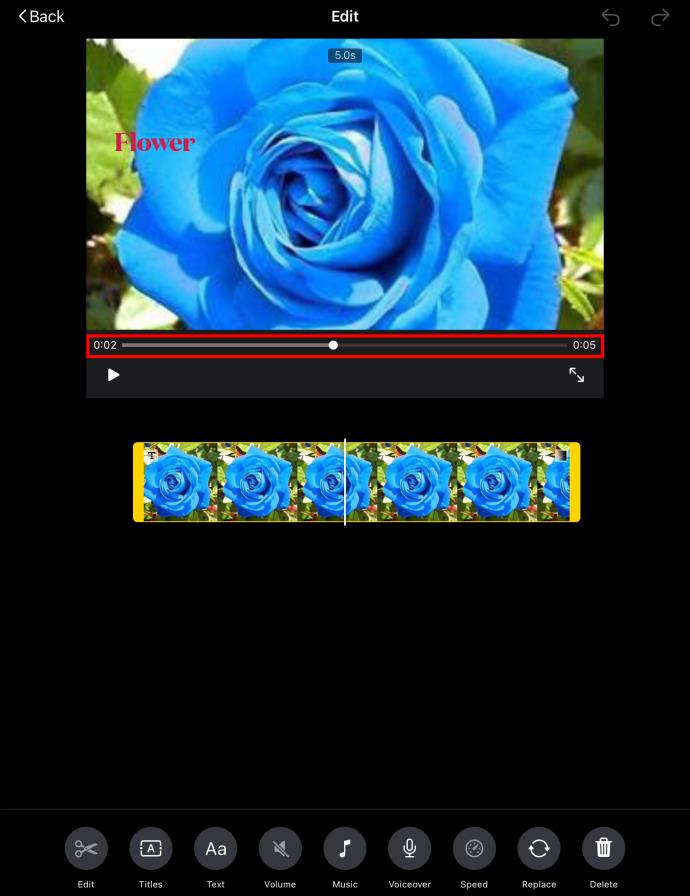
علاوه بر تنظیم فایلهای تصویری بهصورت جداگانه، میتوانید از قالبهای iMovie نیز استفاده کنید تا مدت زمان از پیش تعیین شده خاصی به تصاویر خود بدهید.
دو بار اندازه گیری کنید، یک بار برش دهید
یافتن مدت زمان تصویر مناسب برای ریتم پروژه iMovie برای موفقیت آن بسیار مهم است. با تنظیم مدت زمان همه تصاویر به طور همزمان در برنامه Mac، انگشتان و دکمه ماوس خود را حفظ کنید. اگر از iPad یا iPhone استفاده می کنید، به دنبال جایگزین مناسب باشید.
آیا هنگام کار در iMovie اغلب به یک گزینه ویرایش دسته ای نیاز دارید؟ استفاده از این ویژگی چقدر آسان است؟ در بخش نظرات زیر به ما اطلاع دهید.
در این مقاله به شما آموزش میدهیم که چگونه تمام پینهای خود را در Pinterest حذف کنید. این راهنما شامل مراحل ساده برای دستگاه های مختلف است.
در حال حاضر Chrome به دلیل پایداری و کمکی که ارائه می دهد محبوب ترین مرورگر وب است. با این حال ، با خطاهایی همچون "این صفحه وب در دسترس نیست" مواجه میشود.
حذف واترمارک در CapCut به راحتی امکان پذیر است. بهترین روشها برای ویرایش ویدیو را در این مقاله بیابید.
با مقاله نحوه ترسیم فلش در فتوشاپ با این 5 ابزار ساده، به راحتی فلش هایی را که می خواهید ترسیم خواهید کرد.
آموزش کامل نحوه تنظیم کانال های تلویزیونی TCL با مراحل دقیق و نکات مهم.
افزودن صفحات شماره گذاری شده به طرح دارای مزایای عملی بسیاری است. با این حال، Canva ویژگی شمارهگذاری خودکار صفحه را ندارد. در این مقاله روشهای موثر برای شمارهگذاری صفحات در Canva را بررسی میکنیم.
در مقاله زیر ، WebTech360 به شما راهنمایی می کند که چگونه با تلویزیون Skyworth کانال ها را به راحتی تنظیم کنید و از کانالهای سرگرمی ویژه لذت ببرید.
نصب و راهاندازی پرینتر Canon LBP 1210 به سادگی با مراحل بهروزرسانی شده برای ویندوز 7 و XP.
در این مقاله، بهترین روشها برای بزرگنمایی در Minecraft را بررسی میکنیم و نکات مفیدی درباره گزینههای بزرگنمایی در پلتفرمهای مختلف برای شما ارائه میدهیم.
VLC Media Player یکی از محبوب ترین نرم افزار پخش کننده موسیقی و فیلم است. با این راهنما میتوانید زبان VLC Media Player را به ویتنامی تغییر دهید.
در این مقاله، ما به بررسی <strong>خطاهای رایج ProShow Producer</strong> و چگونگی رفع آنها خواهیم پرداخت تا کاربران بتوانند به راحتی از این ابزار استفاده کنند.
اگر شما بازی Granny 2 ترسناک را انجام می دهید اما نحوه پیروزی را نمی دانید ، کتاب راهنمای Granny: Chapter Two را در زیر ببینید.
اگر میخواهید به برنامهها یا بهروزرسانیهای برنامههایی که در فروشگاه Google Play در دسترس نیستند دسترسی داشته باشید، ممکن است بخواهید بدانید که چگونه APK را در Amazon Fire Stick خود نصب کنید. در این مقاله به نحوه انجام آن می پردازیم
مقاله زیر شما را به تنظیم مجدد کارخانه TCL TV که دارای سیستم عامل Android است، راهنمایی میکند. با در نظر گرفتن نکات بهینهسازی SEO، بهتر با مشکلات تلویزیون خود برخورد کنید.
هیچ راهی برای حذف عکس پروفایل از توییتر وجود ندارد. اما میتوانید عکس پروفایل خود را تغییر دهید تا ظاهر بهتری داشته باشید.













