نحوه حذف تمام پین ها در پینترست

در این مقاله به شما آموزش میدهیم که چگونه تمام پینهای خود را در Pinterest حذف کنید. این راهنما شامل مراحل ساده برای دستگاه های مختلف است.
هر لپ تاپ اپل و برخی از نسخه های دسکتاپ مجهز به iSight هستند. این یک ویژگی دوربین است که در دستگاه تعبیه شده است که به کاربر اجازه می دهد تماس ویدیویی برقرار کند، عکس بگیرد و مستقیماً ویدیو را در مک خود ضبط کند.
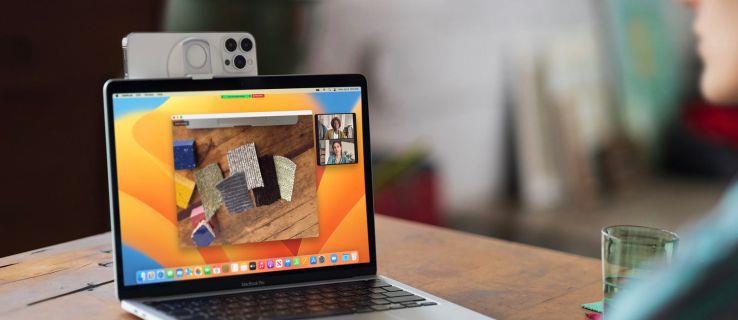
قبل از برقراری تماس ویدیویی یا برنامه ریزی برای یک جلسه ضبط ویدیو، ممکن است بخواهید مطمئن شوید که دوربین به درستی کار می کند. راهی برای تست دوربین و بررسی آن وجود دارد تا ببینید چه چیزی ممکن است باعث مشکل احتمالی آن شود.
در اینجا نحوه فعال کردن و تست وبکم مک و چند نکته جالب در مورد موضوع آورده شده است.
چگونه وب کم را در مک فعال و تست کنیم
بهترین راه برای مشاهده فعال بودن دوربین مک این است که به دنبال یک چراغ سبز LED کوچک در کنار آن بگردید. خود دوربین داخلی بالای صفحه نمایش دستگاه شما قرار دارد. اگر چراغ LED فعال نیست، به این معنی نیست که دوربین کار نمی کند - به این معنی است که فعال نیست و یک فید زنده را ضبط یا پخش نمی کند.

هیچ راه دستی و سخت افزاری برای روشن کردن دوربین iSight وجود ندارد. تنها راه این است که برنامه ای را باز کنید که از آن استفاده می کند. توجه داشته باشید که برنامه iSight نیز وجود ندارد.
فعال کردن دوربین
برای فعال کردن دوربین و بررسی عملکرد بهینه آن، باید بدانید که کدام برنامه ها از آن استفاده می کنند. دو برنامه وجود دارد که به طور پیشفرض در مک خود پیدا خواهید کرد که از iSight استفاده میکنند: FaceTime و PhotoBooth. فعال کردن هر یک از این دو برنامه، دوربین را درگیر می کند. یک LED سبز روشن می بینید و اگر همه چیز به درستی کار می کند، باید ببینید که از یکی از این دو استفاده می کنید.
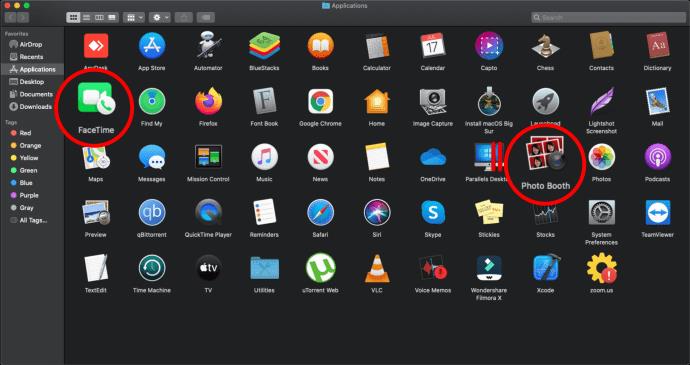
همچنین می توانید دوربین را با استفاده از برنامه های آنلاین مانند فیس بوک مسنجر فعال کنید. برای بررسی کارکرد دوربین، نیازی به برقراری تماس ویدیویی نیست. به messenger.com یا facebook.com بروید، به هر چتی بروید (میتوانید با خودتان از آن استفاده کنید)، و روی نماد مثبت در کنار جایی که میخواهید پیامی را تایپ کنید کلیک کنید. سپس، نماد دوربین را از لیست گزینه هایی که ظاهر می شود انتخاب کنید. دوربین باید فعال شود.
سایر برنامه ها نیز کار خواهند کرد. تا زمانی که می دانید این برنامه از iSight استفاده می کند، می توان از آن برای بررسی اینکه آیا این ویژگی به درستی کار می کند یا خیر استفاده کرد.
اگر به هر دلیلی دوربین چیزی را نشان نمیدهد و/یا LED سبز روشن نمیشود، احتمالاً دوربین شما دچار مشکل شده است.
راه حل ها
دلایل بالقوه متعددی وجود دارد که ممکن است دوربین شما به درستی کار نکند. اما ابتدا، اجازه دهید چند راهحل آسان را امتحان کنیم که زمان زیادی از شما نمیگیرد و در عین حال ممکن است مشکل را برطرف کند.
تضادهای نرم افزاری
ممکن است از آن آگاه نباشید، اما ویژگی iSight در یک برنامه در یک زمان کار می کند. بنابراین، نه، نمیتوانید چندین برنامه را اجرا کنید که از این ویژگی استفاده میکنند و انتظار داشته باشید که همه آنها فید دوربین شما را نشان دهند. به عنوان مثال، اگر ویژگی PhotoBooth را باز کرده باشید، شروع به استفاده از دوربین می کند. اکنون برنامه FaceTime را امتحان کنید و خواهید دید که دوربین کار نمی کند.
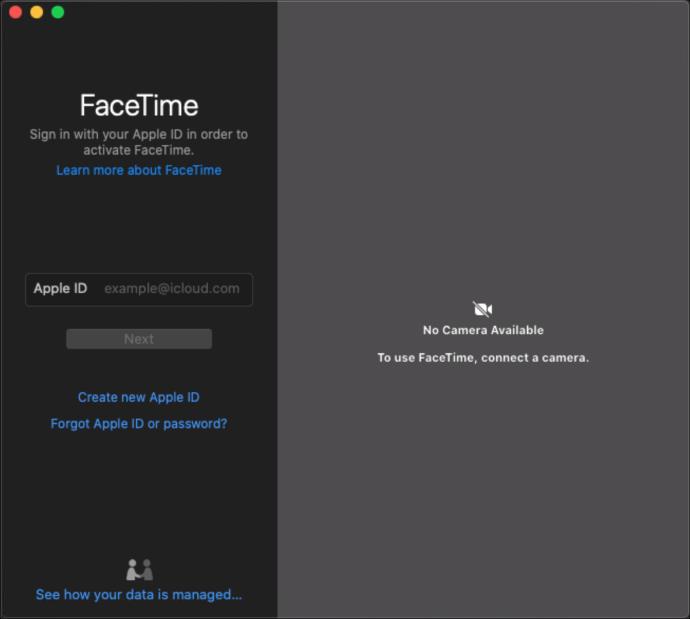
یک راه حل سریع در اینجا بستن برنامه ای است که از آن استفاده نمی کنید. اگر دوربین هنوز کار نمیکند، همه برنامهها را ببندید و برنامهای را که میخواهید از ویژگی iSight روی آن استفاده کنید، اجرا کنید. اگر همچنان در دریافت فید ویدیوی خود در برنامه مورد نظر مشکل دارید، هر برنامه ای را که از این ویژگی استفاده می کند امتحان کنید تا ببینید آیا مشکل مربوط به برنامه خاص است یا خیر. اگر در برنامههای دیگر کار میکند اما در برنامهای که اکنون میخواهید استفاده کنید کار نمیکند، آن را دوباره نصب کنید. این باید این مشکل را حل کند.
بررسی کنید که آیا مک دوربین را تشخیص می دهد یا خیر
ممکن است مشکل ارتباطی بین ویژگی iSight و رایانه Mac شما وجود داشته باشد. برای اینکه ببینید آیا دوربین به درستی توسط رایانه شما شناسایی شده است، به ویژگی Finder در Dock و سپس Utilities بروید .
سپس نماد System Profiler را انتخاب کنید . در بخش سخت افزار ، ادامه دهید و روی USB کلیک کنید . باید ببینید ورودی iSight داخلی در بخش اتوبوس پرسرعت USB ظاهر می شود .
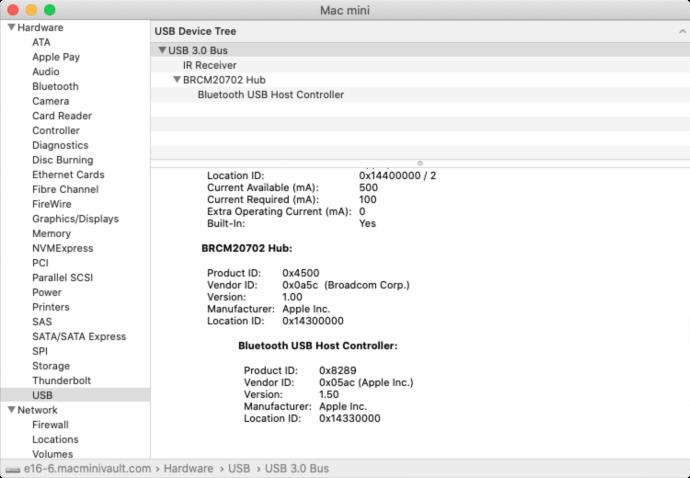
اگر چنین ورودی در اینجا وجود ندارد، مشکل در ارتباط بین مک شما و ویژگی iSight است. خوشبختانه، راه اندازی مجدد سیستم سریع مشکل را حل می کند. دستگاه خود را مجددا راه اندازی کنید و بررسی کنید که آیا ویژگی iSight کار می کند یا خیر.
تنظیم مجدد کنترل کننده مدیریت سیستم
اگر راهاندازی مجدد رایانه و نصب مجدد برنامه مشکل را حل نکرد، ممکن است لازم باشد SMC را که به نام کنترل کننده مدیریت سیستم نیز شناخته میشود، بازنشانی کنید.
اما SMC چیست؟ خوب، این یک ویژگی است که با عملکردهای ساده مانند تنظیم نور محیط، حرارتی و مدیریت باتری سروکار دارد.
اگر SMC به درستی کار نمی کند، ممکن است مشکلات عجیبی رخ دهد، مانند خرابی iSight در برخی از برنامه ها. قبل از شروع به تنظیم مجدد SMC، مطمئن شوید که همه برنامهها را بستهاید، بهویژه برنامههایی که پاسخ نمیدهند. بهترین راه این است که قبل از شروع به تنظیم مجدد SMC، سیستم را راه اندازی مجدد کنید.
سپس، Shift (در سمت چپ) + Control + Option + کلیدهای پاور را همزمان فشار دهید. چند ثانیه صبر کنید، سپس رها کنید. با این کار مک شما خاموش می شود و SMC ریست خودکار انجام می شود. پس از تکمیل فرآیند، مک خود را دوباره روشن کنید و بررسی کنید که آیا ویژگی iSight در همه برنامه ها به درستی کار می کند یا خیر.

با پشتیبانی تماس بگیرید
اگر هیچ یک از روش های ذکر شده در بالا نتوانسته است به شما در حل مشکل کمک کند، ممکن است بخواهید مسیر دیگری را در پیش بگیرید. اگر اخیراً دستگاه را خریدهاید و مشکل همچنان ادامه دارد، با فروشنده خود تماس بگیرید و درخواست جایگزینی دستگاه کنید. شرایط را برای آنها توضیح دهید و دستورات آنها را دنبال کنید.
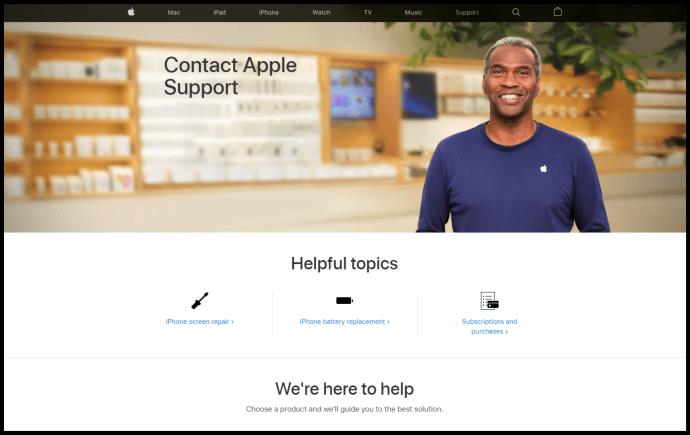
اگر ویژگی iSight شما تا این لحظه به خوبی کار میکرده است اما اکنون شروع به ایجاد مشکل کرده است، با پشتیبانی اپل تماس بگیرید. آنها بسیار خوشحال خواهند شد که به شما در حل مشکلتان کمک کنند. می توانید مطمئن باشید که به هر طریقی مشکل شما حل خواهد شد.
نکات iSight
اگرچه استفاده از ویژگی iSight نسبتاً ساده و سرراست است، اما چند نکته وجود دارد که میتواند به شما کمک کند از مشکلات احتمالی اجتناب کنید و تجربه کلی خود را افزایش دهید.
به LED توجه کنید
نشانگر LED سبز برای نمایش وجود ندارد. زمانی که دوربین شما روشن است به شما می گوید. این بیشتر وجود دارد تا بدانید که آیا بدافزاری وجود دارد که به دوربین شما دسترسی پیدا کرده و حریم خصوصی شما را به خطر می اندازد. با این حال، میتواند به عنوان نشانگر این باشد که آیا برنامهای را که از دوربین استفاده میکند به درستی بستهاید یا نه، استفاده شود.
اگر فکر می کنید که برنامه را به درستی بسته اید و LED سبز هنوز روشن است، این کار را نکرده اید. بررسی کنید که آیا برنامه در Dock کوچک شده است یا خیر. ممکن است پاسخ ندهد، بنابراین باید مطمئن شوید که به درستی بسته شده است. هنگامی که LED سبز خاموش است، باید بدانید که می توانید از iSight با برنامه های دیگر استفاده کنید.
از نظارت استفاده کنید
برنامههایی مانند Oversight تنها با این هدف وجود دارند که به شما اطلاع دهند ویژگی iSight و میکروفون شما فعال هستند. این برنامه همچنین به شما می گوید که کدام برنامه ها از ویژگی های دوربین/میکرون شما استفاده می کنند. اگرچه محافظت از حریم خصوصی شما هدف اصلی این برنامه است، اما ثابت کرده است که برای تشخیص اینکه کدام برنامه ها در مورد iSight در تضاد هستند، بسیار منظم است. نظارت بر روی OS X10.10 یا نسخه های بالاتر کار می کند.
سوالات متداول اضافی
در اینجا چند سؤال متداول وجود دارد که ممکن است به شما در مقابله با مشکلات iSight که ممکن است با آن مواجه شوید کمک کند.
1. چگونه دوربین را برای همیشه غیرفعال کنم؟
ممکن است اصلاً نخواهید از ویژگی iSight استفاده کنید . این ممکن است به دلیل نگرانیهای امنیتی باشد، یا ممکن است به این دلیل باشد که نیازی به این ویژگی ندارید که محیط مک شما را به هم ریخته است. نگران نباشید، می توانید دوربین کامپیوتر مک خود را برای همیشه غیرفعال کنید. خوب، تا زمانی که انتخاب کنید آن را برگردانید، یعنی.
بهترین و احمقانه ترین راه برای انجام این کار چسباندن نوار چسب است. بله، از یک تکه نوار چسب ضخیم سیاه استفاده کنید و هیچ مجرم سایبری نمی تواند به فید دوربین شما دسترسی پیدا کند.

همچنین یک راهحل نرمافزاری وجود دارد که میتواند در اینجا کمک کند، اما، به خاطر داشته باشید، یک هکر ماهر که در مورد این روش میداند، زمانی که کنترل مک شما را به دست آورد، میتواند به سرعت آن را بازگرداند. برنامه ای به نام iSight Disabler وجود دارد که در وب سایت اختصاصی و در GitHub قرار دارد . برنامه را دانلود کنید، دستورالعمل های توسعه دهنده را دنبال کنید، و می توانید ویژگی iSight را به طور کلی غیرفعال کنید.
2. چرا دوربین من روی مک من کار نمی کند؟
خوب، همانطور که در بالا ذکر شد، ممکن است دلایل متعددی در پشت این موضوع وجود داشته باشد. ممکن است یک تضاد نرم افزاری، ارتباط ضعیف بین اجزای سخت افزاری یا مشکلی باشد که می تواند با تنظیم مجدد کنترل کننده مدیریت سیستم حل شود. اگر هیچکدام از روشها کار نکرد، دوباره با خردهفروش یا پشتیبانی فنی اپل تماس بگیرید.
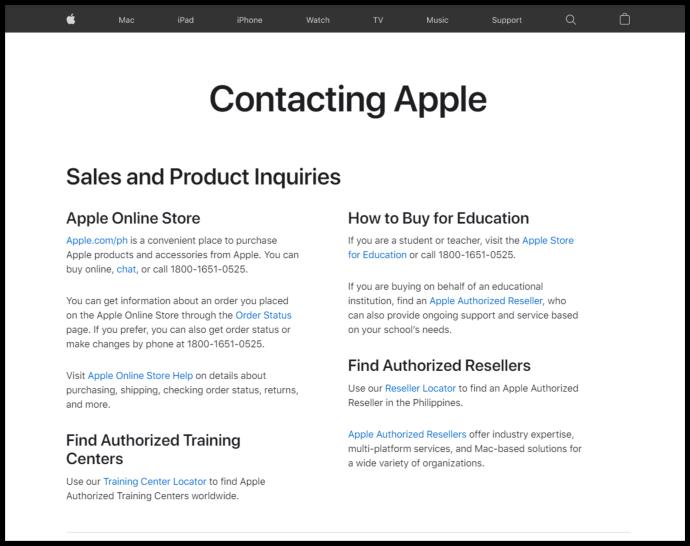
3. آیا سوئیچ فیزیکی برای دوربین در مک من وجود دارد؟
متأسفانه، نه تنها سوئیچ فیزیکی iSight در دستگاههای مک وجود ندارد، بلکه یک نرمافزار رسمی نیز لغو نشده است. اگر میخواهید دوربین را خاموش کنید، باید برنامه iSight Disabler را امتحان کنید، همانطور که در بالا توضیح داده شد.
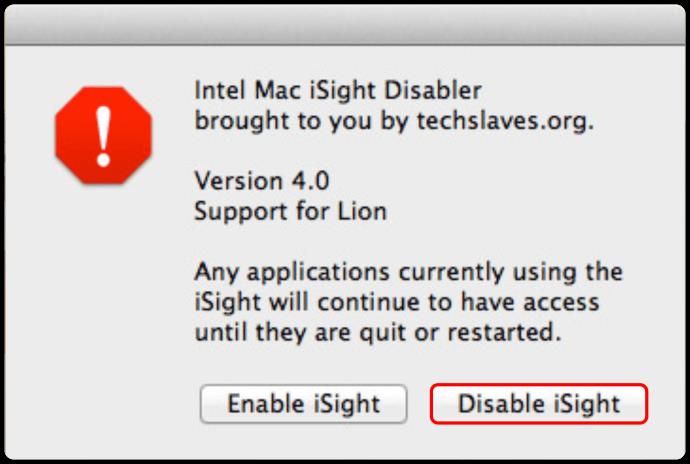
نتیجه
LED سبز بهترین نشانگر روشن بودن دوربین iSight در مک شما است. با این حال، نشانگر سبز به این معنی نیست که همه چیز به درستی کار می کند. مراحل ذکر شده در بالا را دنبال کنید تا مشکل iSight را که خودتان با آن مواجه هستید برطرف کنید. اگر هیچ یک از روش ها جواب نداد، از تماس با متخصصان خودداری نکنید.
امیدواریم این مطلب به شما کمک کرده باشد که تمام مشکلات iSight خود را حل کنید. اگر نه، به بخش نظرات بروید و ببینید آیا کسی راه حل متفاوتی را برای امتحان کردن شما پیشنهاد کرده است یا خیر. از شرکت در گفتگو نیز خودداری نکنید. جامعه ما خوشحال است که به شما کمک کند.
در این مقاله به شما آموزش میدهیم که چگونه تمام پینهای خود را در Pinterest حذف کنید. این راهنما شامل مراحل ساده برای دستگاه های مختلف است.
در حال حاضر Chrome به دلیل پایداری و کمکی که ارائه می دهد محبوب ترین مرورگر وب است. با این حال ، با خطاهایی همچون "این صفحه وب در دسترس نیست" مواجه میشود.
حذف واترمارک در CapCut به راحتی امکان پذیر است. بهترین روشها برای ویرایش ویدیو را در این مقاله بیابید.
با مقاله نحوه ترسیم فلش در فتوشاپ با این 5 ابزار ساده، به راحتی فلش هایی را که می خواهید ترسیم خواهید کرد.
آموزش کامل نحوه تنظیم کانال های تلویزیونی TCL با مراحل دقیق و نکات مهم.
افزودن صفحات شماره گذاری شده به طرح دارای مزایای عملی بسیاری است. با این حال، Canva ویژگی شمارهگذاری خودکار صفحه را ندارد. در این مقاله روشهای موثر برای شمارهگذاری صفحات در Canva را بررسی میکنیم.
در مقاله زیر ، WebTech360 به شما راهنمایی می کند که چگونه با تلویزیون Skyworth کانال ها را به راحتی تنظیم کنید و از کانالهای سرگرمی ویژه لذت ببرید.
نصب و راهاندازی پرینتر Canon LBP 1210 به سادگی با مراحل بهروزرسانی شده برای ویندوز 7 و XP.
در این مقاله، بهترین روشها برای بزرگنمایی در Minecraft را بررسی میکنیم و نکات مفیدی درباره گزینههای بزرگنمایی در پلتفرمهای مختلف برای شما ارائه میدهیم.
VLC Media Player یکی از محبوب ترین نرم افزار پخش کننده موسیقی و فیلم است. با این راهنما میتوانید زبان VLC Media Player را به ویتنامی تغییر دهید.
در این مقاله، ما به بررسی <strong>خطاهای رایج ProShow Producer</strong> و چگونگی رفع آنها خواهیم پرداخت تا کاربران بتوانند به راحتی از این ابزار استفاده کنند.
اگر شما بازی Granny 2 ترسناک را انجام می دهید اما نحوه پیروزی را نمی دانید ، کتاب راهنمای Granny: Chapter Two را در زیر ببینید.
اگر میخواهید به برنامهها یا بهروزرسانیهای برنامههایی که در فروشگاه Google Play در دسترس نیستند دسترسی داشته باشید، ممکن است بخواهید بدانید که چگونه APK را در Amazon Fire Stick خود نصب کنید. در این مقاله به نحوه انجام آن می پردازیم
مقاله زیر شما را به تنظیم مجدد کارخانه TCL TV که دارای سیستم عامل Android است، راهنمایی میکند. با در نظر گرفتن نکات بهینهسازی SEO، بهتر با مشکلات تلویزیون خود برخورد کنید.
هیچ راهی برای حذف عکس پروفایل از توییتر وجود ندارد. اما میتوانید عکس پروفایل خود را تغییر دهید تا ظاهر بهتری داشته باشید.













