نحوه حذف تمام پین ها در پینترست

در این مقاله به شما آموزش میدهیم که چگونه تمام پینهای خود را در Pinterest حذف کنید. این راهنما شامل مراحل ساده برای دستگاه های مختلف است.
برای مدت طولانی، واتساپ فقط از طریق برنامههای اندروید و آیفون خود پیام کوتاه و تماس صوتی/تصویری را ارائه میکرد. خوشبختانه، این ویژگی در حال حاضر برای رایانه های رومیزی نیز در دسترس است. برنامه دسکتاپ دقیقاً شبیه برنامه تلفن شما است، بنابراین سازگاری با آن آسان است. اگر می خواهید نحوه برقراری تماس تصویری واتس اپ در ویندوز 10 را یاد بگیرید، حتما این مقاله را بخوانید.
نحوه برقراری تماس تصویری واتساپ در ویندوز 10
راه اندازی واتس اپ
قبل از شروع تماس تصویری از طریق برنامه دسکتاپ، اجازه دهید در مورد راه اندازی WhatsApp صحبت کنیم.

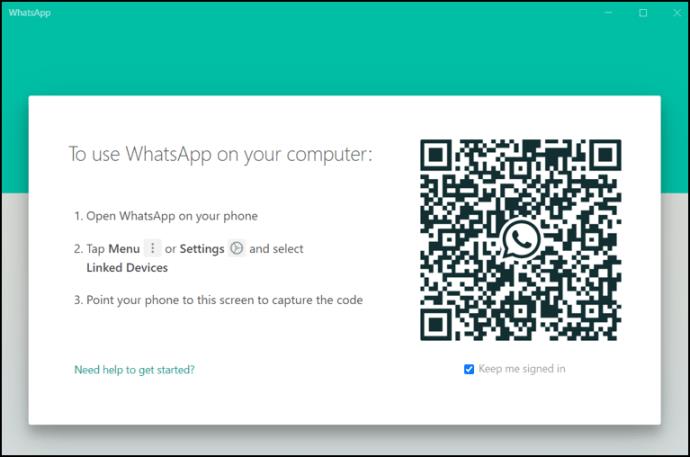
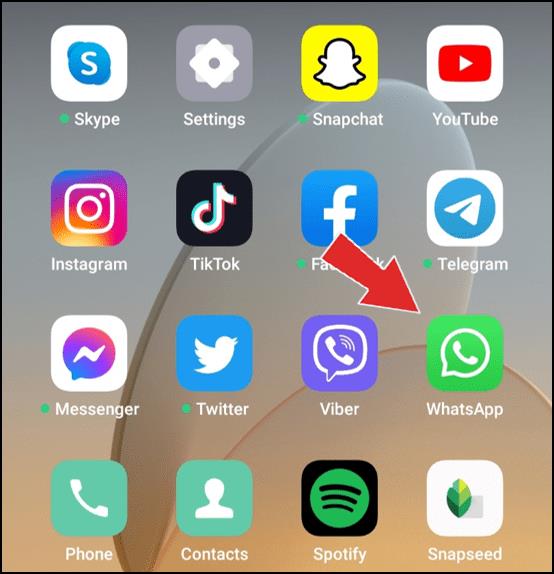
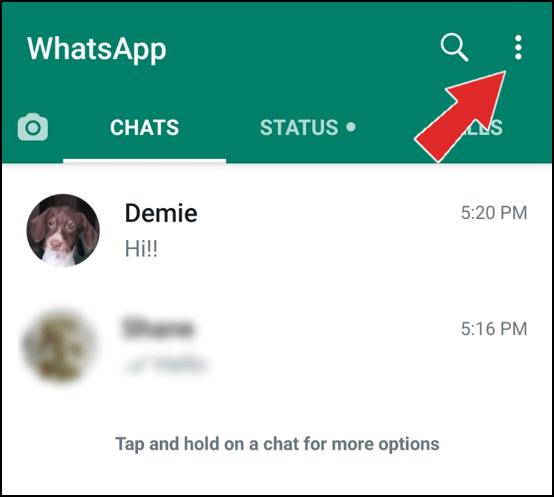
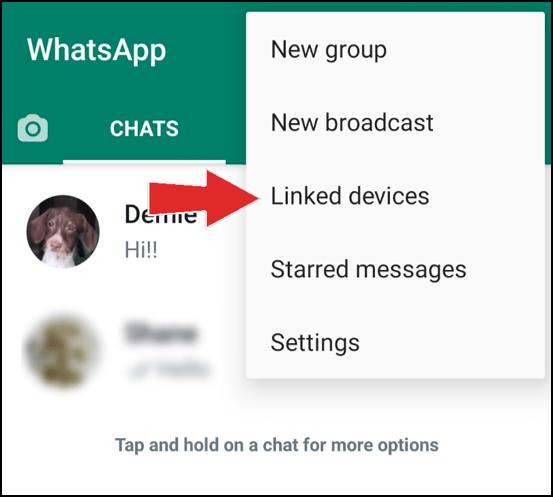
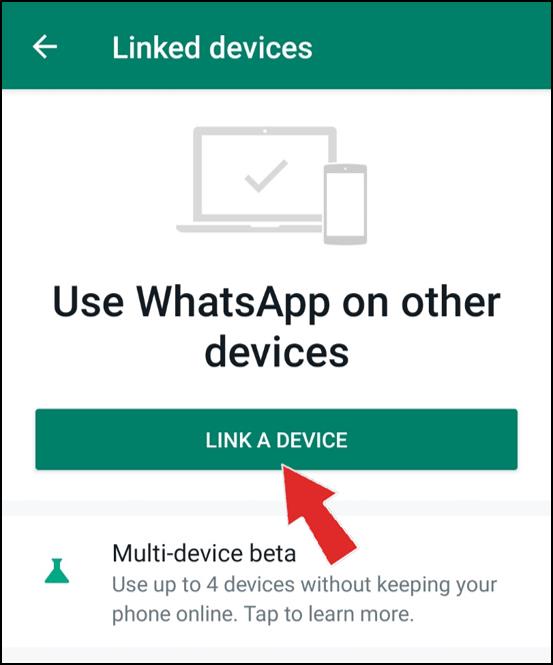
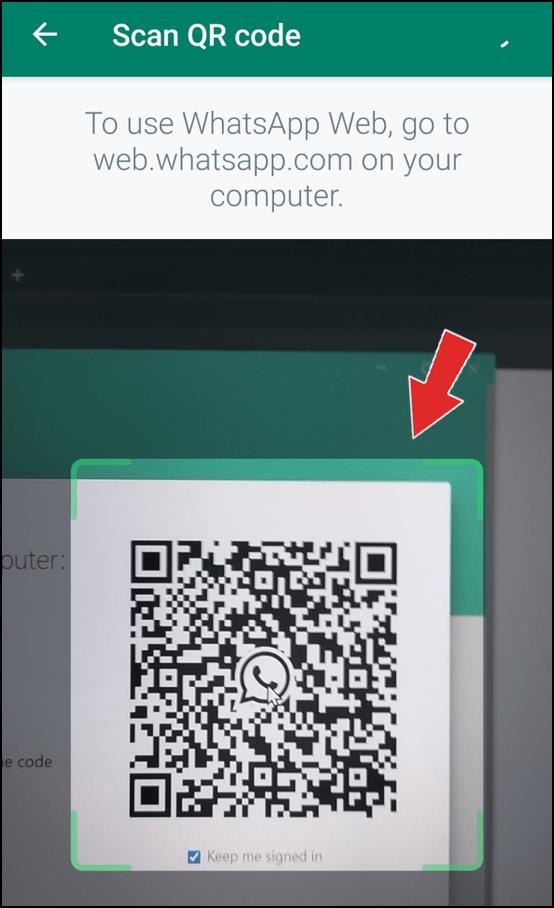
خودشه! برنامه تلفن واتساپ شما با برنامه دسکتاپ شما همگام سازی می شود و همه چت های خود را در رایانه خود خواهید دید. اکنون می توانید از برنامه دسکتاپ خود برای ارسال پیام یا برقراری تماس های تلفنی و ویدیویی استفاده کنید.
نکته: برنامه دسکتاپ واتس اپ با واتس اپ وب یکی نیست. مورد دوم پلتفرمی است که از طریق مرورگر خود به آن دسترسی دارید. مانند برنامه دسکتاپ، برای دسترسی به واتس اپ به وب نیز باید یک کد QR را اسکن کنید، اما تفاوت این است که نمی توانید از طریق مرورگر تماس تلفنی یا ویدیویی برقرار کنید. برای این کار باید برنامه را نصب کنید.
الزامات و تجهیزات
برای راه اندازی واتس اپ در دستگاه و برقراری تماس تصویری به الزامات و تجهیزات خاصی نیاز است.
تماس های تصویری واتس اپ در ویندوز 10
برقراری تماس تصویری
اکنون که واتساپ را راهاندازی کردهاید و تجهیزات خود را بررسی کردهاید، میتوانیم مراحل برقراری تماس ویدیویی را بررسی کنیم. مهم است بدانید که در حال حاضر امکان برقراری تماس گروهی در برنامه دسکتاپ شما وجود ندارد. با این حال، می توانید با انجام مراحل زیر با هر فردی تماس بگیرید:

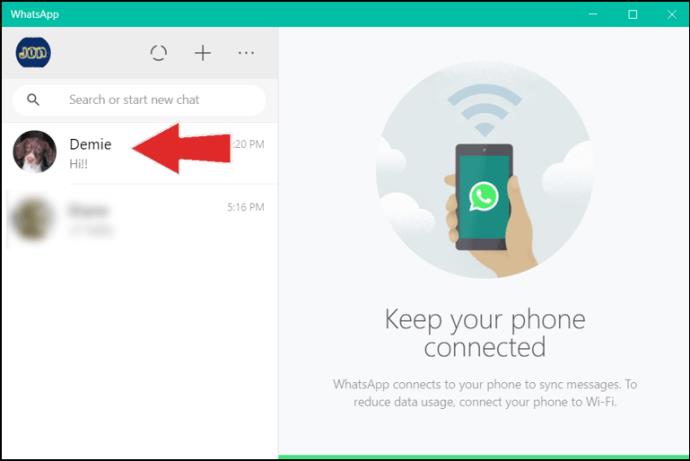
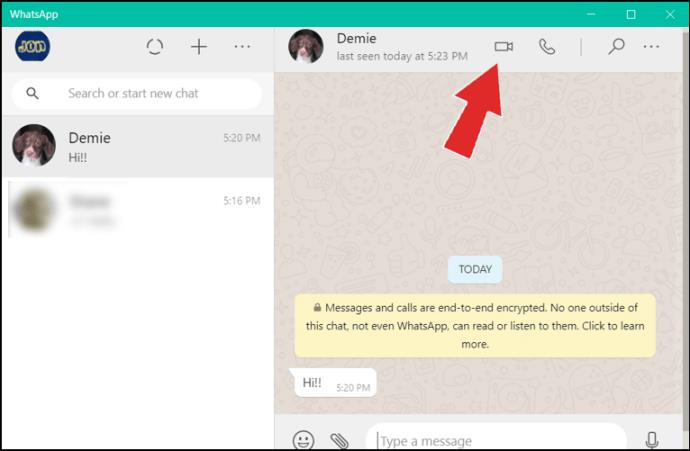
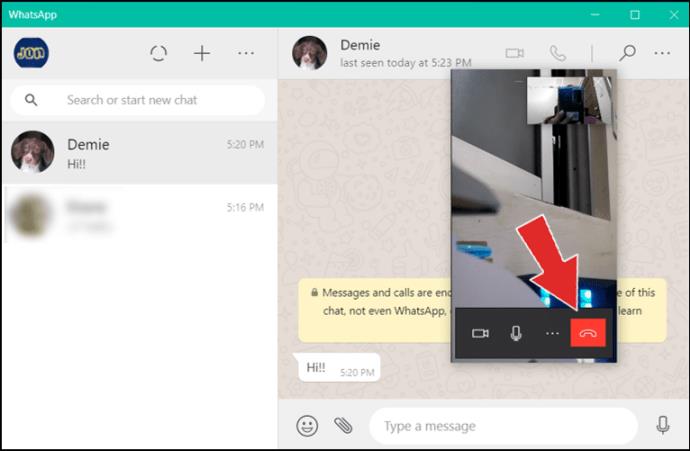
پاسخگویی به تماس تصویری
هنگامی که شخصی میخواهد در واتساپ با شما تماس بگیرد، سه گزینه خواهید داشت:
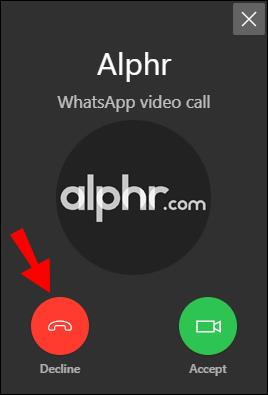
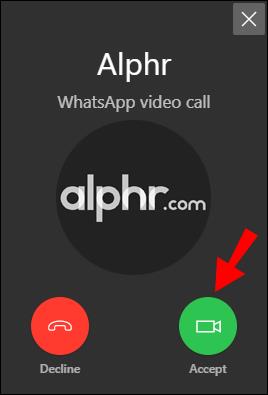
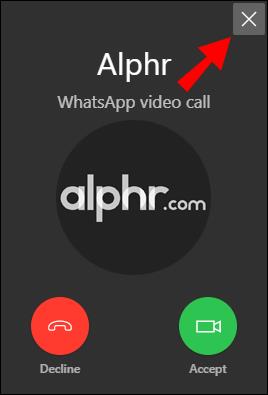
استفاده از BlueStacks
در حالی که به عنوان افزودنی به برنامه تلفن شما طراحی شده است، راهی برای استفاده از برنامه دسکتاپ WhatsApp حتی بدون تلفن وجود دارد. این کار از طریق یک برنامه شبیه ساز مانند BlueStacks امکان پذیر است. این برنامه ها اساساً یک محیط اندرویدی در ویندوز شما ایجاد می کنند تا بتوانید از رایانه خود مانند یک تلفن اندرویدی استفاده کنید.
برای استفاده از WhatsApp با BlueStacks، مراحل زیر را دنبال کنید:
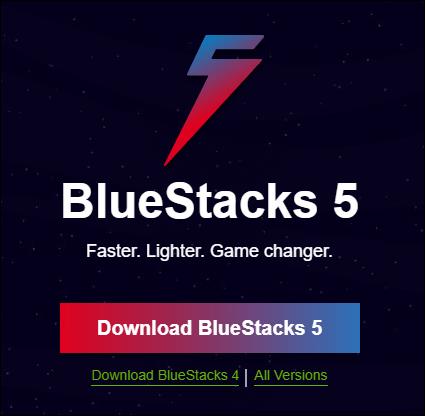
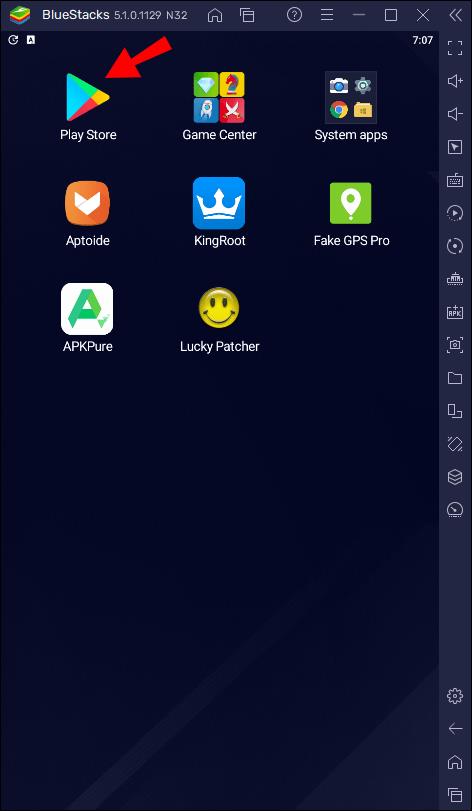
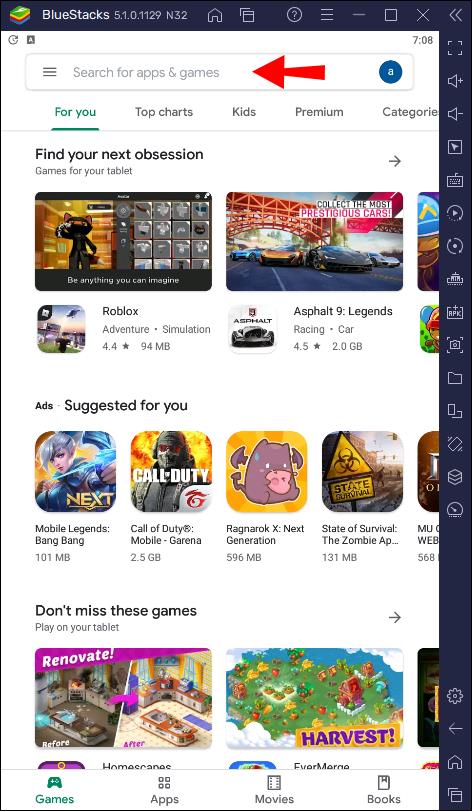

انجام شده! اکنون می توانید از واتس اپ در رایانه خود بدون تلفن خود استفاده کنید.
استفاده از WhatsApp در ویندوز 10
با توجه به شباهت هایی که بین گوشی و اپلیکیشن دسکتاپ وجود دارد، برای فهمیدن نحوه استفاده از WhatsApp مشکلی نخواهید داشت. بیایید برخی از گزینه ها را در برنامه دسکتاپ شما بررسی کنیم.
برقراری تماس های تلفنی
اگر نمیخواهید تماس ویدیویی برقرار کنید، میتوانید مستقیماً در برنامه دسکتاپ خود نیز تماس تلفنی برقرار کنید. در اینجا نحوه انجام این کار آمده است:

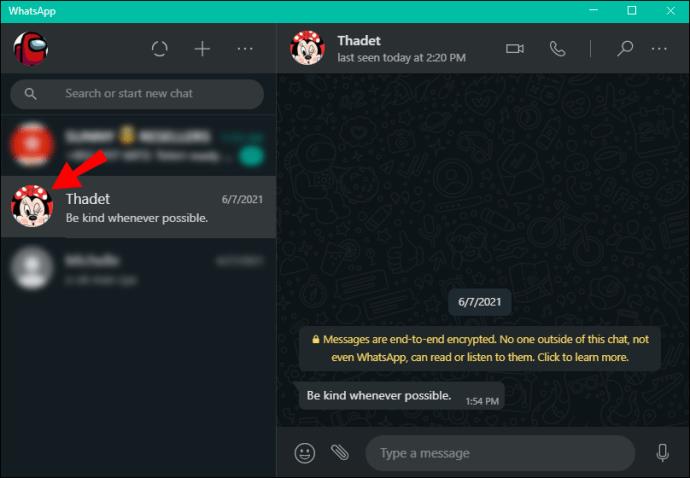
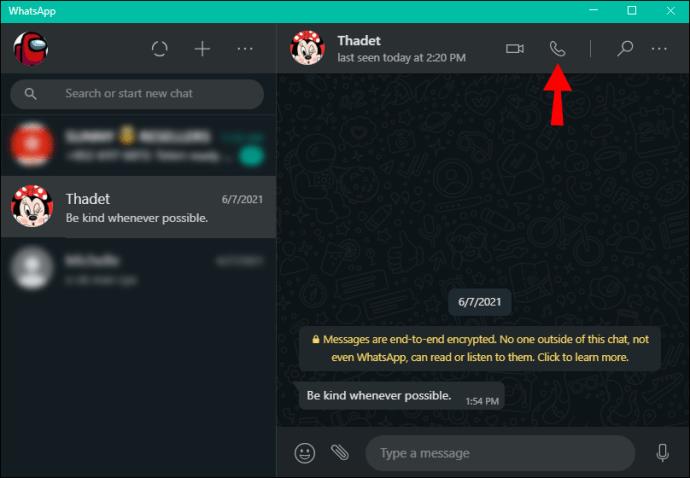
تنظیمات حین تماس
جابجایی از تلفن به تماس تصویری و برگشت
اگر در وسط تماس تلفنی در واتس اپ هستید و می خواهید چیزی را به طرف مقابل نشان دهید، می توانید به راحتی با فشار دادن نماد دوربین در گوشه سمت راست بالای برنامه خود، به تماس ویدیویی بروید.
برای تغییر از یک تماس ویدیویی به یک تماس تلفنی، نماد تماس را در گوشه سمت راست بالا فشار دهید.
تنظیمات میکروفون
می توانید تصمیم بگیرید که میکروفون خود را در حین تماس تلفنی یا ویدیویی فعال یا غیرفعال کنید. برای روشن/خاموش کردن آن کافی است آیکون میکروفون را روی صفحه خود فشار دهید.
تنظیمات عمومی
از آنجایی که اپلیکیشن دسکتاپ به گوشی شما متصل است، به تمامی تنظیمات دسترسی دارید. این به این معنی است که می توانید عکس پروفایل، نام و وضعیت خود را تغییر دهید. همچنین می توانید اعلان ها، تم ها، میانبرهای صفحه کلید و غیره را سفارشی کنید.
سوالات متداول
تفاوت بین تماس معمولی و تماس WhatApp چیست؟
چندین تفاوت بین این دو وجود دارد:
1. برای برقراری تماس واتساپ نیاز به دسترسی به اینترنت دارید. برخلاف تماسهای معمولی، تماسهای واتساپ از طریق اینترنت هدایت میشوند. این بدان معناست که هم شما و هم گیرنده باید آنلاین باشید.
2. برای استفاده از واتس اپ به گوشی هوشمند نیاز دارید. اگر می خواهید یک تماس معمولی برقرار کنید، می توانید از هر تلفن همراه یا تلفن ثابت استفاده کنید. با این حال، اگر می خواهید از واتس اپ استفاده کنید و از طریق آن تماس برقرار کنید، هم شما و هم گیرنده باید این کار را در گوشی هوشمند انجام دهید. در غیر این صورت نمی توانید برنامه را نصب کنید.
3. تماسهای واتساپ رایگان هستند، مشمول هزینههای داده میشوند.
4. اگر اتصال اینترنت ضعیفی دارید، ممکن است در برقراری اتصال در واتس اپ با مشکل مواجه شوید. تماس های معمولی تلفن همراه به اتصال اینترنت شما بستگی ندارد.
5. تماسهای بینالمللی واتساپ – فرقی نمیکند که با فرد کنار خود تماس میگیرید یا با شخصی در آن سوی دنیا. با تماس های معمولی، ممکن است مجبور شوید نگران نرخ تماس های بین المللی باشید.
6. امنیت بالاتر با تماس های WhatsApp. رمزگذاری سرتاسر واتس اپ پیام ها، تلفن و تماس های ویدیویی را پوشش می دهد. این برنامه داده های استخراج شده از تلفن شما را درهم می کند، که دیگران برای باز کردن آنها به کد نیاز دارند. به این ترتیب، هیچ کس دیگری نمی تواند مکالمات شما را شنود کند یا به پیام های شما نگاه کند.
7. با واتس اپ نمی توانید با تلفن ثابت تماس بگیرید. اگر میخواهید از طریق واتساپ با شخصی تماس بگیرید، باید بدانید که فقط میتوانید با افرادی که این برنامه را دارند تماس بگیرید. این بدان معناست که شما نمی توانید با تلفن ثابت یا هر تلفن همراه دیگری که واتس اپ نصب نشده است تماس بگیرید.
8. می توانید با WhatsApp تماس تصویری برقرار کنید. برخلاف تماسهای معمولی، میتوانید بین تماس تلفنی و تماس تصویری در واتساپ یکی را انتخاب کنید. هنگام تماس با افراد خاص ممکن است دومی را ترجیح دهید.
همانطور که می بینید، تماس های معمولی و تماس های واتس اپ از بسیاری جهات متفاوت هستند. حتی اگر می توانید بدون هیچ یک از آنها زندگی کنید، توصیه می شود به هر دو دسترسی داشته باشید.
با استفاده از واتس اپ ببینید چه خبر است
در دهههای گذشته، اینترنت به ما این امکان را داده است که بدون نگرانی در مورد قبض تلفن با مردم در سراسر جهان ارتباط برقرار کنیم. اپلیکیشنهای مختلف، تنها با چند کلیک، تماس با افراد هزاران مایل دورتر را آسان کردهاند. واتس اپ یکی از آن برنامه هایی است که به شما امکان می دهد تماس صوتی یا تصویری برقرار کنید یا به هر کسی در هر مکانی پیامک ارسال کنید.
امیدواریم این راهنما مفید بوده باشد و نحوه برقراری تماس تصویری واتس اپ در ویندوز را یاد گرفته باشید.
آیا تا به حال از واتس اپ برای برقراری تماس استفاده کرده اید؟ در بخش نظرات زیر به ما بگویید.
در این مقاله به شما آموزش میدهیم که چگونه تمام پینهای خود را در Pinterest حذف کنید. این راهنما شامل مراحل ساده برای دستگاه های مختلف است.
در حال حاضر Chrome به دلیل پایداری و کمکی که ارائه می دهد محبوب ترین مرورگر وب است. با این حال ، با خطاهایی همچون "این صفحه وب در دسترس نیست" مواجه میشود.
حذف واترمارک در CapCut به راحتی امکان پذیر است. بهترین روشها برای ویرایش ویدیو را در این مقاله بیابید.
با مقاله نحوه ترسیم فلش در فتوشاپ با این 5 ابزار ساده، به راحتی فلش هایی را که می خواهید ترسیم خواهید کرد.
آموزش کامل نحوه تنظیم کانال های تلویزیونی TCL با مراحل دقیق و نکات مهم.
افزودن صفحات شماره گذاری شده به طرح دارای مزایای عملی بسیاری است. با این حال، Canva ویژگی شمارهگذاری خودکار صفحه را ندارد. در این مقاله روشهای موثر برای شمارهگذاری صفحات در Canva را بررسی میکنیم.
در مقاله زیر ، WebTech360 به شما راهنمایی می کند که چگونه با تلویزیون Skyworth کانال ها را به راحتی تنظیم کنید و از کانالهای سرگرمی ویژه لذت ببرید.
نصب و راهاندازی پرینتر Canon LBP 1210 به سادگی با مراحل بهروزرسانی شده برای ویندوز 7 و XP.
در این مقاله، بهترین روشها برای بزرگنمایی در Minecraft را بررسی میکنیم و نکات مفیدی درباره گزینههای بزرگنمایی در پلتفرمهای مختلف برای شما ارائه میدهیم.
VLC Media Player یکی از محبوب ترین نرم افزار پخش کننده موسیقی و فیلم است. با این راهنما میتوانید زبان VLC Media Player را به ویتنامی تغییر دهید.
در این مقاله، ما به بررسی <strong>خطاهای رایج ProShow Producer</strong> و چگونگی رفع آنها خواهیم پرداخت تا کاربران بتوانند به راحتی از این ابزار استفاده کنند.
اگر شما بازی Granny 2 ترسناک را انجام می دهید اما نحوه پیروزی را نمی دانید ، کتاب راهنمای Granny: Chapter Two را در زیر ببینید.
اگر میخواهید به برنامهها یا بهروزرسانیهای برنامههایی که در فروشگاه Google Play در دسترس نیستند دسترسی داشته باشید، ممکن است بخواهید بدانید که چگونه APK را در Amazon Fire Stick خود نصب کنید. در این مقاله به نحوه انجام آن می پردازیم
مقاله زیر شما را به تنظیم مجدد کارخانه TCL TV که دارای سیستم عامل Android است، راهنمایی میکند. با در نظر گرفتن نکات بهینهسازی SEO، بهتر با مشکلات تلویزیون خود برخورد کنید.
هیچ راهی برای حذف عکس پروفایل از توییتر وجود ندارد. اما میتوانید عکس پروفایل خود را تغییر دهید تا ظاهر بهتری داشته باشید.













