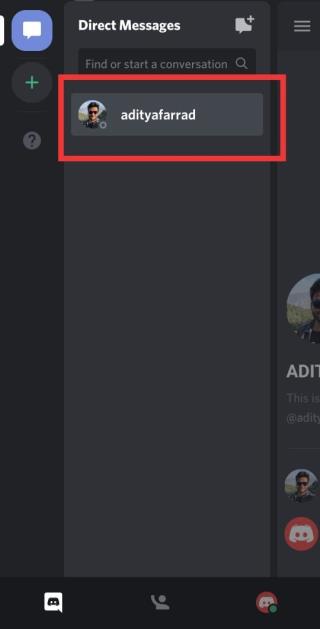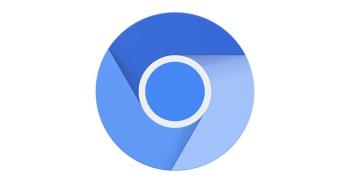بهروزرسانی PDF Password Remover 2024 و 2025 - حذف رمزهای عبور مؤثر

PDF Password Remover یک نرمافزار قوی و سریع برای حذف رمزهای عبور فایلهای PDF است که در نسخههای 2024 و 2025 بهبودهای زیادی داشته است.
همه ما زمانی که رمز ورود به ویندوز 10 را فراموش کرده ایم آنجا بوده ایم اما آیا می دانید که راه های زیادی برای بازنشانی رمز عبور در ویندوز 10 وجود دارد؟ به هر حال، امروز میخواهیم راههای مختلفی را مورد بحث قرار دهیم که از طریق آن میتوانید رمز عبور خود را بدون تنظیم مجدد رایانه شخصی خود بازنشانی کنید که تمام اطلاعات شخصی و سفارشیسازی را حذف میکند. اگر می خواهید رمز عبور حساب کاربری محلی خود را بازنشانی کنید، استفاده از یک حساب کاربری بسیار ساده است. با این حال، اگر میخواهید رمز عبور حساب مدیر را بازنشانی کنید، اینجاست که کار مشکل میشود.
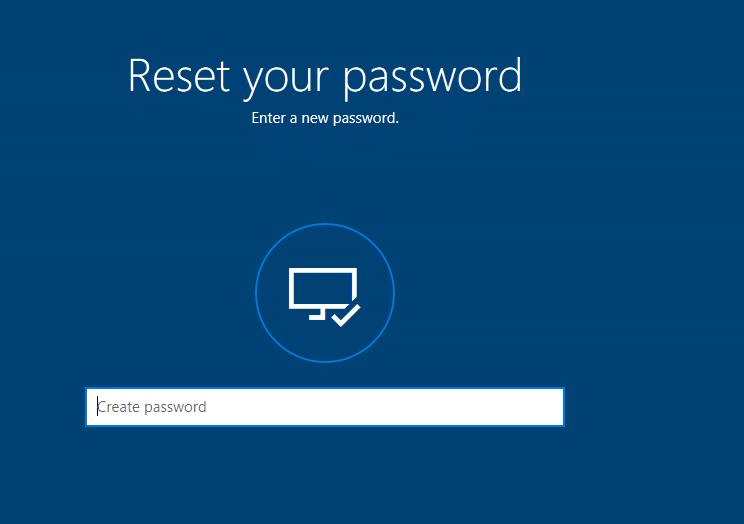
به هر حال، اگر یک حساب کاربری مایکروسافت دارید که از آن برای ورود به ویندوز 10 استفاده می کنید، پسورد به راحتی در وب سایت مایکروسافت بازنشانی می شود. همچنین، تعداد کمی از کاربران به طور مرتب رمز عبور خود را تغییر می دهند، که بدیهی است توصیه می شود زیرا رایانه شما را ایمن تر نگه می دارد. با این حال، در طول این فرآیند، کاربران رمز عبور را اشتباه جاگذاری می کنند یا رمز عبور را به طور کامل فراموش می کنند، به همین دلیل است که کاربران ویندوز 10 به دنبال بازنشانی رمز عبور به راحتی بوده اند. بنابراین بدون اتلاف وقت، بیایید نحوه بازنشانی رمز عبور خود را در ویندوز 10 با کمک راهنمای ذکر شده در زیر ببینیم.
فهرست
مطمئن شوید که یک نقطه بازیابی را فقط در صورتی که مشکلی پیش بیاید ایجاد کنید.
1. در صفحه ورود به سیستم ویندوز 10 یک رمز عبور نادرست تایپ کنید سپس روی OK کلیک کنید.
2. اکنون دیسک بازنشانی رمز عبور (USB Flash Drive) خود را متصل کرده و روی Reset password در صفحه ورود کلیک کنید.

3. Password Reset Wizard باز می شود، برای ادامه روی Next کلیک کنید .

4. از منوی کشویی، Password Reset Disk را که در مرحله 2 وارد کرده اید انتخاب کنید و روی Next کلیک کنید .

5. در نهایت، تایپ رمز عبور جدید ، دوباره وارد کنید رمز عبور جدید، راه اندازی اشاره رمز عبور کلیک کنید و Next را بزنید.

6. روی Finish کلیک کنید تا رمز عبور خود را با موفقیت در ویندوز 10 بازنشانی کنید.

توجه: برای تغییر رمز عبور حسابهای محلی باید بهعنوان مدیر وارد شوید. اگر مدیری گذرواژه حساب محلی کاربر دیگر را تغییر دهد، آن حساب دسترسی به همه فایلهای رمزگذاریشده با EFS، گواهیهای شخصی و رمزهای عبور ذخیرهشده برای وبسایتها را از دست خواهد داد.
اگر در رایانه شخصی خود حساب سرپرست ندارید، می توانید حساب داخلی Administrator را فعال کنید تا وارد سیستم شوید و از آن برای بازنشانی رمز عبور حساب دیگر استفاده کنید.
1. کلیدهای Windows + R را فشار دهید سپس netplwiz را تایپ کنید و Enter را بزنید تا حساب های کاربری باز شود .

2. علامت « کاربران برای استفاده از این رایانه باید یک نام کاربری و رمز عبور وارد کنند» را علامت بزنید، سپس حساب کاربری را که میخواهید رمز عبور را بازنشانی کنید انتخاب کنید و روی Reset Password کلیک کنید.

توجه: با استفاده از این روش نمیتوانید رمز عبور حساب مدیر را بازنشانی کنید.
3. در نهایت یک رمز عبور جدید تایپ کنید سپس این رمز عبور جدید را تایید کنید و روی OK کلیک کنید .

4. این نحوه بازنشانی رمز عبور خود در ویندوز 10 با استفاده از netplwiz است، اما اگر نمی توانید به حساب خود دسترسی پیدا کنید ، می توانید از روش دیگری که در زیر ذکر شده است نیز استفاده کنید.
1. مرورگر وب خود را باز کنید سپس از این پیوند دیدن کنید تا رمز عبور حساب مایکروسافت خود را بازنشانی کنید.
2. گزینه “ I've Forgot My Password ” را انتخاب کنید سپس روی Next کلیک کنید.
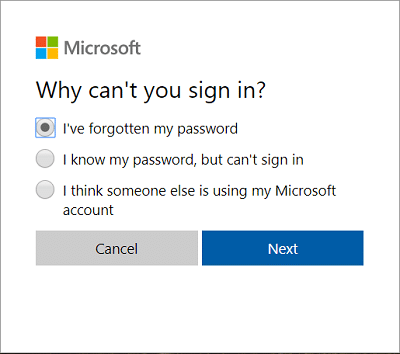
3. آدرس ایمیل خود را برای حساب مایکروسافت خود وارد کنید، سپس نویسه های امنیتی را تایپ کرده و روی Next کلیک کنید .
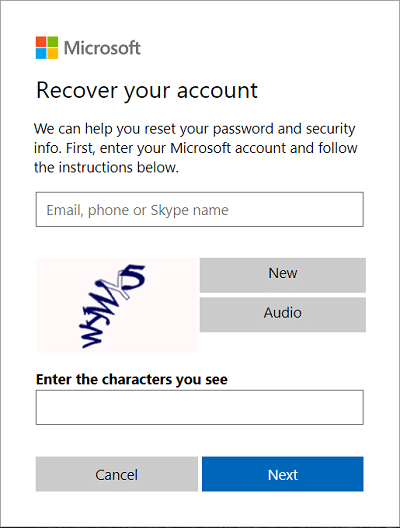
4. در صفحه بعد نحوه تایید هویت خود را انتخاب کنید و روی Next کلیک کنید. به طور کلی، می توانید کد امنیتی را در آدرس ایمیل یا شماره تلفن خود که ممکن است در هنگام ایجاد حساب مشخص کرده باشید، دریافت کنید.
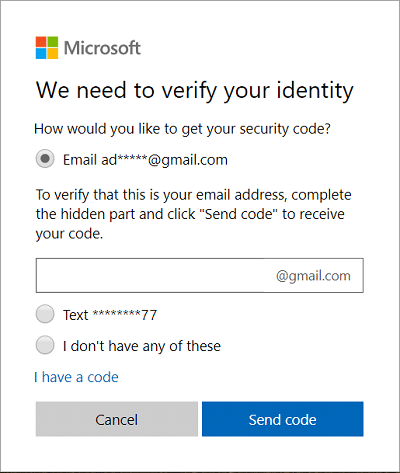
5. برای دریافت کد امنیتی ابتدا باید آدرس ایمیل یا 4 رقم آخر شماره تلفن خود را وارد کنید .
6. حالا کد امنیتی که دریافت کرده اید را وارد کنید و سپس روی Next کلیک کنید.
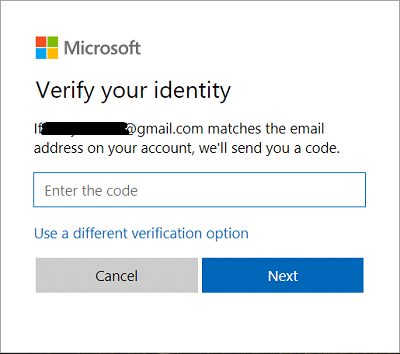
توجه: اگر مجوز دو مرحله ای را برای حساب خود روشن کرده اید، مرحله 4 تا 6 را با استفاده از روشی دیگر تکرار کنید تا یک کد امنیتی برای شما ارسال شود و هویت شما تأیید شود.
7. در نهایت رمز عبور جدید را تایپ کنید سپس این رمز عبور جدید را تایید کنید و روی Next کلیک کنید.
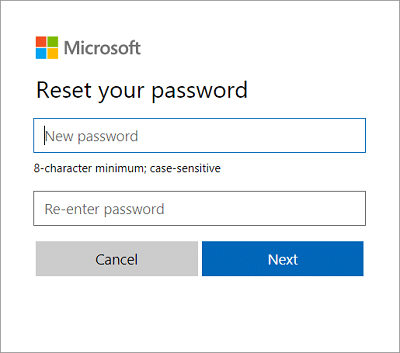
8. پس از بازنشانی موفقیت آمیز رمز عبور خود، یک پیام تأیید با مضمون «اکانت مایکروسافت شما اکنون بازیابی شده است» را مشاهده خواهید کرد.
این سادهترین راه برای بازنشانی رمز عبور در ویندوز 10 است ، اما اگر نمیتوانید از صفحه ورود به سیستم عبور کنید، شاید روش بعدی برای شما مناسبتر باشد.
1. در صفحه ورود به سیستم ویندوز 10، روی " رمز عبور خود را فراموش کرد�� ام " کلیک کنید .

2. ویندوز 10 چند ثانیه طول می کشد تا داده های حساب شما را جمع آوری کند و پیام " فقط یک لحظه " را به شما نشان دهد .
3. پس از آن، از شما خواسته می شود که آدرس ایمیل و شخصیت امنیتی خود را وارد کنید.
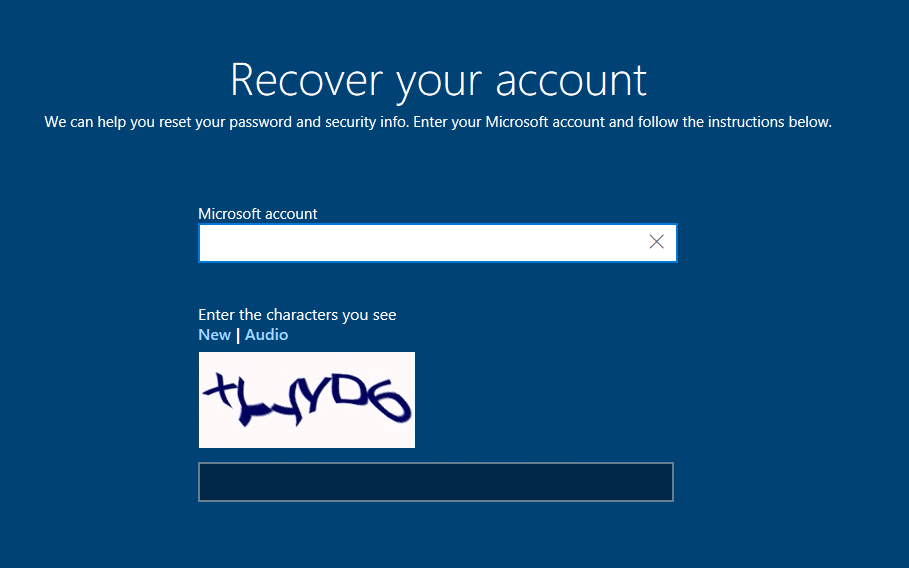
4. اکنون نحوه تأیید هویت خود را انتخاب کنید و روی Next کلیک کنید . مجدداً می توانید از آدرس ایمیل، شماره تلفن یا برنامه احراز هویت استفاده کنید.
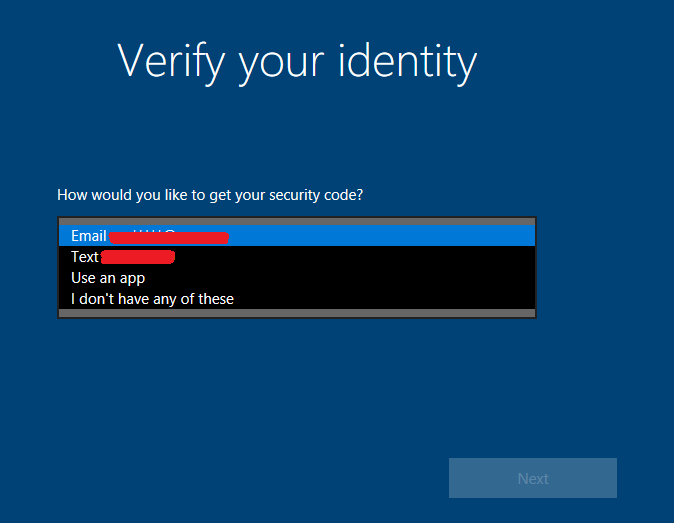
توجه: برای دریافت کد امنیتی یا باید آدرس ایمیل یا 4 رقم آخر شماره تلفن خود را وارد کنید.
5. در مرحله بعد، کد امنیتی را که دریافت کرده اید تایپ کنید، سپس روی Next کلیک کنید.
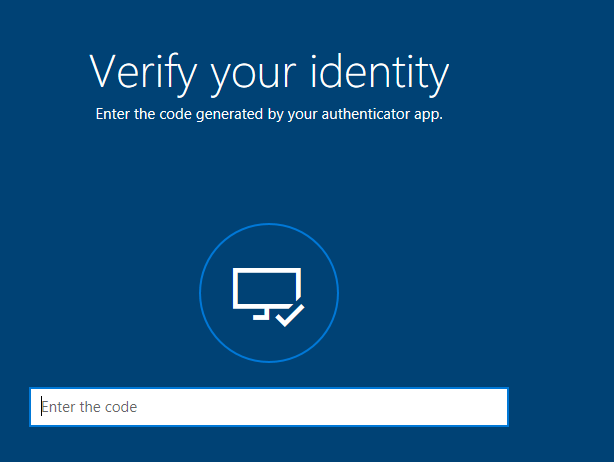
توجه: اگر مجوز دو مرحلهای را برای حساب خود روشن کردهاید، مرحله 4 و مرحله 5 را با استفاده از روش دیگری تکرار کنید تا یک کد امنیتی برای شما ارسال شود و هویت شما تأیید شود.
6. در نهایت یک رمز عبور جدید برای اکانت مایکروسافت خود وارد کرده و روی Next کلیک کنید .
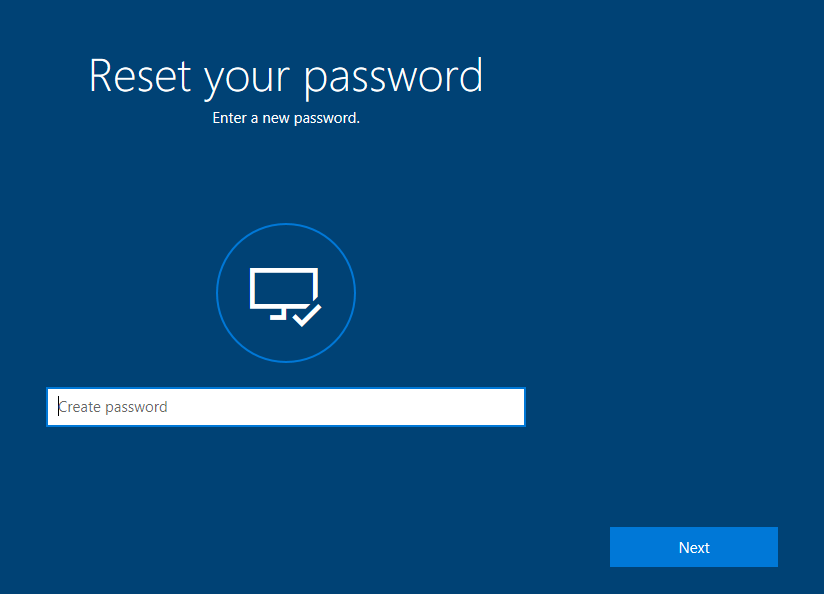
توجه: رمز عبور حساب مایکروسافت باید حداقل 8 کاراکتر داشته باشد و حداقل دو مورد از موارد زیر را شامل شود: حروف بزرگ، حروف کوچک، اعداد و نمادها. همچنین، نمیتوانید از رمز عبوری که قبلاً استفاده کردهاید برای این حساب مایکروسافت استفاده کنید.
7. در صورت موفقیت، پیامی را مشاهده می کنید که می گوید « رمز عبور ********@outlook.com با موفقیت تغییر کرده است »، فقط روی Next کلیک کنید.
8. اکنون می توانید با استفاده از رمز عبور جدید خود برای حساب مایکروسافت وارد ویندوز 10 شوید.
1. در صفحه ورود به سیستم ویندوز 10 یک رمز عبور نادرست تایپ کنید سپس روی OK کلیک کنید.
2. در مرحله بعد، روی پیوند " رمز عبور خود را فراموش کرده ام " در صفحه ورود کلیک کنید.
3. پاسخ سوالات امنیتی را که در هنگام راه اندازی اولیه ویندوز 10 تنظیم کرده اید را تایپ کرده و Enter را فشار دهید.
4. رمز عبور جدید را وارد کنید سپس رمز عبور جدید را تایید کرده و Enter را بزنید.
5. با این کار رمز عبور حساب محلی شما با موفقیت بازنشانی می شود و می توانید دوباره وارد دسکتاپ خود شوید.
توصیه شده:
این همان چیزی است که شما با موفقیت یاد گرفتید که چگونه رمز عبور خود را در ویندوز 10 بازنشانی کنید، اما اگر هنوز در مورد این آموزش سوالی دارید، در قسمت نظرات از آنها بپرسید.
PDF Password Remover یک نرمافزار قوی و سریع برای حذف رمزهای عبور فایلهای PDF است که در نسخههای 2024 و 2025 بهبودهای زیادی داشته است.
نسخه جدید Deletion Extension Monitor Portable، ابزاری برای نظارت بر حذف پرونده ها با ویژگیهای بهروز شده در سالهای 2024 و 2025.
آموزش نوازش گربه در Adorable Home یکی از نکات کلیدی بازی است که بازیکنان جدید باید با آن آشنا شوند. این مقاله به توضیح بهترین روشها و موقعیتهای نوازش میپردازد.
آموزش بازی Adorable Home برای مبتدیان، نحوه بازی Adorable Home شامل نکات و ترفندهای کاربردی برای رسیدن به نتایج بهتر در بازی گربه های مجازی.
نسخه جدید Keylogger واقعی 4.0، یک نرمافزار قدرتمند برای ضبط فعالیتهای رایانهای در پسزمینه است. این نرمافزار به طور خودکار تمامی ضربات کلید شما را ثبت و گزارش میدهد.
Spotflux یک برنامه با کاربرد آسان است که به شما نوید اتصال ایمن اینترنت ، تجربه گشت و گذار بدون خطر و قابلیت دسترسی به وبسایت های مسدود شده را می دهد.
برای اینکه محتوای متن ما زیبا و چشمگیر باشد ، در اینجا ما با چند مرحله ساده به مردم راهنمایی می کنیم تا تصاویر را در Word تار کنند.
در اینجا بهترین گزینه های Procreate برای ویندوز آمده است: Autodesk SketchBook، ArtRage، Adobe Photoshop Sketch، Krita، Concepts، PaintTool Sai
آیا نمی دانید چگونه با پشتیبانی یاهو تماس بگیرید؟ در این راهنما ما 3 روش مختلف برای تماس با یاهو برای اطلاعات پشتیبانی را مشاهده خواهیم کرد.
رفع مشکل درایور کنترلر صوتی چندرسانه ای: مشکلات را حل کنید و با راهنماییهای موجود صدای سیستم خود را برگردانید.
در اینجا 8 روش کار برای رفع عدم کارکرد بک اسپیس در ویندوز 10 وجود دارد: خاموش کردن کلیدهای چسبنده و کلیدهای فیلتر، نصب مجدد درایورهای صفحه کلید، غیرفعال کردن راه اندازی سریع،
میتوانید با رفتن به «مجوزهای برنامه» در منوی تنظیمات و ضربه زدن روی گزینه دوربین در اسنپ چت اجازه دسترسی به دوربین را بدهید تا دسترسی به دوربین را فعال کنید.
توضیح داده شده: گام به گام نحوه اجرای دو یا چند حساب اسنپ چت در یک گوشی اندرویدی. می توانید از چندین حساب، Parral Space و غیره استفاده کنید.
حذف همه پیامها در کانال Discord یا DM: پیامهای مستقیم را به صورت دستی حذف کنید یا پیامهای کانال را با استفاده از ربات Mee6 یا شبیهسازی کانال حذف کنید.
با WebTech360 در مورد مفهوم Chromium چیست و مزایا و معایب مرورگر Chromium در مقایسه با Chrome ، Microsoft Edge ، .. اطلاعات کسب کنید.