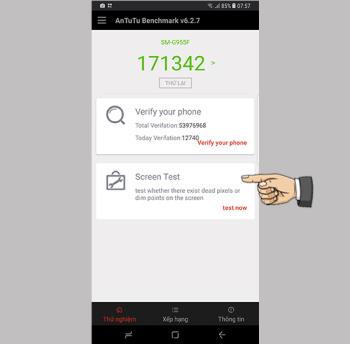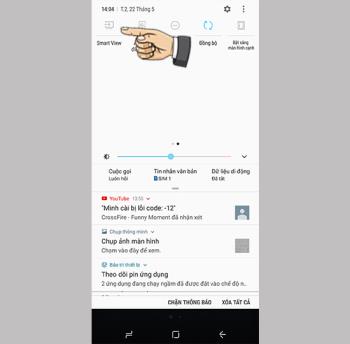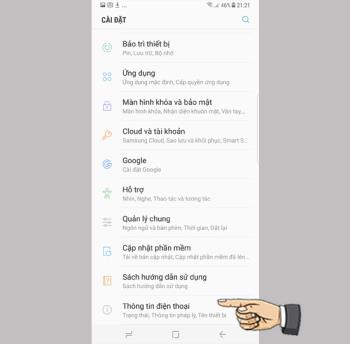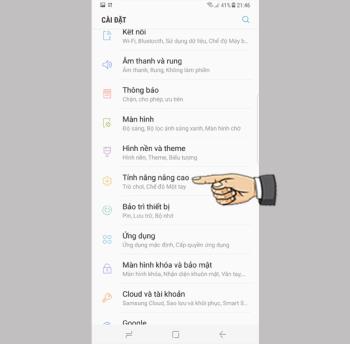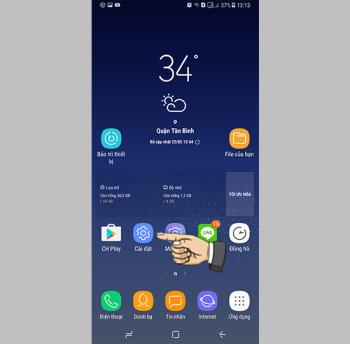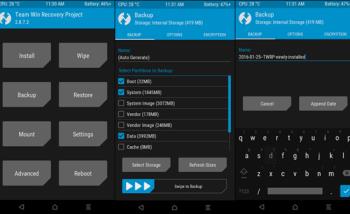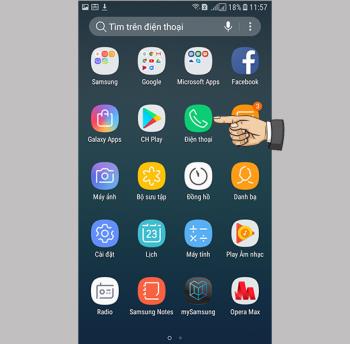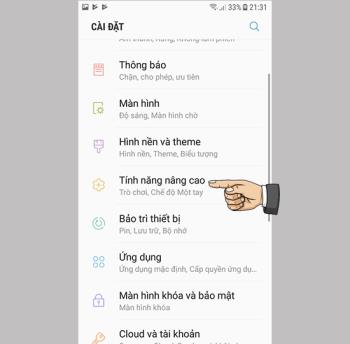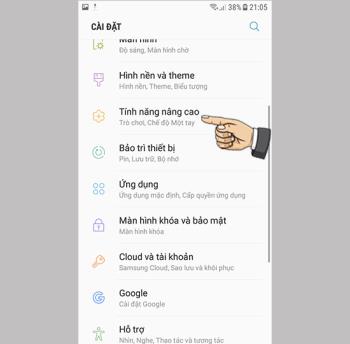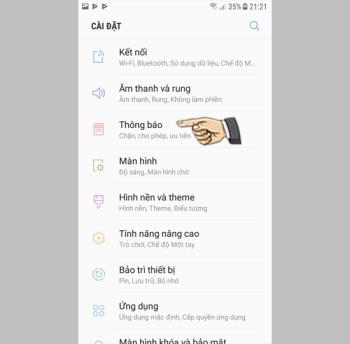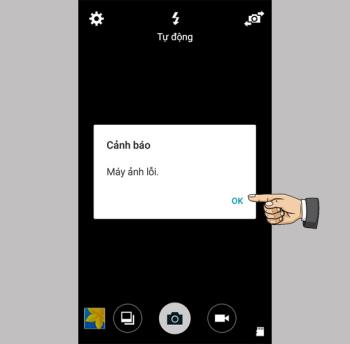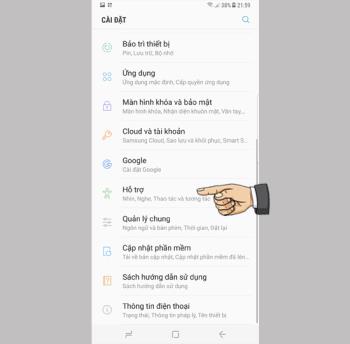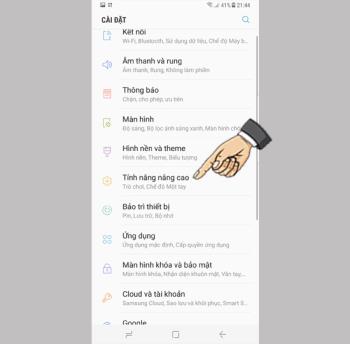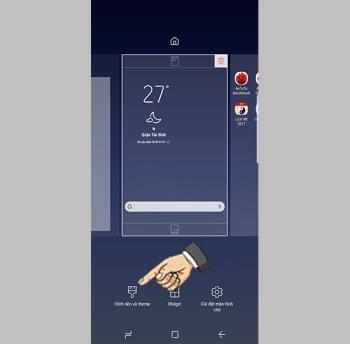کلید دوربین شناور را در Samsung Galaxy S8 Plus فعال کنید

یک کلید شناور دوربین را اضافه کنید تا بتوانید در هر حالت روی صفحه در حالت خودکار و سلفی حرکت کنید.
USB Boot یک USB است که می تواند هنگام راه اندازی رایانه ، اطلاعات را بارگیری کند . این معمولا با یک سیستم عامل با یک محیط جمع و جور بارگیری می شود که ابزارهای لازم را برای رفع خطاهای سیستم عامل واقع در هارد دیسک دستگاه اجرا می کند مانند: بازیابی رمز فراموش شده ویندوز ، شبح کامپیوتر ، بررسی کامپیوتر ، توزیع مجدد سخت افزار راندن، ...

Rusfus یک نرم افزار برای ایجاد USB قابل بوت در رایانه است که ساده ترین استفاده را دارد و به عنوان بهترین رتبه بندی می شود ، به راحتی می تواند یک نصب کننده ویندوز یا اوبونتو قابل بوت را در یک درایو USB سریعتر ایجاد کند. در مقایسه با نصب از یک سی دی معمولی.
مانند سایر نرم افزارهای USB Boot ، Rufus نیز به ایجاد UEFI و Legacy استاندارد USB Boot کمک می کند . نصب ویندوز یا لینوکس را از طریق راه اندازی USB در حالت UEFI آسان تر می کند.
با ظرفیت 1 مگابایت ، اما سرعت ایجاد USB Boot با Rufus در مقایسه با نرم افزارهای مشابه بسیار سریع است.
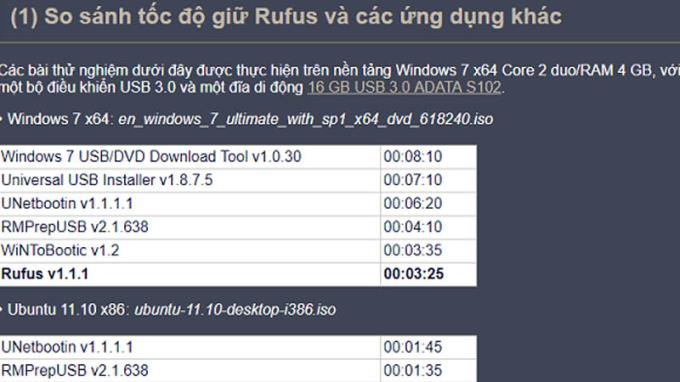
- هنگام ایجاد یک بوت USB ، تمام داده های موجود در USB از بین می روند ، بنابراین قبل از ادامه کار باید از داده ها پشتیبان تهیه کنید.
- 1 USB با ظرفیت بیش از 4 گیگابایت برای ایجاد USB Boot آماده کنید.
- بارگیری فایل ISO برای ویندوز 7 یا ویندوز 10 (فایل ISO پرونده حاوی داده های نصب کننده است).
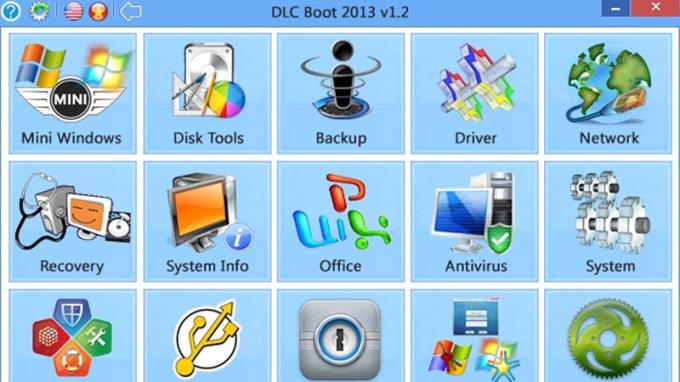
لینک دانلود: اینجا .
در رابط Rufus ، مورد Device > USB خود را انتخاب کنید. در بخش انتخاب بوت > انتخاب تصویر دیسک یا ISO > انتخاب را فشار دهید تا فهرست ISO را انتخاب کرده و انتخاب کنید.
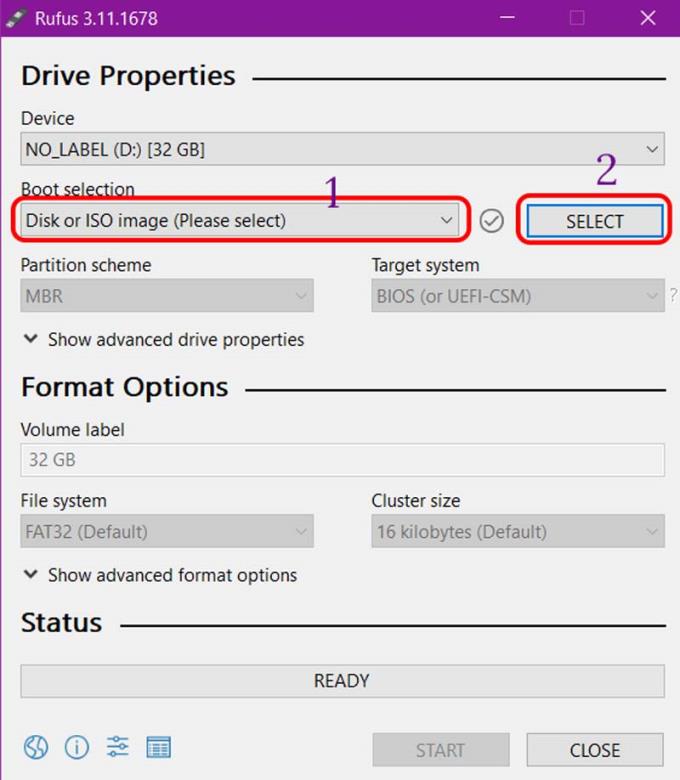
در گزینه Image ، نصب استاندارد Windows > Under Partition طرح را انتخاب کنید ، بسته به اینکه رایانه از BIOS یا UEFI پشتیبانی می کند ، MBR یا GPT را انتخاب کنید. بخش File System ، بگذارید NTFS باشد> برای شروع روی شروع کلیک کنید .
من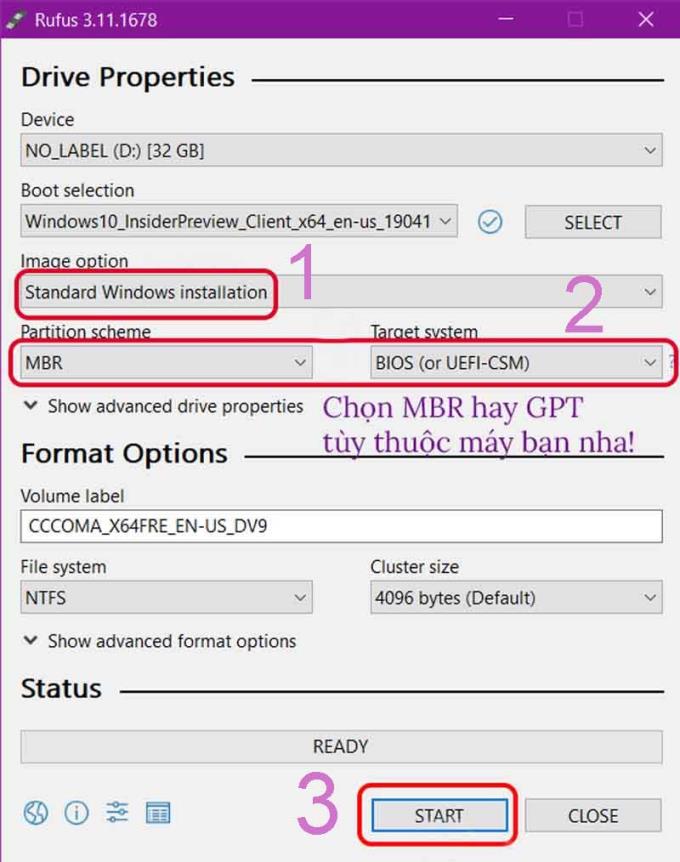
جعبه گفتگوی هشدار USB قالب بندی می شود ، اگر داده های مهمی دارید ، لطفاً ابتدا در رایانه کپی کنید اگر نه، کلیک کنید OK را ادامه دهد.
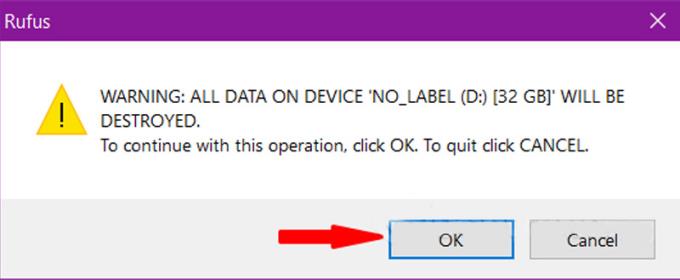
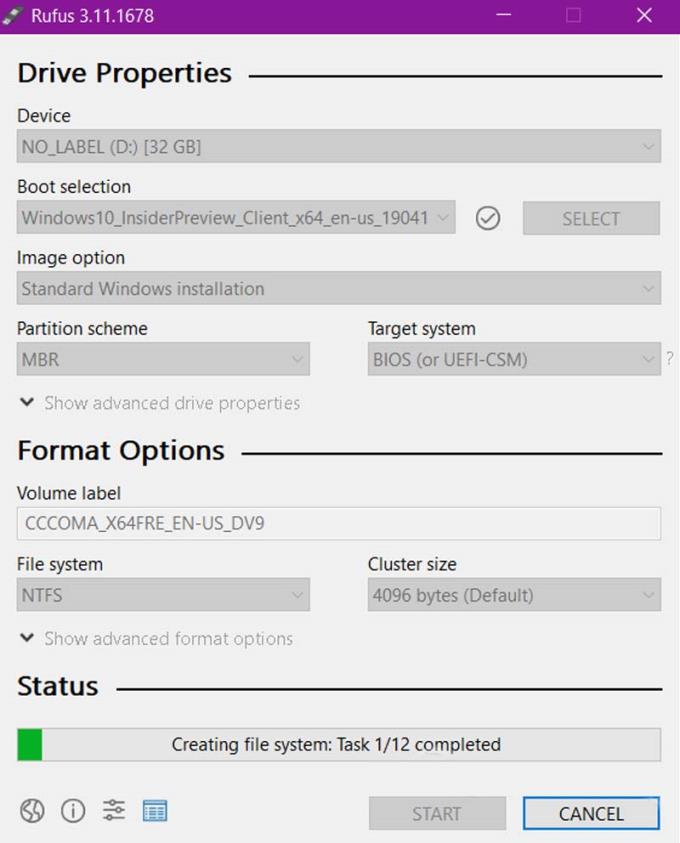
وقتی برنامه دکمه Ready را که انجام شده نشان می دهد ، روی Close کلیک کنید تا مراحل نصب به پایان برسد. اکنون می توانید از قبل از USB خود استفاده کنید.
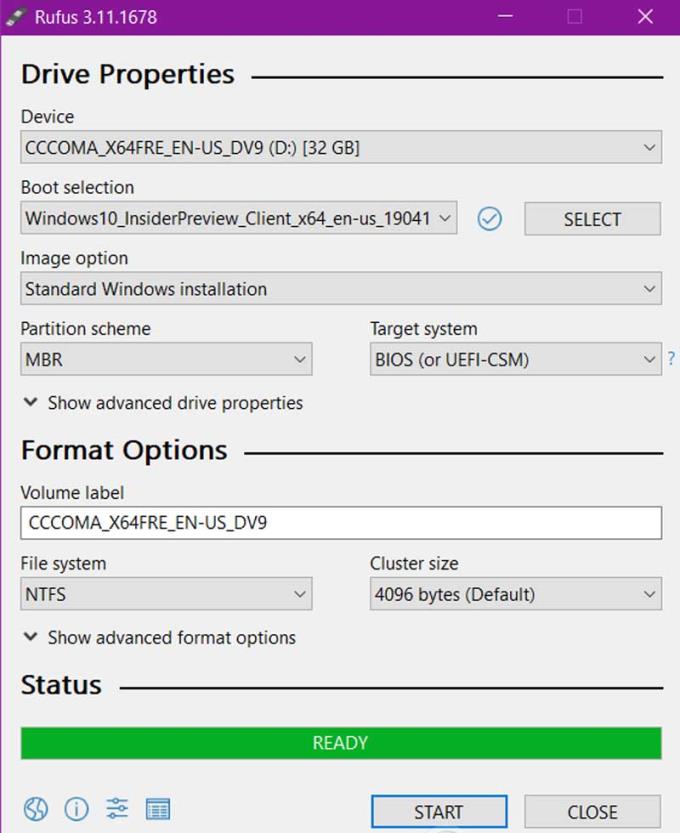
توجه : برای جلوگیری از خطا در هنگام ایجاد USB قابل بوت با Rufus ، هنگام بارگیری باید فایل ISO صحیح را برای رایانه خود انتخاب کنید (نسخه 32 بیتی یا 64 بیتی). از طرف دیگر ، احتمال خطا بسیار کم است.
همچنین مشاهده کنید :
>>> Google AdSense چیست؟ نحوه ثبت نام ، ورود به سیستم Google AdSense
>>> درباره کارت گرافیک یکپارچه Intel Iris Xe Graphics اطلاعات کسب کنید
>>> چگونه Apple Refurbished است؟ خوب است؟ هنگام خرید توجه داشته باشید
بنابراین ، شما قبلاً می دانید که چگونه Windows نصب / راه اندازی ویندوز را با استفاده از نرم افزار Rufus ایجاد کنید. مشاهده می شود که ایجاد یک USB قابل بوت با Rufus بسیار ساده است ، درست است. امیدوارم این مقاله به شما کمک کند.
یک کلید شناور دوربین را اضافه کنید تا بتوانید در هر حالت روی صفحه در حالت خودکار و سلفی حرکت کنید.
می توانید برنامه ای را که می خواهید در نسبت تصویر تمام صفحه استفاده کنید انتخاب کنید.
هرچه نقاط لمسی یک تلفن لمسی بیشتر باشد ، لمس نرم تر و پاسخگوتر خواهد بود.
پین کردن صفحه نمایش ویژگی جدیدی است که از اندروید 5.0 معرفی شده است و کاربران را از نگرانی در مورد کنجکاوی دیگران هنگام قرض دادن به Samsung Galaxy S6 نجات می دهد.
برای خاموش کردن تماس ها و آلارم های ورودی ، دست خود را روی صفحه قرار دهید یا دستگاه را وارونه کنید.
می توانید از طریق اتصال Miracast (پخش صفحه) تصویر را روی صفحه بزرگ تلویزیون هوشمند به اشتراک بگذارید.
اطلاعات ماشین به شما کمک می کند اطلاعاتی مانند IME ، مدل ...
برای برقراری تماس ، مخاطبین یا تلفن خود را به راست بکشید و برای ارسال پیام به چپ بروید.
این ویژگی به شما امکان می دهد مجوزهای ترسیم سایر برنامه های دستگاه خود را خاموش کنید.
اصطلاح بازیابی TWRP برای کاربران اندروید چندان عجیب نیست ، به ویژه برای اعضایی که دوست دارند Rom دستگاه را کشف و کشف کنند.
مسدود کردن تماس ها به شما کمک می کند تا از مزاحمت افراد ناخواسته جلوگیری کنید.
این ویژگی به شما کمک می کند تا قفل دستگاه خود را بدون لمس کردن صفحه به سرعت با صورت باز کنید.
دستگاه شما هنگام بلند شدن ارتعاش می کند تا تماس ها و پیام های از دست رفته را به شما اطلاع دهد.
حالت ورودی یک دست می تواند فشار دادن صفحه کلید عددی را با یک دست سریعتر و راحت تر کند.
گاهی اوقات اعلان های برنامه هایی مانند فیس بوک ، زالو ... می تواند برای کار شما آزاردهنده باشد ، می توانید آنها را برای روشن/خاموش کردن تنظیم کنید.
پس از مدتی استفاده از دوربین گوشی ، خطایی را گزارش می کنید و دیگر نمی توانید از آن استفاده کنید.
کلید خانه مجازی از کاربران برای عملکرد سریع و راحت پشتیبانی می کند.
تلفن از شارژ سریع پشتیبانی می کند ، اما زمان زیادی طول می کشد تا باتری به طور کامل شارژ شود ، چرا؟ و چگونه می توان این تلفن شارژ طولانی سامسونگ را تعمیر کرد؟
فقط با یک ضربه تند وشدید زدن روی صفحه ، اسکرین شات بگیرید.
این ویژگی به کاغذ دیواری قفل صفحه اجازه می دهد تا هنگامی که تلفن خود را در جهت های مختلف کج می کنید به جلوه های مختلف تغییر کند.