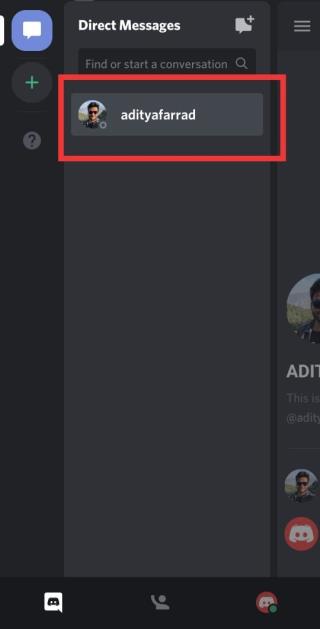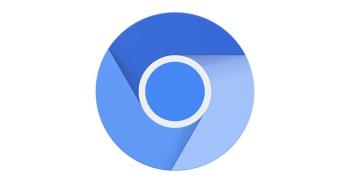بهروزرسانی PDF Password Remover 2024 و 2025 - حذف رمزهای عبور مؤثر

PDF Password Remover یک نرمافزار قوی و سریع برای حذف رمزهای عبور فایلهای PDF است که در نسخههای 2024 و 2025 بهبودهای زیادی داشته است.
هنگامی که ما هر برنامه، نرم افزار یا برنامه ای را روی رایانه شخصی یا لپ تاپ خود نصب می کنیم، به طور پیش فرض در درایو C نصب می شود. بنابراین، با گذشت زمان، درایو C شروع به پر شدن می کند و سرعت سیستم کاهش می یابد. این همچنین بر عملکرد سایر برنامه ها، برنامه ها و نرم افزارهای از پیش نصب شده تأثیر می گذارد. برای جلوگیری از این امر، توصیه می شود برخی از برنامه ها، نرم افزارها و برنامه ها را از درایو C به هر پوشه یا درایو خالی دیگری منتقل کنید تا مقداری فضا در آن آزاد شود.
با این حال، گاهی اوقات، برخی از برنامهها، نرمافزارها و برنامهها اگر به مکان دیگری منتقل شوند، عملکرد خوبی ندارند. بنابراین بهترین راه این است که برنامه را حذف نصب کنید و دوباره نصب کنید و سپس به محل مورد نظر منتقل کنید. اگر برنامه، برنامه یا نرم افزار بزرگ و برای کاربر مهم باشد، این فرآیند طولانی است و مناسب نیست.
بنابراین، ویندوز دارای یک ابزار داخلی است که امکان انتقال برنامهها، برنامهها و نرمافزارها را از درایو سیستم یا درایو C به مکان دیگری بدون حذف نصب میدهد. اما این ابزار داخلی فقط برای برنامه ها یا برنامه هایی که به صورت دستی نصب شده اند کار می کند و نه برای برنامه های از پیش نصب شده. این بدان معنا نیست که نمی توانید آن برنامه ها و برنامه های از پیش نصب شده را جابجا کنید. برای آنها، شما فقط باید تلاش بیشتری انجام دهید.

در این مقاله روشهای مختلفی را مشاهده خواهیم کرد که با استفاده از آنها میتوانید برنامهها، نرمافزارها و برنامههای جدید و از پیش نصب شده را از درایو C به درایو دیگری منتقل کنید.
فهرست
نحوه انتقال برنامه های نصب شده به درایو دیگر در ویندوز 10
همانطور که در بالا توضیح داده شد، انتقال برنامهها و برنامههای مدرن از درایو C آسان است و میتوان آن را با استفاده از ابزار داخلی ویندوز انجام داد. اما برای جابجایی برنامهها و برنامههای سنتی، باید از برنامههای شخص ثالث مانند Steam Mover یا Application Mover کمک بگیرید. نحوه استفاده از این برنامه ها برای جابجایی برنامه ها و برنامه های کاربردی سنتی در زیر مورد بحث قرار گرفته است:
1. برنامه ها یا برنامه های مدرن را با استفاده از Windows Built-in Utility منتقل کنید
برای انتقال برنامه ها و برنامه های مدرن از درایو C به درایو دیگر با استفاده از ابزار داخلی ویندوز، مراحل داده شده را دنبال کنید:
1. تنظیمات رایانه خود را با جستجوی آن با استفاده از نوار جستجو باز کنید.

2. دکمه enter را بزنید و تنظیمات پنجره باز می شود.
3. در قسمت تنظیمات ، روی گزینه System کلیک کنید.

4. در قسمت System ، گزینه Storage را از منوی ظاهر شده در پنل سمت چپ انتخاب کنید.
5. از پنجره سمت راست روی گزینه Apps & features کلیک کنید.

6. لیستی از تمام برنامه ها و برنامه های نصب شده بر روی سیستم شما ظاهر می شود.

7. روی برنامه یا برنامه ای که می خواهید به درایو دیگری منتقل کنید کلیک کنید. دو گزینه ظاهر می شود، روی گزینه Move کلیک کنید.
توجه: به یاد داشته باشید، فقط میتوانید برنامهها و برنامههایی را که نصب کردهاید از فروشگاه منتقل کنید و نه برنامههای از پیش نصب شده را.

8. کادر محاورهای باز میشود که از شما میخواهد درایوی را که میخواهید برنامه انتخابی را در آن جابجا کنید، انتخاب کنید.

9. درایو را از منوی کشویی که می خواهید برنامه یا برنامه انتخاب شده را در آن جابجا کنید، انتخاب کنید.

10. پس از انتخاب درایو، روی دکمه Move کلیک کنید .
11. برنامه یا برنامه انتخابی شما شروع به حرکت خواهد کرد.
پس از تکمیل فرآیند، برنامه یا برنامه انتخاب شده به درایو انتخاب شده منتقل می شود. به طور مشابه، سایر برنامهها را جابهجا کنید تا مقداری فضا در درایو C آزاد شود .
2. برنامه ها و برنامه های نصب شده را با استفاده از Steam Mover منتقل کنید
می توانید از برنامه شخص ثالث Steam Mover برای انتقال برنامه یا برنامه از پیش نصب شده از درایو C استفاده کنید.
Steam Mover: Steam Mover یک برنامه رایگان برای انتقال بازیها، فایلها و پوشههای برنامهها یا برنامههای نصبشده از درایو C به درایو دیگر برای آزاد کردن فضایی در درایو C است. این ابزار در عرض چند ثانیه و بدون هیچ مشکلی کار خود را ا��جام می دهد.
برای انتقال برنامه ها و برنامه های نصب شده از درایو C به درایو دیگر با استفاده از Steam Mover، مراحل زیر را دنبال کنید:
1. ابتدا Steam Mover را با استفاده از این لینک دانلود کنید .
2. به لینک بالا مراجعه کرده و بر روی دکمه دانلود کلیک کنید. دانلود فایل SteamMover.zip شروع می شود.
3. پس از اتمام دانلود، فایل فشرده دانلود شده را از حالت فشرده خارج کنید.
4. فایلی با نام SteamMover.exe دریافت خواهید کرد .

5. روی فایل استخراج شده دوبار کلیک کنید تا اجرا شود. Steam Mover باز خواهد شد.

6. بر روی دکمه Browse کلیک کنید و پوشه ای را که شامل تمام برنامه ها و برنامه های از پیش نصب شده است انتخاب کنید و روی OK کلیک کنید . به طور کلی، تمام برنامه ها و برنامه های از پیش نصب شده در پوشه فایل های برنامه در زیر درایو C موجود هستند.

7. تمام فایل ها و پوشه های درایو C ظاهر می شوند.
8. اکنون در داخل پوشه Alternate ، مکانی را که می خواهید برنامه ها و برنامه های نصب شده را در آن جابجا کنید ، مرور کنید. پس از انتخاب پوشه مکان روی دکمه OK کلیک کنید.

9. پس از انتخاب هر دو پوشه، روی دکمه فلش موجود در پایین صفحه کلیک کنید.

توجه: قبل از انجام این فرآیند مطمئن شوید که درایو C دارای فرمت NTFS است نه فرمت FAT32 . این به این دلیل است که Steam Mover برنامه ها و نرم افزارها را با ایجاد نقاط اتصال به حرکت در می آورد. از این رو، روی درایورهای فرمت شده FAT32 کار نمی کند.

10. پس از کلیک بر روی فلش، یک پنجره خط فرمان ظاهر می شود که دستورات در حال اجرا برای تغییر مکان پوشه های مختلف انتخاب شده را نشان می دهد.

11. پس از اتمام اجرا، برای تأیید اینکه پوشه های انتخاب شده به پوشه جایگزین منتقل شده اند، به محل پوشه جایگزین بروید و آنجا را بررسی کنید. همه برنامه ها و برنامه های درایو C انتخاب شده باید به آنجا منتقل شده باشند.
پس از انجام مراحل بالا، برنامه ها و برنامه های از پیش نصب شده با استفاده از Steam Mover به درایو دیگری منتقل می شوند.
همچنین بخوانید: حذف اجباری برنامه هایی که در ویندوز 10 حذف نمی شوند
3. برنامه ها و برنامه های نصب شده را با استفاده از Application Mover منتقل کنید
مشابه Steam Mover، می توانید برنامه ها و برنامه های از پیش نصب شده را از درایو C به درایو دیگری با استفاده از Application Mover منتقل کنید. همچنین یک برنامه شخص ثالث است.
Application Mover: Application Mover برنامه ها و برنامه های نصب شده را از یک مسیر به مسیر دیگر روی هارد دیسک شما منتقل می کند. فایلهای مسیری را که در فیلد « مسیر فعلی » یافت میشوند، میگیرد و به مسیری که در قسمت « مسیر جدید » مشخص شده است منتقل میکند. این تقریباً با تمام نسخه های سیستم عامل ویندوز مانند ویستا، ویندوز 7، ویندوز 8 و ویندوز 10 سازگار است. همچنین نسخه های 32 بیتی و 64 بیتی موجود است.
برای انتقال برنامه ها و برنامه های نصب شده از درایو C به درایو دیگر، مراحل زیر را دنبال کنید:
1. ابتدا Application Mover را با استفاده از این لینک دانلود کنید .
2. با توجه به نسخه ویندوز خود، روی فایل SETUPAM.EXE کلیک کنید .

3. پس از کلیک بر روی لینک، فایل شما شروع به دانلود می کند.
4. پس از اتمام دانلود، روی فایل دانلود شده (.exe) دوبار کلیک کنید تا باز شود.
5. در صورت درخواست تایید، روی دکمه Yes کلیک کنید .
6. Setup Wizard for Application Mover باز می شود.

7. برای ادامه روی دکمه Next کلیک کنید .

8. مکانی را که می خواهید Application Mover را ذخیره کنید، مرور کنید. توصیه می شود مکان پیش فرض را انتخاب کنید. برای ادامه روی دکمه Next کلیک کنید .

9. دوباره بر روی دکمه Next کلیک کنید .

10. در نهایت بر روی دکمه Install کلیک کنید تا نصب شروع شود.

11. پس از اتمام نصب، روی دکمه Finish کلیک کنید .

12. اکنون Application Mover را با استفاده از Taskbar Search باز کنید. هنگامی که برای تایید درخواست شد، روی Yes کلیک کنید .

13. در حال حاضر، فهرست مکان برای مسیر فعلی و برنامه است که شما می خواهید به حرکت از درایو C را انتخاب کنید.

14. مکان مسیر New را مرور کنید و پوشه ای را که می خواهید برنامه انتخاب شده را در آن جابجا کنید انتخاب کنید.

15. بعد از انتخاب هر دو مسیر، کلیک کنید بر روی OK را فشار دهید تا ادامه خواهد داد.
توجه: قبل از اینکه OK را فشار دهید، مطمئن شوید که تمام چک باکس ها انتخاب شده اند .

16. پس از مدتی برنامه انتخابی شما از درایو C به درایو انتخابی منتقل می شود. برای تایید، به پوشه ای که در قسمت New Path انتخاب کرده اید بروید و آنجا را بررسی کنید.
17. به همین ترتیب، سایر برنامه ها و برنامه ها را از درایو C به درایو دیگر منتقل کنید تا مقداری فضای در درایو C آزاد شود.
پس از انجام مراحل فوق، برنامه ها و برنامه های از پیش نصب شده انتخاب شده با استفاده از Application Mover به درایو دیگری منتقل می شوند.
توصیه شده:
امیدواریم با استفاده از روشهای فوق، بتوانید برنامهها و برنامههایی را که از قبل نصب شده یا نصب شدهاند، از درایو C به درایو دیگری در ویندوز 10 منتقل کنید.
PDF Password Remover یک نرمافزار قوی و سریع برای حذف رمزهای عبور فایلهای PDF است که در نسخههای 2024 و 2025 بهبودهای زیادی داشته است.
نسخه جدید Deletion Extension Monitor Portable، ابزاری برای نظارت بر حذف پرونده ها با ویژگیهای بهروز شده در سالهای 2024 و 2025.
آموزش نوازش گربه در Adorable Home یکی از نکات کلیدی بازی است که بازیکنان جدید باید با آن آشنا شوند. این مقاله به توضیح بهترین روشها و موقعیتهای نوازش میپردازد.
آموزش بازی Adorable Home برای مبتدیان، نحوه بازی Adorable Home شامل نکات و ترفندهای کاربردی برای رسیدن به نتایج بهتر در بازی گربه های مجازی.
نسخه جدید Keylogger واقعی 4.0، یک نرمافزار قدرتمند برای ضبط فعالیتهای رایانهای در پسزمینه است. این نرمافزار به طور خودکار تمامی ضربات کلید شما را ثبت و گزارش میدهد.
Spotflux یک برنامه با کاربرد آسان است که به شما نوید اتصال ایمن اینترنت ، تجربه گشت و گذار بدون خطر و قابلیت دسترسی به وبسایت های مسدود شده را می دهد.
برای اینکه محتوای متن ما زیبا و چشمگیر باشد ، در اینجا ما با چند مرحله ساده به مردم راهنمایی می کنیم تا تصاویر را در Word تار کنند.
در اینجا بهترین گزینه های Procreate برای ویندوز آمده است: Autodesk SketchBook، ArtRage، Adobe Photoshop Sketch، Krita، Concepts، PaintTool Sai
آیا نمی دانید چگونه با پشتیبانی یاهو تماس بگیرید؟ در این راهنما ما 3 روش مختلف برای تماس با یاهو برای اطلاعات پشتیبانی را مشاهده خواهیم کرد.
رفع مشکل درایور کنترلر صوتی چندرسانه ای: مشکلات را حل کنید و با راهنماییهای موجود صدای سیستم خود را برگردانید.
در اینجا 8 روش کار برای رفع عدم کارکرد بک اسپیس در ویندوز 10 وجود دارد: خاموش کردن کلیدهای چسبنده و کلیدهای فیلتر، نصب مجدد درایورهای صفحه کلید، غیرفعال کردن راه اندازی سریع،
میتوانید با رفتن به «مجوزهای برنامه» در منوی تنظیمات و ضربه زدن روی گزینه دوربین در اسنپ چت اجازه دسترسی به دوربین را بدهید تا دسترسی به دوربین را فعال کنید.
توضیح داده شده: گام به گام نحوه اجرای دو یا چند حساب اسنپ چت در یک گوشی اندرویدی. می توانید از چندین حساب، Parral Space و غیره استفاده کنید.
حذف همه پیامها در کانال Discord یا DM: پیامهای مستقیم را به صورت دستی حذف کنید یا پیامهای کانال را با استفاده از ربات Mee6 یا شبیهسازی کانال حذف کنید.
با WebTech360 در مورد مفهوم Chromium چیست و مزایا و معایب مرورگر Chromium در مقایسه با Chrome ، Microsoft Edge ، .. اطلاعات کسب کنید.