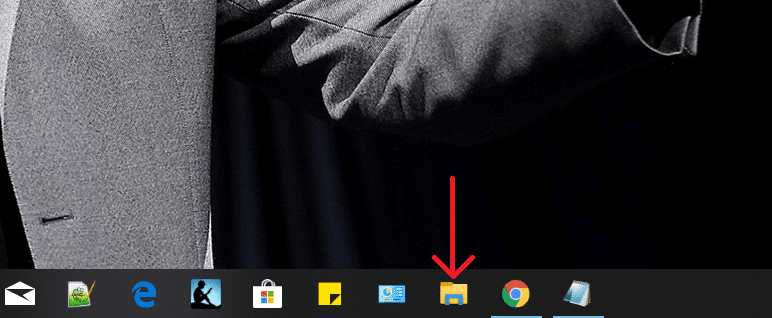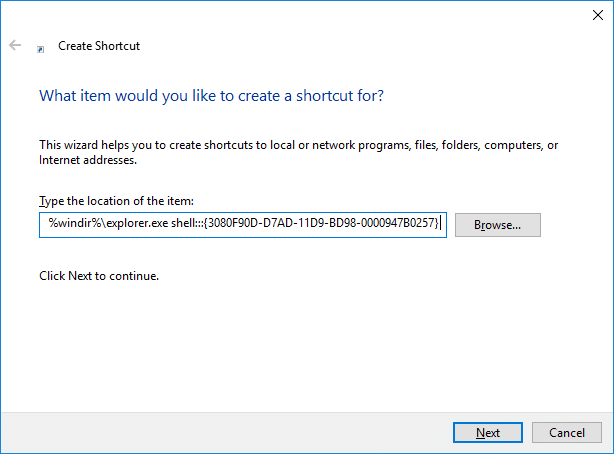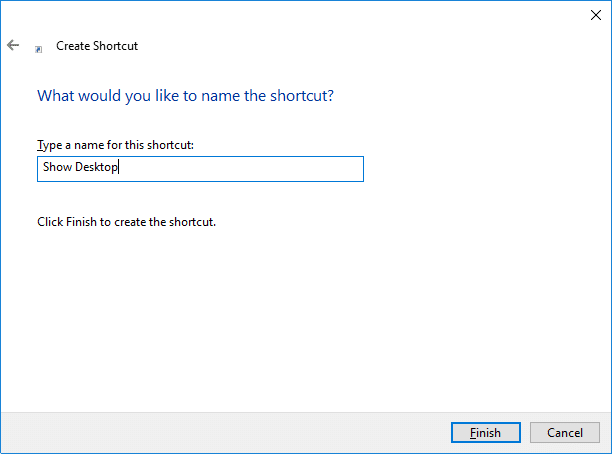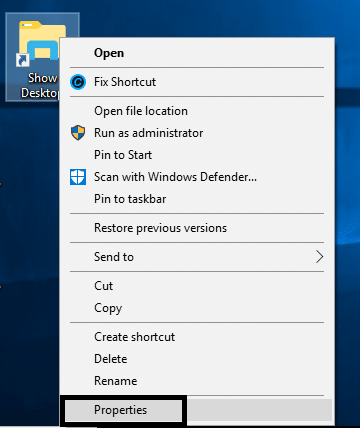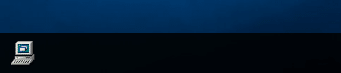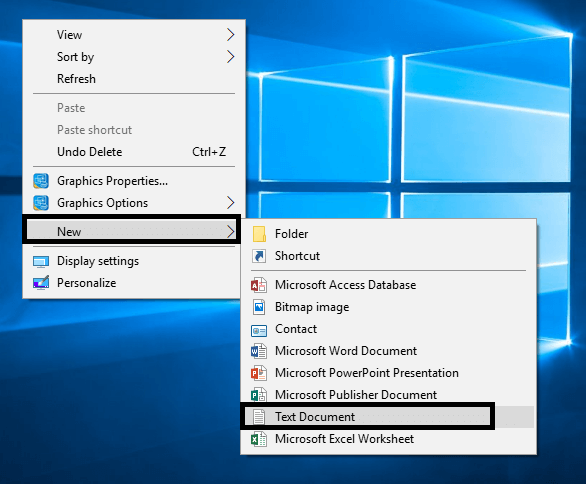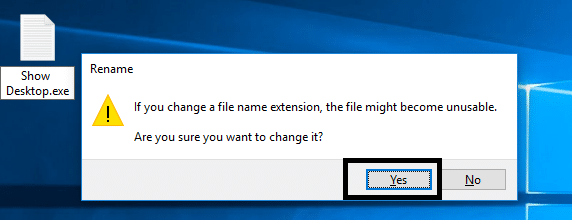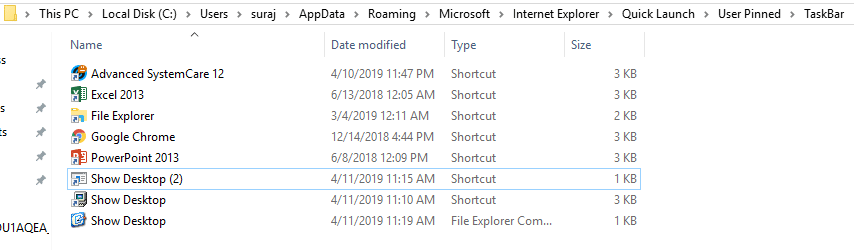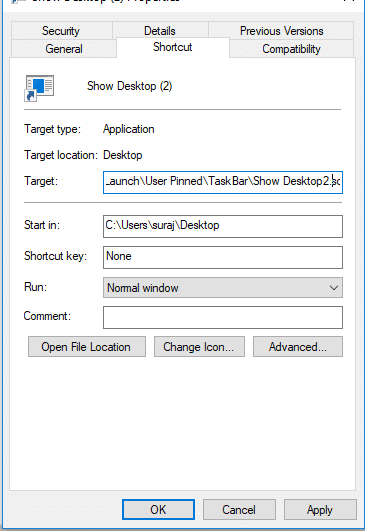در ویندوز 7 ما قبلاً یک گزینه Show Desktop داشتیم که از آن برای کوچک کردن تمام تب های باز روی صفحه با یک کلیک استفاده می کردیم. با این حال، در ویندوز 10 شما نیز این گزینه را دریافت می کنید، اما برای آن، باید به سمت پایین سمت راست نوار وظیفه بروید. اگر میخواهید تنظیمات را تغییر دهید و دستگاه خود را مطابق با اولویتهای خود شخصیسازی کنید، میتوانید نماد show Desktop را به نوار وظیفه اضافه کنید. بله، در این مقاله شما را راهنمایی می کنیم تا نحوه افزودن نماد نمایش دسکتاپ به نوار وظیفه در ویندوز 10 را بیاموزید .
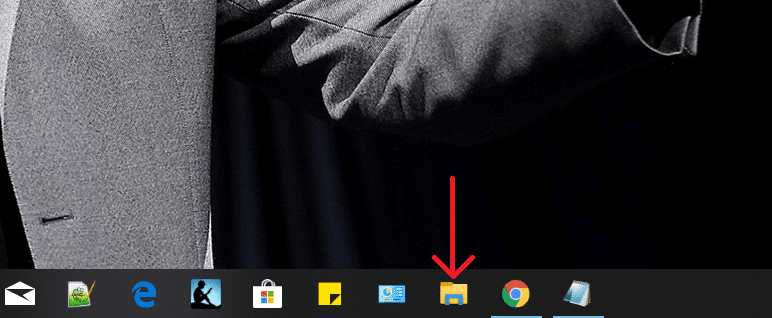
فهرست
نحوه اضافه کردن نماد نمایش دسکتاپ به نوار وظیفه در ویندوز 10
روش 1 - با استفاده از گزینه ایجاد میانبر، نماد نمایش دسکتاپ را اضافه کنید
این یکی از سادهترین راهها برای افزودن نماد نمایش دسکتاپ به نوار وظیفه در ویندوز 10 است. ما تمام مراحل را برجسته میکنیم.
مرحله 1 - به دسکتاپ خود بروید، روی دسکتاپ کلیک راست کرده و New > Shortcut را انتخاب کنید .

مرحله 2 – هنگامی که Create Shortcut Wizard از شما می خواهد که مکانی را وارد کنید، %windir%\explorer.exe shell:::{3080F90D-D7AD-11D9-BD98-0000947B0257} را تایپ کرده و دکمه Next را فشار دهید.
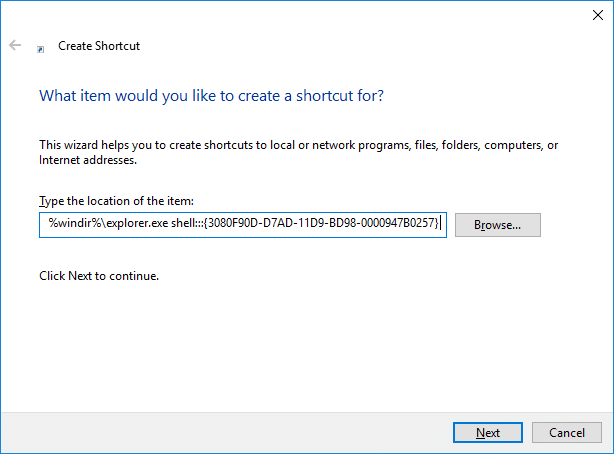
مرحله 3 - در کادر بعدی، از شما خواسته می شود که نامی برای میانبر بگذارید، نام آن را Show Desktop برای آن فایل بگذارید و روی گزینه Finish کلیک کنید.
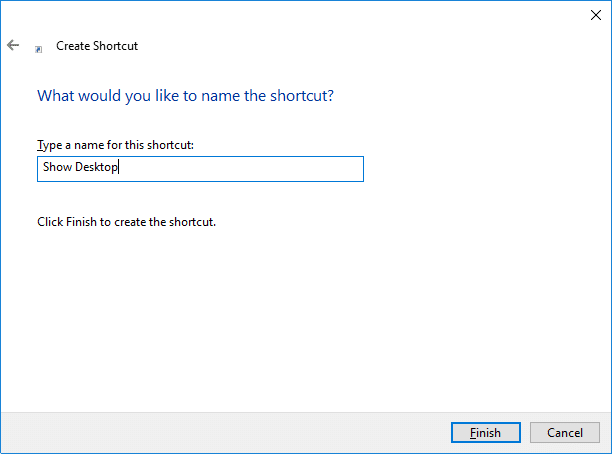
مرحله 4 - اکنون یک میانبر Show Desktop را روی دسکتاپ خود خواهید دید . با این حال، همچنان، برای افزودن این میانبر در نوار وظیفه، باید تغییراتی ایجاد کنید
مرحله 5 - اکنون به بخش خصوصیات میانبر Show Desktop بروید. روی میانبر کلیک راست کرده و Properties را انتخاب کنید .
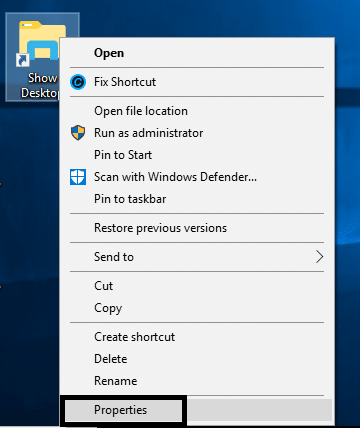
مرحله 6 - در اینجا باید روی دکمه Change Icon کلیک کنید تا مناسب ترین یا نماد دلخواه خود را برای این میانبر انتخاب کنید.

مرحله 7 – اکنون باید روی میانبر دسکتاپ کلیک راست کرده و گزینه Pin To Taskbar را انتخاب کنید .

در نهایت، نماد Show Desktop را در نوار وظیفه خود خواهید دید. آیا راه آسانی برای انجام این کار نیست؟ بله همینطور است. با این حال، ما روش دیگری برای انجام این کار داریم. انتخاب هر روشی به کاربران و ترجیحات آنها بستگی دارد.
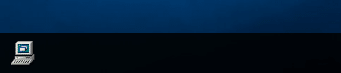
روش 2 - از میانبر فایل متنی استفاده کنید
مرحله 1 - روی دسکتاپ کلیک راست کرده و به New > Text File بروید.
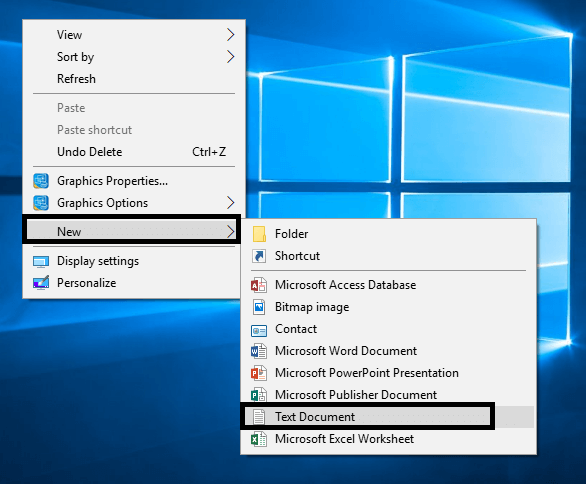
مرحله 2 - نام فایل را چیزی شبیه Show Desktop با پسوند فایل exe بگذارید.
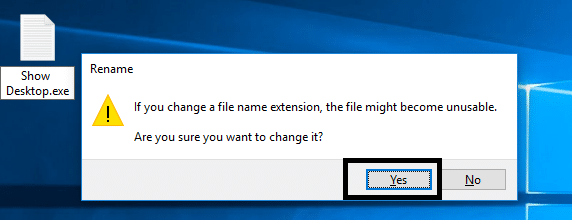
هنگام ذخیره این فایل، ویندوز یک پیام هشدار به شما نشان می دهد، باید به جلو بروید و دکمه Yes را بزنید.
مرحله 3 – حالا باید روی فایل کلیک راست کرده و گزینه Pin To Taskbar را انتخاب کنید.

مرحله 4 - اکنون باید یک فایل متنی جدید با کد زیر ایجاد کنید:
[Shell] Command=2 IconFile=explorer.exe،3 [Taskbar] Command=ToggleDesktop
مرحله 5 - هنگام ذخیره این فایل، باید پوشه خاصی را که باید این فایل را در آن ذخیره کنید، پیدا کنید.
C:\Users\\AppData\Roaming\Microsoft\Internet Explorer\Quick Launch\User Pinned\TaskBar
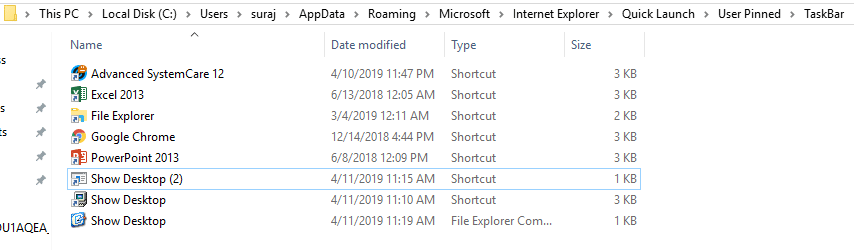
مرحله 6 - اکنون باید آن فایل متنی را با نام: Show Desktop.scf ذخیره کنید
توجه: مطمئن شوید که .scf پسوند فایل باشد
مرحله 7 – در نهایت فایل متنی را روی دستگاه خود ببندید.
مرحله 8 – اکنون اگر نیاز به تغییر برخی از ویژگی های این فایل دارید، باید به قسمت Show Desktop taskbar file بروید و روی آن کلیک راست کرده و Properties را انتخاب کنید .
مرحله 9 - در اینجا می توانید بخش Change Icon را برای تغییر تصویر میانبر انتخاب کنید.

مرحله 10 - علاوه بر این، یک کادر مکان هدف در کادر ویندوز وجود دارد، باید مسیر زیر را در آن تب مکان وارد کنید.
"C:\Users\\AppData\Roaming\Microsoft\Internet Explorer\Quick Launch\User Pinned\TaskBar\Show Desktop.scf"
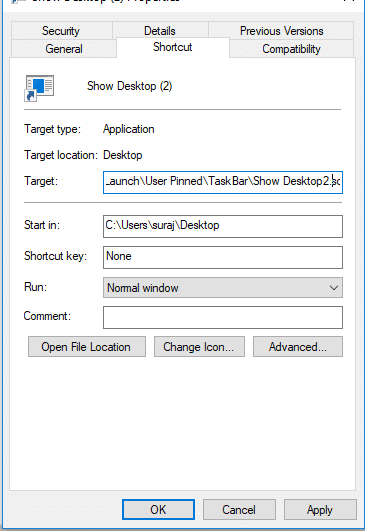
مرحله 11 – در نهایت باید تمام تنظیمات ذکر شده را ذخیره کنید . شما نماد را تغییر داده اید و مکان مورد نظر را قرار داده اید. این بدان معناست که تنظیمات افزودن نماد نمایش دسکتاپ به نوار وظیفه در ویندوز 10 را تمام کرده اید.
توصیه شده:
امیدوارم مراحل بالا مفید بوده باشد و اکنون بتوانید نماد نمایش دسکتاپ را به نوار وظیفه در ویندوز 10 اضافه کنید ، اما اگر هنوز در مورد این آموزش سوالی دارید، در قسمت نظرات از آنها بپرسید.