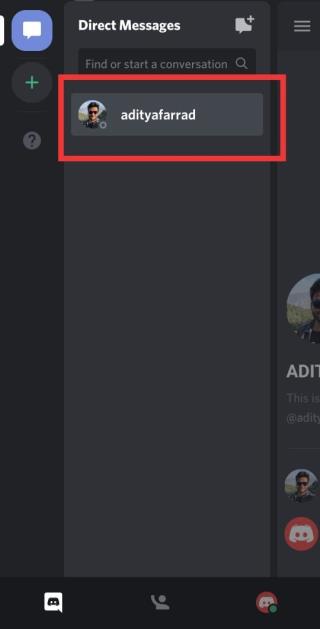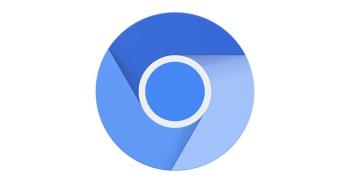بهروزرسانی PDF Password Remover 2024 و 2025 - حذف رمزهای عبور مؤثر

PDF Password Remover یک نرمافزار قوی و سریع برای حذف رمزهای عبور فایلهای PDF است که در نسخههای 2024 و 2025 بهبودهای زیادی داشته است.
همانطور که در چند دهه اخیر شاهد پیشرفتهای زیادی در فناوری بودهایم، مردم نیز خود را با توجه به فناوری به روز کردهاند. مردم شروع به استفاده از دستگاه هایی مانند لپ تاپ، تبلت، تلفن و غیره برای پرداخت قبوض، خرید، سرگرمی، اخبار یا هر فعالیت دیگری کرده اند. اینترنت دلیل اصلی چنین تحولاتی است. استفاده از دستگاه هایی که با کمک اینترنت اجرا می شوند افزایش یافته است، در نتیجه ارائه دهندگان خدمات موظفند با به روز رسانی های جدید تجربه کاربر را بهبود بخشند.

این بهبود تجربه کاربر ما را به سمت توسعه DirectX سوق می دهد که یک رابط برنامه نویسی کاربردی است که تجربه کاربر را در زمینه بازی ها، فیلم ها و غیره بهبود بخشیده است.
فهرست
ابزار تشخیصی DirectX چیست؟
DirectX برای ایجاد و کار بر روی تصاویر گرافیکی و سایر جلوه های چند رسانه ای در بازی ها یا صفحات وب یا سایر برنامه های مشابه که بر روی سیستم عامل مایکروسافت ویندوز اجرا می شوند استفاده می شود.
هیچ قابلیت خارجی لازم نیست، برای کار بر روی DirectX یا اجرای آن، این قابلیت با مرورگرهای وب مختلف یکپارچه می شود. در مقایسه با نسخه قبلی DirectX، نسخه ارتقا یافته به بخشی جدایی ناپذیر از سیستم عامل مایکروسافت ویندوز تبدیل شده است.
ابزار تشخیصی DirectX به کاربران ویندوز در شناسایی مشکلات مربوط به صدا، تصویر، نمایش و سایر مشکلات مرتبط کمک می کند. همچنین بر روی عملکرد برنامه های چند رسانه ای مختلف کار می کند. این ابزار همچنین به تشخیص و عیب یابی مشکلات موجود در پخش کننده های صوتی و تصویری متصل به دستگاه کمک می کند. اگر با مشکلی در ارتباط با کیفیت صدا، تصویر یا صدای سیستم خود مواجه هستید، می توانید از ابزار تشخیصی DirectX استفاده کنید. با استفاده از روش های ذکر شده در زیر می توانید از ابزار تشخیصی DirectX استفاده کنید:
نحوه استفاده از DirectX Diagnostic Tool در ویندوز 10
مطمئن شوید که یک نقطه بازیابی را فقط در صورتی که مشکلی پیش بیاید ایجاد کنید.
راه های مختلفی برای دسترسی به هر ابزار خاصی در ویندوز 10 وجود دارد، به طور مشابه، DirectX نیز به دو روش قابل دسترسی است. هر دو این راه ها به شرح زیر است:
روش 1: ابزار DirectX Diagnostic را با استفاده از ویژگی جستجو راه اندازی کنید
می توانید از ویژگی جستجو در سیستم عامل مایکروسافت برای راه اندازی ابزار تشخیصی DirectX استفاده کنید.
1. دکمه Windows key + S را روی صفحه کلید فشار دهید و dxdiag را در کادر جستجو تایپ کنید .

2. برای باز کردن گزینه dxdiag مانند تصویر زیر کلیک کنید.

4.Once شما با کلیک بر روی dxdiag را ، ابزار تشخیصی از DirectX شروع خواهد شد در حال اجرا بر روی صفحه نمایش خود را.
5. اگر برای اولین بار از ابزار استفاده می کنید، از شما خواسته می شود درایورهای امضا شده دیجیتال را بررسی کنید . برای ادامه روی Yes کلیک کنید .

6. هنگامی که بررسی درایورها کامل شد و درایورها توسط Microsoft Hardware Quality Labs تأیید شدند ، پنجره اصلی باز می شود.

7. ابزار اکنون آماده است و می توانید تمام اطلاعات را بررسی کنید یا هر مشکل خاصی را عیب یابی کنید.
همچنین بخوانید: رفع عدم امکان نصب DirectX در ویندوز 10
روش 2: ابزار DirectX Diagnostic را با استفاده از Run Dialog Box راه اندازی کنید
برای اجرای DirectX Diagnostic Too l با استفاده از کادر Rundialog، باید مراحل ذکر شده در زیر را دنبال کنید :
1. کادر محاوره ای Run را با استفاده از میانبر Windows key + R روی صفحه کلید باز کنید.

2.Enter dxdiag.exe در کادر محاوره ای.

3. روی دکمه OK کلیک کنید، ابزار DirectX Diagnostic راه اندازی می شود.
4. اگر برای اولین بار از ابزار استفاده می کنید، از شما خواسته می شود درایورهای امضا شده دیجیتال را بررسی کنید. روی بله کلیک کنید .

5. هنگامی که بررسی درایورها کامل شد و درایورها توسط Microsoft Hardware Quality Labs تأیید شدند ، پنجره اصلی باز می شود.

6.این ابزار اکنون برای عیب یابی طبق نیاز شما آماده است.
Directx Diagnostic Tool را نشان می دهد بر روی صفحه نمایش دارای چهار زبانه. اما ممکن است چندین بار بیش از یک برگه برای عناصری مانند نمایشگر یا صداها در پنجره نشان داده شود. این به این دلیل است که ممکن است بیش از یک دستگاه به سیستم شما متصل باشد.
هر یک از چهار تب عملکرد قابل توجهی دارند. عملکرد این تب ها به شرح زیر است:
#برگه 1: تب سیستم
اولین تب در کادر محاورهای، تب System است، مهم نیست که چه دستگاهی را به دستگاه خود وصل میکنید، تب System همیشه آنجا خواهد بود. دلیل این امر این است که تب System اطلاعات دستگاه شما را نشان می دهد. وقتی روی تب Systems کلیک می کنید، اطلاعاتی در مورد دستگاه خود خواهید دید. اطلاعاتی در مورد سیستم عامل، زبان، اطلاعات سازنده و موارد دیگر. تب System همچنین نسخه DirectX نصب شده روی دستگاه شما را نشان می دهد.

# Tab 2: Tab Display
تب کنار تب Systems تب Display است. تعداد دستگاههای نمایشگر بسته به تعداد دستگاههای متصل به دستگاه شما متفاوت است. برگه نمایش اطلاعات مربوط به دستگاه های متصل را نشان می دهد. اطلاعاتی مانند نام کارت، نام سازنده، نوع دستگاه و سایر اطلاعات مشابه.
در پایین پنجره، کادر Notes را خواهید دید . این کادر مشکلات شناسایی شده در دستگاه نمایشگر متصل شما را نشان می دهد. اگر مشکلی در دستگاه شما وجود نداشته باشد، یک متن بدون مشکل پیدا نشد را در کادر نشان می دهد .

#برگه 3: زبانه صدا
در کنار تب Display، تب Sound را خواهید دید. با کلیک بر روی تب اطلاعات مربوط به دستگاه صوتی متصل به سیستم شما را نشان می دهد. درست مانند تب Display، تعداد تب صدا می تواند بر اساس تعداد دستگاه های متصل به سیستم شما افزایش یابد. این تب اطلاعاتی مانند نام سازنده، اطلاعات سخت افزاری و غیره را نشان می دهد. اگر می خواهید بدانید که دستگاه صوتی شما با چه مشکلاتی مواجه است، باید در کادر Notes نگاه کنید، تمام مشکلات در آنجا لیست می شود. اگر هر گونه مسائل وجود ندارد شما یک مسئله ای پیدا نشد پیام.

#برگه 4: زبانه ورودی
آخرین برگه ابزار تشخیصی DirectX، برگه ورودی است که اطلاعات مربوط به دستگاه های ورودی متصل به سیستم شما مانند ماوس، صفحه کلید یا سایر دستگاه های مشابه را نشان می دهد. این اطلاعات شامل وضعیت دستگاه، شناسه کنترلر، شناسه فروشنده و غیره است. کادر یادداشت های ابزار تشخیصی DirectX مشکلات دستگاه های ورودی متصل به سیستم شما را نشان می دهد.

پس از بررسی خطاهای موجود در دستگاه متصل خود، می توانید از دکمه های نشان داده شده در پایین پنجره برای پیمایش بر اساس انتخاب خود استفاده کنید. عملکرد دکمه ها به شرح زیر است:
1. کمک کنید
اگر هنگام کار با DirectX Diagnostic Tool با مشکلی مواجه شدید، می توانید از دکمه Help در ابزار برای جستجوی راه حل برای مشکلات خود استفاده کنید. پس از کلیک بر روی برگه، به پنجره دیگری هدایت می شوید که در آن می توانید در مورد دستگاه های متصل به سیستم خود یا برگه های ابزار تشخیص کمک دریافت کنید.

2. صفحه بعدی
این دکمه در پایین ابزار تشخیصی DirectX، به شما کمک می کند تا به تب بعدی در پنجره بروید. این دکمه فقط برای تب System، تب Display یا زبانه Sound کار می کند، زیرا برگه ورودی آخرین مورد در پنجره است.

3. ذخیره تمام اطلاعات
می توانید با کلیک بر روی دکمه Save All Information در پنجره ، اطلاعات فهرست شده در هر صفحه از DirectX Diagnostic Tool را ذخیره کنید. پس از کلیک بر روی دکمه، پنجره ای روی صفحه ظاهر می شود، می توانید مکانی را که می خواهید فایل متنی را در آن ذخیره کنید، انتخاب کنید.

4. خروج
پس از اتمام تشخیص مشکلات دستگاه های متصل و بررسی همه خطاها. می توانید روی دکمه Exit کلیک کنید و می توانید از DirectX Diagnostic Tool خارج شوید.

ابزار تشخیصی DirectX زمانی که به دنبال علت خطاها میگردید، مزیت زیادی دارد. این ابزار می تواند به شما در رفع خطاهای مربوط به DirectX و دستگاه های متصل به دستگاه شما کمک کند.
توصیه شده:
امیدوارم مراحل بالا مفید بوده باشد و اکنون بتوانید بدون هیچ مشکلی از ابزار تشخیصی DirectX در ویندوز 10 استفاده کنید. اگر هنوز در مورد این آموزش سوالی دارید، در بخش نظرات بپرسید و ما قطعا به شما کمک خواهیم کرد.
PDF Password Remover یک نرمافزار قوی و سریع برای حذف رمزهای عبور فایلهای PDF است که در نسخههای 2024 و 2025 بهبودهای زیادی داشته است.
نسخه جدید Deletion Extension Monitor Portable، ابزاری برای نظارت بر حذف پرونده ها با ویژگیهای بهروز شده در سالهای 2024 و 2025.
آموزش نوازش گربه در Adorable Home یکی از نکات کلیدی بازی است که بازیکنان جدید باید با آن آشنا شوند. این مقاله به توضیح بهترین روشها و موقعیتهای نوازش میپردازد.
آموزش بازی Adorable Home برای مبتدیان، نحوه بازی Adorable Home شامل نکات و ترفندهای کاربردی برای رسیدن به نتایج بهتر در بازی گربه های مجازی.
نسخه جدید Keylogger واقعی 4.0، یک نرمافزار قدرتمند برای ضبط فعالیتهای رایانهای در پسزمینه است. این نرمافزار به طور خودکار تمامی ضربات کلید شما را ثبت و گزارش میدهد.
Spotflux یک برنامه با کاربرد آسان است که به شما نوید اتصال ایمن اینترنت ، تجربه گشت و گذار بدون خطر و قابلیت دسترسی به وبسایت های مسدود شده را می دهد.
برای اینکه محتوای متن ما زیبا و چشمگیر باشد ، در اینجا ما با چند مرحله ساده به مردم راهنمایی می کنیم تا تصاویر را در Word تار کنند.
در اینجا بهترین گزینه های Procreate برای ویندوز آمده است: Autodesk SketchBook، ArtRage، Adobe Photoshop Sketch، Krita، Concepts، PaintTool Sai
آیا نمی دانید چگونه با پشتیبانی یاهو تماس بگیرید؟ در این راهنما ما 3 روش مختلف برای تماس با یاهو برای اطلاعات پشتیبانی را مشاهده خواهیم کرد.
رفع مشکل درایور کنترلر صوتی چندرسانه ای: مشکلات را حل کنید و با راهنماییهای موجود صدای سیستم خود را برگردانید.
در اینجا 8 روش کار برای رفع عدم کارکرد بک اسپیس در ویندوز 10 وجود دارد: خاموش کردن کلیدهای چسبنده و کلیدهای فیلتر، نصب مجدد درایورهای صفحه کلید، غیرفعال کردن راه اندازی سریع،
میتوانید با رفتن به «مجوزهای برنامه» در منوی تنظیمات و ضربه زدن روی گزینه دوربین در اسنپ چت اجازه دسترسی به دوربین را بدهید تا دسترسی به دوربین را فعال کنید.
توضیح داده شده: گام به گام نحوه اجرای دو یا چند حساب اسنپ چت در یک گوشی اندرویدی. می توانید از چندین حساب، Parral Space و غیره استفاده کنید.
حذف همه پیامها در کانال Discord یا DM: پیامهای مستقیم را به صورت دستی حذف کنید یا پیامهای کانال را با استفاده از ربات Mee6 یا شبیهسازی کانال حذف کنید.
با WebTech360 در مورد مفهوم Chromium چیست و مزایا و معایب مرورگر Chromium در مقایسه با Chrome ، Microsoft Edge ، .. اطلاعات کسب کنید.