نحوه حذف تمام پین ها در پینترست

در این مقاله به شما آموزش میدهیم که چگونه تمام پینهای خود را در Pinterest حذف کنید. این راهنما شامل مراحل ساده برای دستگاه های مختلف است.
Chromecast Google از طریق HDMI به تلویزیون شما متصل می شود و از Wi-Fi برای اتصال و پخش جریانی از اکثر دستگاه های شبکه مانند تلفن های هوشمند و لپ تاپ ها استفاده می کند و همچنین از برنامه های از پیش نصب شده که به دسترسی به اینترنت نیاز دارند استفاده می کند. اگر وای فای ندارید چه کاری می توانید انجام دهید؟ پاسخ آسان است؛ شما Wi-Fi را ایجاد می کنید تا دستگاه بتواند به Chromecast متصل شود و آن را به صورت آنلاین کار کند یا نمایشگر آن را منعکس کند. مطمئناً نمیتوانید محتوا را پخش کنید یا بازیهای آنلاین بازی کنید، اما میتوانید دستگاههای دیگر را به صفحه نمایش بزرگ بازتاب دهید.

با استفاده از یکی از گزینههای زیر میتوانید از Chromecast بدون منبع Wi-Fi اختصاصی استفاده کنید:
منابع زیادی می توانند اینترنت بی سیم را در حین سفر ارائه دهند، از جمله Wi-Fi هتل، نقاط داغ قابل حمل، نقاط داغ گوشی های هوشمند، اتصالات اترنت و موارد دیگر. با این حال، وقتی دسترسی به اینترنت گزینه ای نیست، می توانید یک WLAN ایجاد کنید تا بعداً بدون اتصال به اینترنت از آن استفاده کنید، اگرچه این کار Chromecast را محدود می کند. در اینجا جزئیات است.
1. اتصال دستگاهها به Chromecast بدون اینترنت
Google مطمئناً وقتی حالت مهمان را اضافه کرد، مواردی را بهبود بخشید که به Chromecast اجازه میدهد به هر دستگاهی که قابلیت پخش Google را دارد و اینترنت Wi-Fi ندارد متصل شود. با این حال، Chromecast همچنان به یک منبع اینترنتی از طریق یک میزبان (هات اسپات، روتر یا اترنت) نیاز دارد، همانطور که در تصویر زیر گوگل نشان داده شده است.
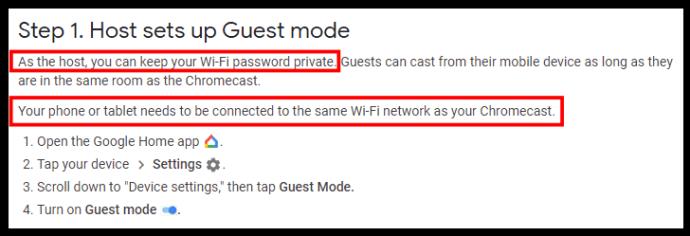
بنابراین، آیا میتوانید از Chromecast بدون Wi-Fi در حالت مهمان استفاده کنید؟ جواب آره یا نه است. میتوانید از Chromecast در دستگاههای بدون Wi-Fi برای انعکاس صفحه دستگاه استفاده کنید. با این حال، همانطور که در تصویر زیر گوگل نشان داده شده است، نمیتوانید از عملکرد کامل Chromecast بدون اتصال به اینترنت از یک میزبان استفاده کنید.
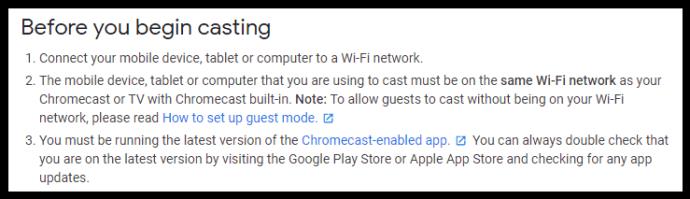
اگر هنوز به عملکرد چراغ Wi-Fi حالت مهمان Chromecast پی نبرده اید، به تبلت اندرویدی یا برنامه های پخش جریانی 4G و 5G گوشی هوشمند شما اجازه می دهد مستقیماً روی تلویزیون شما کار کنند. کاربران دارای iOS 11.0+ می توانند از حالت مهمان با محدودیت های خاصی استفاده کنند، همانطور که در تصویر گوگل در زیر نشان داده شده است.
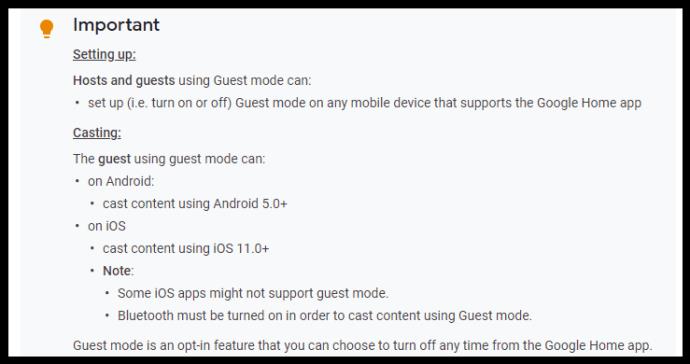
اگر اطلاعات بالا در مورد استفاده از Chromecast بدون Wi-Fi گیج کننده به نظر می رسد، شما تنها نیستید. به عبارت های مختلف، می توانید یک دستگاه را بدون استفاده از اینترنت به Chromecast خود متصل کنید، بنابراین آن بخش درست است. با این حال، هنوز برای Chromecast برای ارائه حالت مهمان به اتصال اینترنت نیاز است. همچنین میتوانید دستگاهها را به Chromecast که در زیر به آن اشاره شده است منعکس کنید.
2. از Chromecast در شبکه Wi-Fi بدون اینترنت استفاده کنید
حتی با وجود اطلاعات قبلی درباره ارسال محتوا، این بدان معنا نیست که نمیتوانید تبلت، تلفن یا لپتاپ خود را بدون Wi-Fi بازتاب دهید. گوگل می گوید کروم کست به هاست نیاز دارد، اما این بدان معنا نیست که هاست باید اتصال اینترنت داشته باشد.
Chromecast را در خانه با اتصال اینترنت با استفاده از دو دستگاه راهاندازی میکنید، یکی برای راهاندازی و دیگری برای WLAN. نقطه اتصال را در تلفن هوشمند خود فعال میکنید، دستگاه 2 (رایانه رایانه، تبلت و غیره) را به نقطه اتصال تلفن متصل میکنید، Chromecast را با استفاده از دستگاه 2 پیکربندی میکنید و سپس دستگاه 2 را خاموش میکنید. Chromecast اکنون در نقطه اتصال تلفن (WLAN) پیکربندی شده است. آیا اتصال اینترنت دارد یا نه.
هنگام اتصال Chromecast به نقطه اتصال تلفن همراه از پیش پیکربندی شده در حین سفر، تلویزیون می گوید اینترنت را از دست داده است. آن اعلان را نادیده بگیرید و گزینه آینه را از برنامه Home موجود در تلفن هوشمند خود انتخاب کنید. سپس میبینید که گوشی اندرویدی خود به تلویزیون منعکس شده است. در این سناریو، ارسال جریانهای درخواستی و برنامههای نصبشده کار نمیکند، اما آینهسازی کار میکند.
3. از Hot Spot گوشی هوشمند خود استفاده کنید
Chromecast در هنگام سفر به ندرت می تواند به یک شبکه Wi-Fi اختصاصی مانند اینترنت هتل و نقاط اتصال Wi-Fi عمومی دسترسی داشته باشد. سیستم دو عاملی ارائهدهنده از شما میخواهد که شرایط و ضوابط سرویس را بپذیرید و برای دسترسی به آن به عملکرد مرورگر نیاز دارد، که Chromecast ندارد.
راه اندازی گزینه hotspot در تلفن هوشمند خود اینترنت مورد نیاز Chromecast را برای عملکرد صحیح آن فراهم می کند. متأسفانه، برای اتصال و استفاده در Chromecast همچنان به یک منبع اختصاصی نیاز دارید. این سناریو به این معنی است که گوشی هوشمند شما باید به عنوان روتر عمل کند، بنابراین برای پیوستن به شبکه و اتصال به دستگاه Chromecast، به دستگاه دوم نیاز است.

اگر به هر دلیلی گوشی هوشمند شما سرویس پهنای باند تلفن همراه ندارد، نمی توانید از آن به عنوان منبع اتصال به اینترنت استفاده کنید. با این حال، همچنان میتوانید در حالت مهمان متصل شوید، بنابراین بدون Wi-Fi تلفن همراه، چه کاری میتوانید انجام دهید؟ روش شماره 2 را در زیر بررسی کنید.
4. از Chromecast با روتر مسافرتی استفاده کنید
یک روتر قابل حمل 3G/4G/5G با سرویس پولی بگیرید و از آن به عنوان نقطه داغ خود استفاده کنید. ساده است. بدون نیاز به توافق نامه عمومی Wi-Fi برای پذیرش و بدون اتصال اینترنت ناامن. Chromecast را با استفاده از تلفن هوشمند و Google Home خود به هات اسپات وصل کنید و سپس دستگاهی را که می خواهید با Chromecast استفاده کنید، مانند تبلت، لپ تاپ یا حتی تلفن هوشمند خود وصل کنید.
هنگامی که روترهای قابل حمل (معروف به روترهای جیبی، نقاط اتصال تلفن همراه) به عنوان منبع اینترنت/شبکه WLAN استفاده می شوند، اینترنت واقعی را به عنوان منبع Wi-Fi جایگزین به دستگاه Chromecast ارائه می دهند. این سناریو روش دیگری برای استفاده از Chromecast شما است که نمی تواند به اتصال اینترنت اختصاصی مانند Wi-Fi هتل دسترسی پیدا کند.
5. از اترنت استفاده کنید
Chromecast جک اترنت ندارد، اما گوگل یک آداپتور برق اترنت برای دستگاه میسازد. یک کابل اترنت را به جک آداپتور برق و جک اترنت منبع اینترنت وصل میکنید، آداپتور برق را در دیوار قرار میدهید و سپس کابل USB را از آداپتور به Chromecast وصل میکنید تا دستگاه را تغذیه کنید.
علاوه بر آداپتورهای برق ویژه برای Chromecast، برخی از روترهای تلفن همراه دارای اتصال اترنت هستند که می توانید از آن برای ایجاد Wi-Fi که برای Chromecast و سایر دستگاه ها از دست داده اید استفاده کنید. شما باید روتر موبایل را به جک دیواری اترنت «فعال» هتل وصل کنید، و همه چیز آماده است!
توجه: اگر میخواهید از روتر مسافرتی استفاده کنید، ابتدا دستگاه را با اختصاص SSID و رمز عبور در خانه راهاندازی کنید، مگر اینکه از پهنای باند تلفن همراه برای Wi-Fi استفاده کند و از قبل راهاندازی شده باشد.
پس از تهیه محصولات و لوازم جانبی مناسب، مراحل زیر را دنبال کنید.



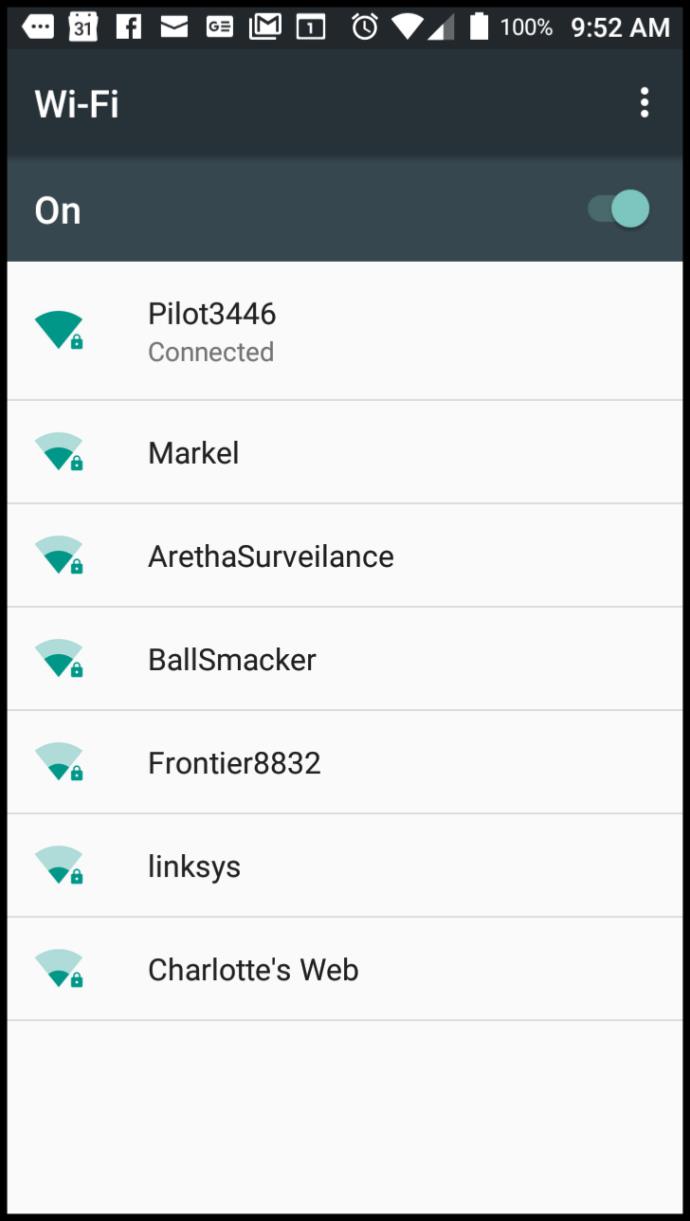
گزینه اترنت امکان استفاده از Chromecast را بدون Wi-Fi می دهد، البته تا زمانی که آداپتور برق متناوب مخصوص را داشته باشید یا یک کابل اترنت را به یک روتر قابل حمل وصل کنید.
6. از Connectify Hotspot استفاده کنید
Connectify Hotspot یک راه عالی برای به اشتراک گذاشتن Wi-Fi یا اتصال اینترنت سیمی لپ تاپ شما به عنوان یک محل اتصال شبکه محلی بی سیم (WLAN) است. در حالی که این یک برنامه پولی است، یک نسخه رایگان با عملکرد اولیه وجود دارد.
این وبسایت بیان میکند که این برنامه به Windows 7، 8، 8.1 یا 10 نیاز دارد. با این حال، نسخههای پولی Hotspot PRO و MAX همچنین به شما امکان میدهند از نقطه اتصال گوشی هوشمند خود برای استفاده به عنوان روتر Chromecast استفاده کنید. اما باز هم، از تلفن شما به عنوان ارائه دهنده اینترنت اختصاصی استفاده می کند، بنابراین به دستگاه دیگری برای ارسال محتوا نیاز خواهید داشت.
در اینجا نحوه استفاده از Connectify Hotspot در لپ تاپ خود آورده شده است.
استفاده از Connectify Hotspot در یک دستگاه ویندوز یا یک تلفن هوشمند با Wi-Fi هتل
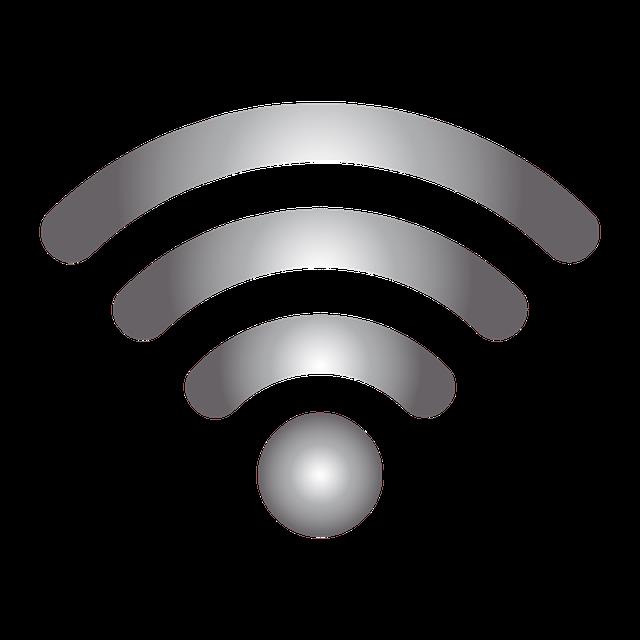
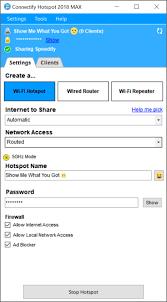
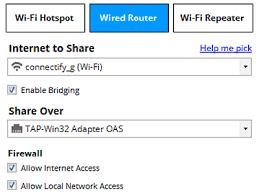

همانطور که می بینید، Chromecast از سایر پخش کننده ها/کاسترهای تلویزیونی منحصر به فرد است زیرا دارای یک چراغ Wi-Fi است که برای حالت مهمان استفاده می شود. با این حال، این چراغ روشنایی کار نخواهد کرد مگر اینکه Chromecast اتصال اینترنت داشته باشد. این شبکه به رایانه لوحی، تلفن هوشمند یا لپتاپ شما اجازه میدهد حتی اگر Wi-Fi نداشته باشند، متصل شوند. به یاد داشته باشید که Chromecast همچنان به میزبان اینترنت Wi-Fi نیاز دارد، مگر اینکه فقط بخواهید یک دستگاه را بازتاب دهید.

Chromecast نسل سوم
در پایان، بله، همچنان میتوانید Chromecast (بدون اینترنت فعال) را به دستگاهها متصل کنید، البته تا زمانی که برای آینهسازی استفاده شود. در غیر این صورت، یک دستگاه اینترنتی اختصاصی و یک دستگاه برای کار با Chromecast مورد نیاز است.
در این مقاله به شما آموزش میدهیم که چگونه تمام پینهای خود را در Pinterest حذف کنید. این راهنما شامل مراحل ساده برای دستگاه های مختلف است.
در حال حاضر Chrome به دلیل پایداری و کمکی که ارائه می دهد محبوب ترین مرورگر وب است. با این حال ، با خطاهایی همچون "این صفحه وب در دسترس نیست" مواجه میشود.
حذف واترمارک در CapCut به راحتی امکان پذیر است. بهترین روشها برای ویرایش ویدیو را در این مقاله بیابید.
با مقاله نحوه ترسیم فلش در فتوشاپ با این 5 ابزار ساده، به راحتی فلش هایی را که می خواهید ترسیم خواهید کرد.
آموزش کامل نحوه تنظیم کانال های تلویزیونی TCL با مراحل دقیق و نکات مهم.
افزودن صفحات شماره گذاری شده به طرح دارای مزایای عملی بسیاری است. با این حال، Canva ویژگی شمارهگذاری خودکار صفحه را ندارد. در این مقاله روشهای موثر برای شمارهگذاری صفحات در Canva را بررسی میکنیم.
در مقاله زیر ، WebTech360 به شما راهنمایی می کند که چگونه با تلویزیون Skyworth کانال ها را به راحتی تنظیم کنید و از کانالهای سرگرمی ویژه لذت ببرید.
نصب و راهاندازی پرینتر Canon LBP 1210 به سادگی با مراحل بهروزرسانی شده برای ویندوز 7 و XP.
در این مقاله، بهترین روشها برای بزرگنمایی در Minecraft را بررسی میکنیم و نکات مفیدی درباره گزینههای بزرگنمایی در پلتفرمهای مختلف برای شما ارائه میدهیم.
VLC Media Player یکی از محبوب ترین نرم افزار پخش کننده موسیقی و فیلم است. با این راهنما میتوانید زبان VLC Media Player را به ویتنامی تغییر دهید.
در این مقاله، ما به بررسی <strong>خطاهای رایج ProShow Producer</strong> و چگونگی رفع آنها خواهیم پرداخت تا کاربران بتوانند به راحتی از این ابزار استفاده کنند.
اگر شما بازی Granny 2 ترسناک را انجام می دهید اما نحوه پیروزی را نمی دانید ، کتاب راهنمای Granny: Chapter Two را در زیر ببینید.
اگر میخواهید به برنامهها یا بهروزرسانیهای برنامههایی که در فروشگاه Google Play در دسترس نیستند دسترسی داشته باشید، ممکن است بخواهید بدانید که چگونه APK را در Amazon Fire Stick خود نصب کنید. در این مقاله به نحوه انجام آن می پردازیم
مقاله زیر شما را به تنظیم مجدد کارخانه TCL TV که دارای سیستم عامل Android است، راهنمایی میکند. با در نظر گرفتن نکات بهینهسازی SEO، بهتر با مشکلات تلویزیون خود برخورد کنید.
هیچ راهی برای حذف عکس پروفایل از توییتر وجود ندارد. اما میتوانید عکس پروفایل خود را تغییر دهید تا ظاهر بهتری داشته باشید.













