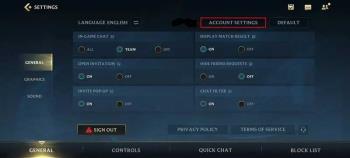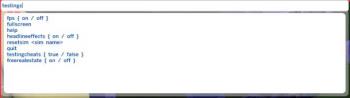گاهی اوقات برای لذت بردن از بازی های Xbox X خود نیاز به خرید تجهیزات اضافی دارید. خوشبختانه اگر از کنترلر ایکس باکس وان استفاده می کنید اینطور نیست. مایکروسافت تضمین کرده است که این پلتفرم کاملاً با کنسول شما سازگار است. اتصال این دو نسبتاً ساده است.

این مقاله توضیح می دهد که چگونه می توانید از یک کنترلر قدیمی برای کنسول جدیدترین نسل استفاده کنید.
نحوه استفاده از کنترلر ایکس باکس وان با کنسول های سری X
در اینجا نحوه استفاده از کنترلر Xbox One خود در Xbox X به صورت بی سیم آورده شده است:
- دکمه همگام سازی را روی کنسول فشار دهید. این باید دکمه سیاه بالای پورت USB-A در پشت دستگاه شما باشد.

- کنترلر خود را بردارید و دکمه همگام سازی را فشار داده و نگه دارید. مانند کنسول، این باید یک دکمه سیاه در بالای کنترل شما بین دکمه های سپر شما باشد.

- وقتی لوگو به سرعت شروع به چشمک زدن کرد، دکمه را نگه ندارید.

- منتظر بمانید تا چراغ چشمک نزند، و باید بتوانید با کنترلی که پیوند داده اید، منوها را پیمایش کنید.

- به Xbox X خود بروید و از بخش "Home" دیدن کنید.

- به «Profile and System» بروید و «Settings» را فشار دهید.

- به «حساب» خود و سپس «ورود به سیستم» بروید.

- اعتبار خود را وارد کنید تا وارد حساب کاربری خود شوید.

- با کنترلر خود وارد شوید و دکمه «Use Controller Instead» را بزنید.

- اکنون کنترلر شما به طور کامل به Xbox X شما متصل است.
اتصال یک کنترلر سیمی Xbox One حتی ساده تر است. به سادگی کنترلر را به درگاه Xbox X USB-A وصل کنید و منتظر بمانید تا دستگاه ها به طور خودکار جفت شوند.
نحوه تنظیم بلوتوث روی کنترلر ایکس باکس وان
کنترلرهای بی سیم Xbox One سازگار با Xbox Series X و S به شما این امکان را می دهند که به سرعت بین یک دستگاه بلوتوث جفت شده و کنسول Xbox خود جابجا شوید. این یک ویژگی راحت است، اما برای استفاده از آن باید بلوتوث را فعال کنید.
اولین کاری که باید انجام دهید این است که بررسی کنید آیا دستگاه هایی که می خواهید از طریق بلوتوث پیوند دهید از این فناوری پشتیبانی می کنند یا خیر. به عنوان مثال، در اینجا نحوه بررسی اینکه آیا پلتفرم ویندوز شما به روز رسانی های لازم را دارد یا خیر، آمده است:
- به نوار وظیفه خود بروید و دکمه "شروع" خود را فشار دهید.

- نوار جستجوی خود را باز کنید و "تنظیمات" را تایپ کنید.

- برنامه "تنظیمات" خود را انتخاب کنید و "Windows Update" را انتخاب کنید.

- روی دکمه «بررسی بهروزرسانیها» کلیک کنید و منتظر بمانید تا سیستم رایانه شما را برای بهروزرسانیهایی که ممکن است نصب نکردهاید بررسی کند.

توجه داشته باشید که رایانههای رومیزی ممکن است بلوتوث را در مادربرد خود نداشته باشند، بنابراین ممکن است لازم باشد از یک آنتن بلوتوث جداگانه استفاده کنید. لپ تاپ ها معمولاً از همان ابتدا دارای بلوتوث هستند.
هنگامی که رایانه شخصی به روز شد، مطمئن شوید که کنترلر ایکس باکس با بلوتوث شما نیز به روز رسانی سیستم عامل لازم را دارد. برای این کار مراحل زیر را انجام دهید:
- دکمه Xbox خود را روی کنترلر فشار دهید تا کنسول روشن شود.

- دکمه Pair را برای سه ثانیه فشار دهید و نگه دارید.

- به رایانه شخصی خود بازگردید و روی دکمه "شروع" ضربه بزنید.

- اگر از ویندوز 10 یا قدیمیتر استفاده میکنید، «تنظیمات» و سپس «دستگاهها» و «بلوتوث» را انتخاب کنید. در ویندوز 11، منوی نهایی "Bluetooth & Devices" نام دارد.

- درخواستی را انتخاب کنید که به شما امکان می دهد بلوتوث یا دستگاه دیگری را اضافه کنید. اگر رایانه شخصی ویندوز 11 دارید، «افزودن دستگاه» را انتخاب کنید.

- "Bluetooth" را در صفحه "Add device" خود فشار دهید و منتظر بمانید تا کنترلر Xbox شما در لیست دستگاه های موجود شما ظاهر شود.

- هنگامی که کنترلر ظاهر شد، آن را انتخاب کنید و اجازه دهید سیستم دستگاه های شما را جفت کند.

همچنین میتوانید کنترلر خود را به یک ابزار Android متصل کنید:
- کلید Xbox را روی کنترلر بزنید تا روشن شود.

- قبل از رها کردن کلید "Pair" را به مدت سه ثانیه نگه دارید.

- با مراجعه به «برنامهها»، به دنبال آن «تنظیمات»، «دستگاههای متصل» و «جفتسازی دستگاه جدید» به گجت Android خود بروید و به تنظیمات بلوتوث دسترسی پیدا کنید. عبارت ممکن است در گوشی هوشمند متفاوت باشد.

- لیست دستگاه های بلوتوث را مرور کنید و منتظر بمانید تا "کنترل کننده بی سیم Xbox" ظاهر شود.

- "Xbox Wireless Controller" را انتخاب کنید و اجازه دهید دستگاه ها به یکدیگر متصل شوند. می توانید با جستجوی کنترلر در صفحه قبلی خود، اتصال را تأیید کنید.
جفت کردن یک دستگاه اپل با ایکس باکس وان یا سایر کنترلرهای بی سیم به همین سادگی است:
- منوی «تنظیمات» را در دستگاه اپل اجرا کنید و «بلوتوث» را فشار دهید.

- اتصال بلوتوث خود را فعال کنید.

- روی کلید Xbox روی کنترلر خود ضربه بزنید. اگر کنترلر قبلاً به Xbox شما متصل است، آن را خاموش کنید. سپس کلید "Pair" خود را برای چند ثانیه نگه دارید.

- دستگاه اپل شما اکنون باید دستگاه های بلوتوث موجود را فهرست کند. "Xbox Wireless Controller" را انتخاب کنید و منتظر بمانید تا سیستم اتصال شما را قبل از خروج از صفحه نمایش دهد.

حتی می توانید یک تلویزیون هوشمند را به کنترلر بی سیم Xbox One خود متصل کنید:
- برنامه Xbox خود را روی تلویزیون هوشمند راه اندازی کنید.

- با استفاده از کنترل از راه دور، نماد «کنترلکننده» خود را در قسمت بالای صفحه نمایش انتخاب کنید.

- روی دکمه "Pair controller" ضربه بزنید و کنترلر را از لیست انتخاب کنید.

- حالت جفت شدن را از کنترلر خود فعال کنید و دکمه «ادامه» را فشار دهید. با این کار لیست بلوتوث شما باز می شود و تلویزیون هوشمند باید شروع به جستجوی کنترلر کند.

- کنترلر را از لیست دستگاه انتخاب کنید.

- دستورات روی صفحه را دنبال کنید تا فرآیند به پایان برسد.
کنترلرهای بی سیم Xbox را می توان از طریق بلوتوث به بسیاری از تبلت ها، لپ تاپ ها، رایانه های رومیزی و هدست ها متصل کرد. با این حال، قابلیت اطمینان به کارت بلوتوث شما بستگی دارد، به همین دلیل است که می توانید عملکرد متفاوتی داشته باشید.
علاوه بر این، شما می توانید کنترلر خود را در یک زمان تنها به یک ابزار متصل کنید. اگر قبلاً آن را با یک کنسول جفت کرده اید، باید آن را با کلید "Pair" روی کنترلر و کنسول دوباره به دستگاهی متصل کنید.
سعی کنید فقط از یک کنترلر متصل شده از طریق بلوتوث به کنسول خود استفاده کنید. اتصال چند کنترلر از طریق بلوتوث یک گزینه است، اما ممکن است عملکرد شما کاهش یابد.
آیا می توانید از کنترلرهای Xbox Series X یا S در Xbox One استفاده کنید؟
شاید متوجه شده باشید که کنترلر شما برای کنسول های Xbox Series S یا X تقریباً مشابه کنترلر Xbox One است. این به این دلیل است که مایکروسافت سازگاری عقب و جلو را در این دستگاه ها گنجانده است.
سازگاری به عقب به شما امکان می دهد از کنترلر Xbox One خود در Xbox Series S یا Series X و بالعکس استفاده کنید. این یک راه عالی برای اجرای بازی های چند نفره در هر کنسولی بدون مشکل ورودی به شما می دهد.
از آنجایی که این کنترلرها تقریباً یکسان هستند، با جابجایی به کنترلر Xbox One قدیمی در Xbox Series S یا X خود، هیچ ویژگی قابل توجهی را از دست نخواهید داد. تنها چیزی که گم شده یک کلید اختصاصی "Share" است، اما نباید برای گیم پلی شما ضروری نیست.
چرا نمی توانم کنترلر Xbox One خود را به Xbox خود وصل کنم؟
اگر بهروزرسانیهای لازم و فناوری بلوتوث را دارید، همگامسازی یک کنترلر ایکسباکس وان با ایکسباکس ایکس چندان چالشبرانگیز نیست. با این حال، فرآیند جفت شدن ممکن است گاهی اوقات اشکال داشته باشد. برای رفع مشکل می توانید چندین روش عیب یابی را امتحان کنید.
- باتری های جدید – ساده ترین راه حل این است که باتری های کنترلر Xbox One خود را جایگزین کنید. اگر ضمیمه باتری قابل شارژ یا کیت پخش و شارژ دارید، مطمئن شوید که دستگاه شما کاملاً شارژ شده است. همچنین از سالم بودن کابل شارژ مطمئن شوید.
- تنظیم مجاورت کنسول - هنگام همگام سازی دستگاه ها، کنترلر خود را نزدیک کنسول خود نگه دارید. کنترلر و کنسول حدود 20 تا 30 فوت محدوده اتصال بی سیم دارند. اگر بیشتر از این پیش بروید، ممکن است اسبابک ها را جدا کنید.
- جلوگیری از تداخل - لپتاپ، تلویزیون یا هر دستگاه دیگری که به کنترلر و Xbox خود نزدیک است را خاموش کنید تا تداخل را از بین ببرید.
- ریست کردن کنسول – راه حل دیگر راه اندازی مجدد کامل کنسول است. برای انجام این کار، کلید Xbox را در جلوی پلتفرم خود به مدت تقریباً 10 ثانیه نگه دارید. کابل برق را حدود 30 ثانیه از برق بکشید، دستگاه را دوباره وصل کنید و سیستم را ریست کنید.
- کنترلرهای غیر ضروری را قطع کنید – فراموش نکنید که یک Xbox X یا S را می توان تنها به هشت کنترلر در یک زمان متصل کرد. اگر از این تعداد کنترلر استفاده می کنید، قبل از اتصال دستگاه جدید، برخی از آنها را لغو جفت کنید. ساده ترین راه برای خاموش کردن کنترل این است که کلید Xbox را برای چند ثانیه نگه دارید تا چراغ خاموش شود.
- اتصال مجدد با ویژگی سوئیچ – کنترلرهای Xbox Series X و S دارای ویژگی مناسبی هستند که به شما امکان می دهد بین استفاده از کنترلر با Xbox و یک دستگاه بلوتوث متصل جابجا شوید. به سرعت دکمه "Pair" خود را روی کنترلر دو بار ضربه بزنید تا از اتصال بلوتوث خود (به عنوان مثال، تلفن هوشمند) به Xbox برگردید. برای قرار دادن کنترلر در حالت جفت شدن، همین کلید را نگه دارید، که به شما امکان می دهد دستگاه خود را دوباره به یک دستگاه بلوتوث متصل کنید.
- سیستمهای دیگر را جدا کنید – هنگامی که روی کلید Xbox روی کنترلر ضربه میزنید، دستگاه بهطور خودکار سعی میکند به پلتفرمی که آخرین بار به آن وصل شده است متصل شود. بنابراین، اگر چندین کنسول در این نزدیکی وجود داشته باشد، ممکن است وقتی آن را فعال میکنید، با Xbox دیگری جفت شود و شما را از اتصال به پلتفرم مورد نظر باز دارد. برای جلوگیری از همپوشانی، سیستم(های) دیگر مجاور را خاموش و از برق جدا کنید. اگر میخواهید رایانه شخصی را به کنترلکنندهتان پیوند دهید، اگر کنترلکننده قبلاً به کنسول نزدیک متصل است، میتوانید همین راهحل را امتحان کنید و بالعکس.
با یک کنترلر دستی از بازی های مورد علاقه خود لذت ببرید
برای جفت کردن کنترلر ایکس باکس وان با ایکس باکس ایکس، نیازی به دانش فنی ندارید. اگر بخواهید کنترلر را به پلتفرم های دیگر وصل کنید نیز همینطور است. اگر مشکلی پیش آمد، نکات عیبیابی بالا را دنبال کنید تا از بازی بیوقفه لذت ببرید.
چند دسته کنترلر ایکس باکس وان در تنظیمات ایکس باکس خود دارید؟ آیا هنگام جفت کردن دستگاه ها با مشکلی مواجه شده اید؟ ما را در بخش نظرات زیر بگویید.