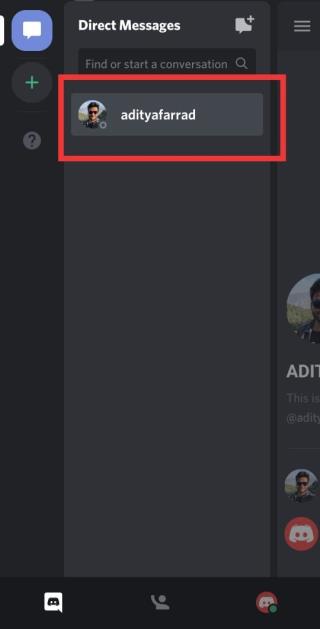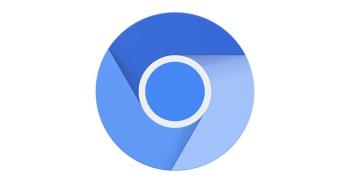بهروزرسانی PDF Password Remover 2024 و 2025 - حذف رمزهای عبور مؤثر

PDF Password Remover یک نرمافزار قوی و سریع برای حذف رمزهای عبور فایلهای PDF است که در نسخههای 2024 و 2025 بهبودهای زیادی داشته است.
در رایانه ویندوزی، اگر میخواهید به دستگاه دیگری متصل شوید، میتوانید این کار را با راهاندازی یک اتصال دسکتاپ از راه دور انجام دهید. میتوانید از برنامه Microsoft Remote Desktop در ویندوز 10 برای اتصال از راه دور و دسترسی به رایانه دیگری از طریق همان شبکه یا اینترنت استفاده کنید. راهاندازی یک اتصال راه دور به شما امکان میدهد به فایلها، برنامهها و منابع رایانه ویندوزی خود از رایانه دیگری با استفاده از Windows دسترسی داشته باشید. برای تنظیم رایانه و شبکه خود برای اتصال از راه دور، مراحل زیر را دنبال کنید.
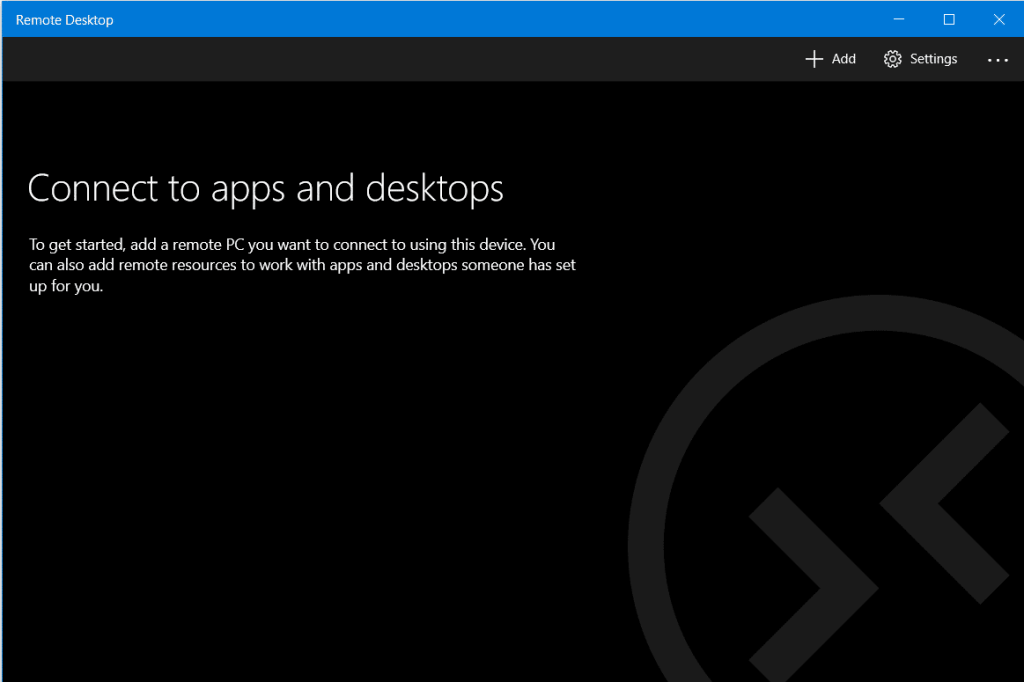
فهرست
نحوه استفاده از برنامه Remote Desktop در ویندوز 10
اتصالات از راه دور را در رایانه خود فعال کنید
قبل از تنظیم دسترسی از راه دور در رایانه خود، باید اتصالات دسکتاپ از راه دور را در رایانه خود فعال کنید. با این حال، محدودیت این است که همه نسخهها و نسخههای ویندوز اجازه اتصال از راه دور دسکتاپ را نمیدهند. این ویژگی فقط در نسخه های Pro و Enterprise ویندوز 10 و 8 و Windows 7 Professional، Ultimate و Enterprise موجود است. برای فعال کردن اتصالات از راه دور در رایانه شخصی خود،
1. " کنترل پنل " را در نوار جستجوی منوی شروع تایپ کنید و روی نتیجه جستجو کلیک کنید تا باز شود.

2. روی « سیستم و امنیت » کلیک کنید .

3. اکنون در تب System بر روی " Allow remote access " کلیک کنید .
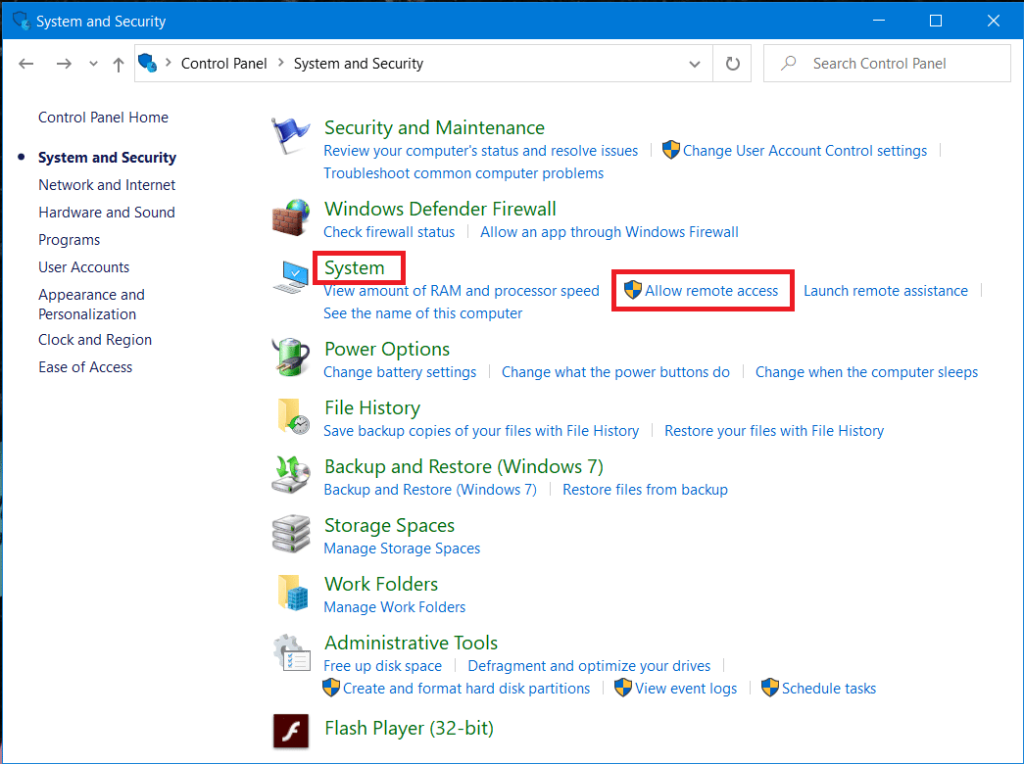
4. در زیر برگه Remote ، چک باکس "A llow remote connections to this computer " را علامت بزنید ، سپس روی " Apply " کلیک کنید و OK را برای ذخیره تغییرات خود انتخاب کنید.
 '
'
اگر از ویندوز 10 (با بهروزرسانی پاییز) استفاده میکنید، میتوانید با دنبال کردن مراحل زیر همین کار را انجام دهید:
1. Windows Key + I را فشار دهید تا Settings باز شود و سپس روی System کلیک کنید .

2. " Remote Desktop " را از قسمت سمت چپ انتخاب کنید و کلید کنار فعال کردن Remote Desktop را روشن کنید.

پیکربندی آدرس IP استاتیک در ویندوز 10
اکنون، اگر از یک شبکه خصوصی استفاده میکنید، هر بار که متصل یا قطع میشوید، آدرس IP شما تغییر میکند. بنابراین، اگر می خواهید به طور منظم از اتصال دسکتاپ راه دور استفاده کنید، باید یک آدرس IP ثابت را روی رایانه خود اختصاص دهید. این مرحله بسیار مهم است زیرا، اگر یک IP ثابت اختصاص ندهید ، باید هر بار که یک آدرس IP جدید به رایانه اختصاص داده میشود، تنظیمات ارسال پورت را روی روتر پیکربندی مجدد کنید.
1. Windows Key + R را فشار دهید سپس ncpa.cpl را تایپ کنید و Enter را بزنید تا پنجره Network Connections باز شود.

2. روی اتصال شبکه خود (WiFi/Ethernet) کلیک راست کرده و Properties را انتخاب کنید .

3. گزینه Internet Protocol Version 4 (TCP/IPv4) را انتخاب کرده و بر روی دکمه Properties کلیک کنید.

4. حالا گزینه Use the following IP address را علامت بزنید و اطلاعات زیر را وارد کنید:
آدرس IP: 10.8.1.204
ماسک زیر شبکه: 255.255.255.0
دروازه پیش فرض: 10.8.1.24
5. باید از یک آدرس IP محلی معتبر استفاده کنید که نباید با دامنه DHCP محلی تضاد داشته باشد. و آدرس دروازه پیش فرض باید آدرس IP روتر باشد.
توجه: برای یافتن پیکربندی DHCP ، باید به بخش تنظیمات DHCP در پنل مدیریت روتر خود مراجعه کنید. اگر اعتبار پنل مدیریت روتر را ندارید، می توانید پیکربندی فعلی TCP/IP را با استفاده از دستور ipconfig /all در Command Prompt پیدا کنید.
6. سپس، « استفاده از آدرسهای سرور DNS زیر » را علامت بزنید و از آدرسهای DNS زیر استفاده کنید:
سرور DNS ترجیحی: 8.8.4.4
سرور DNS جایگزین: 8.8.8.8
7. در نهایت بر روی دکمه OK و سپس Close کلیک کنید.
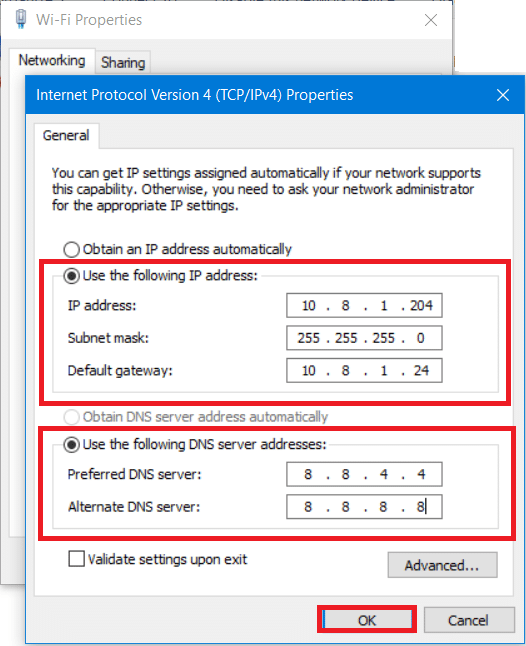
روتر خود را راه اندازی کنید
اگر میخواهید دسترسی از راه دور را از طریق اینترنت تنظیم کنید، باید روتر خود را طوری پیکربندی کنید که امکان اتصال از راه دور را فراهم کند. برای این کار باید آدرس IP عمومی دستگاه خود را بدانید تا از طریق اینترنت با دستگاه خود تماس بگیرید. اگر قبلاً آن را نمی شناسید، می توانید با دنبال کردن مراحل داده شده آن را پیدا کنید.
1. مرورگر وب خود را باز کنید و به google.com یا bing.com بروید.
2. « IP چیست » را جستجو کنید. شما می توانید آدرس IP عمومی خود را ببینید.

پس از اطلاع از آدرس IP عمومی خود، مراحل داده شده را برای ارسال پورت 3389 روی روتر خود ادامه دهید.
3. " کنترل پنل " را در نوار جستجوی منوی شروع تایپ کنید و روی نتیجه جستجو کلیک کنید تا باز شود.

4. Windows Key + R را فشار دهید ، کادر محاوره ای Run ظاهر می شود. دستور ipconfig را تایپ کرده و کلید Enter را فشار دهید .
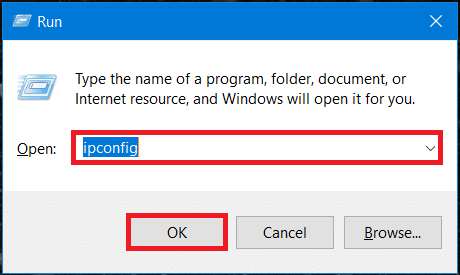
5. تنظیمات IP ویندوز بارگذاری خواهد شد. آدرس IPv4 و دروازه پیش فرض (که آدرس IP روتر شما است) را یادداشت کنید.
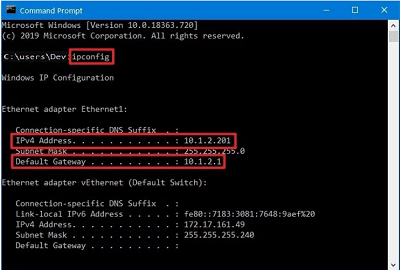
6. اکنون، مرورگر وب خود را باز کنید. آدرس دروازه پیش فرض ذکر شده را تایپ کرده و Enter را فشار دهید .
7. در این مرحله باید با استفاده از نام کاربری و رمز عبور وارد روتر خود شوید.

8. در بخش " پورت فورواردینگ " تنظیمات، Port Forwarding را فعال کنید.

9. اطلاعات مورد نیاز را در قسمت ارسال پورت اضافه کنید مانند:
10. قانون جدید را اضافه کنید و روی Apply کلیک کنید تا پیکربندی ذخیره شود.
توصیه می شود: پورت دسکتاپ از راه دور (RDP) را در ویندوز 10 تغییر دهید
از برنامه Remote Desktop در ویندوز 10 برای شروع اتصال از راه دور دسکتاپ استفاده کنید
در حال حاضر، تمام تنظیمات کامپیوتر و شبکه تنظیم شده است. اکنون می توانید اتصال دسکتاپ از راه دور خود را با دنبال کردن دستور زیر راه اندازی کنید.
1. از فروشگاه ویندوز، برنامه Microsoft Remote Desktop را دانلود کنید.
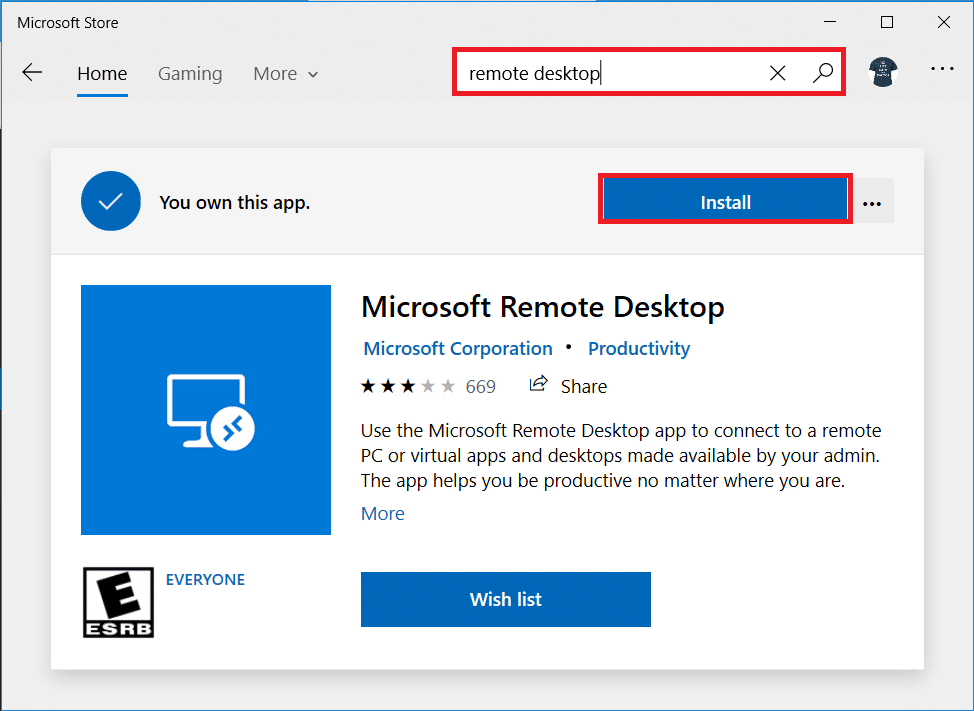
2. برنامه را اجرا کنید. روی نماد « افزودن » در گوشه سمت راست بالای پنجره کلیک کنید.
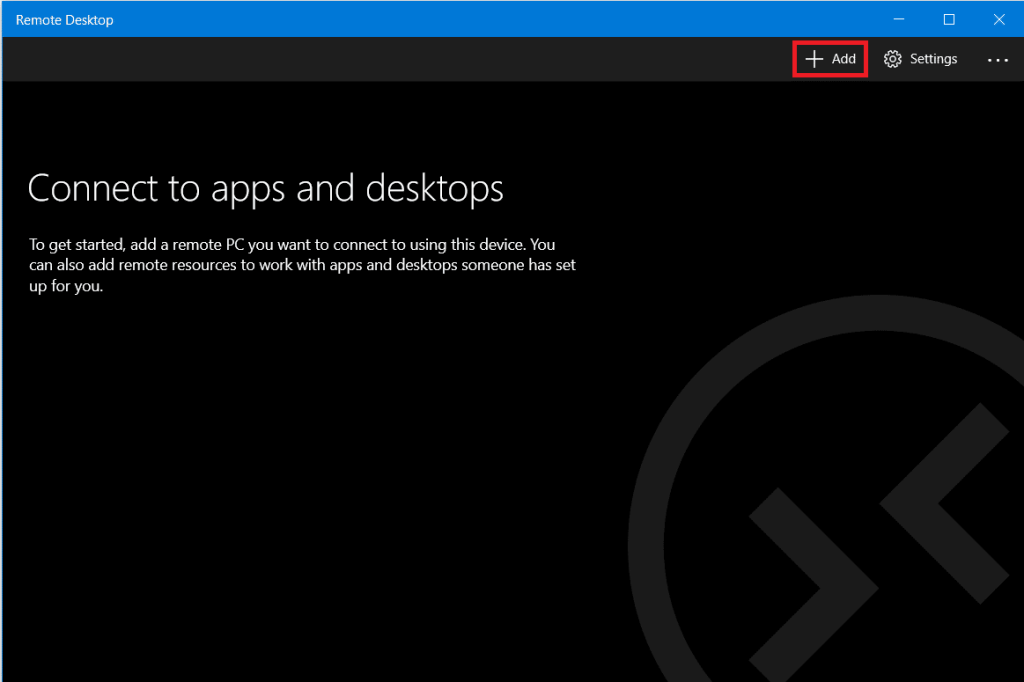
3. گزینه " Desktop " را از لیست انتخاب کنید.
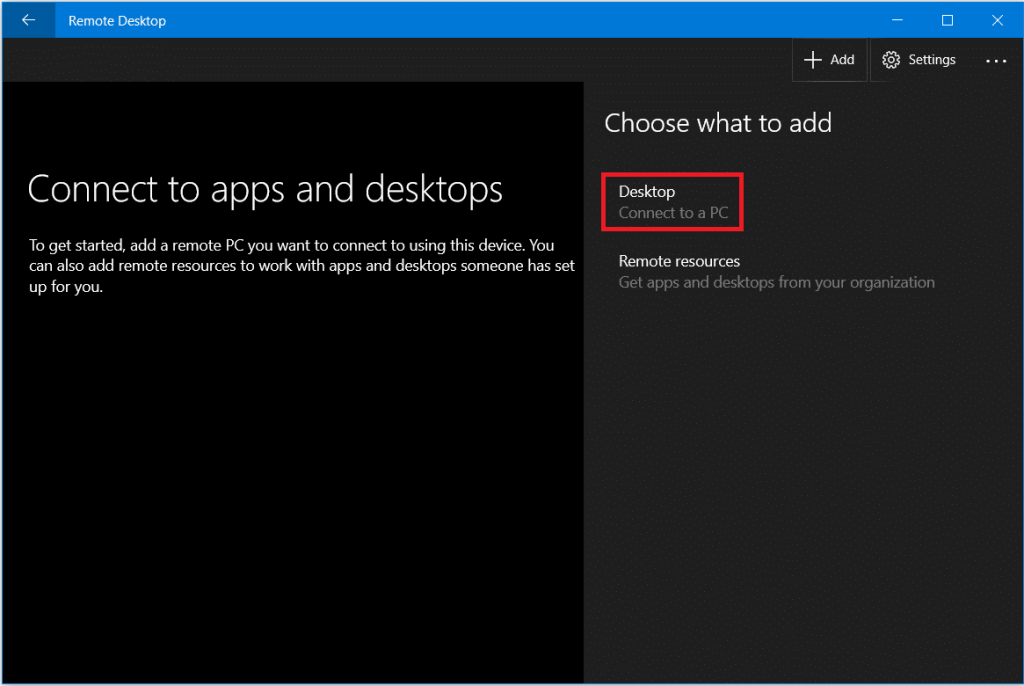
4. در زیر فیلد " نام کامپیوتر " باید آدرس IP رایانه شخصی خود را اضافه کنید ، بسته به نوع اتصال خود، نه اینکه روی " افزودن حساب " کلیک کنید .
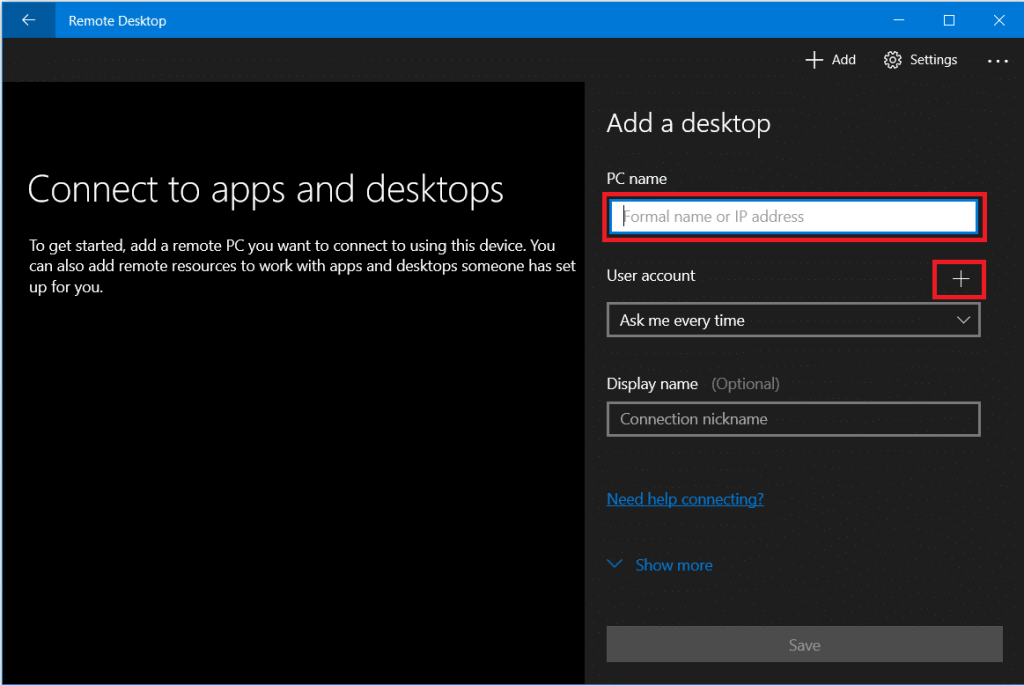
5. اطلاعات کاربری ورود به سیستم رایانه راه دور خود را وارد کنید . محلی را وارد کنید نام کاربری و رمز عبور برای یک حساب محلی و یا استفاده از اعتبار حساب کاربری مایکروسافت برای یک حساب کاربری مایکروسافت. روی " ذخیره " کلیک کنید .
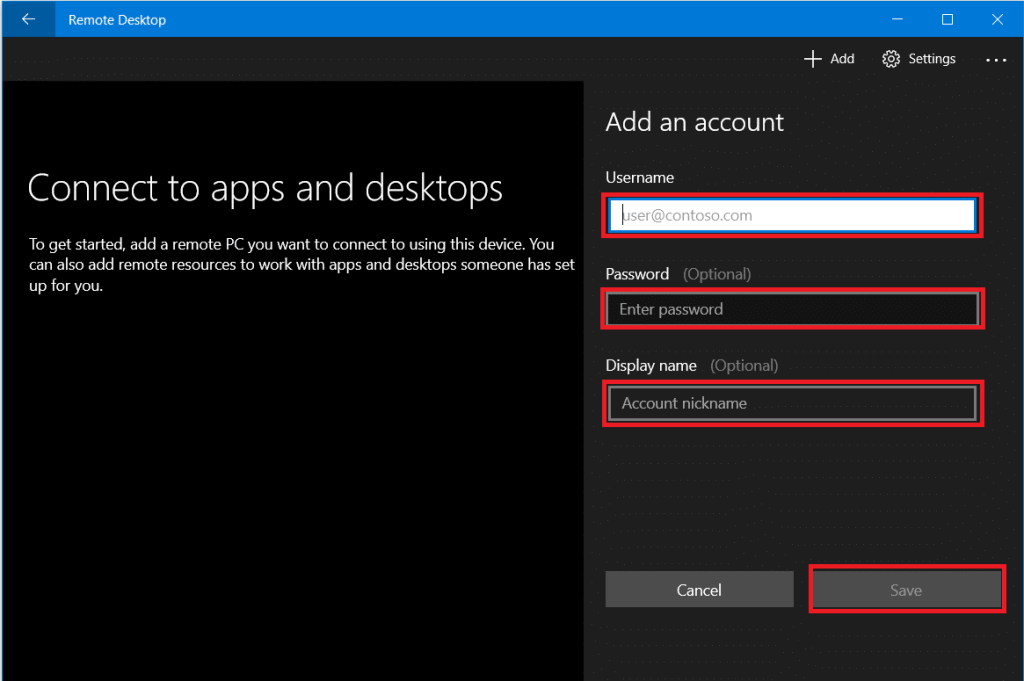
6. رایانه ای را که می خواهید به لیست اتصالات موجود وصل کنید، خواهید دید. برای شروع اتصال دسکتاپ از راه دور، روی رایانه کلیک کنید و روی « اتصال » کلیک کنید .
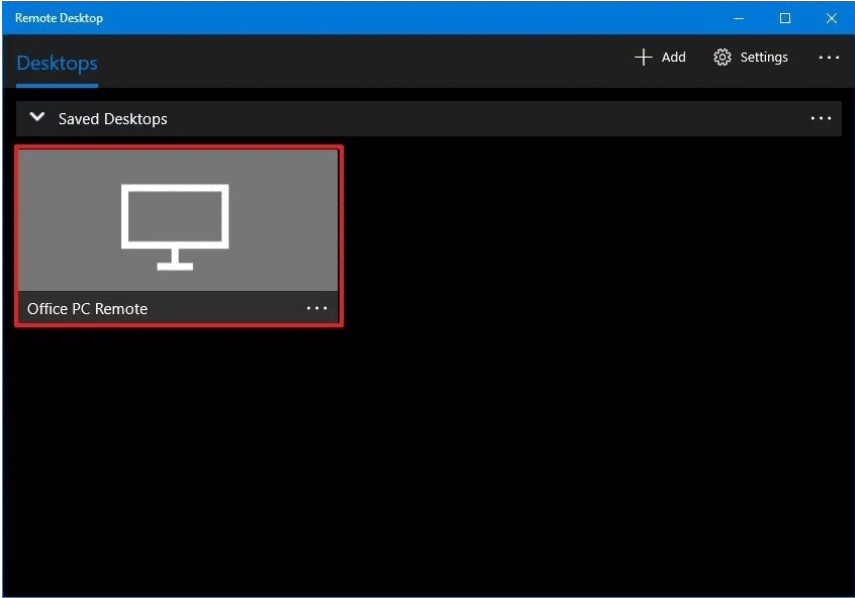
شما از راه دور به کامپیوتر مورد نیاز متصل خواهید شد.
برای تغییر بیشتر تنظیمات اتصال از راه دور خود، روی نماد چرخ دنده در گوشه سمت راست بالای پنجره Remote Desktop کلیک کنید. می توانید اندازه نمایشگر، وضوح جلسه و غیره را تنظیم کنید. برای تغییر تنظیمات فقط برای یک اتصال خاص، روی رایانه مورد نیاز از لیست کلیک راست کرده و روی " ویرایش " کلیک کنید .
توصیه می شود: با استفاده از کنترل دسکتاپ از راه دور Chrome از راه دور به رایانه خود دسترسی داشته باشید
به جای برنامه Microsoft Remote Desktop، می توانید از برنامه قدیمی تر Remote Desktop Connection نیز استفاده کنید. برای استفاده از این برنامه،
1. در قسمت جستجوی منوی Start، عبارت Remote Desktop Connection را تایپ کرده و برنامه را باز کنید.

2. برنامه دسکتاپ راه دور باز می شود، نام رایانه راه دور را تایپ کنید (این نام را در ویژگی های سیستم در رایانه راه دور خود خواهید یافت). روی Connect کلیک کنید .
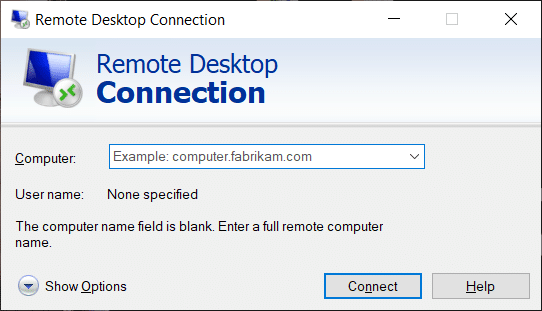
3. در صورتی که میخواهید تنظیماتی را که ممکن است نیاز دارید تغییر دهید، به « گزینههای بیشتر » بروید .
4. همچنین می توانید با استفاده از آدرس IP محلی آن به رایانه راه دور متصل شوید .
5. اطلاعات کاربری کامپیوتر راه دور را وارد کنید.
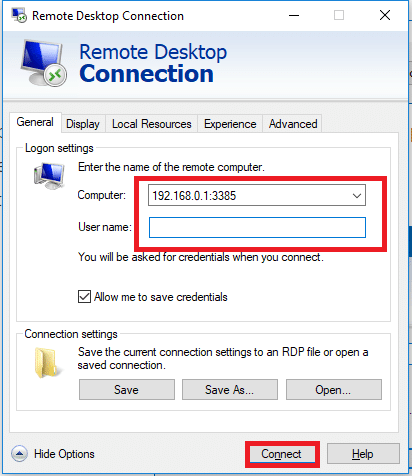
6. بر روی OK کلیک کنید.
7. از راه دور به کامپیوتر مورد نیاز متصل خواهید شد.
8. برای اتصال آسان به همان رایانه در آینده، File Explorer را باز کرده و به Network بروید. بر روی کامپیوتر مورد نیاز کلیک راست کرده و " اتصال با اتصال از راه دور دسکتاپ " را انتخاب کنید.
اینها مراحلی بودند که باید برای استفاده از برنامه Remote Desktop در ویندوز 10 دنبال کنید. توجه داشته باشید که باید مراقب نگرانی های امنیتی مربوط به جلوگیری از هرگونه دسترسی غیرمجاز باشید.
PDF Password Remover یک نرمافزار قوی و سریع برای حذف رمزهای عبور فایلهای PDF است که در نسخههای 2024 و 2025 بهبودهای زیادی داشته است.
نسخه جدید Deletion Extension Monitor Portable، ابزاری برای نظارت بر حذف پرونده ها با ویژگیهای بهروز شده در سالهای 2024 و 2025.
آموزش نوازش گربه در Adorable Home یکی از نکات کلیدی بازی است که بازیکنان جدید باید با آن آشنا شوند. این مقاله به توضیح بهترین روشها و موقعیتهای نوازش میپردازد.
آموزش بازی Adorable Home برای مبتدیان، نحوه بازی Adorable Home شامل نکات و ترفندهای کاربردی برای رسیدن به نتایج بهتر در بازی گربه های مجازی.
نسخه جدید Keylogger واقعی 4.0، یک نرمافزار قدرتمند برای ضبط فعالیتهای رایانهای در پسزمینه است. این نرمافزار به طور خودکار تمامی ضربات کلید شما را ثبت و گزارش میدهد.
Spotflux یک برنامه با کاربرد آسان است که به شما نوید اتصال ایمن اینترنت ، تجربه گشت و گذار بدون خطر و قابلیت دسترسی به وبسایت های مسدود شده را می دهد.
برای اینکه محتوای متن ما زیبا و چشمگیر باشد ، در اینجا ما با چند مرحله ساده به مردم راهنمایی می کنیم تا تصاویر را در Word تار کنند.
در اینجا بهترین گزینه های Procreate برای ویندوز آمده است: Autodesk SketchBook، ArtRage، Adobe Photoshop Sketch، Krita، Concepts، PaintTool Sai
آیا نمی دانید چگونه با پشتیبانی یاهو تماس بگیرید؟ در این راهنما ما 3 روش مختلف برای تماس با یاهو برای اطلاعات پشتیبانی را مشاهده خواهیم کرد.
رفع مشکل درایور کنترلر صوتی چندرسانه ای: مشکلات را حل کنید و با راهنماییهای موجود صدای سیستم خود را برگردانید.
در اینجا 8 روش کار برای رفع عدم کارکرد بک اسپیس در ویندوز 10 وجود دارد: خاموش کردن کلیدهای چسبنده و کلیدهای فیلتر، نصب مجدد درایورهای صفحه کلید، غیرفعال کردن راه اندازی سریع،
میتوانید با رفتن به «مجوزهای برنامه» در منوی تنظیمات و ضربه زدن روی گزینه دوربین در اسنپ چت اجازه دسترسی به دوربین را بدهید تا دسترسی به دوربین را فعال کنید.
توضیح داده شده: گام به گام نحوه اجرای دو یا چند حساب اسنپ چت در یک گوشی اندرویدی. می توانید از چندین حساب، Parral Space و غیره استفاده کنید.
حذف همه پیامها در کانال Discord یا DM: پیامهای مستقیم را به صورت دستی حذف کنید یا پیامهای کانال را با استفاده از ربات Mee6 یا شبیهسازی کانال حذف کنید.
با WebTech360 در مورد مفهوم Chromium چیست و مزایا و معایب مرورگر Chromium در مقایسه با Chrome ، Microsoft Edge ، .. اطلاعات کسب کنید.