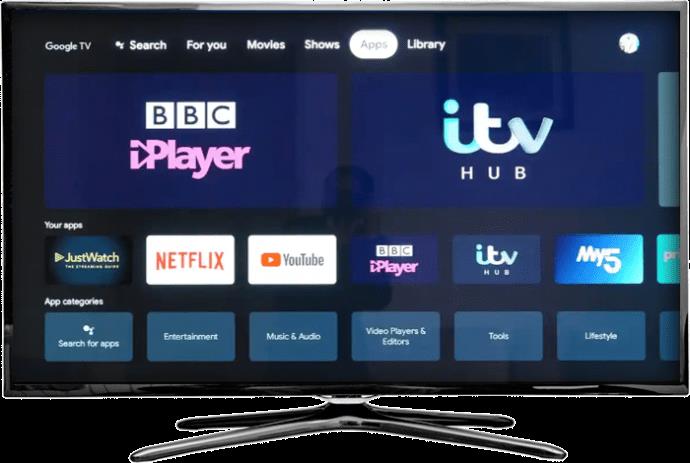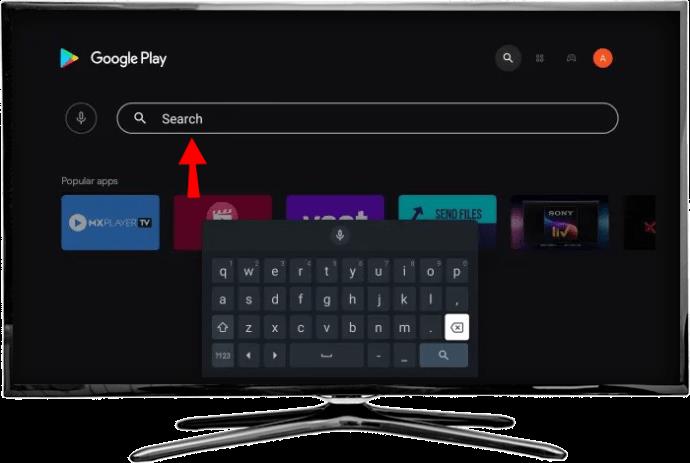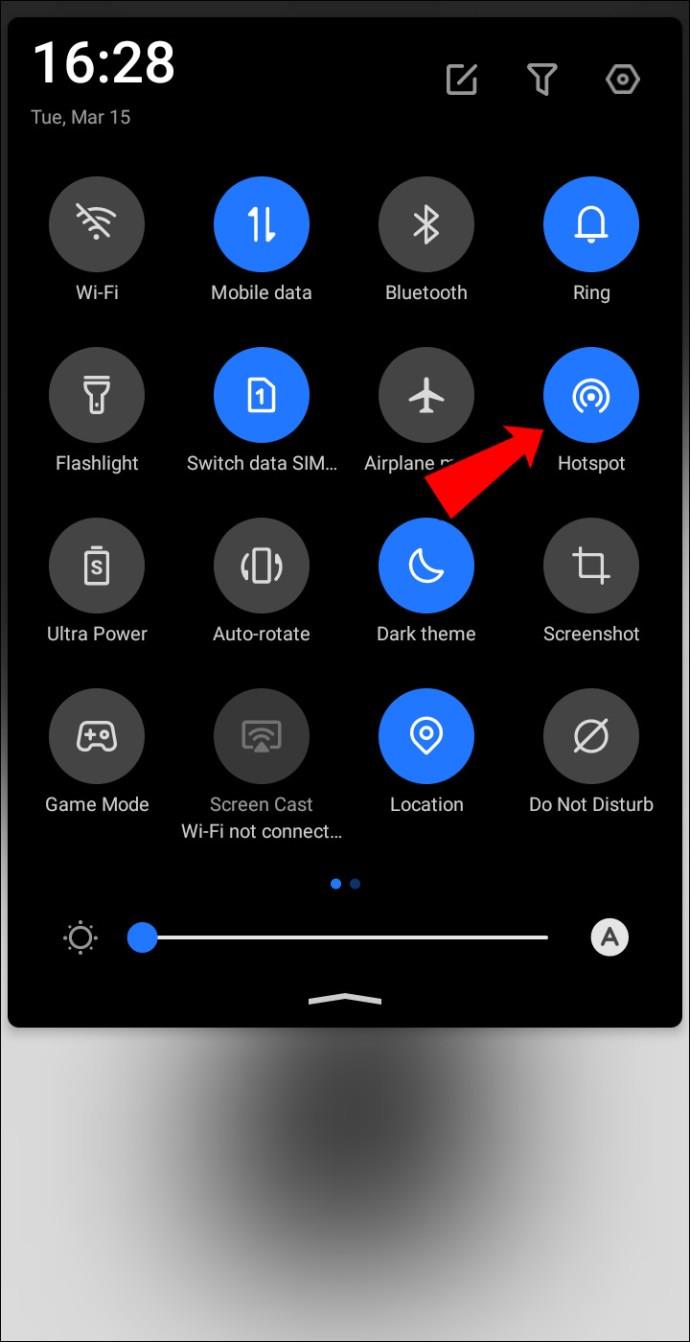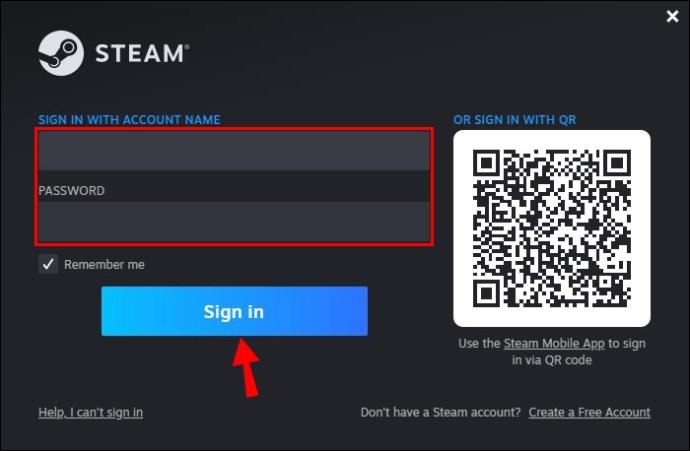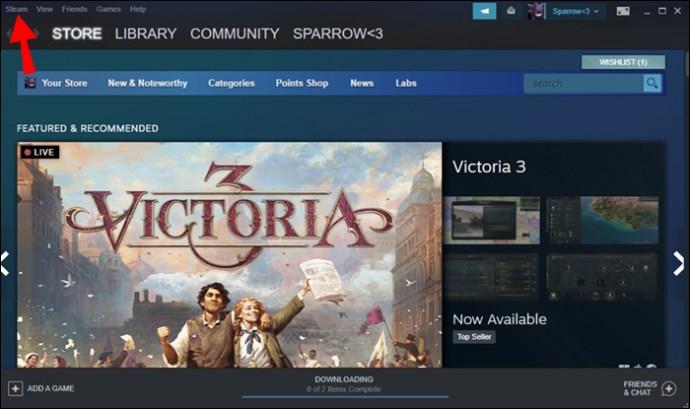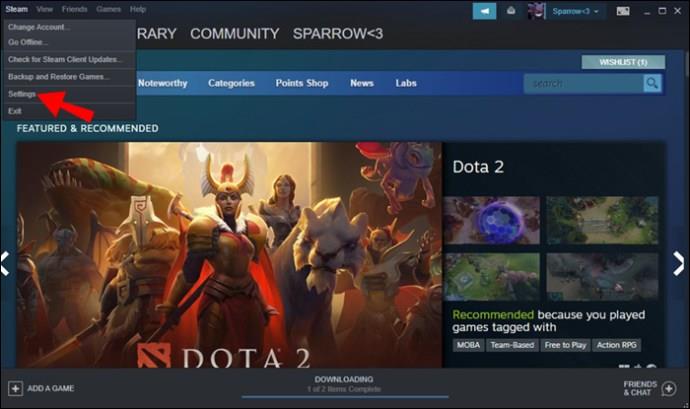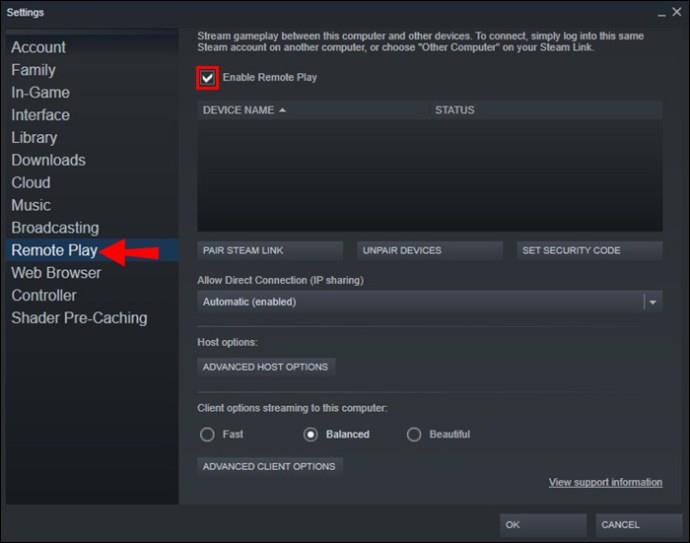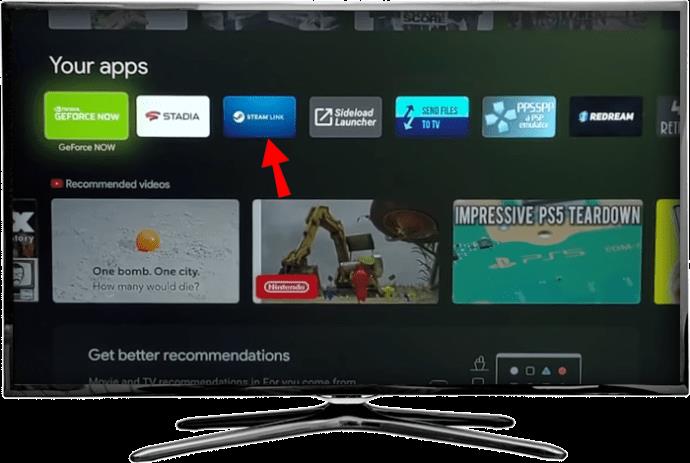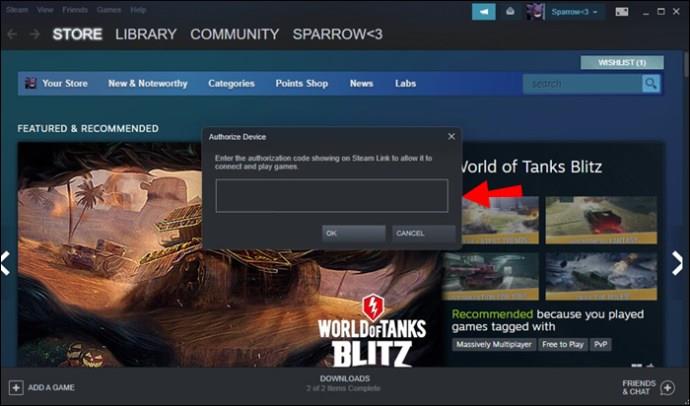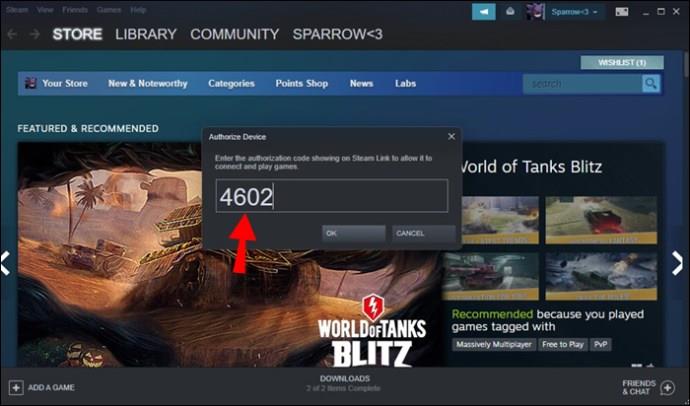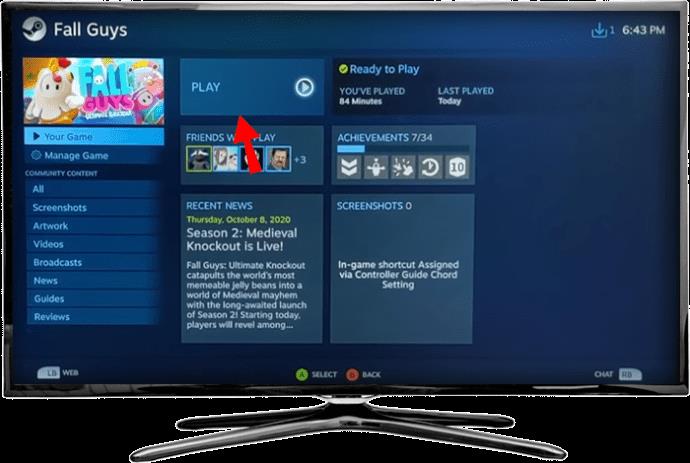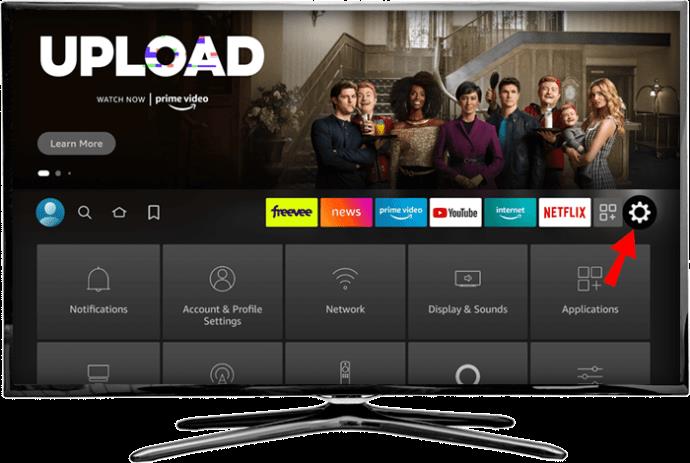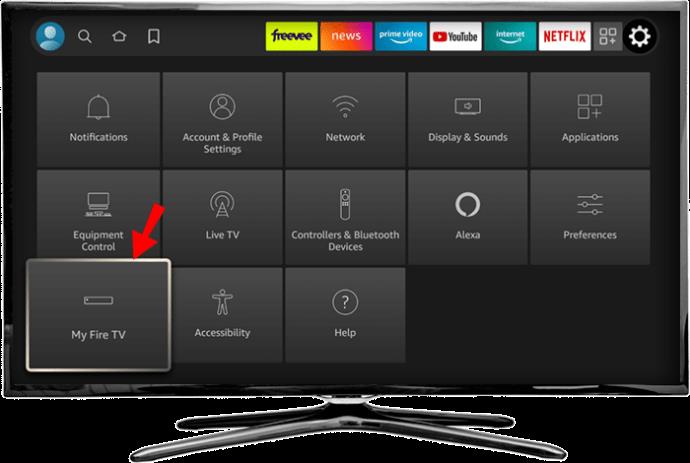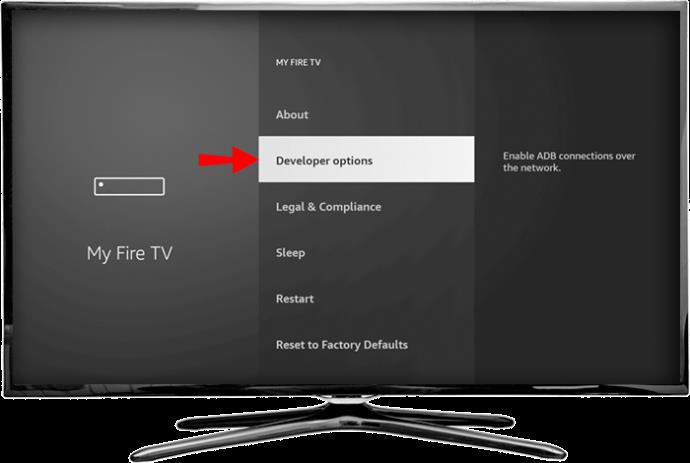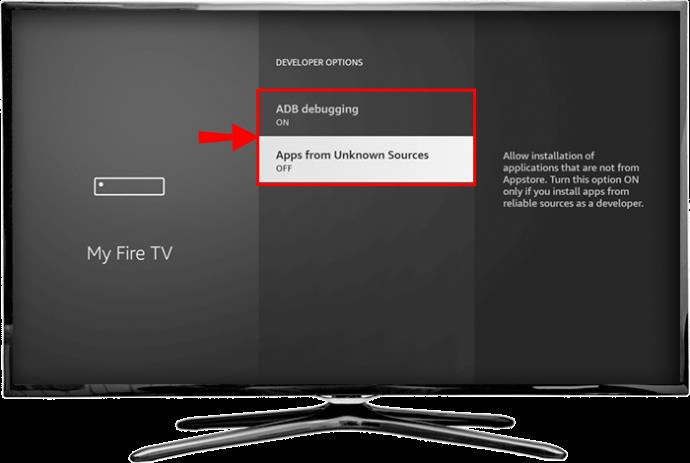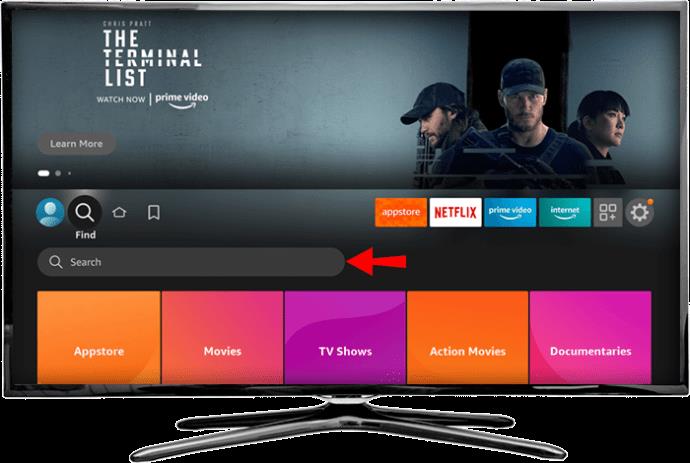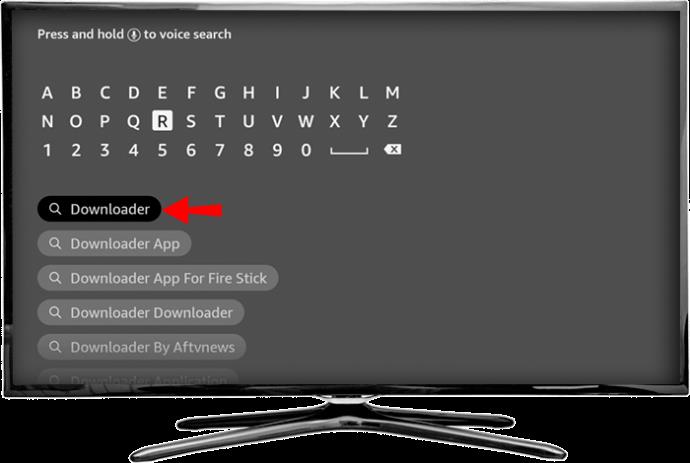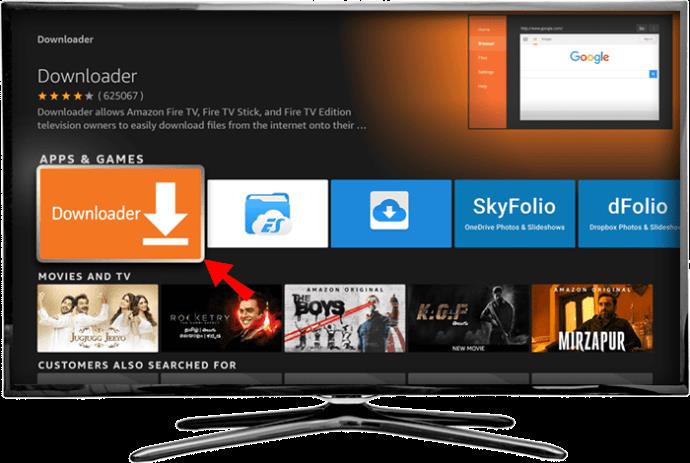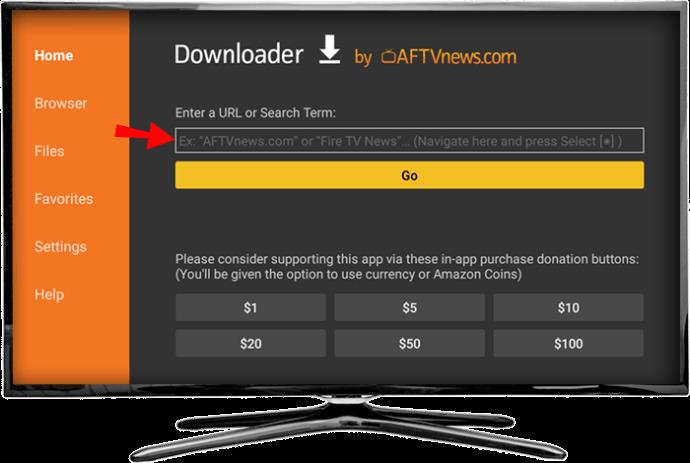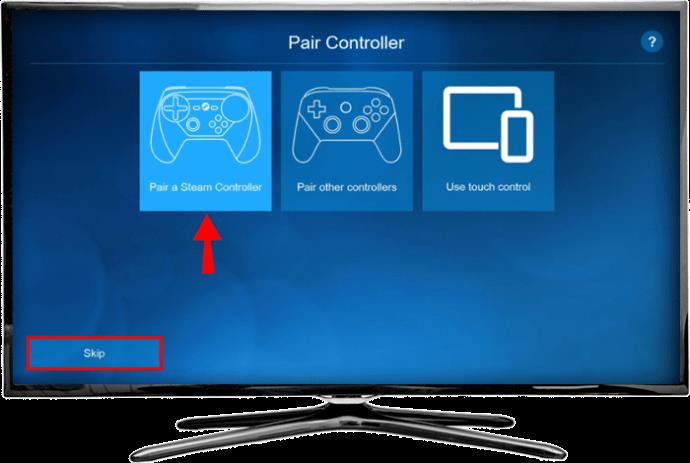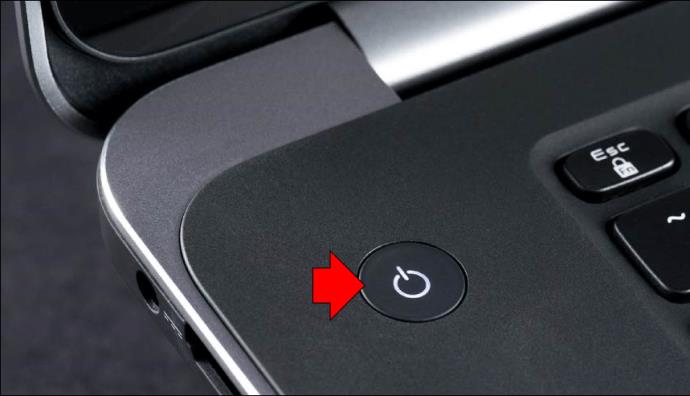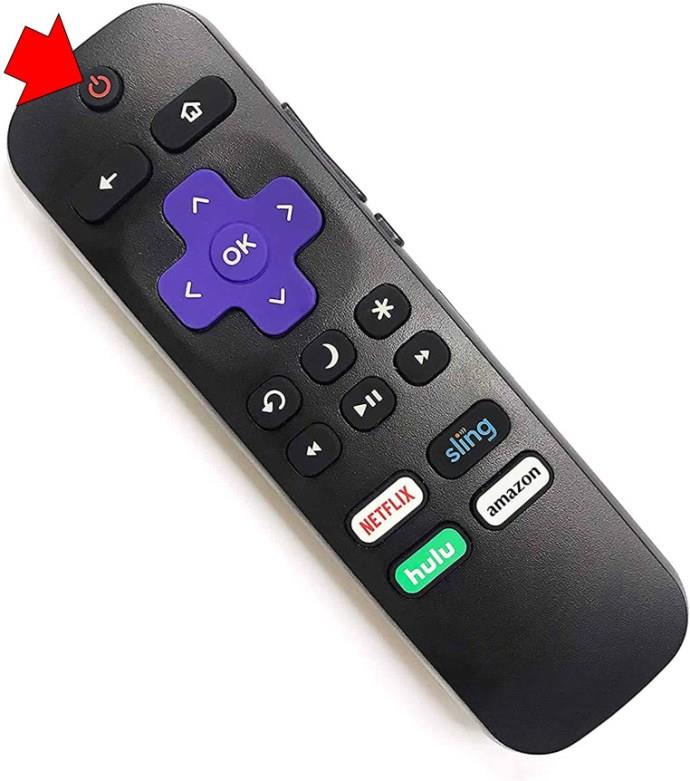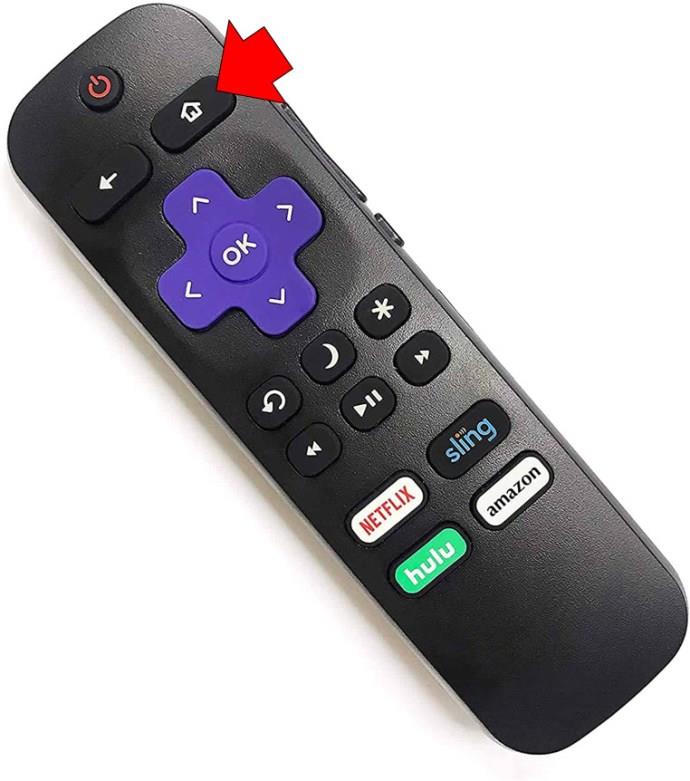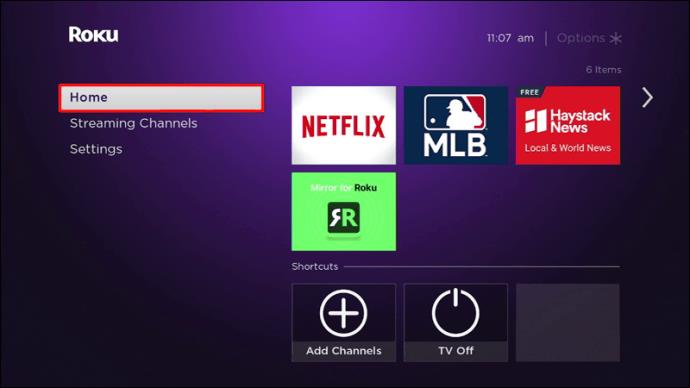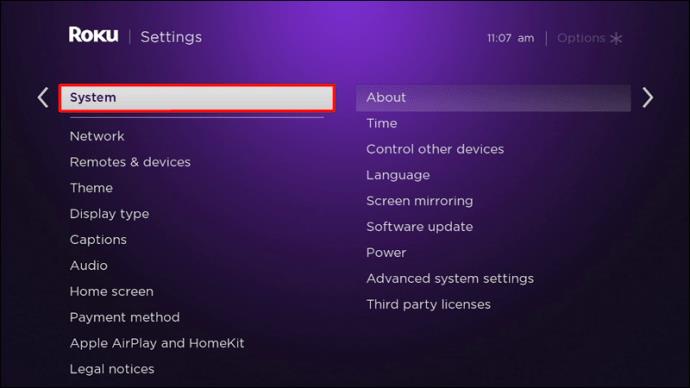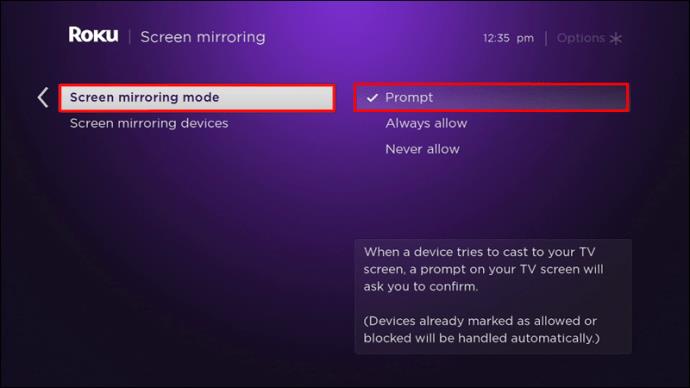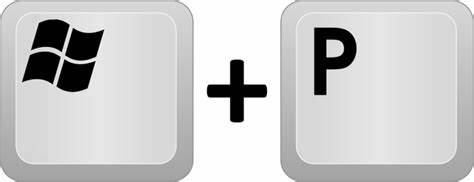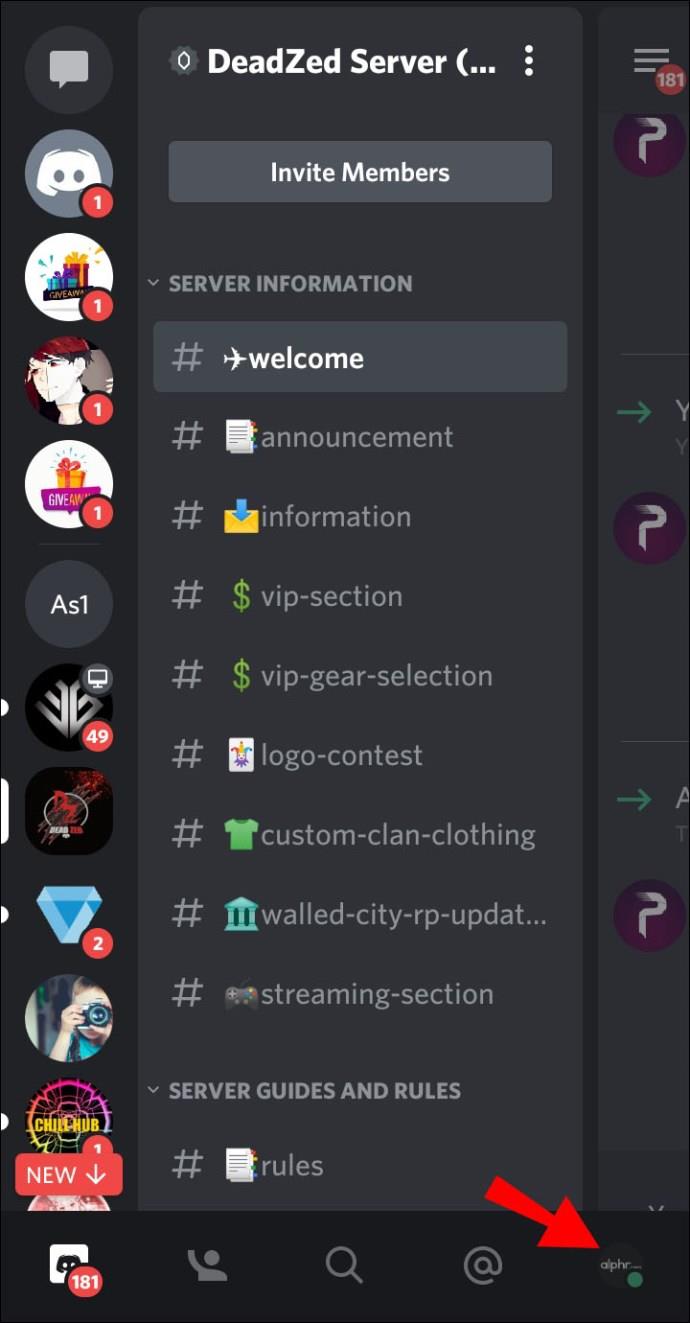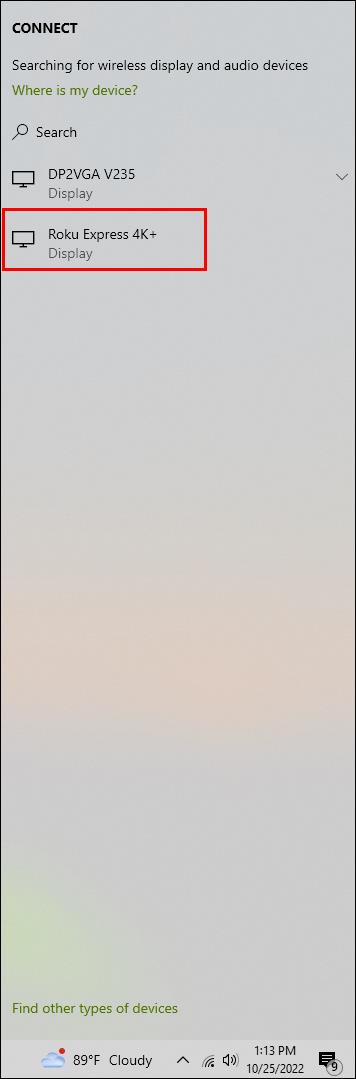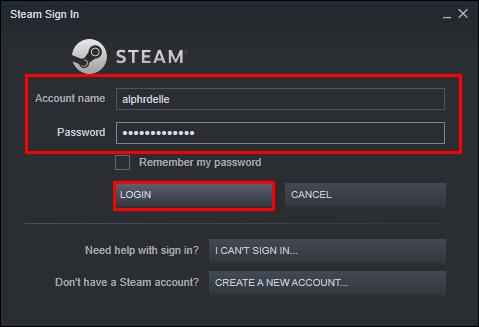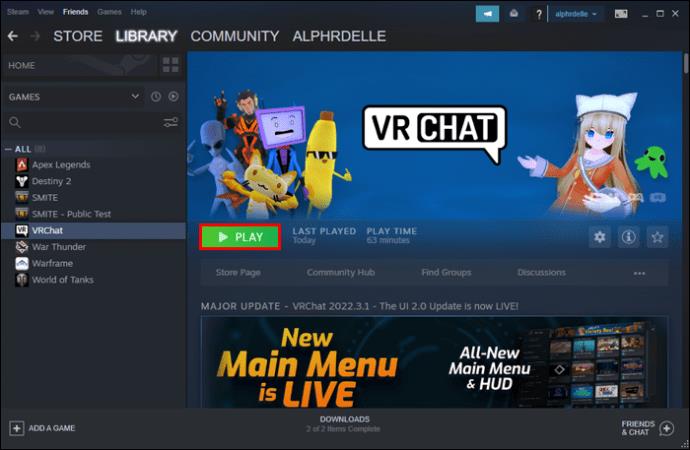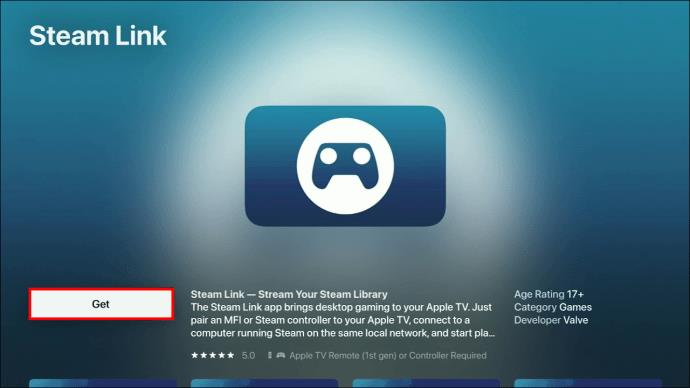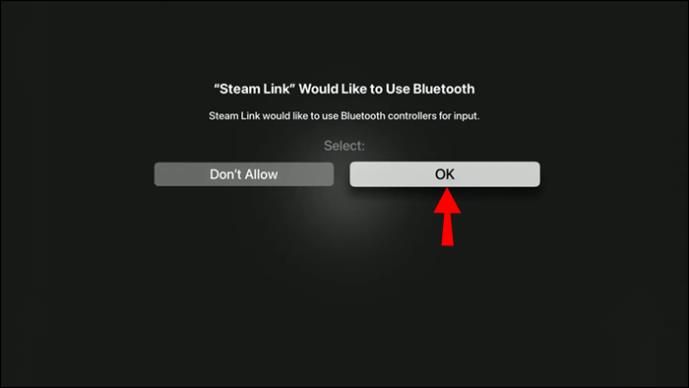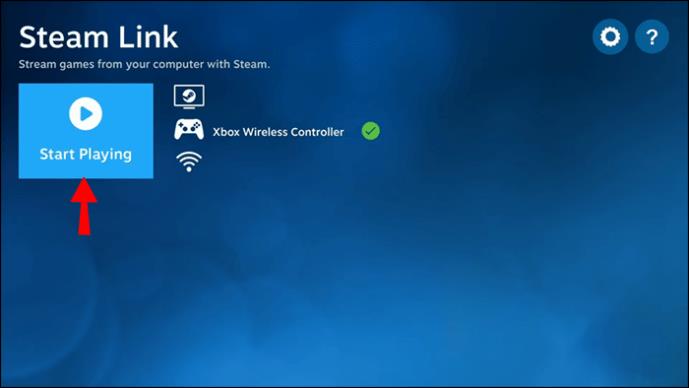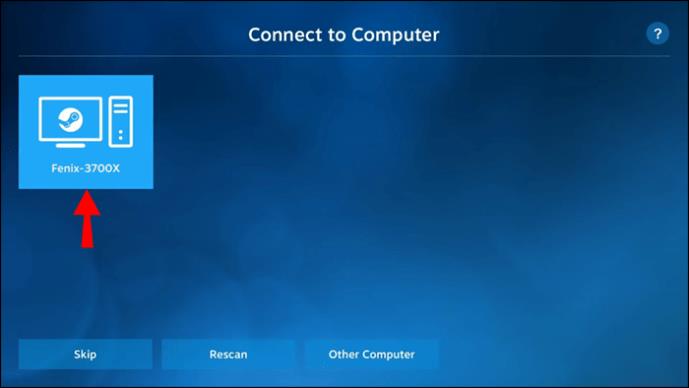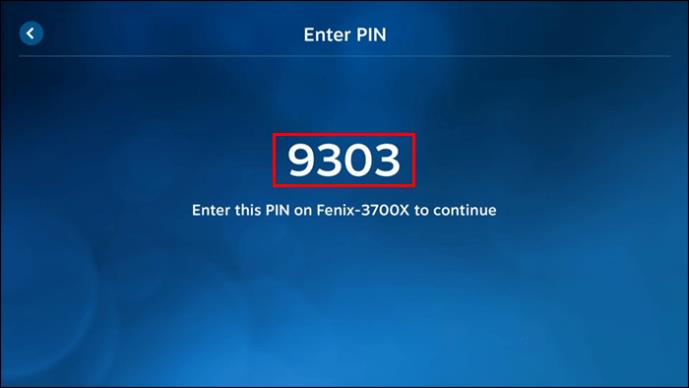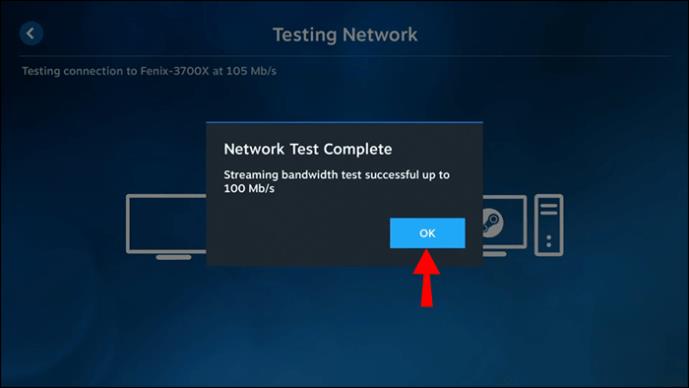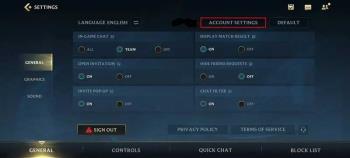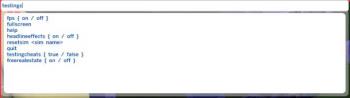نحوه دریافت کلیدهای رایگان در Team Fortress 2 در ایکس باکس، رایانه شخصی و موارد دیگر!

Team Fortress 2 یکی از محبوبترین عناوین رایگان بازی است که در حال حاضر در Steam موجود است و بازیکنان همیشه در جستجوی راههایی برای دریافت کلیدهای رایگان و غنائم شیرین به آن سر میزنند.