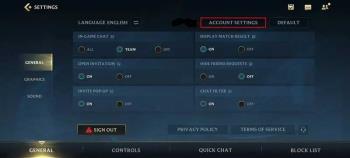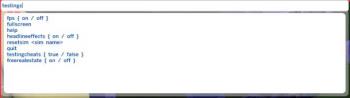آیا هنگام بازی Minecraft در ویندوز 10 دچار لکنت وحشتناک می شوید؟ اگر متوجه شدید که بازی شما آنطور که باید جریان ندارد، رم شما، یا بهتر است بگوییم، فقدان آن ممکن است مقصر باشد.

این مقاله به بررسی این موضوع می پردازد که چگونه می توانید بفهمید که چگونه رم کافی برای اجرای Minecraft در ویندوز 10 دارید و چگونه می توانید در صورت نیاز به آن مقدار بیشتری داشته باشید. با دادن رم بیشتر به بازی در حین بازی، لکنت ها و صفحه نمایش های یخ زده را به گذشته تبدیل کنید.
نحوه اختصاص رم بیشتر به Minecraft در ویندوز 10
چند راه وجود دارد که می توانید رم بیشتری را به بازی Minecraft خود اختصاص دهید. قبل از شروع، بهتر است بدانید چه مقدار RAM در رایانه خود دارید. اگر نمی دانید چگونه این کار را انجام دهید، مراحل زیر را دنبال کنید:
- به منوی استارت بروید و "منوی تنظیمات" را انتخاب کنید یا نماد چرخ دنده را انتخاب کنید.

- دکمه «سیستم» را انتخاب کنید و سپس «درباره» را از پنجره سمت چپ انتخاب کنید.

- در بخش «مشخصات دستگاه»، رم نصب شده خود را بررسی کنید.

شما باید دو شکل را در زیر رم نصب شده ببینید. شکل اول به شما نشان می دهد که چه چیزی بر روی کامپیوتر شما نصب شده است و عدد داخل پرانتز RAM موجود برای استفاده است.
طبق گفته فروشگاه مایکروسافت ، برای اجرای Minecraft برای ویندوز 10 به حداقل 4 گیگابایت رم نیاز دارید. حافظه پیشنهادی برای تجربه بازی بهینه، 8 گیگابایت است.
اگر سیستم RTX دارید، خوش شانس هستید. این بازی دارای پشتیبانی رسمی از کارت های گرافیک RTX است، اما برای اجرای بازی به 8 گیگابایت رم نیاز دارید.
به عنوان یک نکته مهم:
اگر Minecraft برای ویندوز 10 (یعنی نسخه بستر) دارید، به طور خودکار RAM را با توجه به نیازهای بازی شما اختصاص می دهد. نسخه های جاوا این بازی به شما امکان تغییر تخصیص RAM را می دهد. هر دو را می توان در ویندوز 10 بازی کرد بنابراین می تواند کمی گیج کننده باشد.
بنابراین، بیایید به اختصاص رم بیشتر به Minecraft نگاه کنیم…
اگر نسخه جاوا Minecraft را دارید، مراحل زیر را برای تخصیص RAM از طریق لانچر Minecraft بررسی کنید:
- لانچر Minecraft را راه اندازی کنید.

- برای بازی به تب "Installations" بروید.

- گزینه "آخرین نسخه" را پیدا کنید یا یک نصب سفارشی جدید ایجاد کنید.

- سه نقطه افقی کنار دکمه «بازی» را انتخاب کنید (اگر از آخرین نسخه استفاده می کنید).

- "ویرایش" را از منوی کشویی انتخاب کنید.

- در پنجره بعدی، به «گزینههای بیشتر» بروید و کادر متنی «Arguments JVM» را در پایین صفحه جستجو کنید.

- شما به دنبال بخشی از کد هستید که می گوید "
Xmx[number]G". این مقدار رم اختصاص یافته است.

- شماره را
Xmx[number]Gبه رمی که می خواهید اختصاص دهید تغییر دهید. مثلاً اگر دارید Xmx4Gبه این معنی است که 4 گیگابایت رم به بازی اختصاص داده اید. Xmx8Gاگر به جای آن 8 گیگابایت رم می خواهید، آن را به آن تغییر دهید .

- دکمه "ذخیره" را فشار دهید و بازی را اجرا کنید.

به عنوان یک قانون کلی، شما هرگز نمی خواهید بیش از نیمی از RAM موجود خود را به Minecraft اختصاص دهید. صرف اینکه مقدار مشخصی از رم را به بازی اختصاص می دهید، لزوماً به این معنی نیست که بازی از تمام آن برای بازی استفاده می کند. این به سادگی حجم RAM موجود را افزایش می دهد تا بتوان از آن استفاده کرد.
به خاطر داشته باشید که اگر دوست دارید نسخه های مختلف را بازی کنید، باید این مراحل را برای هر نصب Minecraft در لانچر خود تکرار کنید.
نحوه اختصاص رم بیشتر به سرورهای Minecraft در ویندوز 10
اختصاص رم بیشتر به سرورهای Minecraft ممکن است فرآیند پیچیده ای به نظر برسد، اما می توانید این تغییرات را در چند مرحله ساده انجام دهید. برای شروع کافیست دستورالعمل های زیر را دنبال کنید:
- به فهرست سرور Minecraft بروید. این پوشه ای است که دارای فایل Minecraft_server.exe است. اگر نتوانستید آن را پیدا کنید، "سرور Minecraft" را در رایانه خود جستجو کنید.
- دکمه "Home" و سپس "New Item" را فشار دهید.
- به "سند متن" بروید. هدف ایجاد یک سند متنی جدید در فهرست سرور است.
- عبارت زیر را جایگذاری یا تایپ کنید:
#s را با مقداری که میخواهید در مگابایت تخصیص دهید جایگزین کنید. بنابراین، 2 گیگابایت رم 2048 است.
Java -Xmx##M -Xmx##M -exe Minecraft_Server.exe -o true
PAUSE
- به “File” و “Save As…” بروید
- نوع فایل را به “All Files” تغییر دهید.
- نام فایل را به عنوان «راهانداز سرور فایل» وارد کنید.
- نوع پسوند را به bat. تغییر دهید.
فایل جدید اکنون راهانداز سرور Minecraft شما است. برای اجرای آن با تخصیص جدید خود، فقط روی فایل دوبار کلیک کنید.
نحوه اختصاص رم بیشتر به Minecraft 1.15.2
تخصیص رم بیشتر به نسخه های مختلف Minecraft یک فرآیند ساده است. برای تغییر تخصیص RAM برای نسخه 1.15.2 و سایر نسخه های Minecraft با استفاده از Minecraft Launcher به مراحل زیر نگاه کنید.
- Minecraft را با استفاده از نماد لانچر راه اندازی کنید.

- به تب "Installations" بروید.

- نسخه ای را که می خواهید تغییر دهید انتخاب کنید.

- سه نقطه افقی کنار دکمه سبز رنگ «play» را انتخاب کنید تا منوی کشویی باز شود.

- "ویرایش" را از منو انتخاب کنید.

- به دنبال کادر متنی به نام "Arguments JVM" بگردید.

- به دنبال بخشی از اسکریپت باشید که می گوید
-Xmx[number]G. به عنوان مثال، اگر 2 گیگابایت رم اختصاص داده شده باشد، می گوید -Xmx2G.

- عدد را به مقدار جدیدی از RAM که می خواهید استفاده کنید تغییر دهید.

- تغییرات را ذخیره کرده و بازی را اجرا کنید.

نحوه پاک کردن رم در ویندوز 10
راهاندازی مجدد رایانه یکی از سادهترین راهها برای پاکسازی رم در ویندوز 10 است. دادهها و برنامهها/فرآیندهای قدیمی و ذخیرهشده و برنامهها/فرآیندهایی که در پسزمینه اجرا میشوند میتوانند بدون اطلاع شما RAM را اشغال کنند. راه اندازی مجدد کامپیوتر اساساً می تواند صفحه را پاک کند.
نحوه بهینه سازی رم در ویندوز 10
چند راه وجود دارد تا مطمئن شوید RAM شما در ویندوز 10 بهینه شده است. در اینجا چند چیز وجود دارد که اگر متوجه شدید رایانه شما کمی کند کار می کند، می توانید آنها را امتحان کنید:
1. کش خود را پاک کنید
گاهی اوقات شما فقط باید کمی خانه داری را برای کامپیوتر خود انجام دهید. نگه داشتن اطلاعات حافظه نهان ممکن است به بارگذاری مجدد صفحات سریعتر کمک کند، اما از RAM نیز برای نگهداری استفاده می کند. اگر متوجه شدید که رایانه شما با سرعت مطلوب کار نمی کند، ممکن است بخواهید سعی کنید حافظه پنهان خود را پاک کنید.
2. به روز رسانی نرم افزار
نسخههای قدیمیتر برنامهها و نرمافزارها ممکن است حافظه بیشتری نسبت به آنچه باید برای پردازش اشغال کنند. اطمینان از بهروز بودن همه نرمافزارها و برنامههای کاربردی شما میتواند به شما کمک کند تا مطمئن شوید که هر کدام با سرعت مطلوب و با کمترین تأثیر RAM اجرا میشوند.
3. فرآیندهای خود را نظارت و حفظ کنید
ممکن است متوجه نشوید که برخی از برنامههای کاربردی زمانی که در پسزمینه اجرا میشوند، چقدر RAM اشغال میکنند. این ایده خوبی است که مرتباً بررسی کنید تا مطمئن شوید که این خونآشامهای RAM زندگی را از حافظه شما نمیکشند.
اگر می خواهید بدانید دقیقاً چه مقدار حافظه در رایانه شما استفاده شده است، Task Manager را با فشار دادن همزمان "Ctrl+ Alt+Delete" باز کنید و به تب "Processes" بروید. در ستون Memory، میتوانید این مقصران RAM را شناسایی کرده و در صورت نیاز آنها را حذف کنید.
نحوه به دست آوردن حافظه مجازی بیشتر در ویندوز 10
آیا پیامی از رایانه دریافت کرده اید که به شما می گوید حافظه مجازی شما در حال اتمام است؟ اگر دارید، یکی از سادهترین راهها برای به دست آوردن حافظه مجازی بیشتر از طریق منوی «تنظیمات» است.
- به منوی "تنظیمات" بروید.

- دکمه «سیستم» و سپس «درباره» را در قسمت سمت چپ انتخاب کنید.

- روی «اطلاعات سیستم» در بخش «تنظیمات مرتبط» کلیک کنید.
- "تنظیمات سیستم پیشرفته" را از گزینه های موجود در پنجره سمت چپ انتخاب کنید.

- در پنجره جدید، به تب "Advanced" رفته و "Settings" را انتخاب کنید.

- دوباره تب Advanced را انتخاب کنید و به قسمتی به نام Virtual memory بروید.

- دکمه "تغییر" را انتخاب کنید.

- علامت کادری که میگوید «مدیریت خودکار اندازه فایلهای صفحهبندی برای همه درایوها» را بردارید.

- به گزینه “Custom Size” رفته و آن را انتخاب کنید.

- پارامترهای اندازه اولیه و حداکثر (در مگابایت) را برای فایل پیجینگ وارد کنید.

- دکمه "تنظیم" را فشار دهید.

- با دو بار فشار دادن دکمه Ok تایید کنید.

- کامپیوتر خود را مجددا راه اندازی کنید.
با این حال، قبل از رفتن به این راه، باید بدانید که تغییر این تنظیمات میتواند باعث ایجاد مشکلات جدی در نحوه کارکرد رایانه شما شود، اگر ندانید چه کار میکنید. از این مراحل به عنوان آخرین راه حل استفاده کنید یا قبل از اینکه خودتان آن را امتحان کنید با یک متخصص صحبت کنید.
نحوه اختصاص رم بیشتر به Minecraft در لانچر
اختصاص رم بیشتر به Minecraft از طریق لانچر به سادگی تغییر یک عدد است. برای تخصیص رم بیشتر مراحل زیر را دنبال کنید:
- لانچر Minecraft را باز کنید.

- به تب "Installations" بروید.

- روی نسخه ای که می خواهید تغییر دهید کلیک کنید.

- سه نقطه افقی سفید را در کنار دکمه سبز "Play" انتخاب کنید.

- "ویرایش" را از منوی کشویی انتخاب کنید.

- به پایین بروید و کادر متنی به نام "Arguments JVM" را پیدا کنید.

- به دنبال این قسمت از اسکریپت باشید:
عدد نشان دهنده مقدار گیگابایتی است که قبلاً به Minecraft اختصاص داده شده است. بنابراین، اگر از قبل 2 گیگابایت رم به Minecraft اختصاص داده اید، می گوید " Xmx2G ". برای تغییر مقدار رم کافی است شماره را جایگزین کنید.
-Xmx[number]G

- تغییرات را ذخیره کرده و بازی را اجرا کنید.

نحوه بررسی میزان استفاده از رم Minecraft در ویندوز 10
با استفاده از Task Manager در ویندوز 10 میتوانید میزان رم Minecraft را در زمان واقعی دریابید. اگر به یک تازهسازی نیاز دارید، به این صورت به Task Manager دسترسی پیدا میکنید:
Control + Alt + Delete را فشار دهید
یا
روی نماد منوی استارت کلیک راست کرده و "Task Manager" را انتخاب کنید.
برگه فرآیندها همه نرم افزارها و برنامه هایی را که در آن لحظه روی رایانه شما اجرا می شوند نشان می دهد. بنابراین، دسترسی به آن در حین اجرای Minecraft می تواند به شما در زمان واقعی نشان دهد که بازی چقدر حافظه را اشغال می کند. به سادگی به زیر ستون Memory نگاه کنید تا آن را در مگابایت ببینید.
سوالات متداول اضافی
Minecraft به چه مقدار RAM نیاز دارد؟
در یک سیستم 64 بیتی، حداقل رم مورد نیاز برای Minecraft 4 گیگابایت برای اجرای بازی پایه و تخصیص رم توصیه شده 8 گیگابایت است. البته، اگر مدهای در حال اجرا شما همراه با بازی پایه باشد، برای پشتیبانی از آن به رم بیشتری نیاز خواهید داشت.
رم خود را در اولویت قرار دهید
به حداکثر رساندن تخصیص رم Minecraft ممکن است در آن زمان ایده خوبی به نظر برسد، اما به یاد داشته باشید که این به قیمت تمام برنامه های دیگر در رایانه شما تمام می شود. به همین دلیل است که به عنوان یک قانون کلی، اکثر گیمرها بیش از نیمی از رم موجود خود را در بازی قرار نمی دهند.
اگر به دنبال رم بیشتری هستید، به دنبال نرم افزارها و برنامه های مخفی در حال اجرا در پس زمینه باشید. آنها ممکن است بدون اینکه شما بدانید RAM شما را می خورند. غیرفعال کردن آنها یا بستن آنها قبل از اجرای Minecraft ممکن است عملکرد بازی را به طور تصاعدی بهبود بخشد.
چقدر رم برای Minecraft برای ویندوز 10 اختصاص می دهید؟ آیا متوجه می شوید که هنگام استفاده از مدهای بازی به موارد بیشتری نیاز دارید؟ در مورد آن در بخش نظرات زیر به ما بگویید.