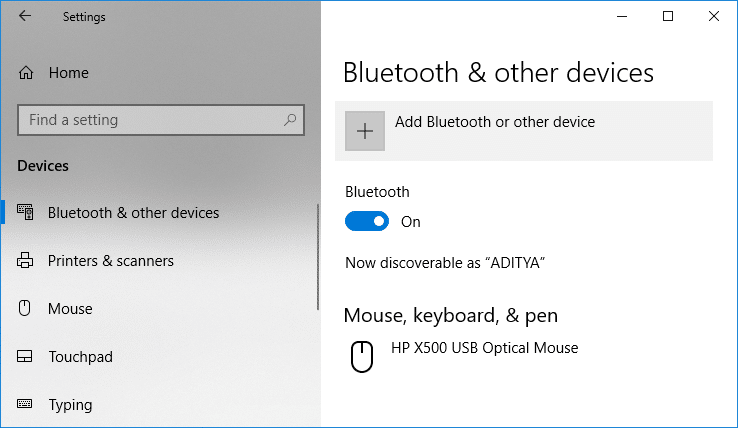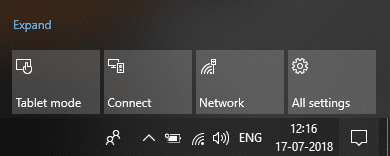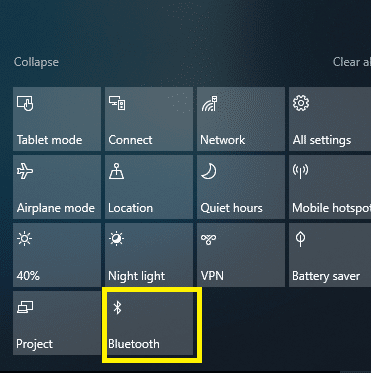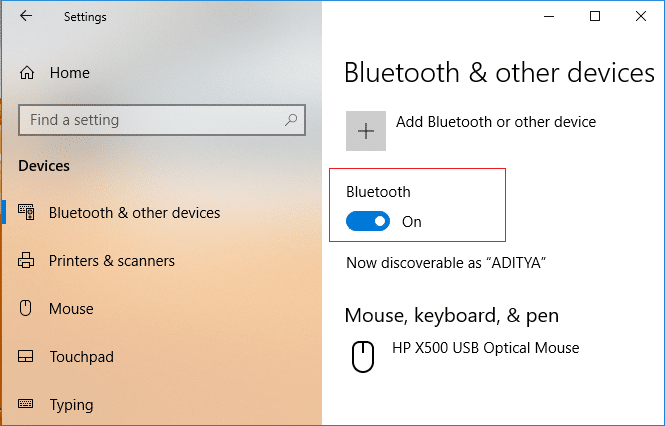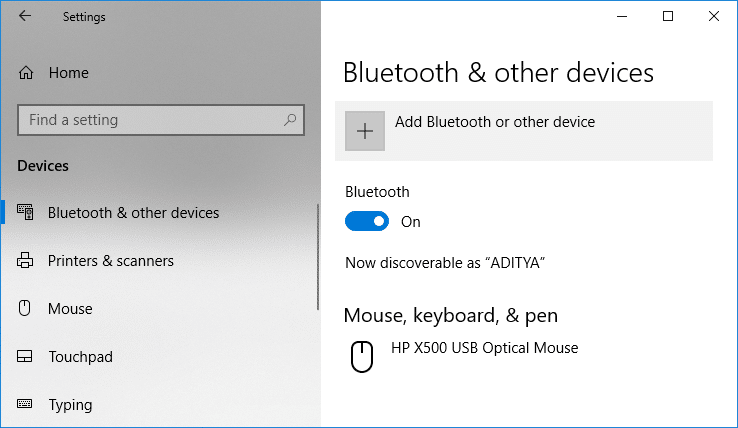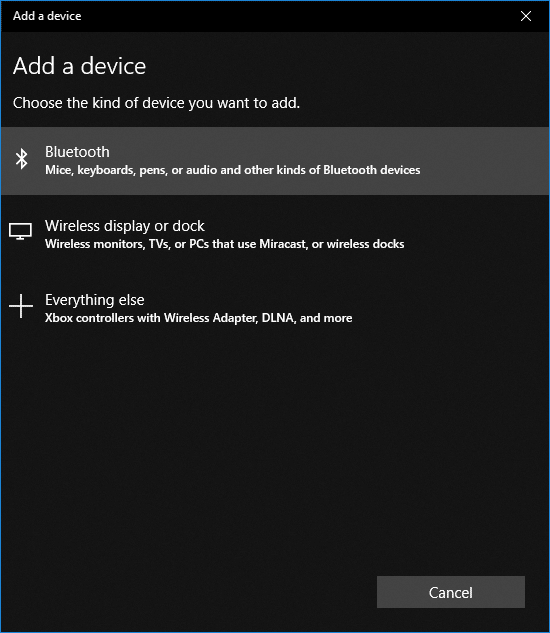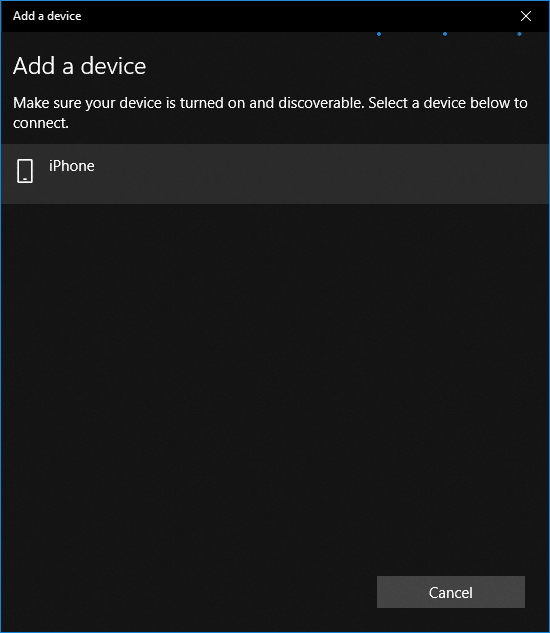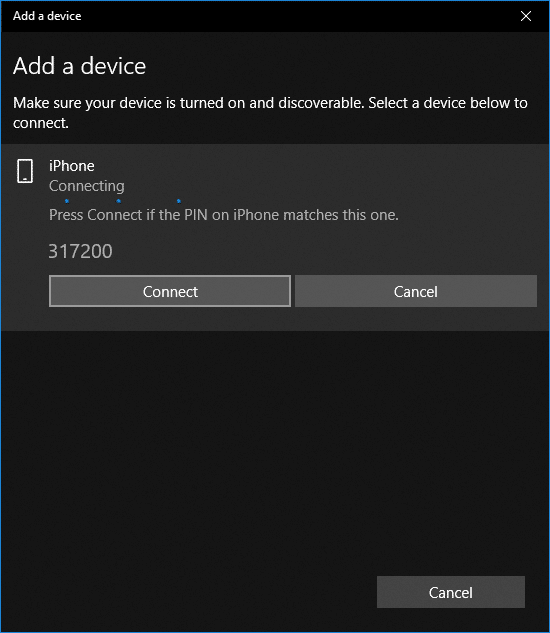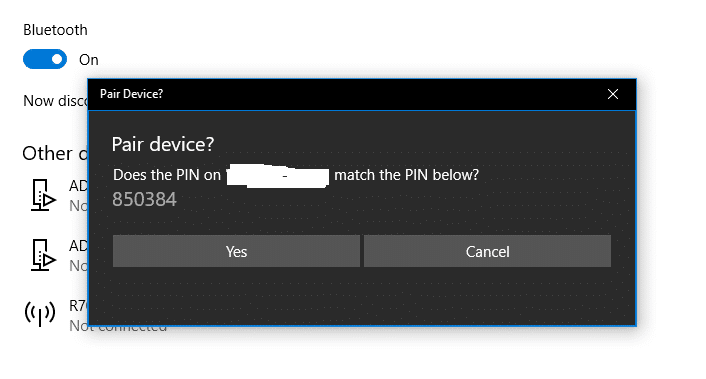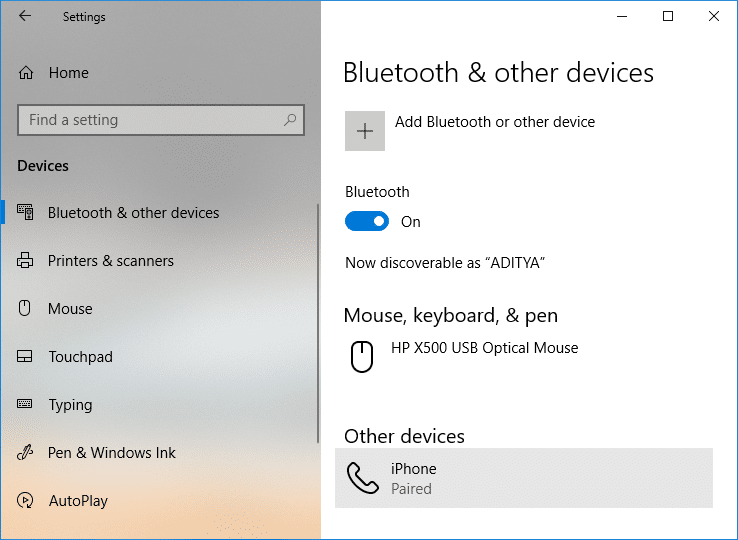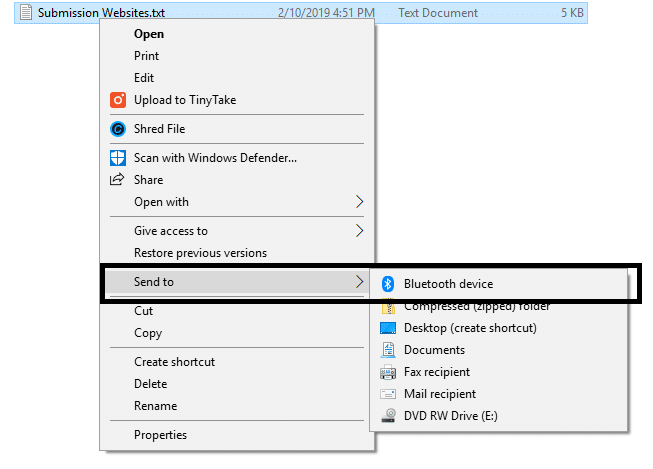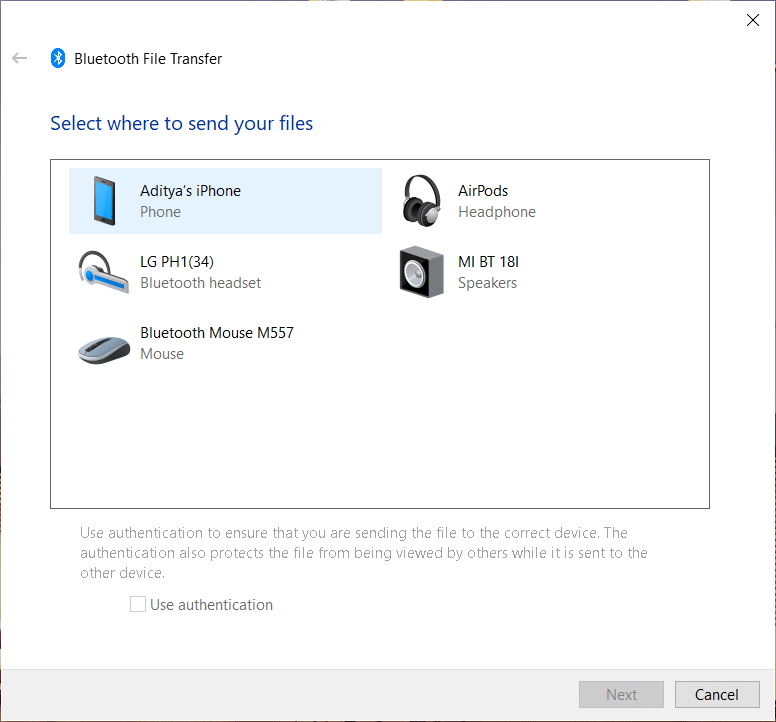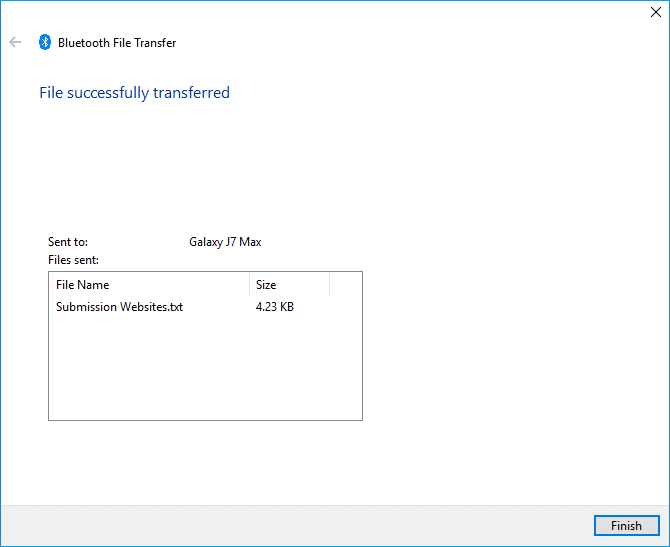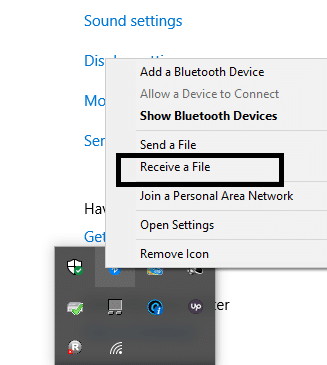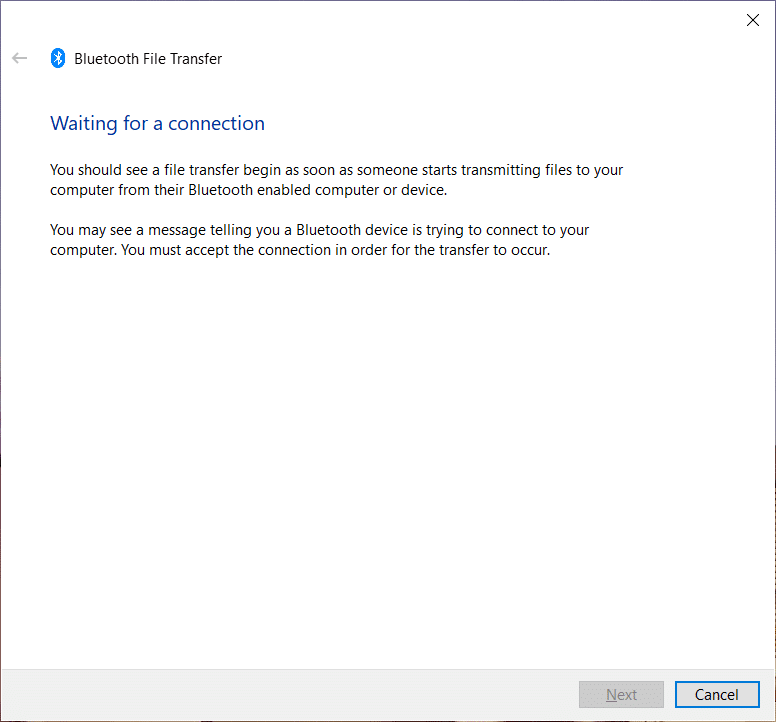در مقاله امروز به نحوه اتصال دستگاه بلوتوث خود در ویندوز 10 می پردازیم .
روزهایی که برای انتقال برخی فایلها از تلفن همراه به رایانه شخصی یا بالعکس، نیاز به اتصال تلفن همراه خود از طریق اتصال سیمی دارید، گذشته است، در عوض اکثر مردم ترجیح میدهند فایلها را از طریق بلوتوث به رایانه شخصی ارسال یا دریافت کنند. در عصر امروز، اساساً می توانیم انواع لوازم جانبی را با استفاده از بلوتوث مانند هدفون، ماوس، کیبورد، اسپیکر، کنترلرهای بازی و غیره متصل کنیم.
وقتی نوبت به دستگاههای ما میرسد، مردم فعالانه از فناوریهای سیمی به فناوریهای بیسیم میروند . با کمک ویژگی بلوتوث، می توانید دستگاه خود را به صورت بی سیم به تعدادی دستگاه متصل کنید و می توانید داده ها را از طریق اتصال بلوتوث به اشتراک بگذارید. با استفاده از بلوتوث، میتوانید با خلاص شدن از شر همه سیمها و کابلهای اطراف میز خود با اتصال همه لوازم جانبی مهم از طریق بلوتوث، فضای کاری خود را به طور موثر مدیریت کنید.
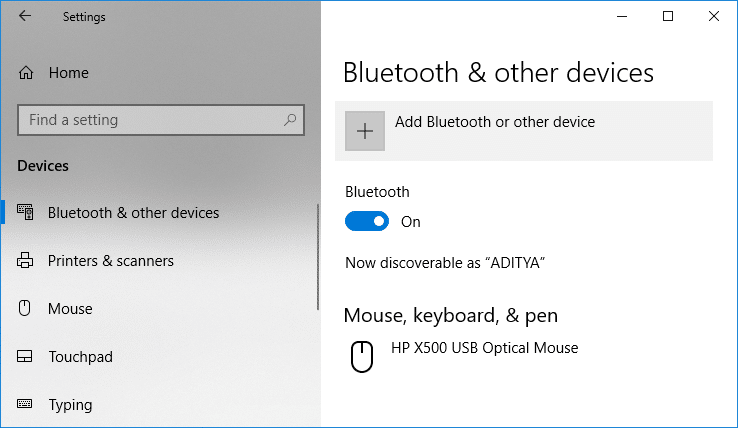
اکنون، ویندوز 10 روشن کردن بلوتوث و اتصال همه دستگاههای موجود به رایانه شخصی را آسانتر میکند. در این مقاله قصد داریم در مورد نحوه روشن و استفاده از بلوتوث در ویندوز 10 با کمک آموزش زیر صحبت کنیم.
فهرست
نحوه اتصال یک دستگاه بلوتوث در ویندوز 10
مطمئن شوید که یک نقطه بازیابی را فقط در صورتی که مشکلی پیش بیاید ایجاد کنید.
نحوه روشن کردن ویژگی بلوتوث در ویندوز 10
اکنون در واقع بیش از یک راه وجود دارد که از طریق آن می توانید بلوتوث را در ویندوز 10 فعال کنید. ما در مورد دو روش مختلف صحبت خواهیم کرد که با استفاده از آنها می توانید بلوتوث را در رایانه شخصی خود فعال کنید.
1. می توانید روی Action Center واقع در سمت راست نوار وظیفه کلیک کنید.
2. بخش های مختلف عمل را در آنجا خواهید دید، اگر نه، روی Expand کلیک کنید .
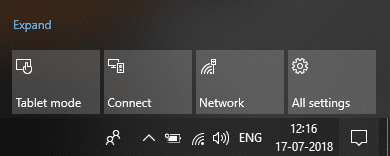
3. یکی از نمادها بلوتوث خواهد بود . برای روشن کردن این ویژگی کافی است روی نماد بلوتوث کلیک کنید .
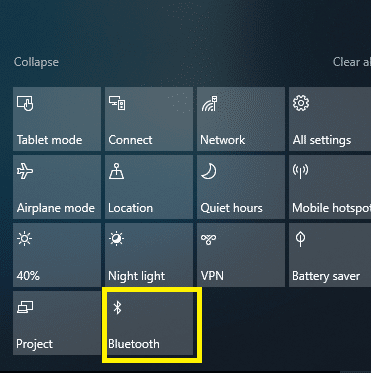
4. همین. کار شما با روشن کردن ویژگی بلوتوث تمام شده است.
یا
1. Windows Key + I را فشار دهید تا Settings باز شود و سپس بر روی بخش Devices کلیک کنید .

2. اکنون از منوی سمت چپ روی بلوتوث و سایر دستگاه ها کلیک کنید .
3. کلید زیر بلوتوث را روی ON قرار دهید.
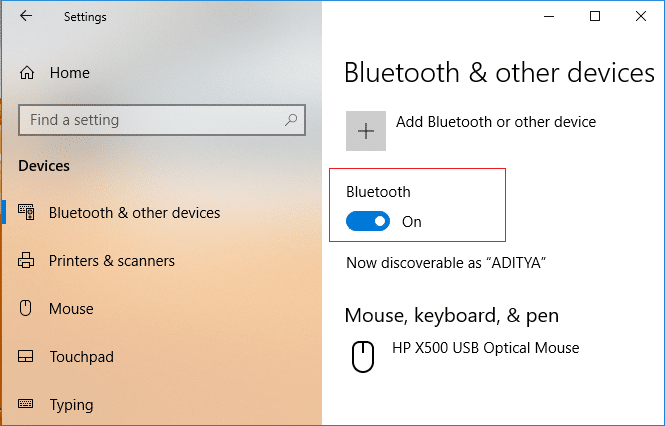
تمام، شما با موفقیت بلوتوث را در ویندوز 10 فعال کرده اید .
حالا چی؟ هنگامی که بلوتوث را روشن کردید، به این فکر می کنید که چگونه دستگاه های جانبی خود را به رایانه شخصی ویندوز 10 وصل کنید و سپس چگونه داده ها را انتقال دهید. خوب، نگران نباشید، بیایید ببینیم چگونه دستگاه خود را به ویندوز 10 متصل کرده و داده ها را به اشتراک بگذارید.
چگونه دستگاه بلوتوث خود را وصل کنیم؟
اکنون که رایانه شخصی ویندوز 10 شما برای جفت شدن بلوتوث آماده است، فقط باید بلوتوث دستگاه یا لوازم جانبی دیگری را که می خواهید به ویندوز 10 متصل کنید، روشن کنید.
1. بلوتوث را در دستگاهی که می خواهید به سیستم خود متصل کنید روشن کنید.
2. مطمئن شوید دستگاهی که می خواهید به رایانه شخصی ویندوز 10 وصل کنید قابل شناسایی باشد.
3. Windows Key + I را فشار دهید تا Settings باز شود و سپس روی Devices کلیک کنید .

4. اکنون از منوی سمت چپ روی Bluetooth & other devices کلیک کنید .
5. در مرحله بعد، روی دکمه " + " برای افزودن بلوتوث یا دستگاه دیگر کلیک کنید .
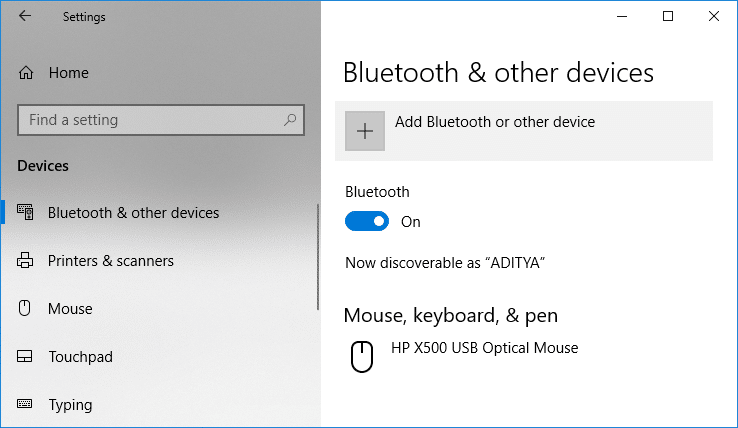
6. در پنجره « افزودن دستگاه » روی « بلوتوث » کلیک کنید .
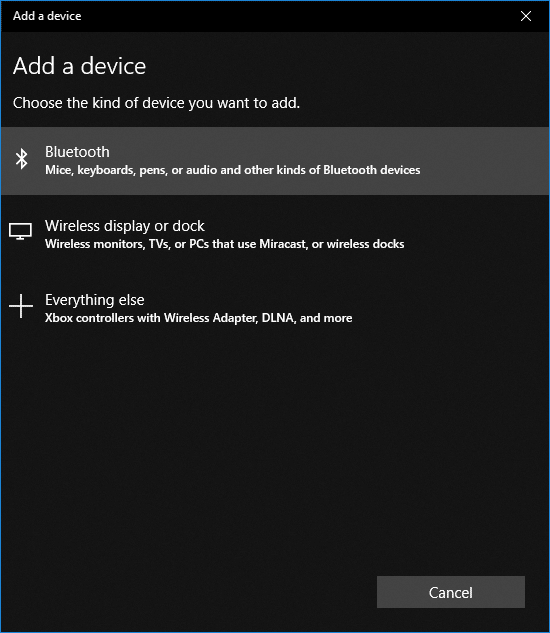
7. بعد، دستگاه خود را از لیستی که میخواهید جفت کنید انتخاب کنید و روی Connect کلیک کنید .
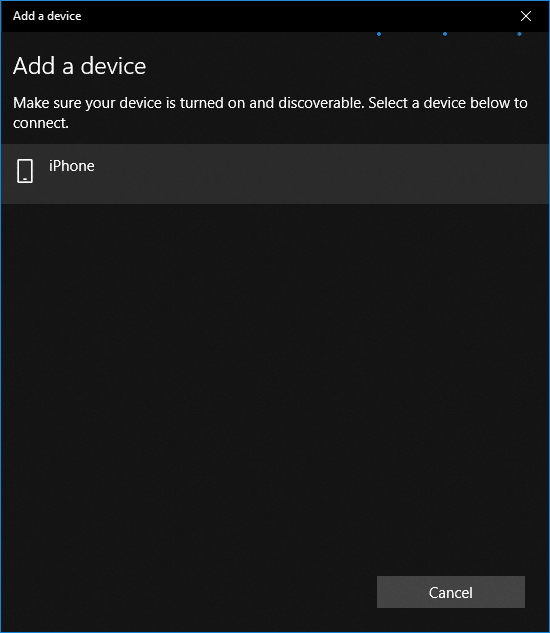
8. در هر دو دستگاه خود (ویندوز 10 و تلفن) یک پیام اتصال دریافت خواهید کرد، فقط آنها را برای جفت کردن این دستگاه ها بپذیرید.
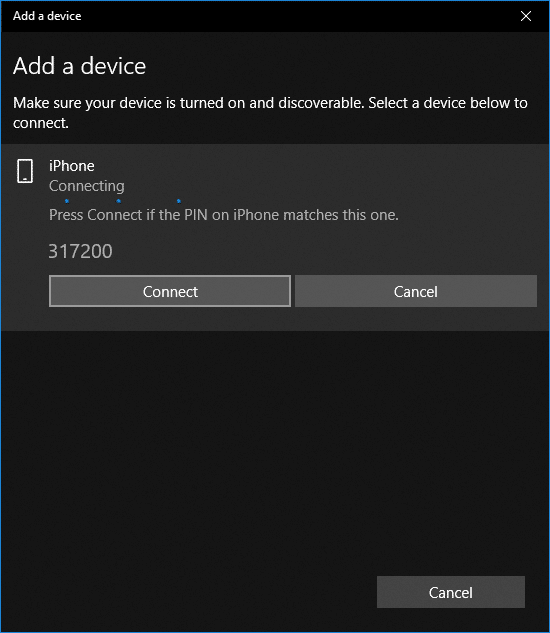
توجه: بسته به دستگاهی که به آن متصل میکنید ، پنجرهای را روی صفحه نمایش خود مشاهده خواهید کرد تا جفتسازی شروع شود.
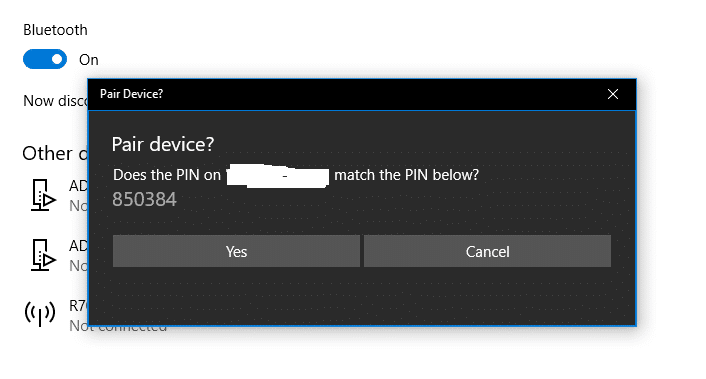
10. پس از اتمام، دستگاه خود را با رایانه شخصی ویندوز 10 خود جفت میکنید.
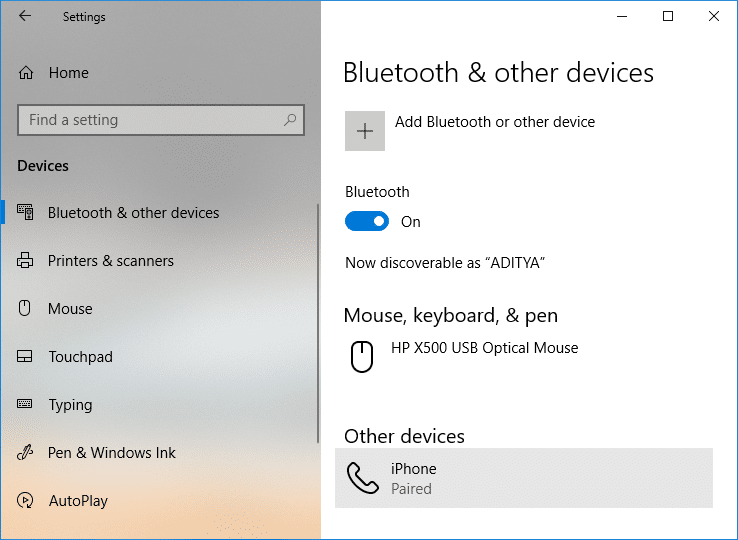
نحوه اشتراک گذاری فایل ها با دستگاه های متصل/جفت شده
هنگامی که با موفقیت دستگاه خود را با رایانه شخصی ویندوز 10 متصل و جفت کردید، می توانید به راحتی فایل ها و داده ها را بین آنها به اشتراک بگذارید. برای انجام این کار مراحل ذکر شده در زیر را دنبال کنید:
1.فقط فایلی را که می خواهید به اشتراک بگذارید انتخاب کنید.
2. بر روی فایل انتخاب شده کلیک راست کرده و از منوی زمینه، " ارسال به " را انتخاب کنید و سپس بر روی دستگاه بلوتوث کلیک کنید .
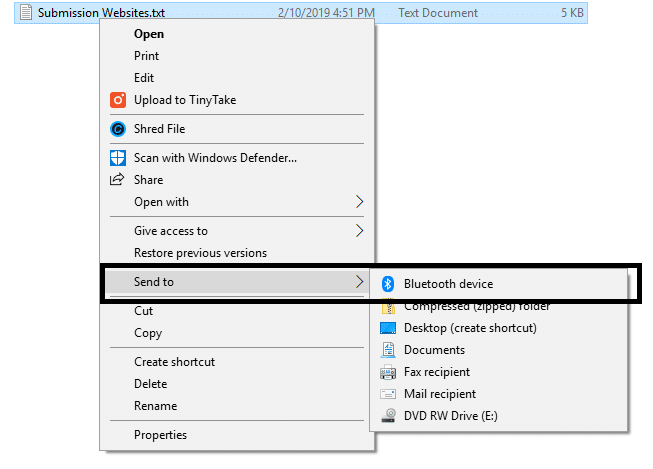
3. دستگاه متصل را از پنجره انتقال فایل بلوتوث انتخاب کنید.
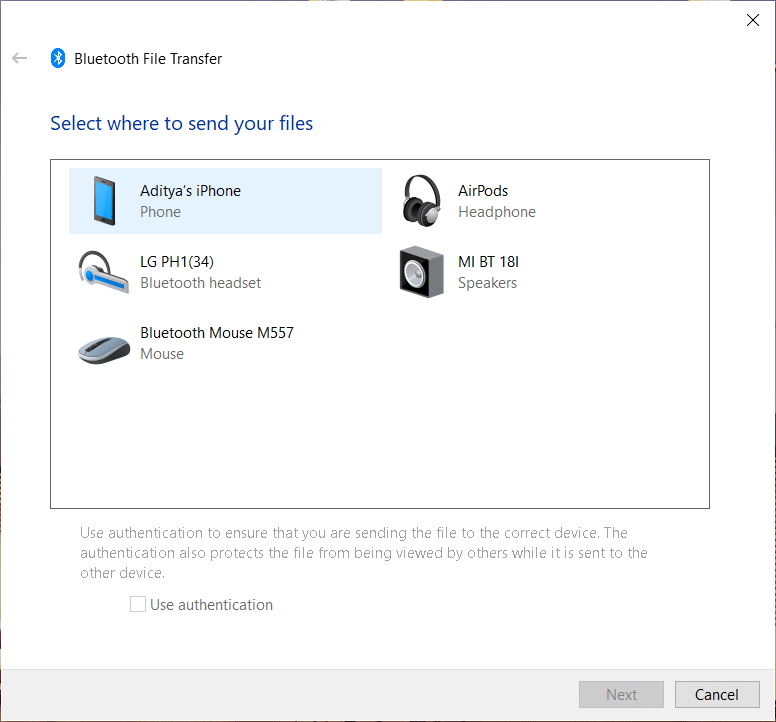
4. اشتراک گذاری فایل آغاز می شود، منتظر بمانید تا انتقال فایل کامل شود.
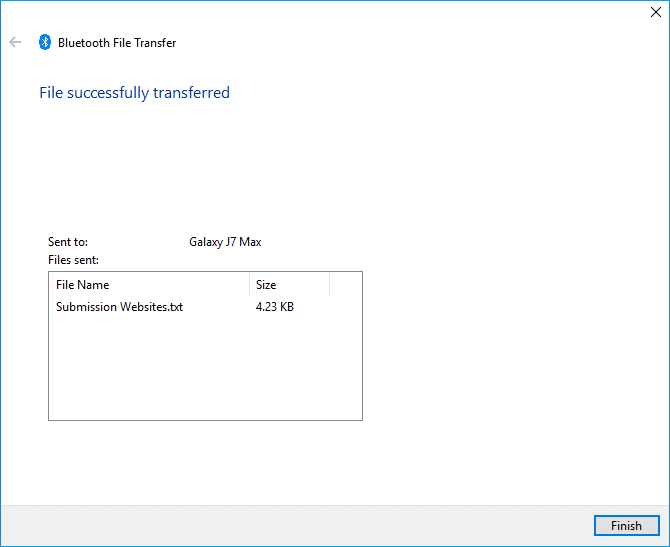
5. اکنون برای دریافت فایل روی رایانه شخصی ویندوز 10 از دستگاه بلوتوث خود، روی نماد بلوتوث از مرکز اطلاع رسانی از نوار وظیفه کلیک راست کرده و « دریافت فایل » را انتخاب کنید.
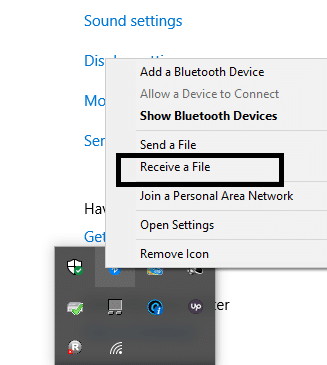
6. اکنون ویندوز 10 آماده دریافت اطلاعات از دستگاه بلوتوث متصل شما است.
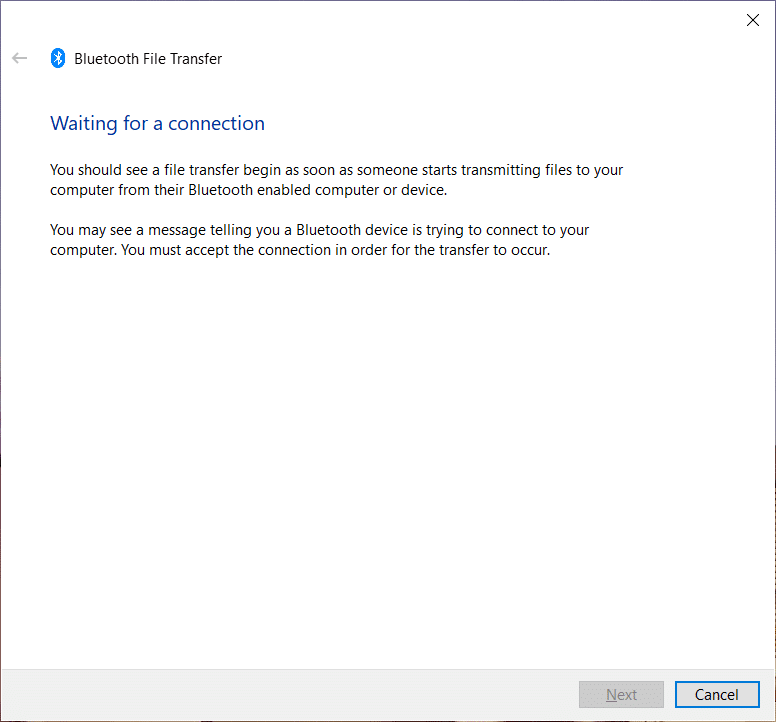
7. اکنون فایل را از File Manager بر روی موبایل خود ارسال کنید و رایانه شخصی Windows 10 را از دستگاه های متصل انتخاب کنید.
در نهایت، فایل با دستگاه انتخابی شما به اشتراک گذاشته می شود. هنگام اتصال دستگاههای بلوتوث خود، باید مطمئن شوید که ویژگی بلوتوث در هر دو دستگاهی که به یکدیگر متصل یا جفت میکنید فعال باشد. از آنجایی که کل فرآیند فعال کردن و جفت کردن دستگاه ها دشوار نیست، اما همچنان باید مطمئن شوید که دستگاه های خود را با دستگاه های مخرب متصل نمی کنید. بنابراین، هنگام جفت کردن دستگاه ها، باید بسیار مراقب باشید.
توصیه شده:
امیدوارم مراحل با��ا بتواند به شما کمک کند دستگاه بلوتوث خود را در ویندوز 10 وصل کنید، اما اگر هنوز در مورد این راهنما سؤالی دارید، در بخش نظرات از آنها بپرسید.