نحوه پاک کردن کلیپ بورد در آی پد

کپی کردن محتوا در کلیپ بورد iPad شما راحت است زیرا دسترسی آسان به متن، عکس، فیلم و غیره را برای کاربران فراهم می کند. با این حال، می توانید اطلاعات را کپی کنید.
بسیاری از کاربران رایانه شخصی اینترنت خود را از طریق آداپتورهای بی سیم متصل می کنند. عملا اکثر کاربران لپ تاپ از طریق آداپتورهای بی سیم به اینترنت در دستگاه های خود دسترسی دارند. اگر آداپتور بی سیم شما در ویندوز شروع به ایجاد مشکل برای شما کند چه؟ بله، بسیاری از کاربران گزارش دادند که هنگام دسترسی به اینترنت از طریق آداپتور بی سیم با مشکل مواجه می شوند. هنگام اتصال با آداپتور بی سیم، پیام خطا دریافت می کنند. در این مقاله راه حل های احتمالی این مشکل را مورد بحث قرار می دهیم.
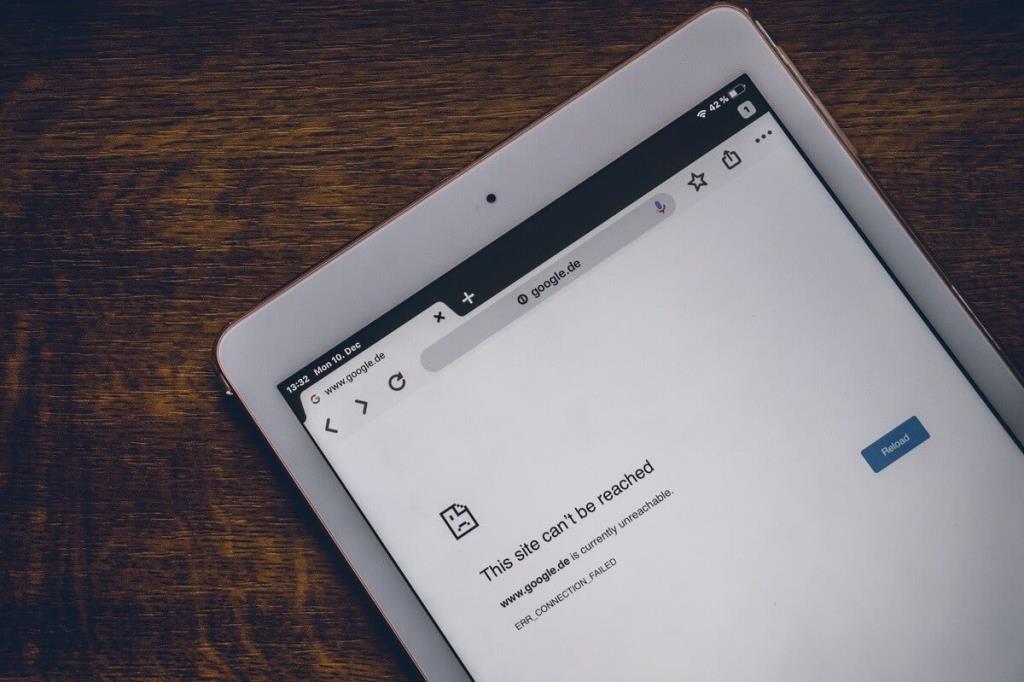
فهرست
رفع مشکل آداپتور بی سیم یا نقطه دسترسی در ویندوز 10
مطمئن شوید که یک نقطه بازیابی را فقط در صورتی که مشکلی پیش بیاید ایجاد کنید.
روش 1: از طریق اتصال سیمی وصل شوید
کاملاً قابل درک است که اتصال لپتاپ با اتصال سیمی برای اینترنت باعث از بین رفتن حس و حال میشود، خوب نه برای همه، بلکه برای برخی افراد. اما اگر با استفاده از WiFi قادر به دسترسی به اینترنت نیستید، بهترین جایگزین این است که سعی کنید از طریق یک اتصال سیمی به اینترنت متصل شوید. فقط باید لپ تاپ خود را با کابل LAN به روتر متصل کنید. این ممکن است بتواند مشکل شما را حل کند و اتصال اینترنت را برگردانید.
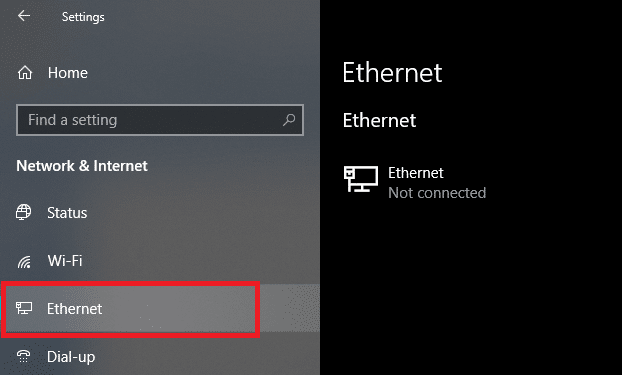
روش 2: نمایه Wi-Fi فعلی خود را حذف کنید
ممکن است به دلیل خرابی نمایه بی سیم نتوانید به اینترنت دسترسی داشته باشید. اگر این مشکل است، می تواند مشکل آداپتور بی سیم یا نقطه دسترسی را ایجاد کند. بنابراین باید نمایه بی سیم یا WLAN فعلی خود را حذف کنید یا شبکه Wi-Fi فعلی را فراموش کنید. اکنون 3 راه وجود دارد که می توانید از طریق آنها انجام دهید، از این راهنما برای دنبال کردن یکی از آنها استفاده کنید .
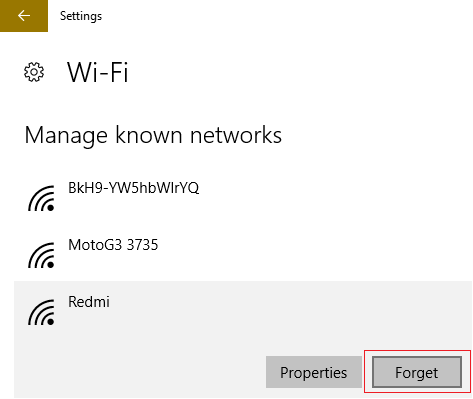
روش 3: حتما از رمز عبور صحیح استفاده کنید
یکی از رایج ترین مشکلات آداپتور بی سیم یا اکسس پوینت وارد نکردن رمز عبور صحیح است. ممکن است به طور تصادفی رمز عبور را اشتباه وارد کنید، بنابراین توصیه می شود برای دسترسی به وای فای، رمز عبور صحیح را دوباره بررسی کنید. کیبورد رو چک کردی؟ بله، گاهی اوقات ممکن است کلیدهای خاصی از صفحه کلید شما درج نشود و به همین دلیل نمی توانید رمز عبور درست را وارد کنید. بیایید صفحه کلید روی صفحه را امتحان کنیم تا رمز عبور صحیح را وارد کنیم و بررسی کنیم که آیا میتوانید به اینترنت متصل شوید یا خیر.
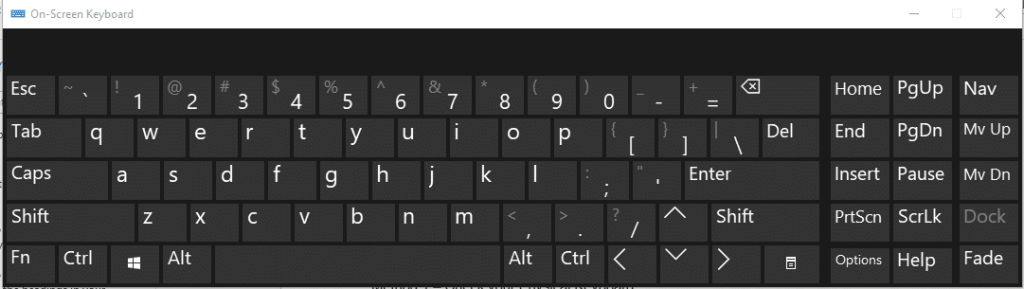
روش 4: آداپتور بی سیم را فعال کنید
گاهی اوقات آداپتور بی سیم به دلیل نصب هر نرم افزار شخص ثالث روی سیستم شما غیرفعال می شود. باید تنظیمات را بررسی کنید تا مطمئن شوید که غیرفعال نیست:
1. باید Device Manager را باز کنید. Windows Key + X را فشار دهید و Device Manager را انتخاب کنید .
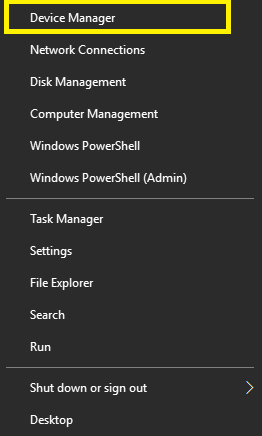
2. تحت مدیریت دستگاه، آداپتورهای شبکه را گسترش دهید .
3. بعد، روی دستگاه آداپتور بی سیم خود دوبار کلیک کنید تا پنجره Properties آن باز شود .
4. به تب Driver بروید و دکمه Enable را پیدا کنید. اگر دکمه Enable را نمی بینید، به این معنی است که آداپتور بی سیم از قبل فعال شده است.
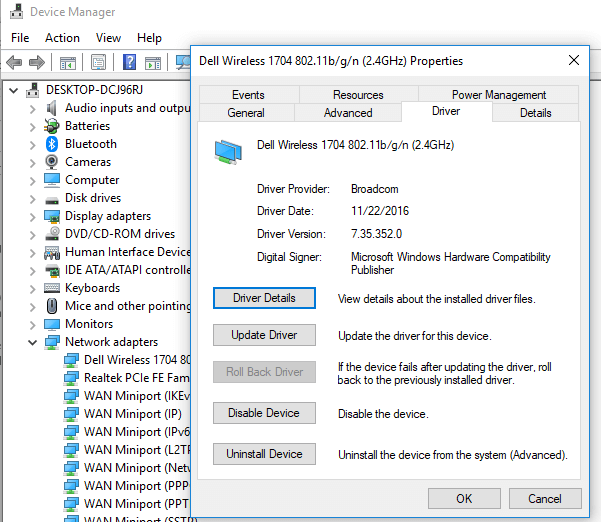
روش 5: روتر بی سیم را بازنشانی کنید
اگر روتر شما به درستی پیکربندی نشده باشد، ممکن است پیام خطای مربوط به آداپتور بی سیم را در دستگاه خود دریافت کنید. شما فقط باید دکمه Refresh را روی روتر خود فشار دهید یا می توانید تنظیمات روتر خود را باز کنید و گزینه Reset را در تنظیمات قرار دهید.
1. روتر یا مودم وای فای خود را خاموش کنید، سپس منبع تغذیه را از آن جدا کنید.
2. 10-20 ثانیه صبر کنید و سپس دوباره کابل برق را به روتر وصل کنید.
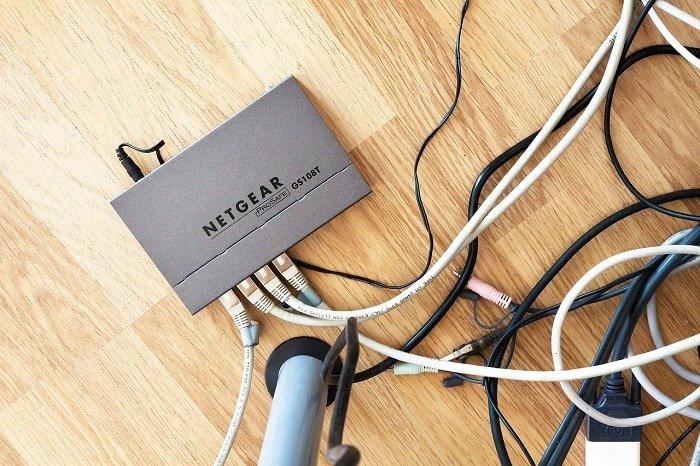
3. روتر را روشن کنید و دوباره سعی کنید دستگاه خود را وصل کنید و ببینید آیا این مشکل با آداپتور بی سیم یا نقطه دسترسی برطرف می شود.
روش 6: گزینه WMM را برای روتر خود روشن کنید
این یک راه حل دیگر برای رفع مشکل آداپتور بی سیم یا نقطه دسترسی در ویندوز 10 است. با این حال، راه حل کمی عجیب به نظر می رسد اما بسیاری از کاربران گزارش دادند که مشکل آداپتور بی سیم خود را با این روش حل کرده اند.
1. کلید Windows + R را فشار دهید سپس devmgmt.msc را تایپ کنید و Enter را بزنید تا Device Manager باز شود.
2. اکنون بخش Network Adapter را گسترش دهید. لیستی از تمام آداپتورهای شبکه نصب شده روی سیستم شما باز می شود. در اینجا باید روی آداپتور شبکه بی سیم خود کلیک راست کرده و Properties را انتخاب کنید .
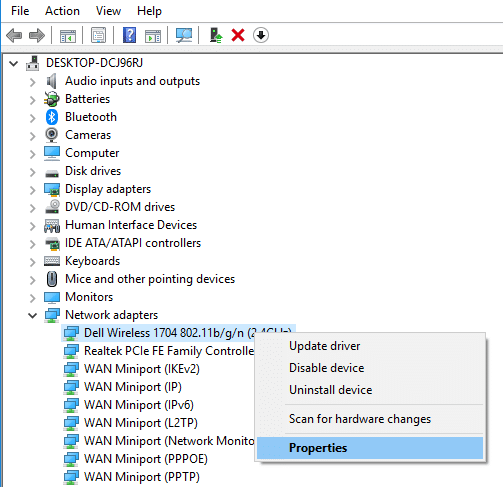
3. باید به تب Advanced بروید و گزینه WMM را پیدا کنید.
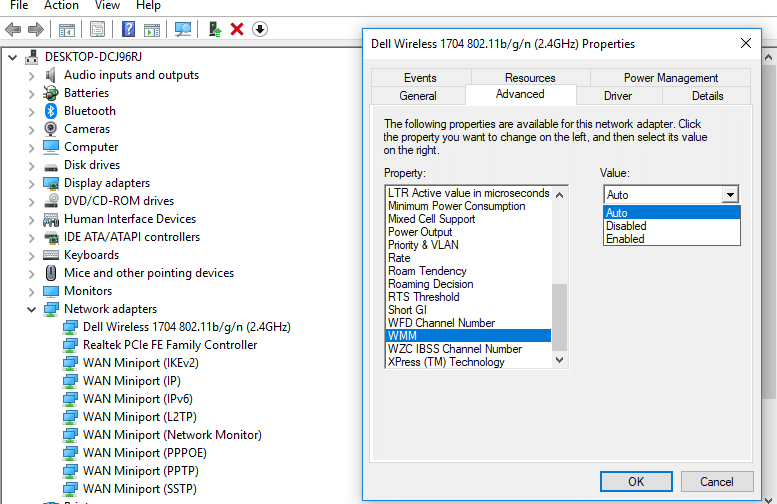
4. گزینه WMM را انتخاب کنید سپس از منوی کشویی Value گزینه Enabled را انتخاب کنید .
امیدواریم اکنون بتوانید از طریق آداپتور بی سیم خود به اینترنت متصل شوید.
روش 7: درایورهای شبکه را به روز کنید
1. کلید Windows + R را فشار دهید و " devmgmt.msc " را در کادر گفتگوی Run تایپ کنید تا مدیر دستگاه باز شود.

2. آداپتورهای شبکه را گسترش دهید ، سپس بر روی کنترلر Wi-Fi خود (به عنوان مثال Broadcom یا Intel) کلیک راست کرده و Update Drivers را انتخاب کنید .

3. در Windows Update Driver Software، « Browse my computer for driver software » را انتخاب کنید . "

4. اکنون « Let me pick from a list of device drivers on my computer» را انتخاب کنید. "

5. سعی کنید درایورها را از نسخه های ذکر شده به روز کنید.
6. اگر موارد بالا کار نکرد ، برای به روز رسانی درایورها به وب سایت سازنده بروید : https://downloadcenter.intel.com/
7. برای اعمال تغییرات، راه اندازی مجدد کنید.
روش 8: DNS را شستشو دهید و TCP/IP را بازنشانی کنید
1. روی دکمه ویندوز کلیک راست کرده و Command Prompt (Admin) را انتخاب کنید. "

2-حالا دستور زیر را تایپ کرده و بعد از هر کدام Enter را فشار دهید:
ipconfig /release ipconfig /flushdns ipconfig /renew

3. دوباره Admin Command Prompt را باز کنید و عبارت زیر را تایپ کنید و بعد از هر کدام اینتر را بزنید:
ipconfig /flushdns nbtstat –r netsh int ip reset netsh winsock reset

4. راه اندازی مجدد برای اعمال تغییرات. به نظر می رسد شستشوی DNS مشکل آداپتور بی سیم یا نقطه دسترسی را برطرف می کند.
روش نهم: نرم افزار آنتی ویروس را به طور موقت غیرفعال کنید
گاهی اوقات برنامه آنتی ویروس می تواند مشکل درایور آداپتور شبکه را ایجاد کند و برای اینکه مطمئن شوید این مشکل در اینجا وجود ندارد، باید آنتی ویروس خود را برای مدت محدودی غیرفعال کنید تا بتوانید بررسی کنید که آیا هنگام خاموش بودن آنتی ویروس همچنان خطا ظاهر می شود یا خیر.
1. روی نماد برنامه آنتی ویروس از سینی سیستم کلیک راست کرده و Disable را انتخاب کنید .

2-بعد، بازه زمانی که آنتی ویروس غیرفعال می ماند را انتخاب کنید.

توجه: کمترین زمان ممکن را برای مثال 15 دقیقه یا 30 دقیقه انتخاب کنید.
3. پس از اتمام، دوباره سعی کنید به شبکه WiFi متصل شوید و بررسی کنید که آیا خطا برطرف می شود یا خیر.
روش 10: سرویس های مرتبط با شبکه بی سیم را فعال کنید
1. Windows Key + R را فشار دهید سپس services.msc را تایپ کرده و Enter را بزنید.

2. اکنون مطمئن شوید که سرویس های زیر راه اندازی شده اند و نوع Startup آنها روی Automatic تنظیم شده است:
سرویس گیرنده DHCP
دستگاه های متصل به
شبکه راه اندازی خودکار اتصال شبکه کارگزار
اتصالات
شبکه دستیار اتصال
شبکه لیست خدمات
موقعیت
شبکه آگاهی راه اندازی
شبکه سرویس شبکه فروشگاه رابط
شبکه WLAN پیکربندی خودکار
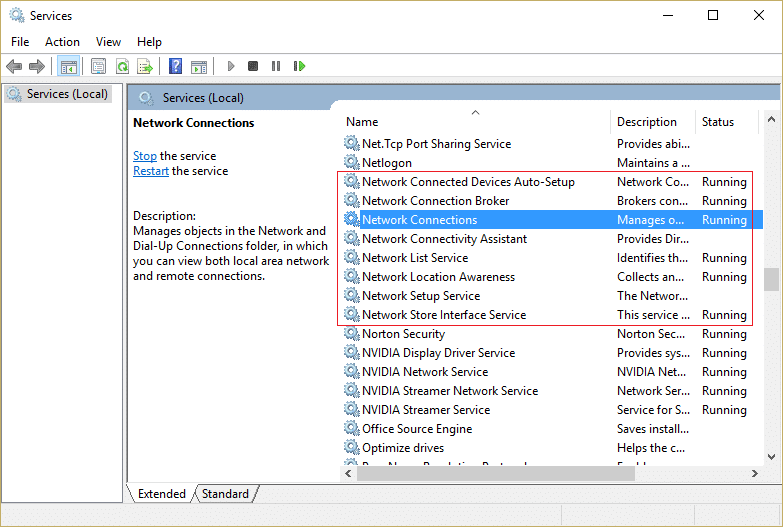
3. روی هر کدام از آنها کلیک راست کرده و Properties را انتخاب کنید .
4. مطمئن شوید که نوع Startup روی Automatic تنظیم شده است و اگر سرویس اجرا نمی شود، روی Start کلیک کنید .
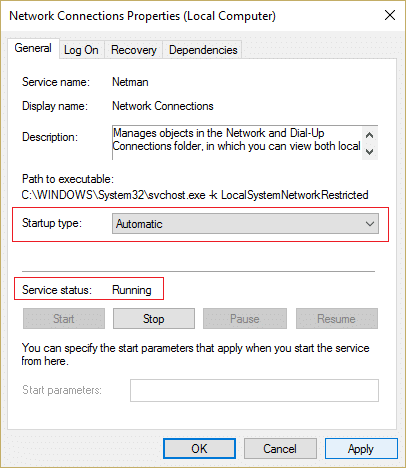
5. روی Apply و سپس OK کلیک کنید.
6. برای ذخیره تغییرات، کامپیوتر خود را مجددا راه اندازی کنید.
توصیه شده:
امیدوارم با کمک مراحل بالا توانسته باشید مشکل آداپتور بی سیم یا اکسس پوینت را برطرف کنید. اگر هنوز در مورد این راهنما سؤالی دارید، در بخش نظرات بپرسید.
کپی کردن محتوا در کلیپ بورد iPad شما راحت است زیرا دسترسی آسان به متن، عکس، فیلم و غیره را برای کاربران فراهم می کند. با این حال، می توانید اطلاعات را کپی کنید.
اگر از برنامه ویرایش ویدیو KineMaster استفاده می کنید، ممکن است تعجب کنید که چگونه ویدیوها را در YouTube آپلود کنید. پس از همه، برنامه اشتراک گذاری ویدیوی آنلاین بی رقیب است
همکاری «Fortnite» و «Star Wars» برای بازیکنان قدرتهای نیروی ویژه و ماموریتهای «جنگ ستارگان» به ارمغان آورد. قدرت های نیرو با فصل 4 ظاهر شدند،
Roblox راه های خلاقانه و منحصر به فردی را برای ایجاد دنیا ارائه می دهد. اگر می خواهید تجربه بازی خود را در Roblox و هر یک از بازی های آن به اشتراک بگذارید، اضافه کردن یک دوست است
افزودن فضای ذخیره سازی بیشتر در پلی استیشن به شما کمک می کند تا با اندازه های بازی مدرن کنار بیایید. بازی های امروزی بزرگتر از قبل هستند و فضای زیادی را روی PS اشغال می کنند
اگر ناگهان به نظر می رسد که رایانه شما کندتر شده است، اولین فکر شما ممکن است این باشد که RAM خیلی کوچک است یا ویروسی شده است. با این حال
اگر کاربر RingCentral هستید، ممکن است بخواهید رمز عبور خود را تغییر دهید. شاید نگرانیهای امنیتی دارید یا میخواهید رمز عبوری را انتخاب کنید که راحتتر باشد
اگر مدتی است که در تلگرام فعال بوده اید، ممکن است بخواهید تصاویر پروفایل خود را تغییر دهید. با این حال، تصاویر نمایه قدیمی به طور خودکار حذف نمی شوند
پلتفرم Twitch این گزینه را دارد که شما را از دیدن زبان های مضر، توهین آمیز و توهین آمیز در چت محافظت کند. برای کاربران جوان تر، توصیه می شود که داشته باشند
https://www.youtube.com/watch?v=Pt48wfYtkHE Google Docs یک ابزار عالی برای همکاری است زیرا به چندین نفر اجازه می دهد تا روی یک واحد ویرایش و کار کنند
اگرچه ابزارهای هنری دیجیتال زیادی وجود دارد، اما Procreate به دلایلی متمایز است. طراحی آن برای ترسیم آثار هنری اصلی با استفاده از قلم و تبلت، به شما این امکان را می دهد
مواقعی وجود دارد که نمی خواهید دوستان فیس بوک شما بدانند که شما چه چیزی را به صورت آنلاین پست می کنید. شاید چیزی را می فروشید که یکی از دوستانتان داده است
آیا می خواهید از خود در پاریس فیلم بسازید، اما هرگز به فرانسه نرفته اید؟ میتوانید با حذف پسزمینه و قرار دادن یک تصویر جدید، این کار را در iMovie انجام دهید
ممکن است متوجه شده باشید که اندازه متن شما در پیام های اسنپ چت تغییر کرده است. دلیل آن این است که برنامه با تنظیمات گوشی شما تنظیم شده است. خوشبختانه، اگر
در این راهنما بیاموزید که چگونه می توانید جدیدترین تبلت Fire را در فروشگاه آمازون پیدا کنید و سفارش دهید.
اگر میخواهید بفهمید که کدام پلتفرم اجتماعی برای کسب درآمد بهترین است، شمارههای پایگاه کاربری TikTok به تنهایی باید همه چیزهایی را که باید بدانید به شما میگویند.
https://www.youtube.com/watch?v=Y9EoUvRpZ2s پس از تبدیل شدن به یک سازنده رسمی Snapchat، دکمه اشتراک در کنار نام خود را دریافت می کنید. چه چیزی نیاز دارید
3D Bitmoji یک ویژگی نوآورانه از Snapchat است که به کاربران امکان می دهد یک حضور دیجیتالی منحصر به فرد ایجاد کنند که به طور دقیق شخصیت و شخصیت آنها را نشان می دهد.
در طول ارائه Google Slide، باید زمان بندی کنید که چه مدت در یک اسلاید بمانید یا به مخاطبان خود فرصت دهید در بحث شرکت کنند یا به هر موردی پاسخ دهند.
OnePlus 5 یکی از بهترین تلفن های 2017 بود. سپس OnePlus 5T وارد شد و آن را به روش های ساده اما مهمی بهبود بخشید، بدون اینکه چیزی اضافه کند.


















