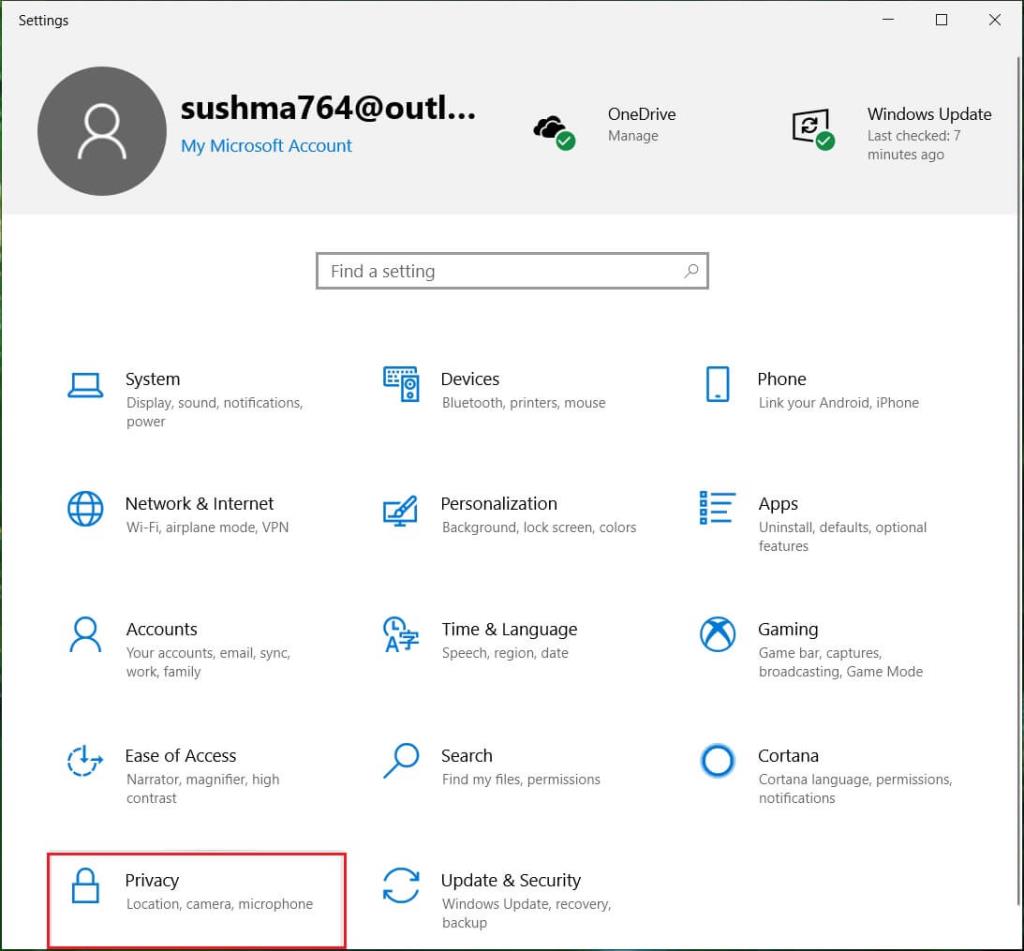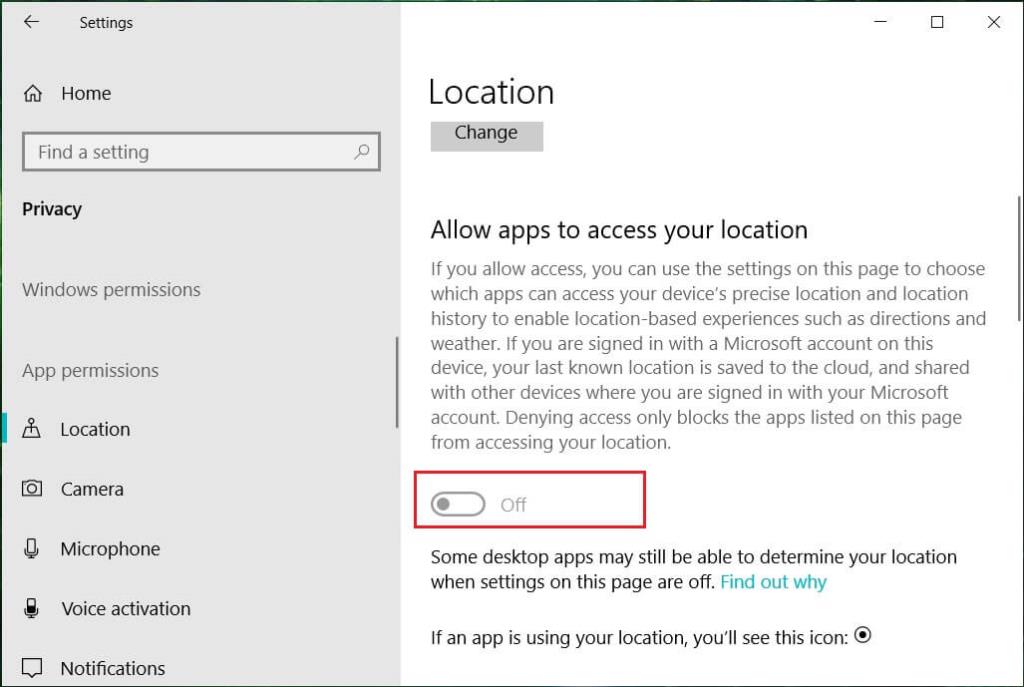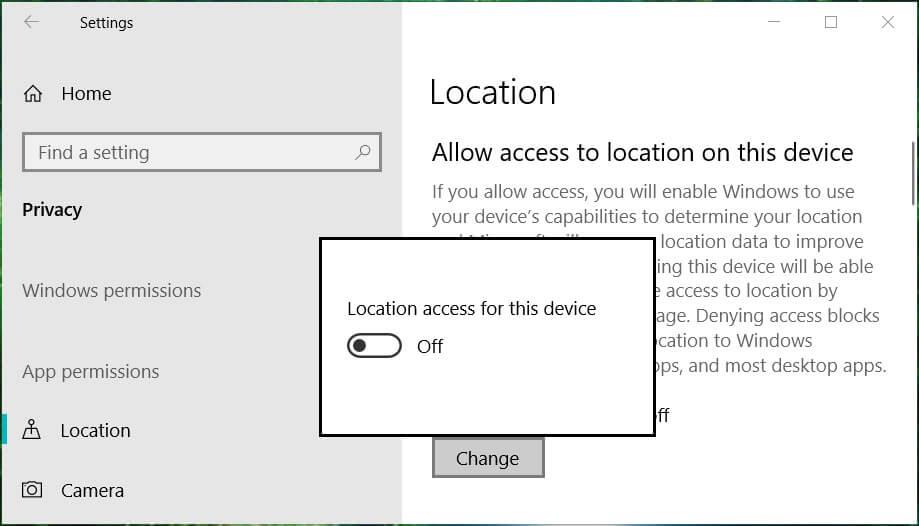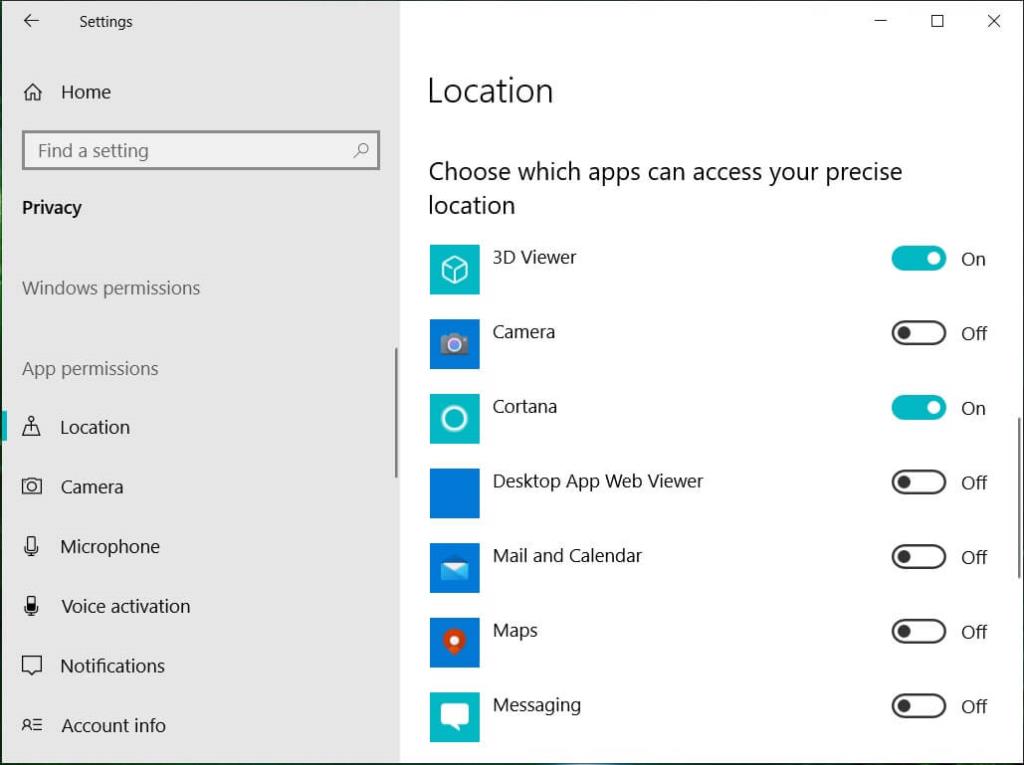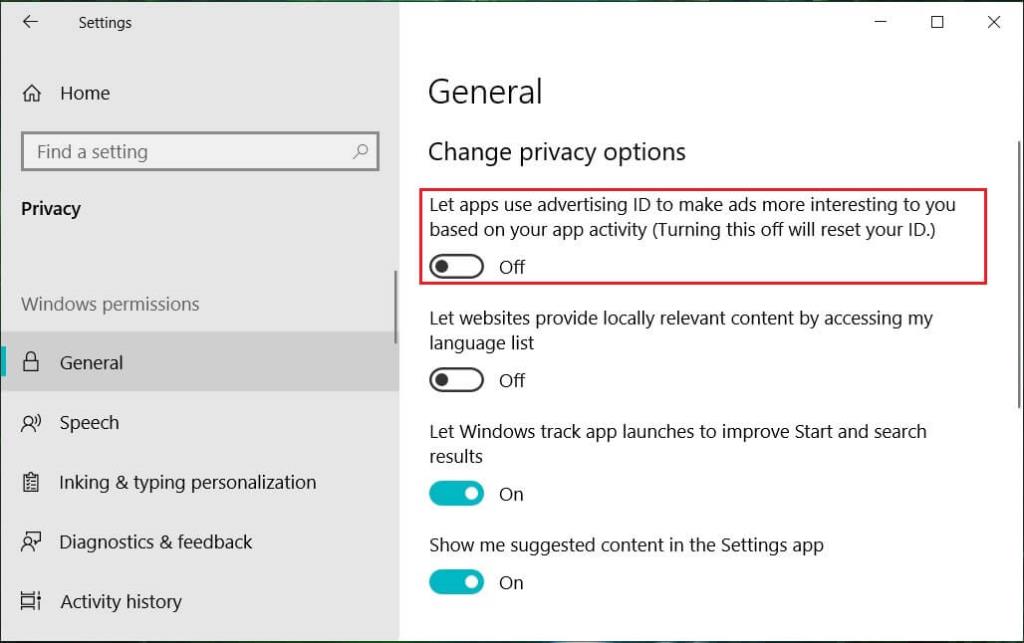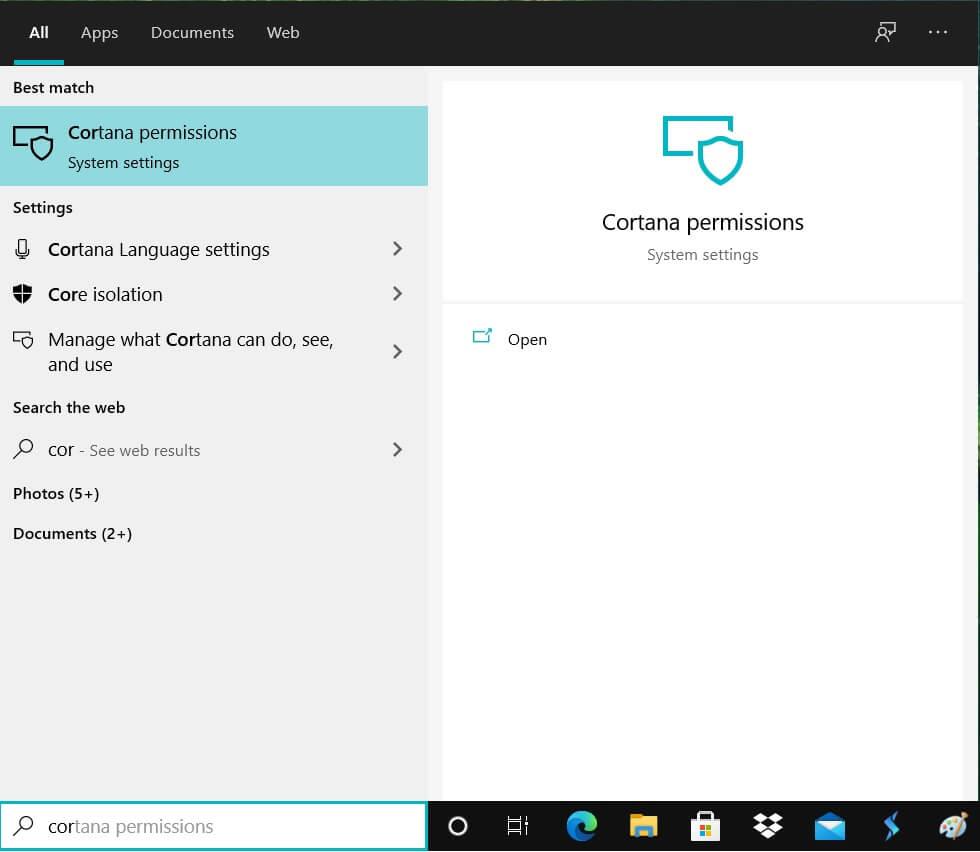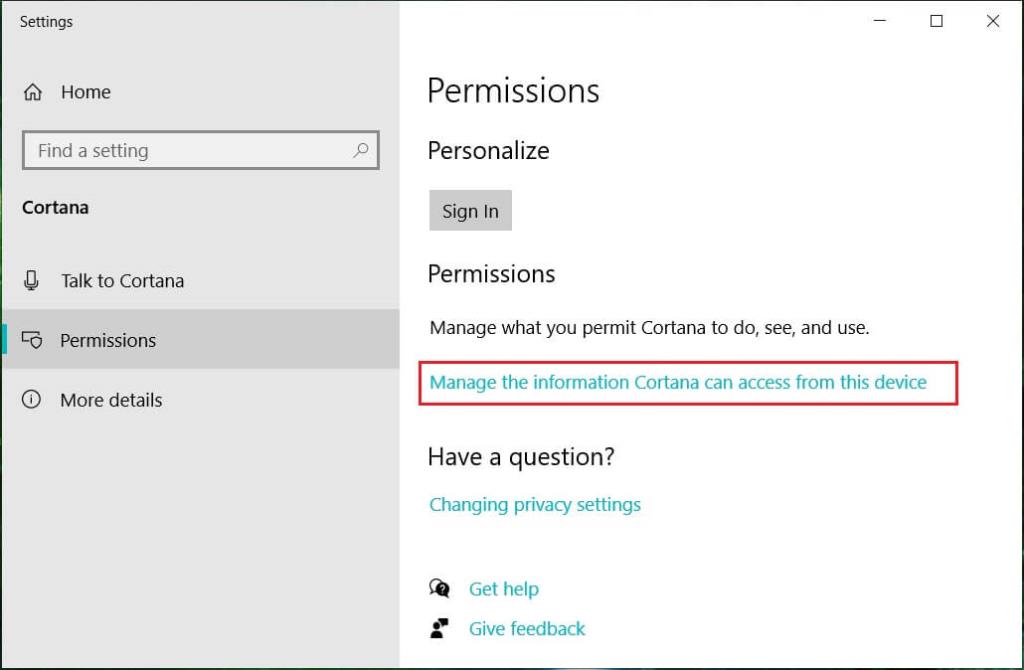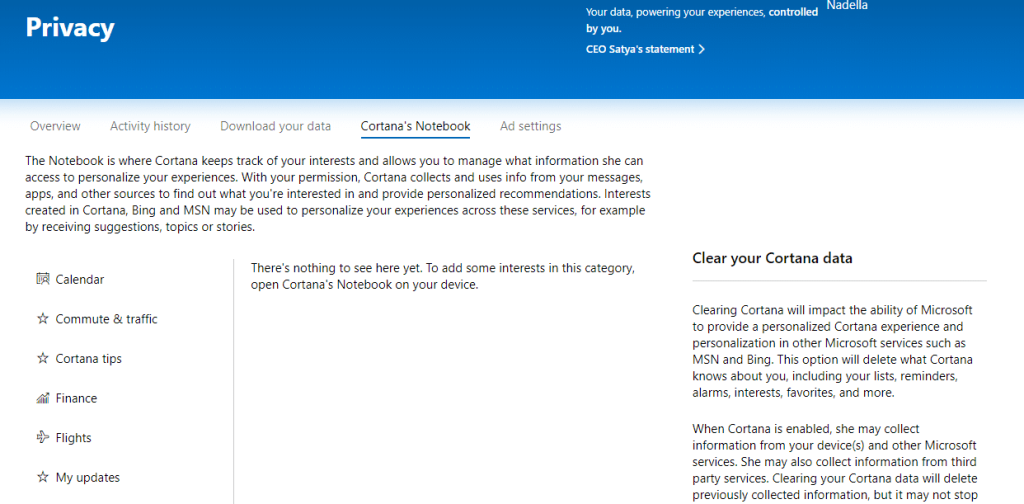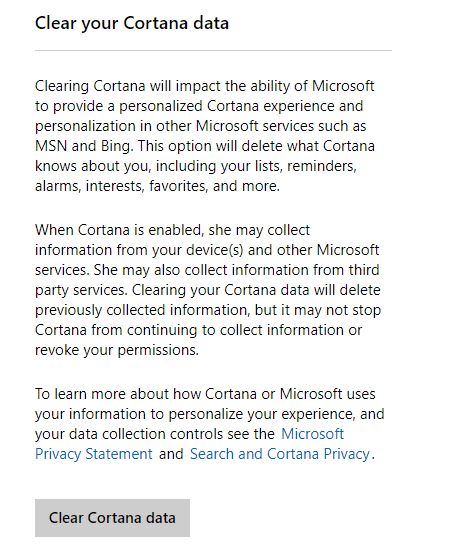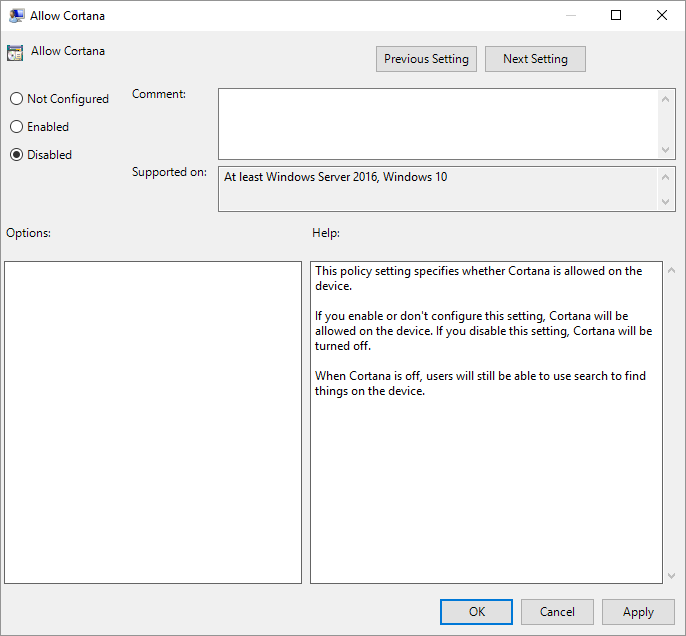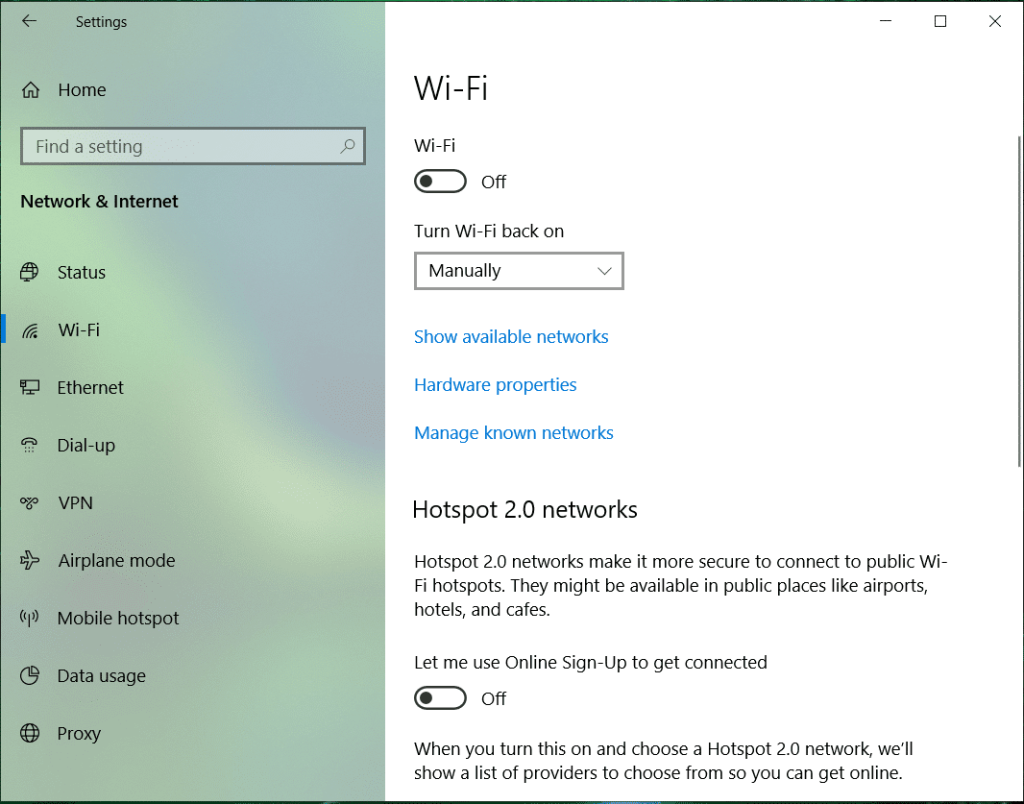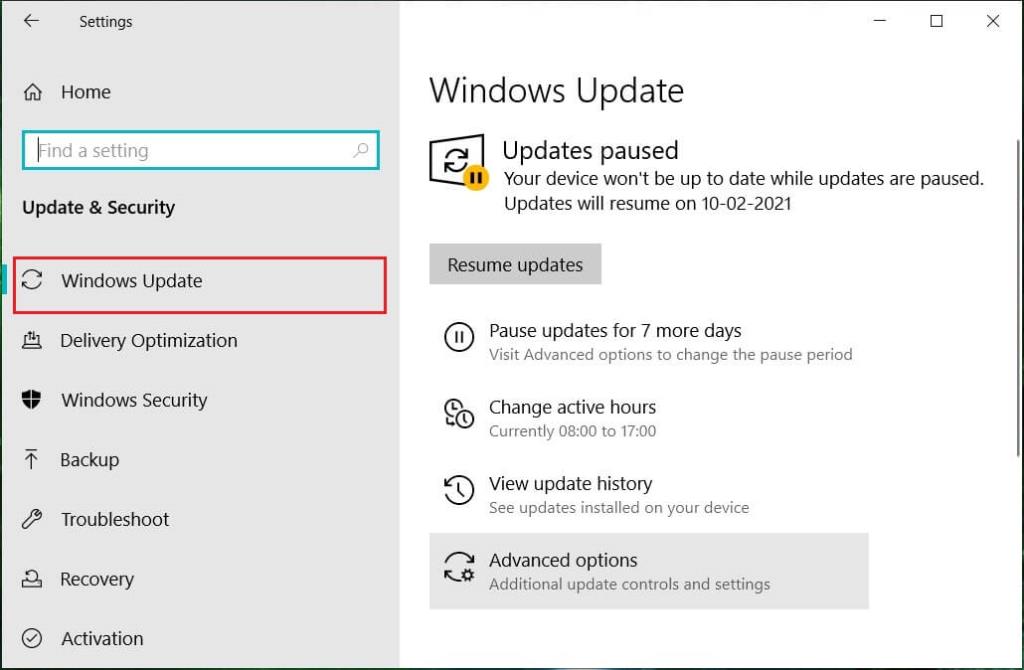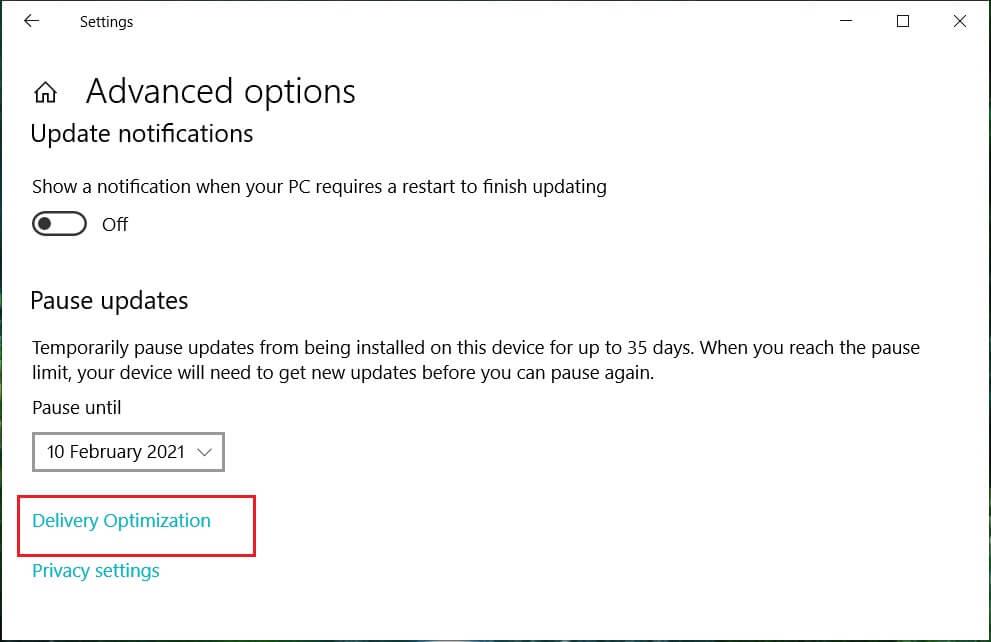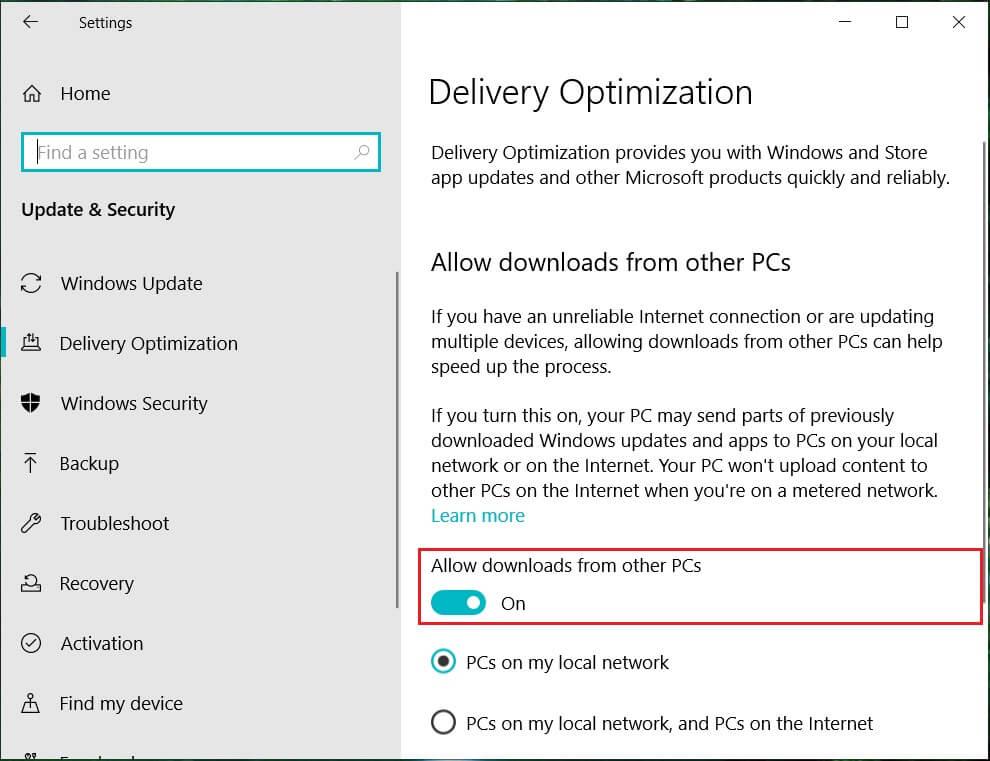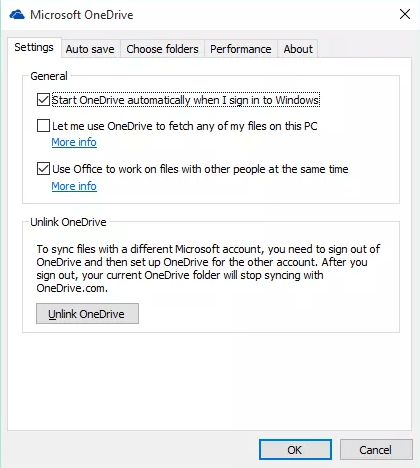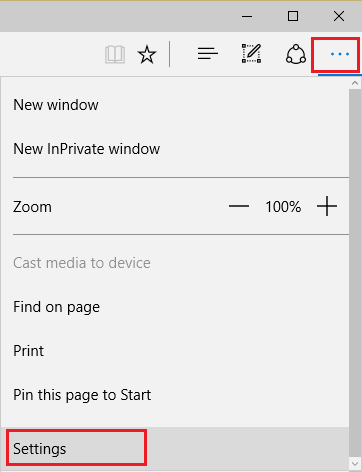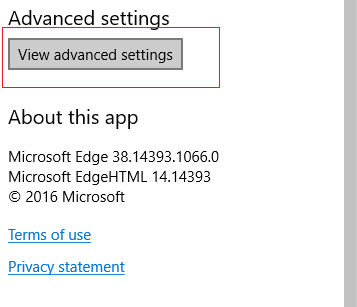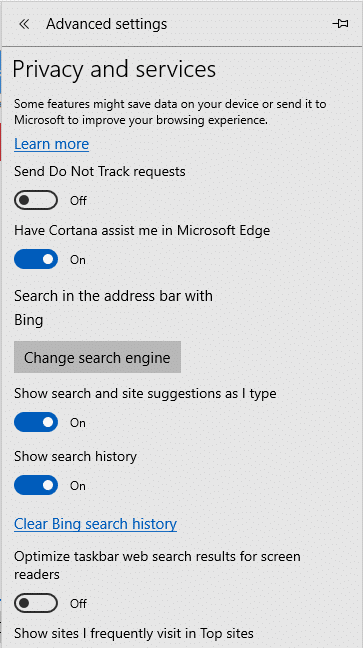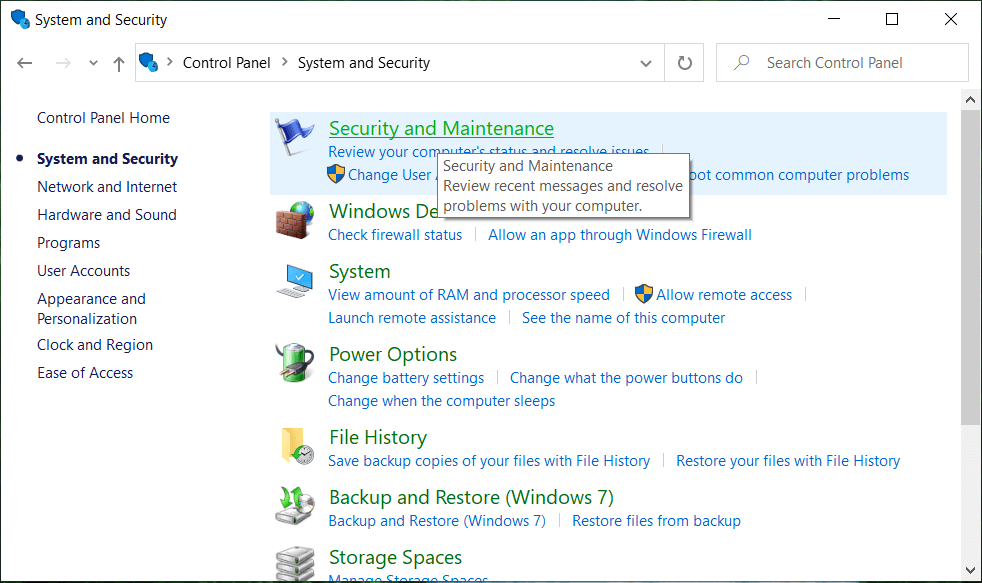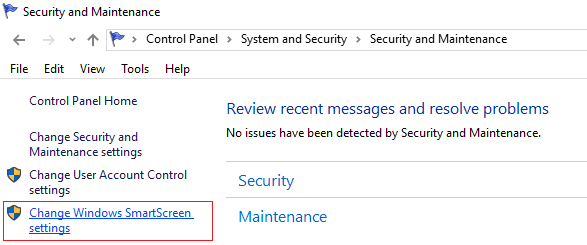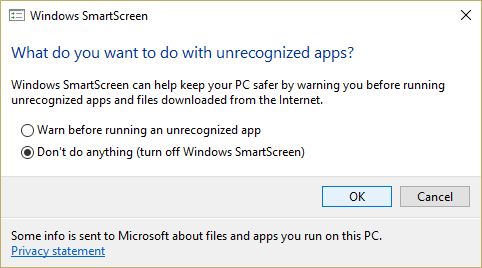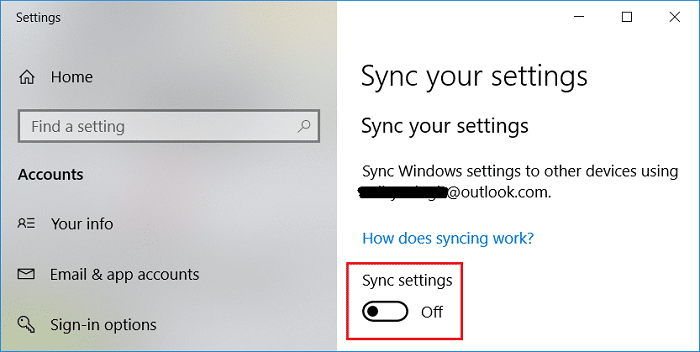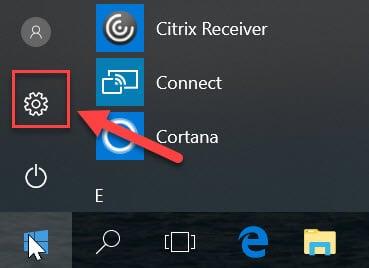ویندوز بسیاری از اطلاعات خصوصی شما را جمع آوری و استفاده می کند تا برخی از ویژگی های پیش فرض جالب خود را در اختیار شما قرار دهد. در حالی که ثابت شده است که این ویژگی ها مفید هستند، نگرانی ها در مورد حفظ حریم خصوصی و امنیت داده ها نیز اخیرا افزایش یافته است. اگر شما فردی هستید که از تحت نظر گرفتن متنفر هستید و ترجیح می دهید آن ویژگی ها را با حفظ حریم خصوصی داده های خود جایگزین کنید، این مقاله شما را از یک سری مراحل و روش هایی راهنمایی می کند که می توانید برای جلوگیری از دسترسی ویندوز به داده های شخصی خود با غیرفعال کردن برخی از یا همه ویژگی هایی که بدون آنها می توانید زنده بمانید.

فهرست
غیرفعال کردن مجموعه داده ها در ویندوز 10 (از حریم خصوصی خود محافظت کنید)
مطمئن شوید که یک نقطه بازیابی را فقط در صورتی که مشکلی پیش بیاید ایجاد کنید.
روش - 1: ردیابی موقعیت مکانی را خاموش کنید
بنابراین بسیاری از ما در مورد این بخش از اطلاعات خصوصی که در فضای باز است می دانیم. Windows اطلاعات مربوط به موقعیت مکانی شما را جمع آوری می کند تا اطلاعاتی را در اختیار شما قرار دهد که می تواند برای شما مفید باشد، مانند مکان های نزدیک، پیش بینی آب و هوا، و غیره. اما همه اینها به قیمت دانستن ویندوز از هر کجا که می روید ممکن است چندان مطلوب نباشد. برای غیرفعال کردن جمع آوری داده ها در ویندوز 10 ، باید ردیابی موقعیت مکانی را خاموش کنید.
1. روی دکمه Start در نوار وظیفه خود کلیک کنید.
2. روی نماد چرخ دنده بالای آن کلیک کنید تا Settings باز شود .

3. اکنون، روی " حریم خصوصی " کلیک کنید و " مکان " را از پنجره سمت چپ انتخاب کنید.
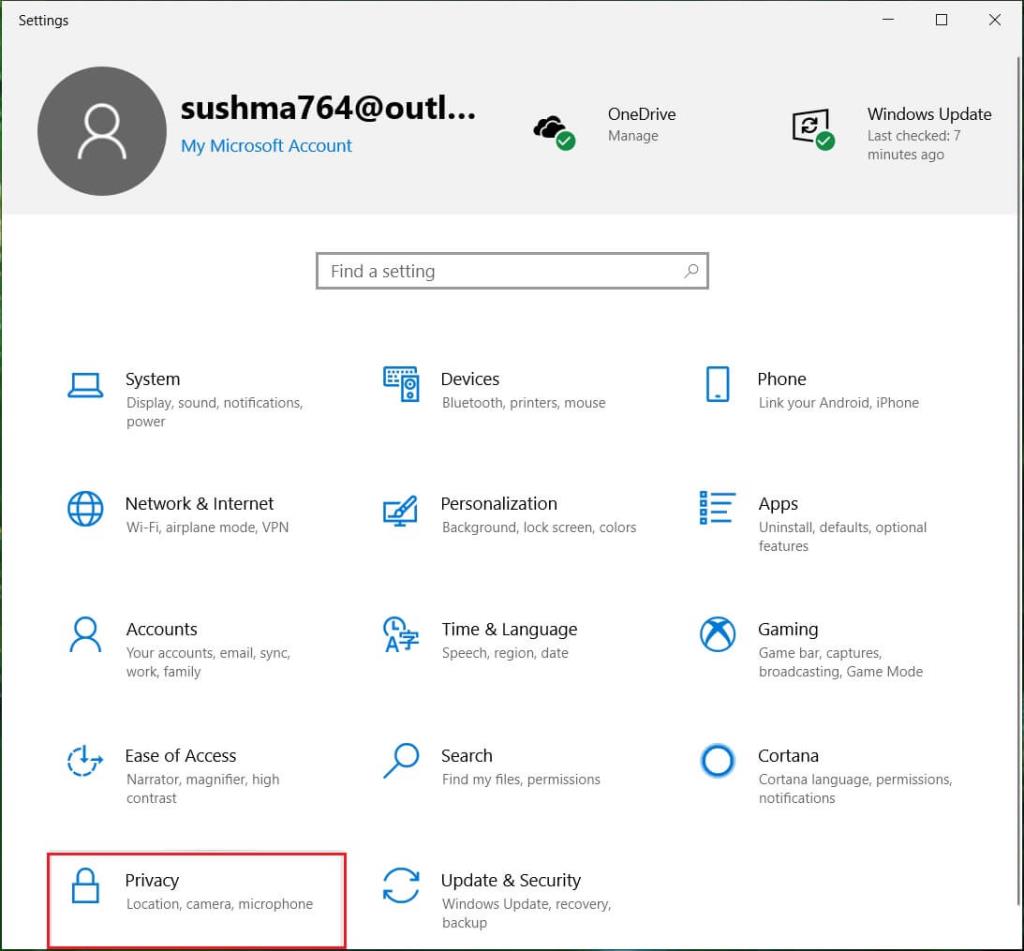
4. برای خاموش کردن ردیابی محل برای حساب کاربری خود، ضامن کردن از ' برنامه دسترسی به موقعیت مکانی شما. '
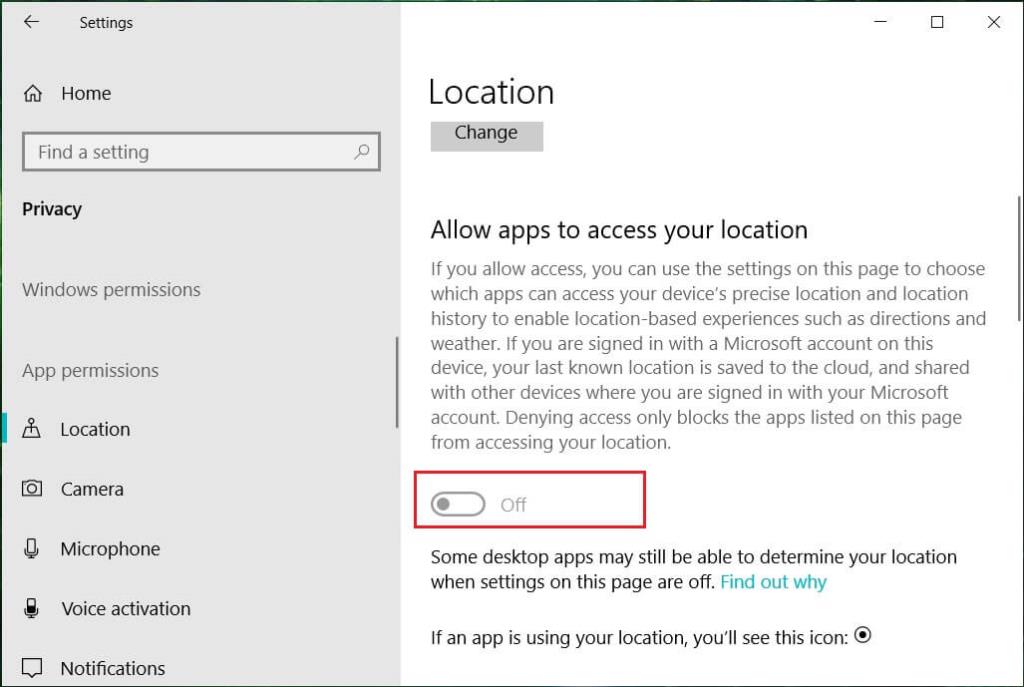
5. اگر چندین حساب در یک دستگاه دارید، میتوانید با کلیک روی « تغییر »، ردیابی مکان را ��رای همه آنها خاموش کنید.
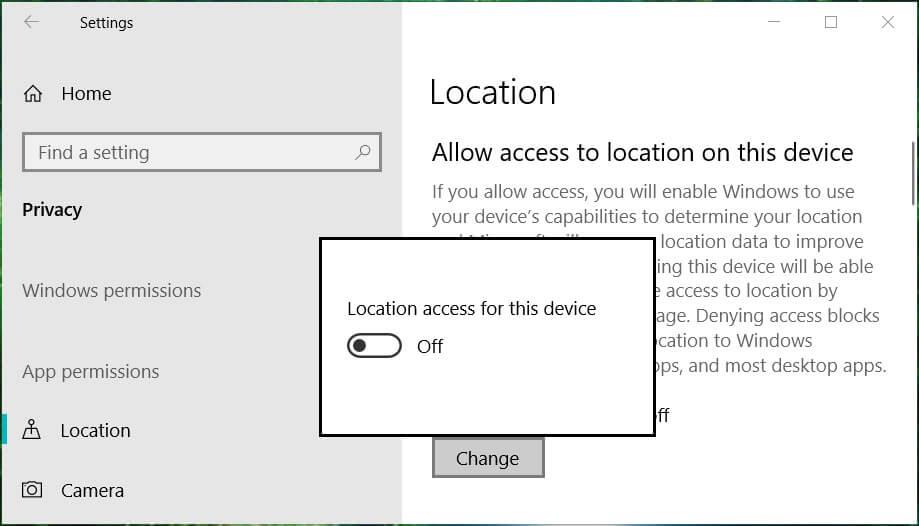
در حالی که انجام این کار ردیابی موقعیت مکانی را در آینده غیرفعال می کند، سوابق موقعیت مکانی گذشته شما همچنان توسط ویندوز قابل دسترسی است. برای پاک کردن سوابق موقعیت مکانی خود، روی " پاک کردن " در قسمت " تاریخچه موقعیت مکانی " در همان صفحه کلیک کنید.
اگر می خواهید برخی از برنامه های خاص بتوانند به موقعیت مکانی شما دسترسی داشته باشند،
1. خود را نگه دارید خدمات محل سکونت : ON.
2. به پایین بروید تا « برنامههایی را انتخاب کنید که میتوانند از مکان دقیق شما استفاده کنند » و سوئیچ را برای برنامههایی که نیاز دارید روشن/خاموش کنید.
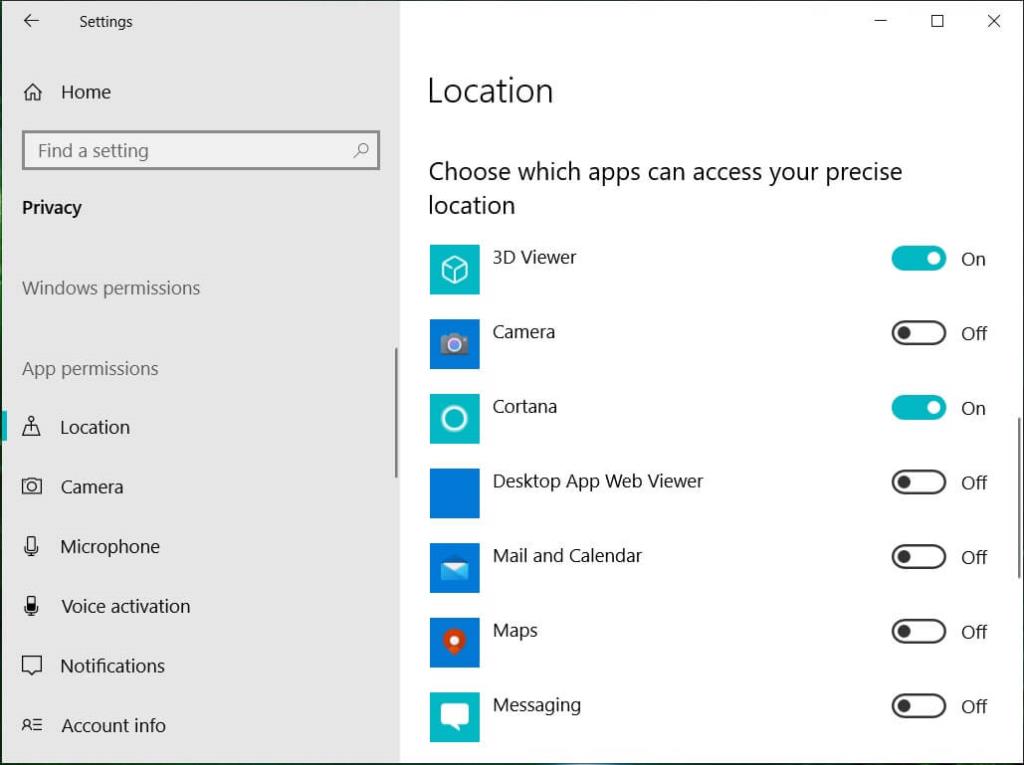
3. از این رو، شما می توانید اجازه دسترسی به مکان را فقط به برنامه های انتخابی خود بدهید.
روش - 2: تبلیغات شخصی را خاموش کنید
آیا تا به حال متوجه شده اید که تبلیغاتی که می بینید مربوط به آن مورد خاصی است که در وب برای آن جستجو می کردید؟ البته! ویندوز با جاسوسی از کوکیهای شما و جمعآوری اطلاعات مرور وب شما، تبلیغات مناسبی را در اختیار شما قرار میدهد. برای جلوگیری از دسترسی به این اطلاعات حساس توسط ویندوز،
1. Windows Key + I را فشار دهید تا Settings باز شود و سپس روی نماد Privacy کلیک کنید .
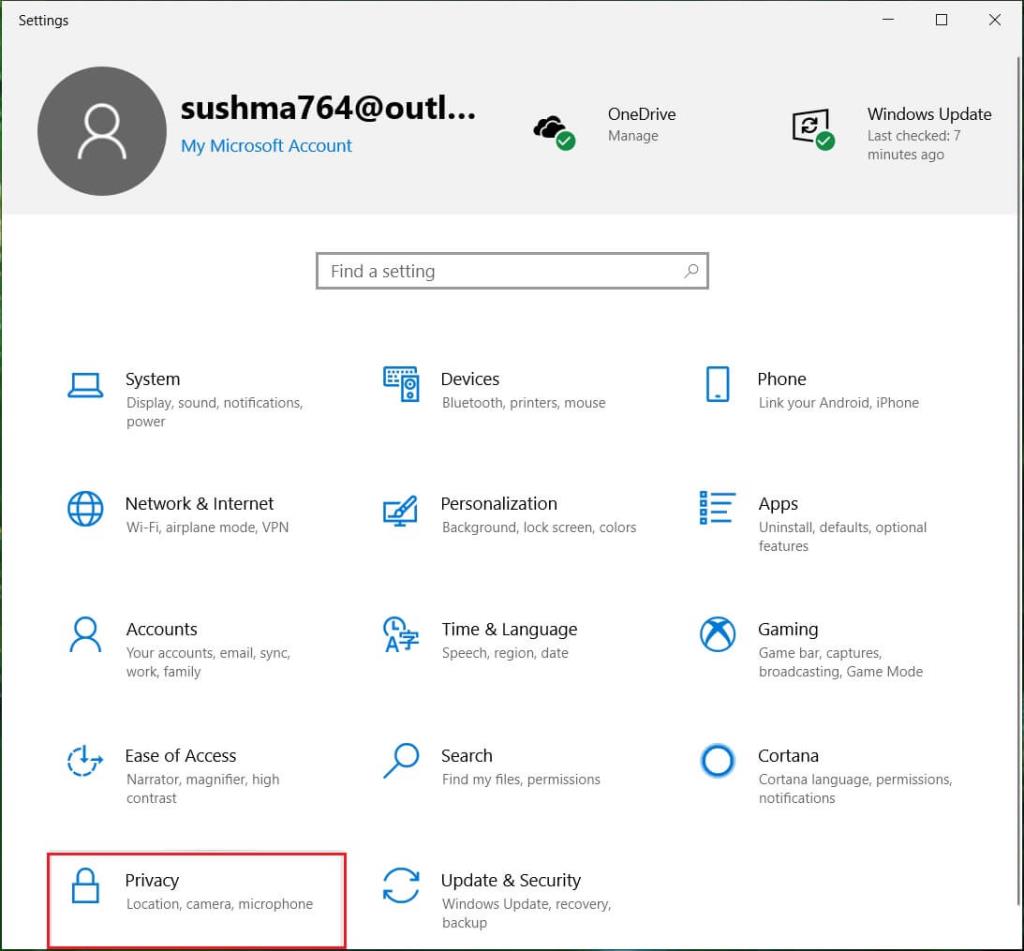
2. اکنون مطمئن شوید که " عمومی " را از پنجره سمت چپ انتخاب کنید.
3. در اینجا، آن را کمک کند اگر شما روشن کردن ، برنامه اجازه استفاده از شناسه تبلیغاتی من برای تجربه در سراسر برنامه (تبدیل این امر می خواهد ID خود را تنظیم مجدد) .
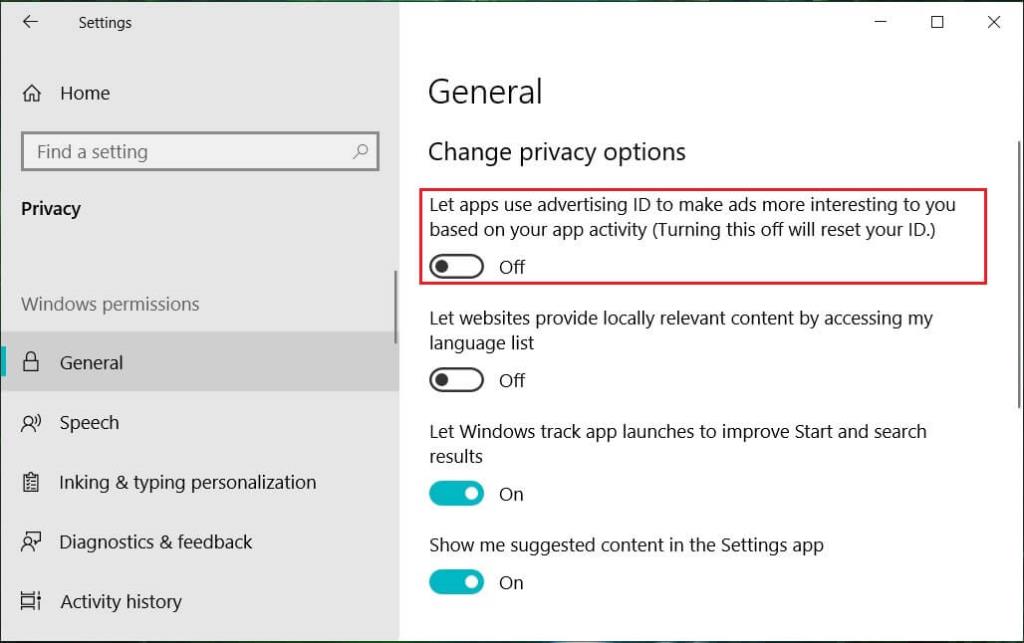
4. توجه داشته باشید که این امر جلوی نمایش تبلیغات را نمی گیرد. شما همچنان تبلیغات را خواهید دید، اما آنها فقط عمومی هستند و شخصی نیستند.
علاوه بر این، برای جلوگیری از دسترسی یا استفاده مایکروسافت از این اطلاعات به هر نحوی،
- در مرورگر وب خود، به microsoft.com/en-us/opt-out بروید .
- در صورت نیاز به حساب مایکروسافت خود وارد شوید .
- اکنون، «تبلیغات شخصیشده را در هر کجا که از حساب مایکروسافتم استفاده میکنم» و «تبلیغات شخصیشده در این مرورگر» را خاموش کنید.
روش – 3: از استفاده کورتانا از اطلاعات جلوگیری کنید یا کورتانا را به طور کامل غیرفعال کنید
کورتانا دستیار مجازی مایکروسافت است که برای ویندوز 10 ایجاد شده است. کورتانا برای ارائه پاسخ به کاربران با استفاده از موتور جستجوی Bing طراحی شده است و می تواند کارهای اساسی مانند تشخیص صدای طبیعی برای تنظیم یادآورها، مدیریت تقویم، واکشی آب و هوا یا به روز رسانی اخبار، جستجوی فایل ها را انجام دهد. و اسناد و غیره. برای این کار، کورتانا از اطلاعات شخصی شما مانند صدا، نوشتار، مکان، مخاطبین، تقویمها و غیره استفاده میکند که ممکن است نخواهید با آن به اشتراک بگذارید. اکنون برای غیرفعال کردن مجموعه داده ها در ویندوز 10، باید از استفاده کورتانا از اطلاعات شخصی خود جلوگیری کنید.
1. در قسمت جستجوی موجود در نوار وظیفه، عبارت Cortana Permission را جستجو کرده و آن را باز کنید.
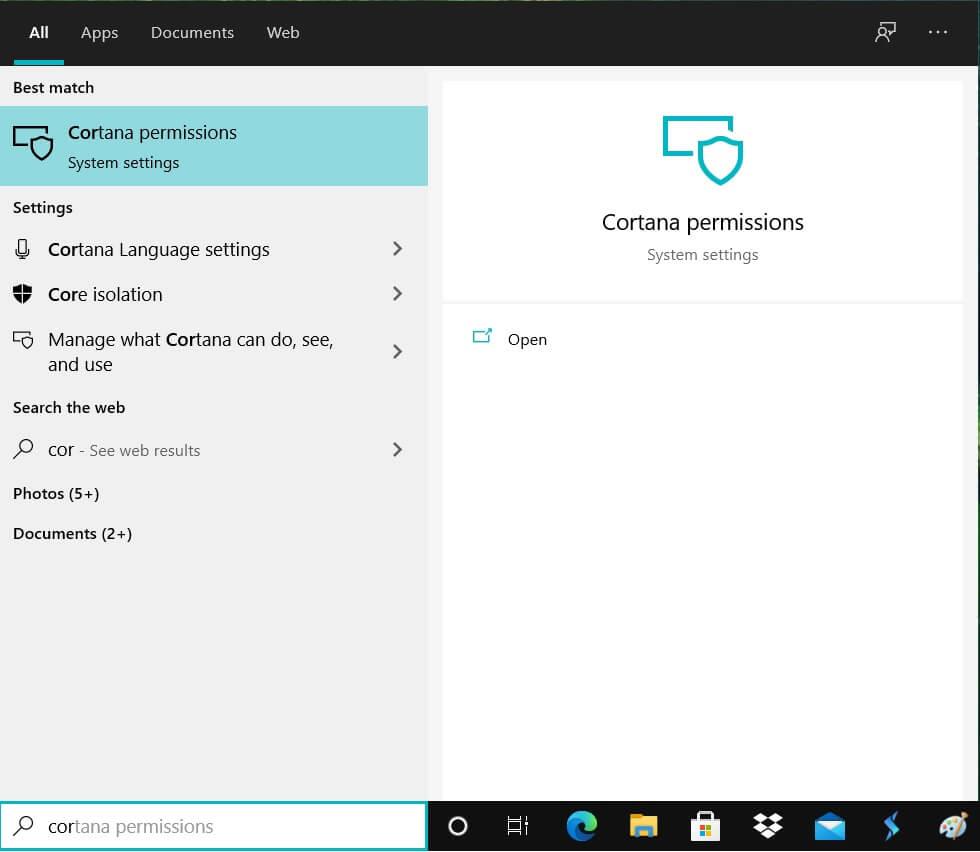
2. از قسمت سمت چپ به تنظیمات « مجوزها » بروید.
3. روی « مدیریت اطلاعاتی که کورتانا میتواند از این دستگاه به آن دسترسی داشته باشد » کلیک کنید.
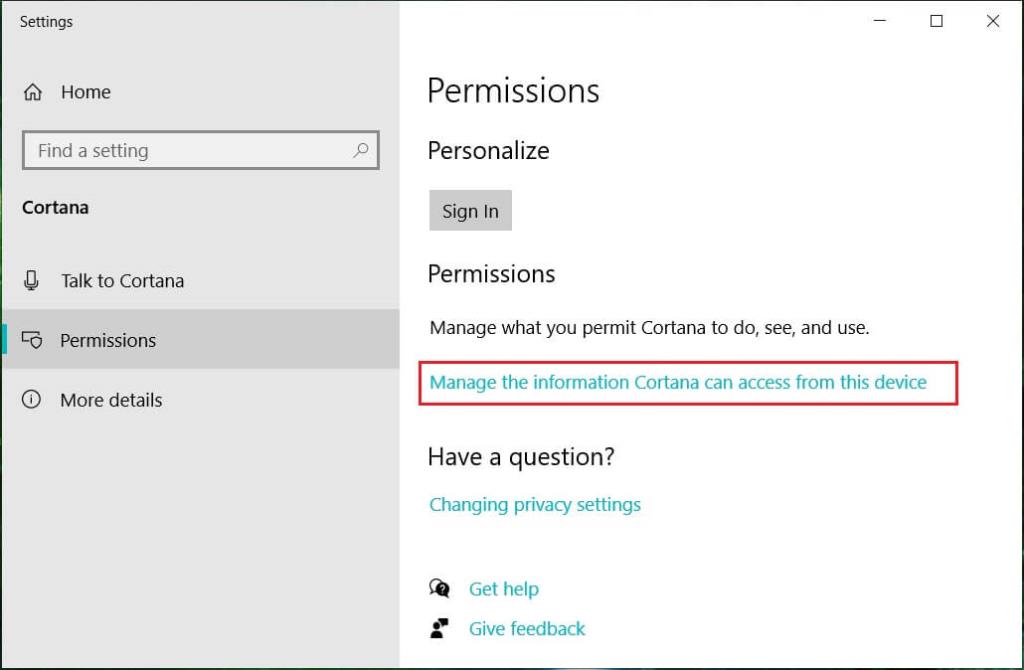
4. اکنون « مکان »، « مخاطبین، ایمیل، تقویم و سابقه ارتباطات » و « سابقه مرور » را خاموش کنید. توجه داشته باشید که با غیرفعال کردن مجوزها، کورتانا نمیتواند کارهایی را انجام دهد که نیازمند داشتن این مجوزها هستند.
برای جلوگیری بیشتر کورتانا از جمع آوری اطلاعات شخصی شما،
1. در رایانه خود به « تنظیمات » بروید و روی « حریم خصوصی » کلیک کنید .
2. از قسمت سمت چپ بر روی " Speech, inking & typing " کلیک کنید .
3. اکنون روی « خاموش کردن خدمات گفتار و پیشنهادات تایپ » کلیک کنید تا کورتانا با شما آشنا نشود.

4. این کار داده های جمع آوری شده ذخیره شده در رایانه شخصی شما را حذف می کند و همچنین عملکرد دیکته را خاموش می کند.
برای پاک کردن بیشتر اطلاعاتی که کورتانا درباره شما جمع آوری کرده است،
1. Windows Key + I را فشار دهید تا Settings باز شود و سپس بر روی Cortana کلیک کنید .

2. " مجوزها و تاریخچه " را از سمت چپ باز کنید.
3. به «History» بروید و روی « Clear my device history » کلیک کنید .

علاوه بر این، در مرورگر وب خود به حساب مایکروسافت خود وارد شوید و به بخش نوت بوک کورتانا در داشبورد حریم خصوصی بروید. محتوایی را که می خواهید از لیست ارائه شده غیرفعال کنید.
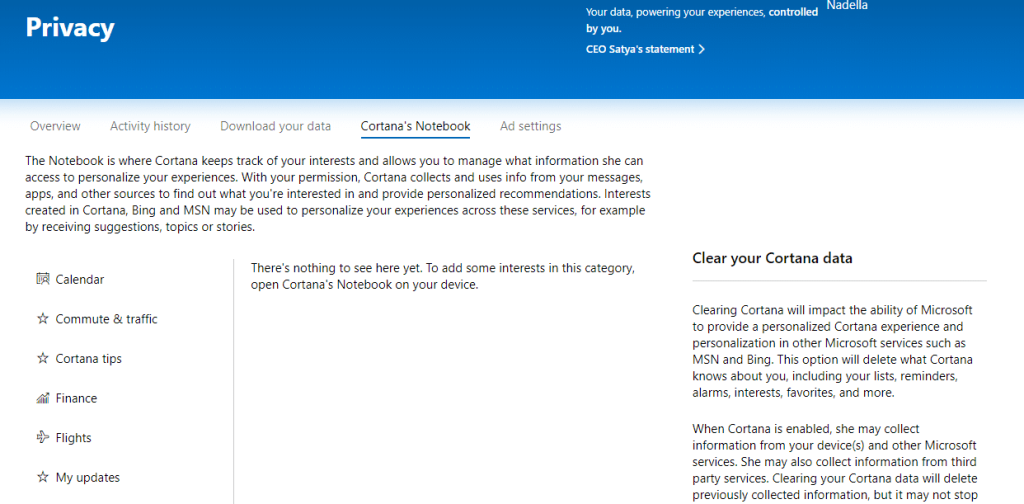
روی " پاک کردن داده های کورتانا " در سمت راست صفحه کلیک کنید تا تمام اطلاعاتی که کورتانا درباره شما دارد حذف شود.
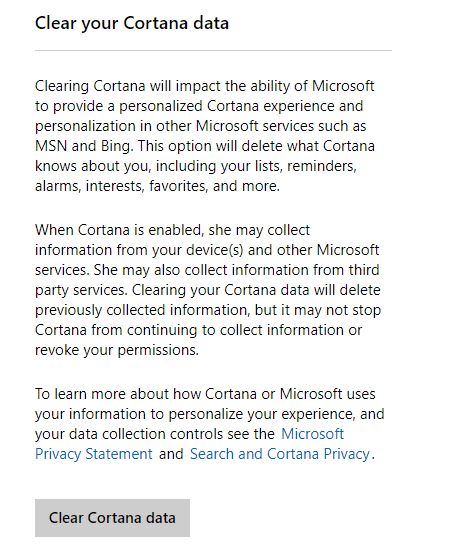
اگر کورتانا را دوست ندارید یا به دلایل حفظ حریم خصوصی نمیخواهید از آن استفاده کنید، میتوانید کورتانا را برای همیشه در ویندوز 10 غیرفعال کنید .
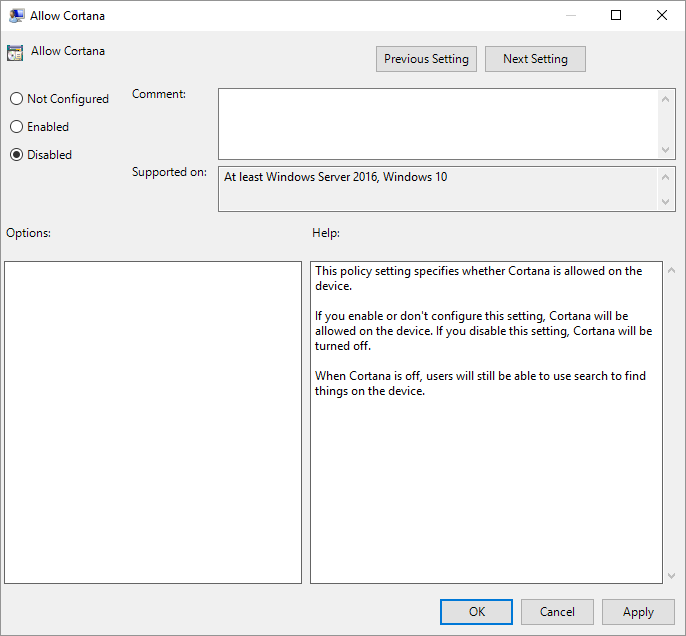
روش - 4: WiFi Sense را غیرفعال کنید
با Wi-Fi Sense، کاربران میتوانند به صورت اختیاری دستگاه خود را به طور خودکار به نقاط باز پیشنهادی متصل کنند و رمز عبور شبکه خانگی خود را با مخاطبین (در اسکایپ، فیسبوک و غیره) به اشتراک بگذارند تا بتوانند بهطور خودکار در یک دستگاه ویندوز 10 بدون اتصال به شبکه به شبکه متصل شوند. باید رمز عبور خود را به صورت دستی وارد کنید. برای خاموش کردن Wi-Fi Sense،
1. Windows Key + I را فشار دهید تا Settings باز شود و سپس روی Network & Internet کلیک کنید .

2. حالا از پنجره سمت چپ روی Wi-Fi کلیک کنید و مطمئن شوید که همه چیز را در زیر Wi-Fi Sense غیرفعال کنید.
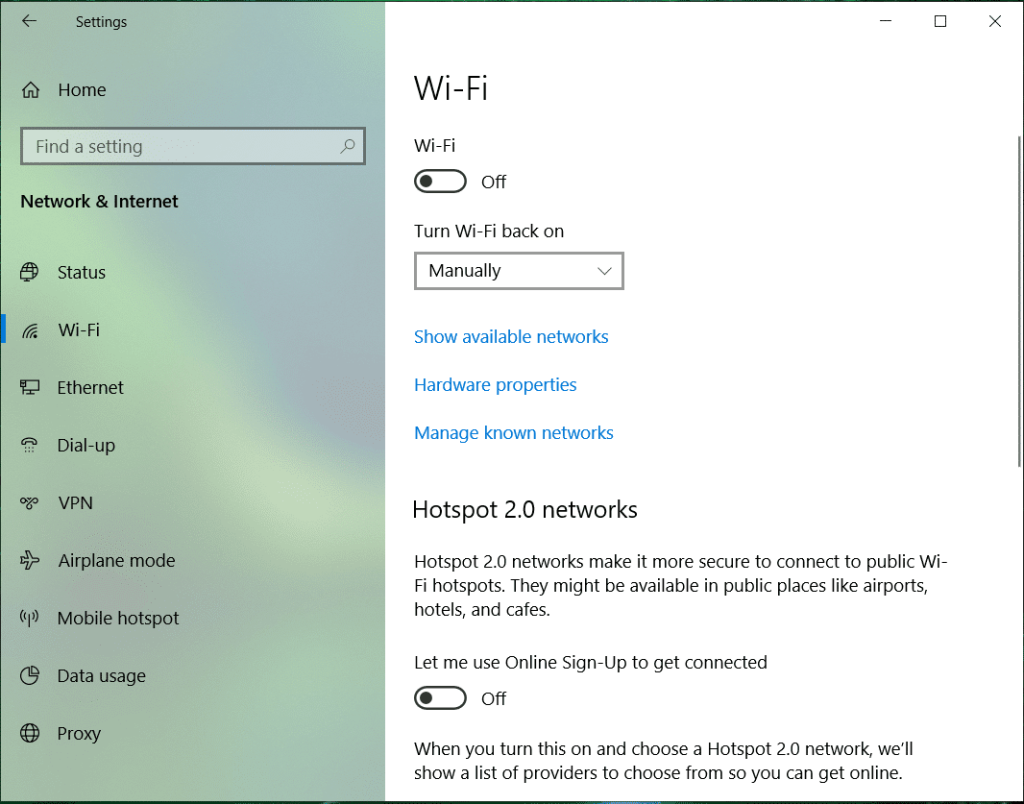
3. همچنین مطمئن شوید که شبکه های Hotspot 2.0 و خدمات وای فای پولی را غیرفعال کنید .
روش - 5: به اشتراک گذاری فایل های سیستم را متوقف کنید
ویندوز 10 فایلها و بهروزرسانیهای سیستم شما را با سایر کاربران و سایر کاربران برای شما به اشتراک میگذارد. بنابراین اگر اشتراکگذاری فایلهای سیستم را برای غیرفعال کردن مجموعه دادهها در ویندوز 10 متوقف کنید تا از حریم خصوصی خود محافظت کنید، مفید خواهد بود:
1. به تنظیمات بروید و روی « بهروزرسانی و امنیت » کلیک کنید .

2. " Windows update " را از قسمت سمت چپ انتخاب کنید و روی " Advanced options " کلیک کنید .
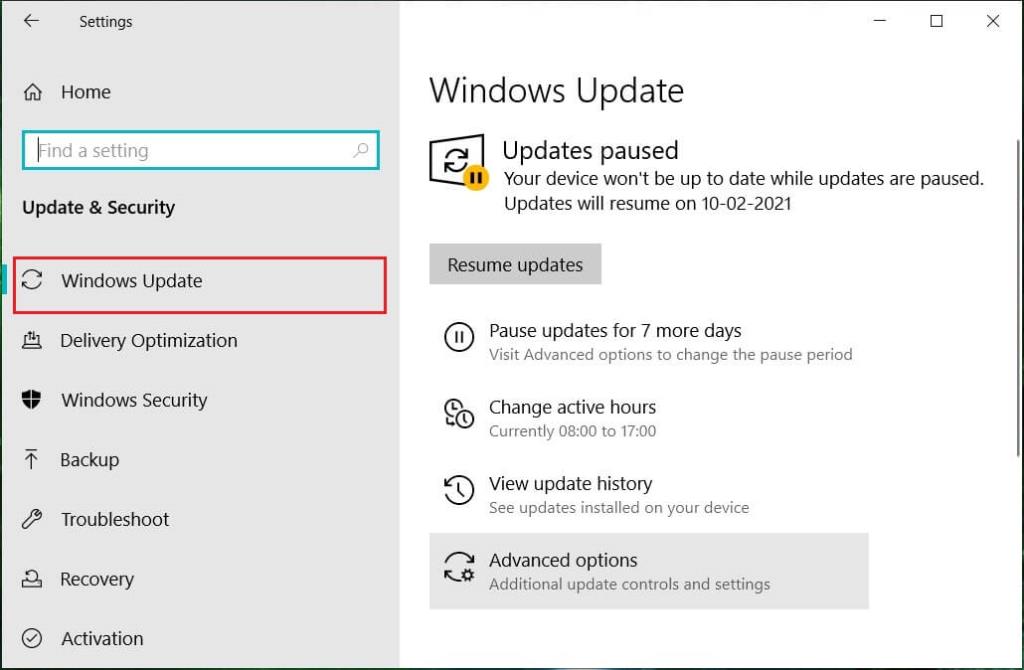
3. روی " بهینه سازی تحویل " کلیک کنید .
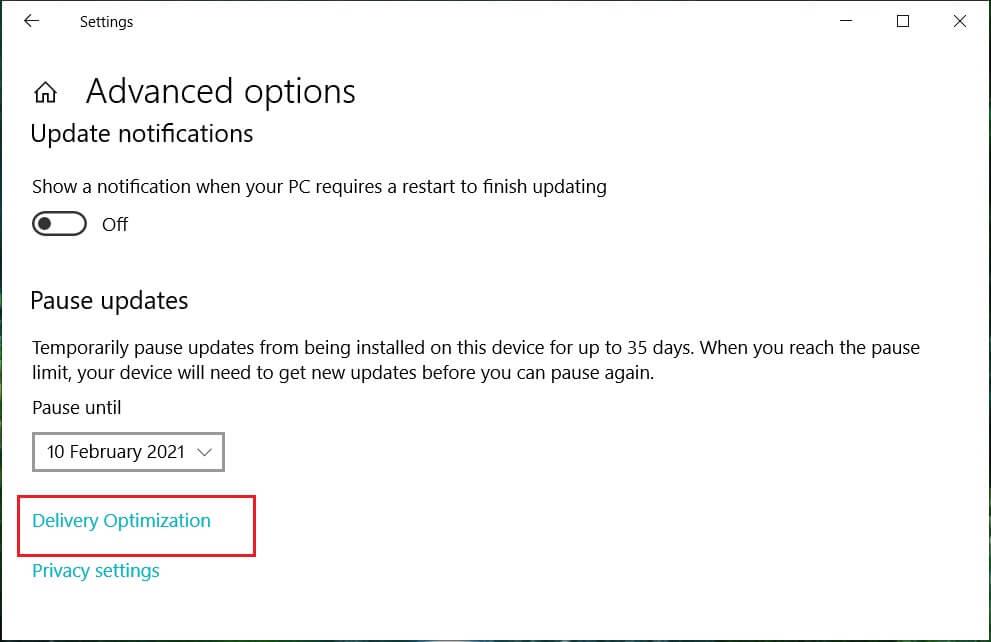
به طور پیشفرض، « اجازه دانلود از رایانههای شخصی دیگر » روشن است. می توانید آن را به طور کامل خاموش کنید ، یا تصمیم بگیرید که بین " رایانه های شخصی در شبکه محلی من " یا " رایانه های شخصی در شبکه محلی من و رایانه های شخصی در اینترنت " یکی را انتخاب کنید.
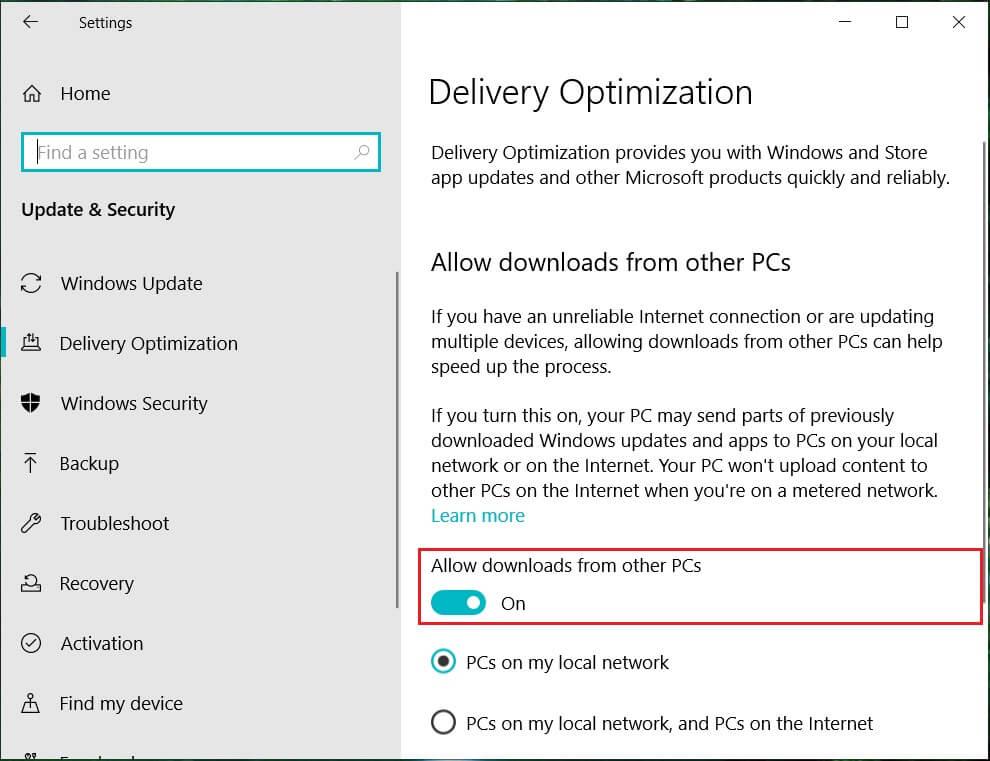
روش - 6: OneDrive را غیرفعال کنید
برای اینکه ویندوز نتواند هر یک از داده های شما را در OneDrive مایکروسافت ذخیره کند،
1. در منطقه آگاه شدن از نوار وظیفه خود را، راست کلیک کنید و در واندرایو آیکون و "را انتخاب کنید تنظیمات .
2. هر سه گزینه زیر را از حالت انتخاب خارج کنید : « هنگامی که وارد ویندوز میشوم به طور خودکار OneDrive را شروع کنید »، « اجازه دهید از OneDrive برای واکشی هر یک از فایلهایم در این رایانه شخصی استفاده کنم» و « استفاده از Office work روی فایلها همزمان با افراد دیگر» زمان '.
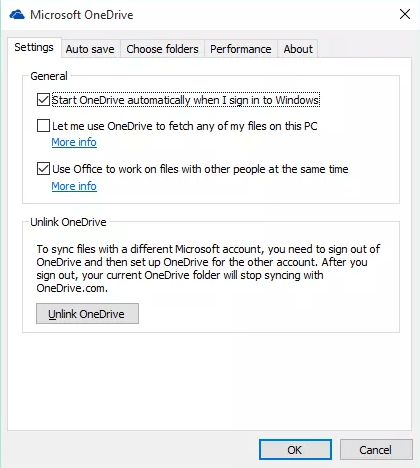
روش - 7: مایکروسافت اج را خاموش کنید
مرورگر وب مایکروسافت، Edge، همچنین ممکن است داده های شما را برای ویژگی ها و پیش بینی های خود به مایکروسافت ارسال کند. برای جلوگیری از به اشتراک گذاری داده های شما،
1. Edge را باز کنید سپس بر روی منوی سه نقطه در گوشه سمت راست بالای پنجره کلیک کنید و " تنظیمات " را انتخاب کنید .
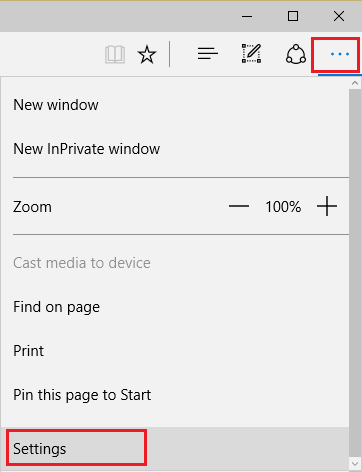
2. روی " مشاهده تنظیمات پیشرفته " کلیک کنید .
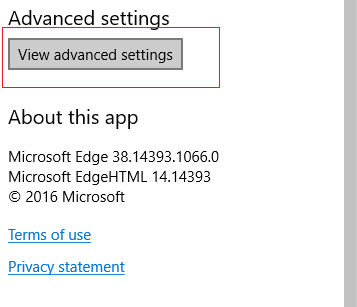
3. در بخش « حریم خصوصی و خدمات »، هر چیزی را که میخواهید پسوردهای ذخیره، کمک کورتانا، پیشنهادات جستجو، سابقه جستجو و غیره را دوست دارید ، خاموش کنید .
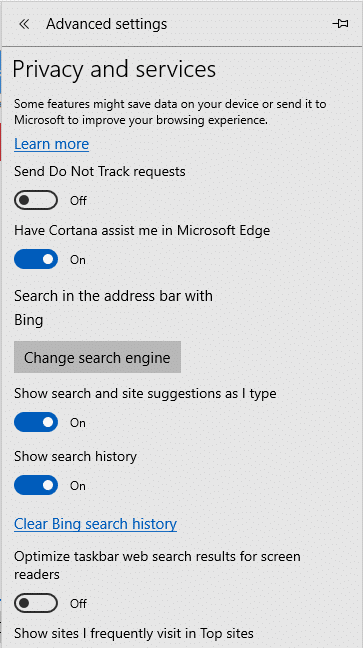
همچنین اگر از گوگل کروم یا مرورگر دیگری استفاده می کنید، می توانید Microsoft Edge را در ویندوز 10 به طور کامل حذف کنید.
روش - 8: SmartScreen ویندوز را خاموش کنید
SmartScreen یک مؤلفه ضد فیشینگ و ضد بدافزار مبتنی بر ابر است که به محافظت از کاربران در برابر حملات کمک می کند. برای ارائه این ویژگی، مایکروسافت اطلاعات مربوط به برنامه های دانلود شده و نصب شده شما را جمع آوری می کند. در حالی که این یک ویژگی توصیه شده است، اما برای غیرفعال کردن جمع آوری داده ها در ویندوز 10 باید فیلتر Windows SmartScreen را خاموش کنید:
1. در قسمت جستجوی واقع در نوار وظیفه خود، " Control Panel " را تایپ کنید و آن را با میانبر داده شده باز کنید.

2. روی « سیستم و امنیت » و سپس روی « امنیت و نگهداری » کلیک کنید .
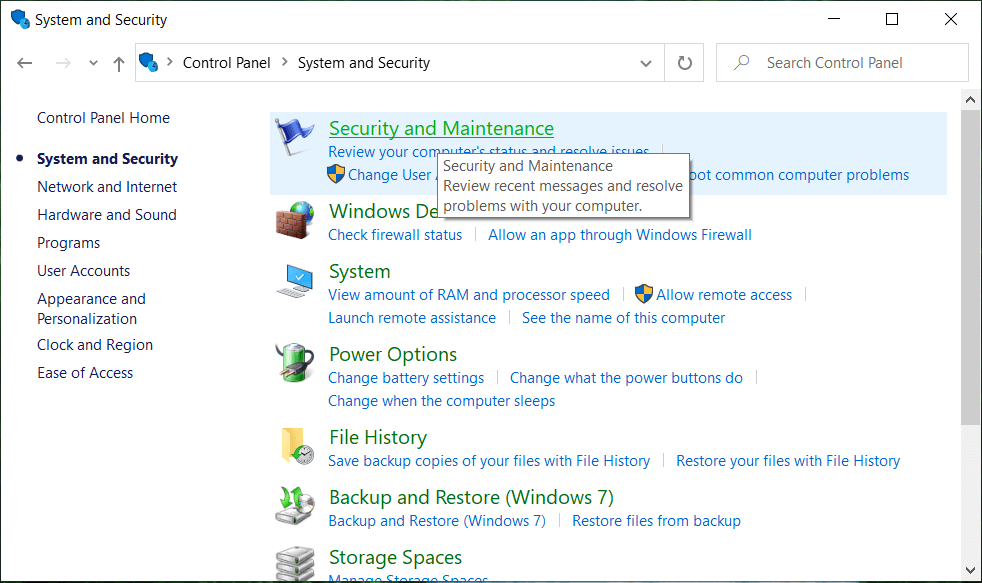
3. " تغییر تنظیمات Windows SmartScreen " را از قسمت سمت چپ انتخاب کنید.
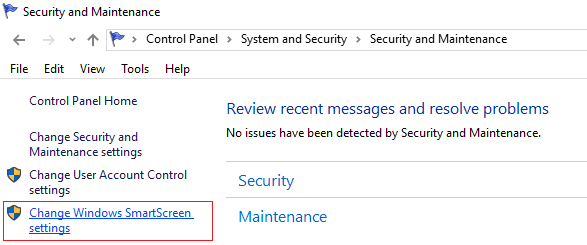
4. گزینه Don't do something را انتخاب کنید و برای تایید بر روی OK کلیک کنید.
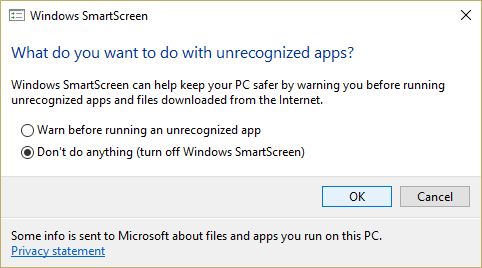
روش - 9: همگام سازی را از تنظیمات غیرفعال کنید
برای جلوگیری از اشتراک گذاری داده های خود با مایکروسافت برای اهداف همگام سازی،
1. با کلیک بر روی نماد چرخ دنده در منوی استارت، تنظیمات را باز کنید .
2. از پنجره تنظیمات بر روی " حساب ها " کلیک کنید .

3. « همگام سازی تنظیمات خود » را از قسمت سمت چپ انتخاب کنید .
4. نوار لغزنده « تنظیمات همگام سازی » را خاموش کنید.
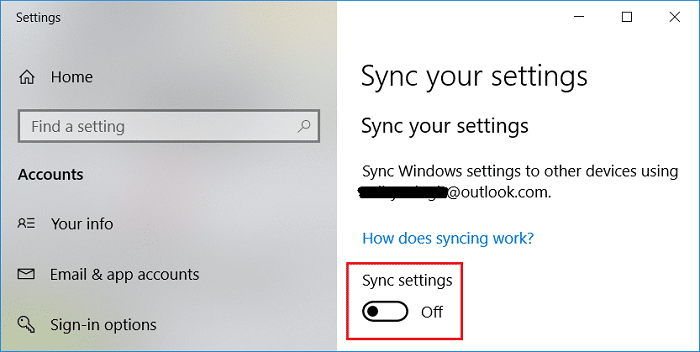
فیلتر SmartScreen دیگری برای برنامههای فروشگاه ویندوز وجود دارد. برای خاموش کردن آن،
- Windows Key + I را فشار دهید تا Setting s باز شود و سپس روی " Privacy " کلیک کنید .
- " عمومی" را از پنجره سمت چپ انتخاب کنید .
- حالا خاموش از ' روشن SmartScreen فیلتر به محتوای وب چک (URL ها) که ویندوز فروشگاه برنامه های کاربردی استفاده "تغییر دهید.
روش - 10: داده های تشخیصی را مدیریت کنید
مایکروسافت از داده های تشخیصی برای ایمن نگه داشتن و به روز نگه داشتن ویندوز، عیب یابی مشکلات و بهبود محصول استفاده می کند. این دادهها به مایکروسافت منتقل میشود و با شناسههای منحصربهفرد ذخیره میشود که به آنها کمک میکند تا یک کاربر را در یک دستگاه جداگانه بشناسند و مشکلات سرویس و الگوهای استفاده آن را درک کنند. در حالی که نمیتوانید کاملاً آن را از جمعآوری دادههای تشخیصی منع کنید، این دو گزینه هستند که مایکروسافت ارائه میکند:
- BASIC: این اطلاعات مربوط به دستگاه شما، تنظیمات و قابلیت های آن، و اینکه آیا به درستی کار می کند یا خیر.
- FULL: این شامل همه دادههای جمعآوریشده با Basic، به همراه اطلاعات مربوط به وبسایتهایی که مرور میکنید، نحوه استفاده از برنامهها و ویژگیها، بهعلاوه اطلاعات اضافی درباره سلامت دستگاه، فعالیت دستگاه (گاهی اوقات به عنوان استفاده از آن یاد میشود) و گزارش خطای پیشرفته، از جمله موارد دیگر را شامل میشود. .
برای تنظیم این تنظیمات،
1. کلید Windows + I را فشار دهید تا Settings باز شود و سپس روی " Privacy " کلیک کنید .
2. " Diagnostics and feedback " را از قسمت سمت چپ انتخاب کنید و گزینه مورد نظر خود را انتخاب کنید.

اگر میخواهید درباره این تنظیمات بیشتر بدانید، میتوانید یکی از پستهای قبلی ما را بخوانید: تغییر تنظیمات دادههای تشخیصی و استفاده در ویندوز 10
روش - 11: از یک حساب محلی به جای حساب مایکروسافت استفاده کنید
نه فقط ویندوز، اطلاعات شخصی شما توسط مایکروسافت نیز استفاده می شود. Microsoft از تنظیمات حساب شما و برخی اطلاعات دیگر برای همگام سازی داده ها و تنظیمات شما در همه دستگاه های شما استفاده می کند. اگر نمی خواهید مایکروسافت از اطلاعات شما استفاده کند، می توانید استفاده از حساب مایکروسافت خود را متوقف کنید و به جای آن از یک حساب محلی استفاده کنید و به این ترتیب می توانید جمع آوری داده ها را در ویندوز 10 به طور کامل غیرفعال کنید.
1. روی دکمه Start در نوار وظیفه خود کلیک کنید.
2. سپس روی نماد چرخ دنده بالای آن کلیک کنید تا تنظیمات باز شوند .
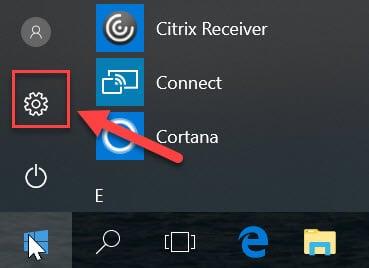
3. روی " حساب ها " کلیک کنید و " اطلاعات شما " را از قسمت سمت چپ انتخاب کنید.

4. " به جای آن با یک حساب محلی وارد شوید " را انتخاب کنید و دستورالعمل ها را دنبال کنید.

اینها مراحلی بود که می توانید برای جلوگیری از نفوذ ویندوز به حریم خصوصی و جمع آوری اطلاعات شخصی خود انجام دهید.
توصیه شده:
امیدوارم این مقاله مفید بوده باشد. اکنون می توانید برای محافظت از حریم خصوصی خود به راحتی مجموعه داده ها را در ویندوز 10 غیرفعال کنید، اما اگر هنوز در مورد این آموزش سوالی دارید، لطفاً در قسمت نظرات بپرسید.