شما قادر به دسترسی به اینترنت در رایانه شخصی خود نیستید؟ آیا اتصال محدودی را نشان می دهد؟ دلیل هر چه که باشد، اولین کاری که انجام میدهید این است که به سادگی Network diagnostic را اجرا کنید که در این صورت پیغام خطای «دستگاه یا منبع راه دور اتصال را نمیپذیرد» را به شما نشان میدهد.
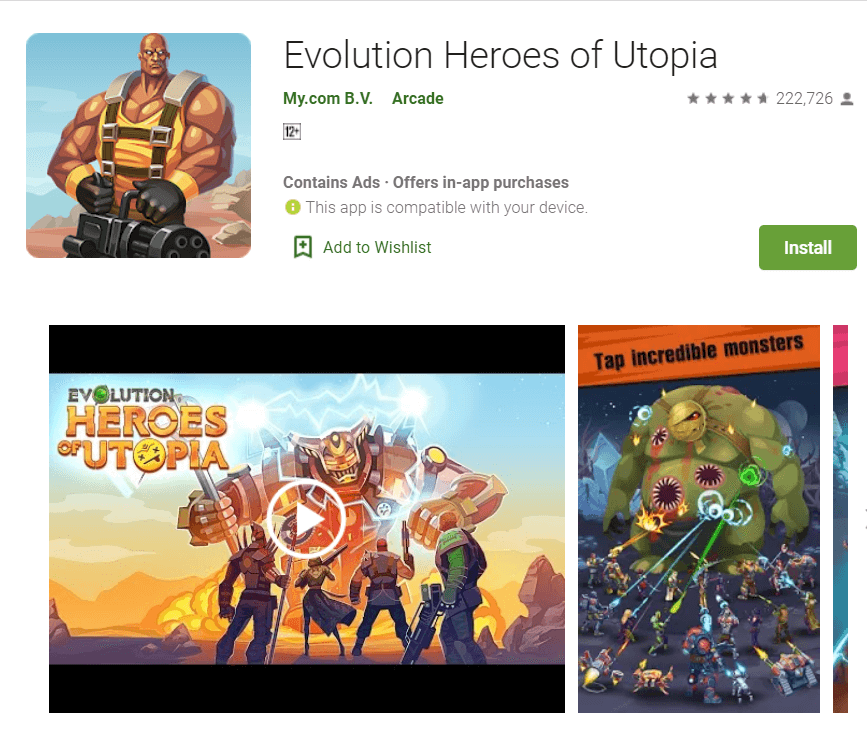
چرا این خطا در رایانه شخصی شما رخ میدهد؟
این خطا به ویژه زمانی رخ میدهد که پیکربندی شبکه نادرست باشد یا به نحوی تنظیمات شبکه در رایانه شما تغییر کرده باشد. وقتی میگوییم تنظیمات شبکه، به این معنی است که مواردی مانند گیت پروکسی ممکن است در تنظیمات مرورگر شما فعال باشد یا به اشتباه پیکربندی شده باشد. این مشکل همچنین میتواند به دلیل ویروس یا بدافزار باشد که ممکن است به طور خودکار تنظیمات LAN را تغییر دهد. اما نترسید زیرا با دنبال کردن مراحل زیر میتوانید این مشکل را حل کنید.
فهرست
- رفع مشکل دستگاه یا منبع راه دور خطای اتصال را نمیپذیرد
- روش 1: غیرفعال کردن پروکسی
- روش 2: تنظیمات اینترنت اکسپلورر را بازنشانی کنید
- روش 3: فایروال و نرمافزار آنتیویروس را غیرفعال کنید
- روش 4: بازخوانی سیاست گروهی از راه دور را اجباری کنید
رفع مشکل دستگاه یا منبع راه دور خطای اتصال را نمیپذیرد
مطمئن شوید که یک نقطه بازیابی فقط در صورتی که مشکلی پیش بیاید ایجاد کنید.
روش 1: غیرفعال کردن پروکسی
اگر تنظیمات پراکسی شما در اینترنت اکسپلورر تغییر کرده باشد، این مشکل به وجود میآید. این مراحل مشکل را برای مرورگر اینترنت اکسپلورر و کروم برطرف میکند:
- اینترنت اکسپلورر را بر روی سیستم خود با جستجوی آن از نوار جستجوی ویندوز باز کنید.
- بر روی نماد چرخ دنده کلیک کنید و سپس Internet options را انتخاب کنید.
- به تب Connections بروید و روی LAN Settings کلیک کنید.
- علامت کادری که میگوید «از یک سرور پراکسی برای شبکه LAN خود استفاده کنید» بردارید.
- در بخش "پیکربندی خودکار"، تنظیمات شناسایی خودکار را علامت بزنید.
- برای ذخیره تغییرات، روی OK کلیک کنید.
شما میتوانید با استفاده از گوگل کروم همین کار را انجام دهید. Chrome را باز کرده و تنظیمات را باز کنید و به پایین بروید تا «تنظیمات پروکسی را باز کنید» را انتخاب کنید و مراحل را دنبال کنید.
روش 2: تنظیمات اینترنت اکسپلورر را بازنشانی کنید
گاهی ممکن است مشکل به دلیل پیکربندی نادرست تنظیمات اینترنت اکسپلورر باشد و بهترین راهحل برای این مشکل ریست کردن اینترنت اکسپلورر است:
- اینترنت اکسپلورر را با کلیک بر روی دکمه Start راهاندازی کنید و Internet Explorer را تایپ کنید.
- از منوی Internet Explorer روی Tools کلیک کنید.
- Internet Options را از منوی Tools انتخاب کنید.
- به تب Advanced بروید و بر روی دکمه Reset کلیک کنید.
- گزینه Delete personal settings را انتخاب کنید.
- روی دکمه Reset موجود در پایین پنجره کلیک کنید.
حال اینترنت اکسپلورر را مجدداً راهاندازی کرده و بررسی کنید که آیا مشکل برطرف شده است.
روش 3: فایروال و نرمافزار آنتیویروس را غیرفعال کنید
فایروال ممکن است با اینترنت شما در تضاد باشد و غیرفعال کردن موقت آن ممکن است از شر این مشکل خلاص شود:
- Control Panel را در نوار جستجوی ویندوز تایپ کنید.
- بر روی تب System and Security کلیک کنید.
- روی Windows Defender Firewall کلیک کنید.
- از پنجره سمت چپ، روی Turn Windows Defender Firewall on or off کلیک کنید.
- برای خاموش کردن فایروال، روی گزینه Turn off Windows Defender Firewall علامت بزنید.
- روی OK کلیک کنید.
اگر میتوانید مشکل را برطرف کنید، دوباره فایروال ویندوز 10 را با استفاده از این راهنما فعال کنید.
روش 4: بازخوانی سیاست گروهی از راه دور را اجباری کنید
برای دسترسی به سروری در دامنه، ممکن است با این خطا مواجه شوید. برای رفع این مشکل، رفرش خطمشی گروه را به اجبار به روز کنید:
- Windows Key + X را فشار دهید و Command Prompt (Admin) را انتخاب کنید.
- در خط فرمان، دستور زیر را تایپ کرده و Enter را بزنید: GPUPDATE / FORCE
پس از پایان پردازش فرمان، دوباره بررسی کنید که آیا مشکل برطرف شده است یا خیر.
توصیه شده:
امیدوارم مراحل بالا بتواند به شما کمک کند تا دستگاه یا منبع راه دور خطای اتصال را نپذیرد. اگر هنوز در مورد این راهنما یا خطای "Err_Internet_Disconnected" سوالی دارید، در بخش نظرات بپرسید.


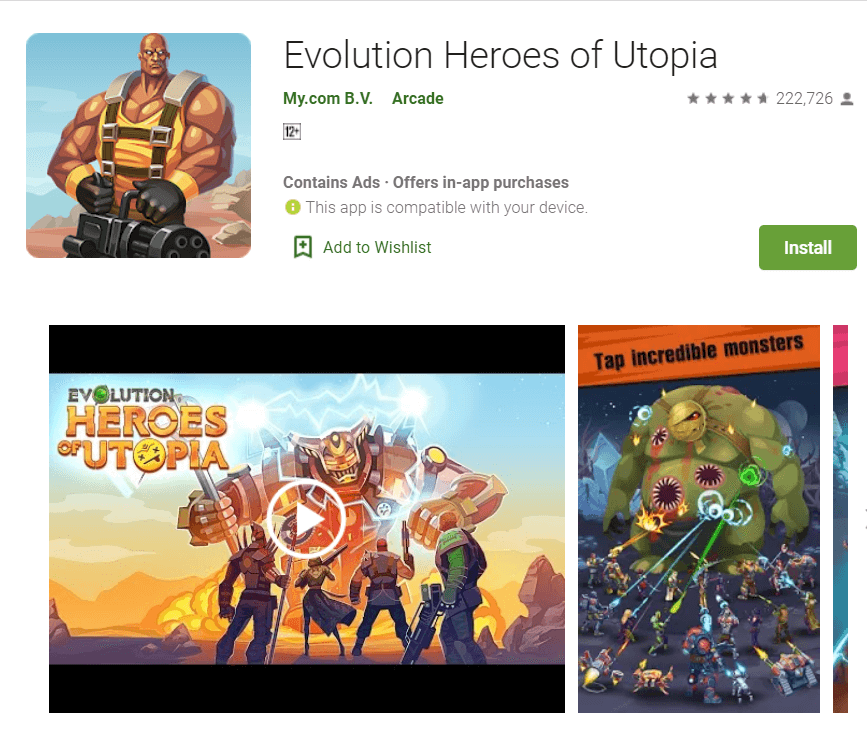













علی -
خسته نباشید! من با این مشکل خیلی برخورد کردهام. هر بار خودم را عذاب میدهم تا شاید راهی پیدا کنم، اما همچنان ناکامم
فرزین -
آیا کسی میدونه میشه این مشکلات را با یک نرمافزار خاص حل کرد یا خیر؟ من به دنبال یک نرمافزار هستم که بتونم راحتتر مشکل رو پیگیری کنم
سعید -
بسیار خوب بود. البته همیشه این خطا را باید با دیدی وسیعتر نگاه کرد و ممکنه دلیلش تغییرات بیخبر باشد
ندای ماه -
زیبای دنیای تکنولوژی اینه که همیشه راهحلهایی وجود داره. من هم روزی به نتیجه میرسم. مرسی از اینکه این موارد رو به اشتراک گذاشتید.
فرهاد -
من قبلاً با این مشکل آشنا بودم. راه حلش گاهی به روزرسانی نرمافزار دستگاه است. امیدوارم راهنمایی کنم
شبنم -
دوستان، آیا کسی از شما به تجربهیجابجایی مودم به مکان جدید کمک گرفته که من هم امتحان کنم؟
حسین -
من هم مشکلات فراوانی با این دسته از خطاها دارم و از دوستانم مشورت میگیرم. آیا کسی نظری دارد؟
آرش -
با وجودی که همه چیز به درستی کار میکند، اما این خطا هنوز اجازه اتصال به اینترنت رو نمیدهد. کسی میدونه چه کار باید کرد؟
زینب -
خوندم که یکی از دوستانتون میگه مشکل از کابل هاست. به نظرم چک کردن کابل و اتصالات هم خیلی مهمه
کیا -
به نظرم اشکالات نرمافزاری یکی از دلایل اصلی این خطاهاست. بعضی اوقات لازم است که نرمافزار را به روز کنیم
سها -
یک بار با تغییر آیپی مشکل برطرف شد. پیشنهاد میکنم این کار رو امتحان کنید. شاید به دردتون بخوره!
آیدا -
خیلی ممنون که این موضوعات و مسائل را مطرح کردید. بنظرم ما باید بیشتر در مورد مشکلات اینچنینی صحبت کنیم. شاید راه حلها را پیدا کنیم.
ندا -
خیلی خوب بود که شما این مسأله را مطرح کردید. من واقعا با این خطا دست و پنجه نرم میکنم. امید دارم زودتر به راه حلی برسم
عسل -
من با یک تکنسین تماس گرفتم و او هم به من گفت که ممکن است سیستم عامل به روزرسازی نیاز داشته باشد. کسی تازه همین رو امتحان کرده؟
شهره -
چقدر خوبه که اینجا این موضوع رو مطرح کردی. من خیلی وقت بود دارم دنبال پاسخ این سوال میگردم و حس میکنم لینکهای شما میتونه کمکم کنه.
سینا -
ممنون بابت مطلب عالی شما. من هم با مشکل مشابهی مواجه شدم و تابحال راه حلی پیدا نکردم. آیا میدانید مشکل از کجا میتواند باشد؟
کیوان -
واقعا لذت بردم از خوندن این مقاله. از مشکلات و چالشهایی که در این حوزه وجود دارد آگاهی پیدا کردم.
نغمه -
این مقاله عالی هست. من یک بار با ریست کردن مودم مشکل رو حل کردم اما قطعاً باید بیشتر بررسی کنم
مهران -
من هم این مشکل را داشتم، اما با گوگل کردن و پرسیدن از دوستان، توانستم آن را حل کنم. شما هم میتوانید با اطمینان به منابع معتبر جا بیفتید
سمیرا -
اگر اطلاعات بیشتری در مورد این مبحث دارید یا منابعی میتوانید معرفی کنید، خیلی خوشحال میشوم.
احمد -
من معمولاً قبل از هر چیز دستگاهها رو ریست میکنم. خیلی وقتها مشکلات ریز به همین سادگی حل میشوند.
کیمیا -
آیا کسی راه حلی برای دستگاههایی که به نت وصل نمیشود داره؟ من واقعا نیاز دارم و ناامید شدم
یاسمن -
بسیار حس خوبی به این مقاله داشتم! واقعاً پشتیبان خوبی برای پیدا کردن مشکل هست
مهرانگیز -
من هم متوجه شدم که معمولاً سیگنال قوی مودم و نزدیک بودن به دستگاههای دیگر نیز میتواند عامل باشد. پیشنهاد میکنم امتحان کنید
رضا -
دستگاه من هم خطای اتصال میدهد و حس میکنم این مشکل در همه جا رایج شده! باید راهحلی پیدا کنم!
نوید -
بسیار مطلب جالبی بود! من هم با خطای اتصال مواجه شدهام ولی چون دستگاه من قدیمی است، فکر میکنم زمان آن رسیده که تغییرات اساسی بدم
علینیک -
آیا کسی با ریست کردن تنظیمات اولیه، توانسته مشکل را حل کند؟ من تاحالا جسارت نکردم این کار را انجام بدهم و فکر میکنم این مطلب کمک کند
پگاه -
چند روز پیش یکی از دوستان به من گفت که ممکنه مشکل از مودم باشه. آیا کسی تجربهی مشابهی داره؟
فاطمه -
خیلی خوبه که در مورد مردم و تجربیاتشون این مطالب رو منتشر میکنید. ما واقعاً به این نوع اطلاعات نیاز داریم
مریم -
ممنون از اطلاعاتی که به اشتراک گذاشتید. به نظر میرسد این مشکل در خیلی از دستگاهها شایع است و نیاز به بررسی عمیقتری داره.
نگین -
واقعا جا داره که بیشتر روی این مساله تمرکز کنید. همهچیز به هم پیوسته است و گاهی اوقات اطلاعات ناقص باعث مشکل میشود
بهناز -
من هم از این مشکل رنج میبرم و به نظرم این به تنظیمات بیسیم دستگاه بستگی داره. خیلی وقتها چیزهای کوچک مشکلساز میشوند
تینا -
من حقیقتاً به این مشکل دچار بودهام و تجربیات شما برای من بسیار مفید است
محسن -
این موضوع را به خوبی توضیح دادهاید. به نظر میآید باید دلیل خطا را با دقت بیشتری بررسی کنیم
الهام -
خدا خیرتان بده! من همیشه به دنبال راه única برای حل این نوع خطاها هستم و شما خیلی خوبی
علیرضا -
این موضوع واقعاً ایدهخوبی بود! من معمولاً از راه دور کار میکنم و این خطا باعث میشود کارم مختل شود.