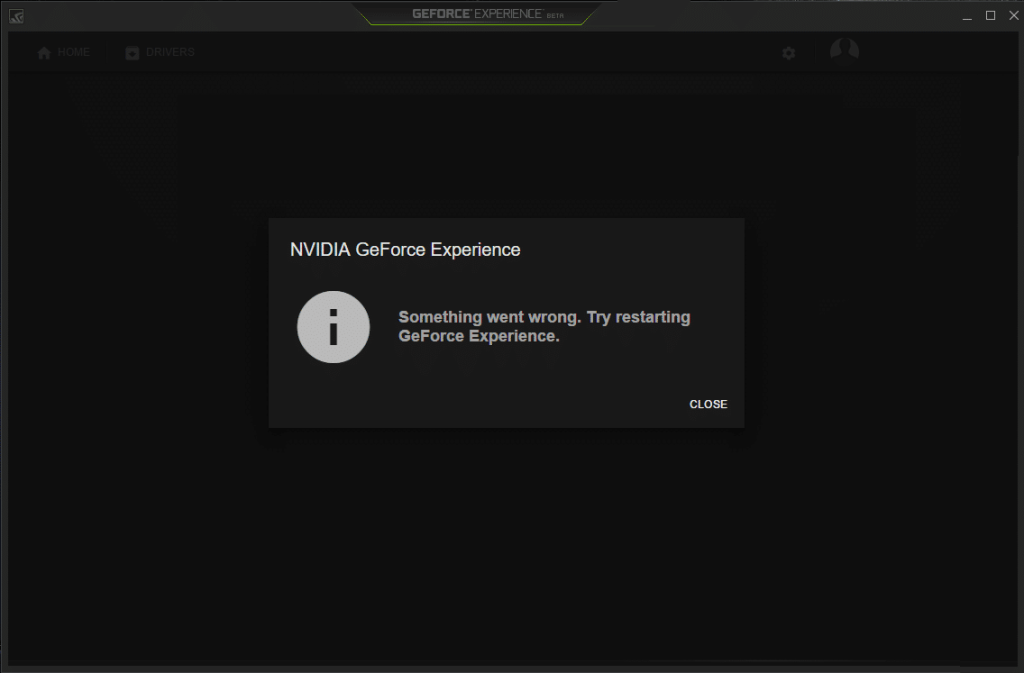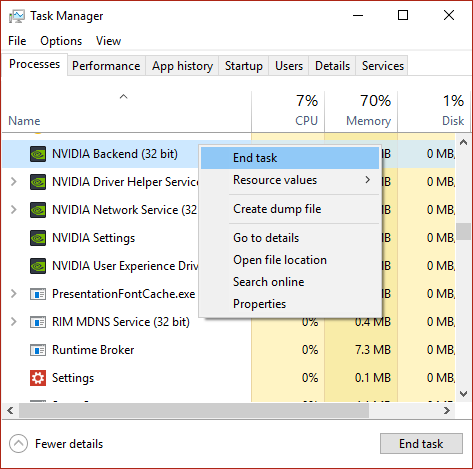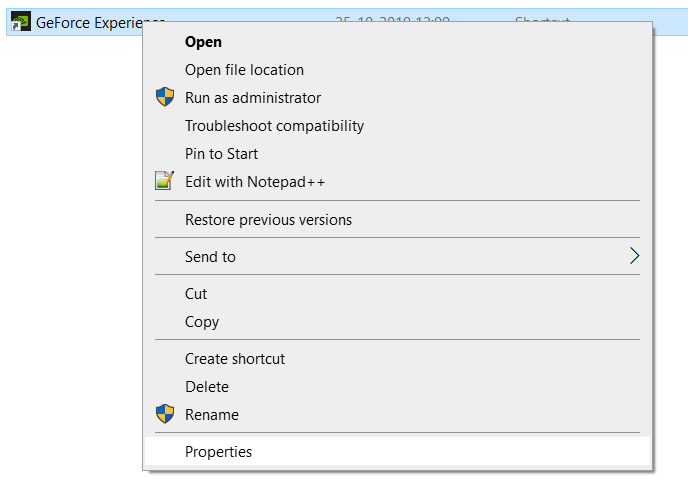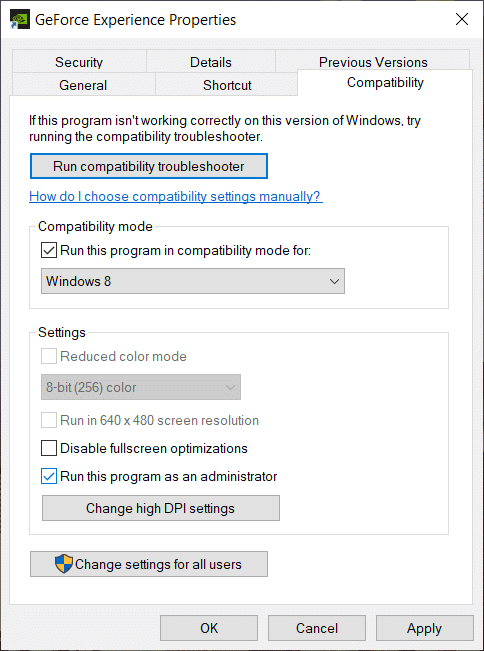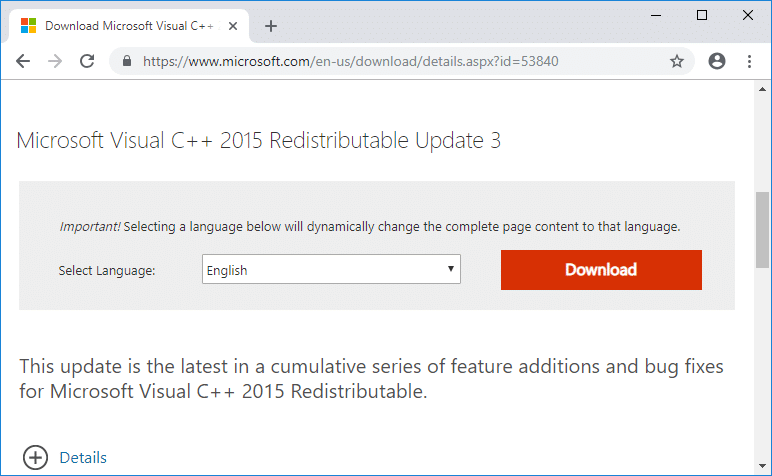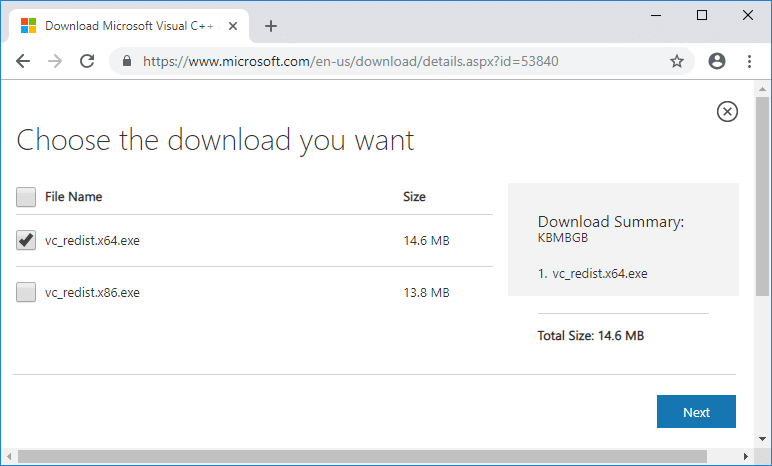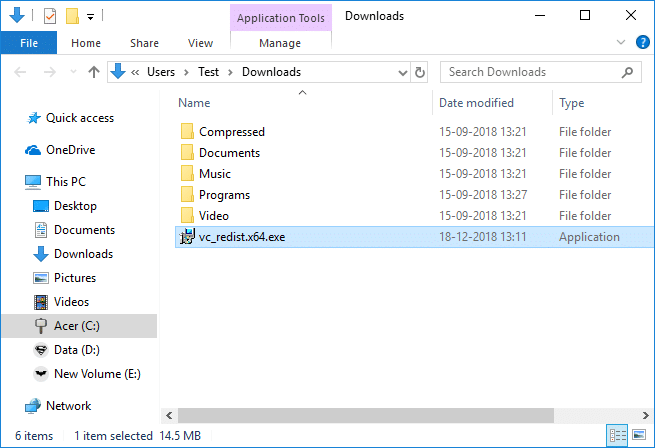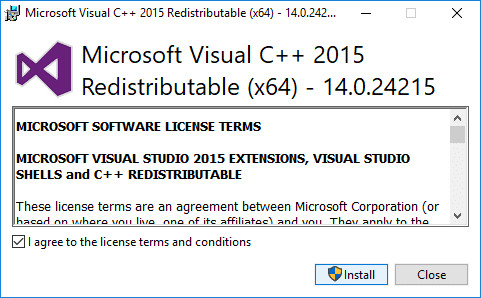اگر نمیتوانید برنامه Nvidia Geforce Experience را راهاندازی کنید و پیام خطای « مشکلی پیش آمده است. سعی کنید GeForce Experience را مجدداً راه اندازی کنید، تا زمانی که علت این خطا را برطرف نکنید، نمی توانید برنامه Geforce را راه اندازی کنید. دلایل مختلفی وجود دارد که می تواند منجر به این پیغام خطا شود، مانند پیکربندی نادرست، مشکل مجوز سرویس های انویدیا، مشکل سازگاری، نصب خراب انویدیا، درایور گرافیک قدیمی یا ناسازگار و غیره.
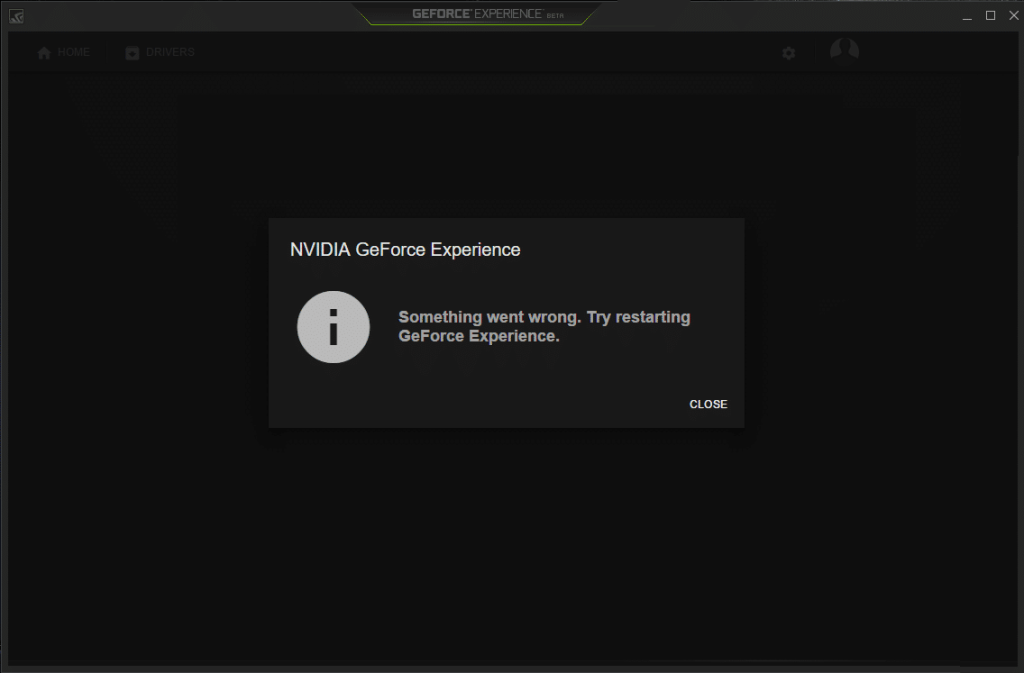
همانطور که چندین علت را فهرست کردهایم، باید راهحلهای مختلفی را امتحان کنید، زیرا هر رایانه پیکربندی متفاوتی دارد و آنچه ممکن است برای یک کاربر کار کند ممکن است لزوماً برای کاربر دیگر کارایی نداشته باشد. بنابراین بدون اتلاف وقت، بیایید ببینیم چگونه مشکلی را برطرف کنیم. با کمک راهنمای عیب یابی فهرست شده در زیر، خطای GeForce Experience را مجدداً راه اندازی کنید.
فهرست
رفع مشکلی سعی کنید GeForce Experience را مجددا راه اندازی کنید
مطمئن شوید که یک نقطه بازیابی را فقط در صورتی که مشکلی پیش بیاید ایجاد کنید.
روش 1: فرآیندهای Nvidia را از بین ببرید و GeForce Experience را مجدداً راه اندازی کنید
1. Ctrl + Shift + Esc را فشار دهید تا Task Manager باز شود و سپس هر فرآیند در حال اجرا NVIDIA را پیدا کنید:
NVIDIA Backend (32 بیت) NVIDIA Driver Helper Service خدمات شبکه NVIDIA (32 بیت) تنظیمات NVIDIA کامپوننت درایور تجربه کاربر NVIDIA
2.روی هر کدام یکی یکی کلیک راست کرده و End Task را انتخاب کنید .
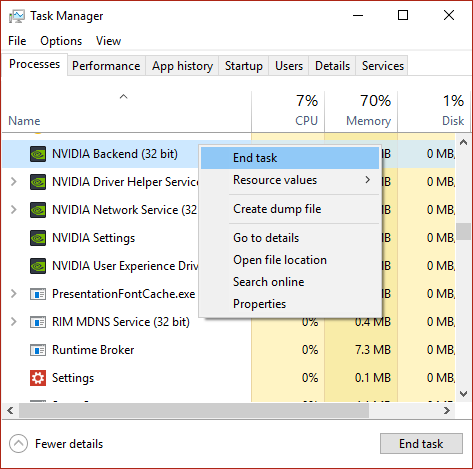
3. هنگامی که تمام فرآیندهای NVIDIA را بسته اید، دوباره سعی کنید NVIDIA GeForce Experience را باز کنید.
روش 2: خدمات GeForce Experience و Nvidia Telemetry Container را فعال کنید
1. Windows Key + R را فشار دهید سپس services.msc را تایپ کرده و Enter را بزنید.

2. سپس، NVIDIA GeForce Experience Service را در لیست پیدا کنید.
3. سپس بر روی NVIDIA GeForce Experience Service کلیک راست کرده و Start را انتخاب کنید . اگر گزینه ای برای شروع وجود ندارد، روی Restart کلیک کنید .

4. روی Apply و سپس OK کلیک کنید.
5. به طور مشابه، فرآیند بالا را برای سرویس Nvidia Geforce Experience Backend Service و Nvidia Display Container تکرار کنید.
6.Now پیدا خدمات انویدیا تله متری کانتینر سپس راست کلیک کنید بر روی آن و انتخاب Properties را بزنید.

7. مطمئن شوید که روی Stop کلیک کرده اید (اگر سرویس از قبل در حال اجرا است) سپس از منوی کشویی Startup type گزینه Automatic را انتخاب کنید و سپس روی Start کلیک کنید و روی Apply کلیک کنید.

8. در مرحله بعد، به برگه Log on بروید و « حساب سیستم محلی » را علامت بزنید.
9. روی Apply و سپس OK کلیک کنید.
روش 3: Geforce Experience را در حالت Compatibility اجرا کنید
1.روی نماد Geforce Experience یا میانبر دسکتاپ کلیک راست کرده سپس Properties را انتخاب کنید .
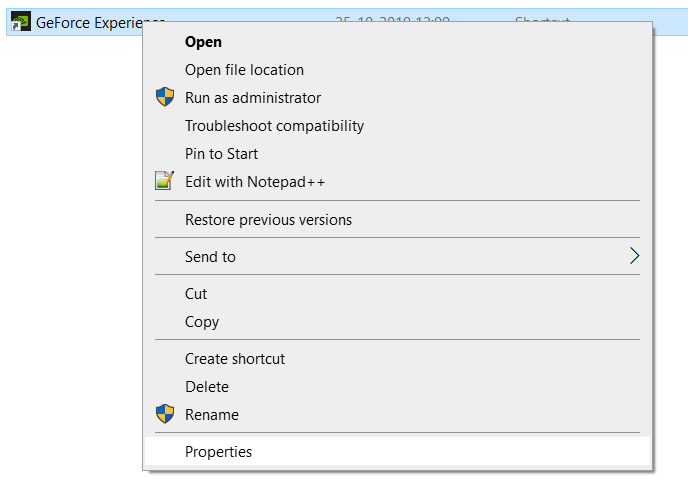
2.Switch به زبانه سازگاری و علامت " اجرای برنامه در حالت سازگاری برای ".
3. از منوی کشویی ویندوز 7 یا ویندوز 8 را انتخاب کنید.
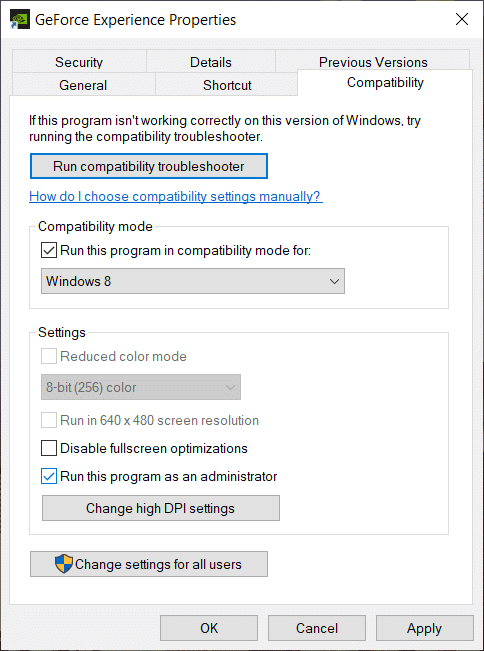
4. در پایین علامت " این برنامه را به عنوان مدیر اجرا کنید ".
5. روی Apply و سپس OK کلیک کنید.
6. روی نماد Geforce Experience یا میانبر دسکتاپ دوبار کلیک کنید و بدون هیچ مشکلی می توانید به Geforce Experience دسترسی پیدا کنید.
روش 4: درایورهای کارت گرافیک را به روز کنید
اگر با «مشکلی پیش رفت. سعی کنید GeForce Experience را مجدداً راه اندازی کنید، سپس محتمل ترین دلیل این خطا خراب یا قدیمی بودن درایور کارت گرافیک است. هنگامی که ویندوز را به روز می کنید یا یک برنامه شخص ثالث را نصب می کنید، می تواند درایورهای ویدیوی سیستم شما را خراب کند. اگر با مشکلاتی مانند عدم امکان نصب بهروزرسانی درایور از طریق GeForce Experience ، باز نشدن کنترل پنل NVIDIA، خرابی مداوم درایورهای NVIDIA و غیره مواجه شدید، ممکن است لازم باشد درایورهای کارت گرافیک خود را بهروزرسانی کنید تا علت اصلی را برطرف کنید. اگر با چنین مشکلاتی مواجه شدید، می توانید با کمک این راهنما به راحتی درایورهای کارت گرافیک را به روز کنید .

روش 5: چندین سرویس Nvidia را راه اندازی مجدد کنید
1. Windows Key + R را فشار دهید سپس services.msc را تایپ کرده و Enter را بزنید.

2. اکنون خدمات NVIDIA زیر را پیدا می کنید:
NVIDIA Display Container LS
NVIDIA LocalSystem Container
NVIDIA NetworkService Container
NVIDIA Telemetry Container

3. روی NVIDIA Display Container LS کلیک راست کرده سپس Properties را انتخاب کنید .

4. روی Stop کلیک کنید و سپس از منوی کشویی Startup type گزینه Automatic را انتخاب کنید . چند دقیقه صبر کنید و دوباره روی Start کلیک کنید تا سرویس خاص شروع شود.

5. مرحله 3 و 4 را برای سایر سرویس های باقی مانده از NVIDIA تکرار کنید.
ببینید آیا میتوانید مشکلی را برطرف کنید . مشکل GeForce Experience را مجدداً راه اندازی کنید ، اگر نه، سپس روش بعدی را دنبال کنید.
روش 6: انویدیا را به طور کامل از سیستم خود حذف کنید
کامپیوتر خود را در حالت Safe Mode بوت کنید و مراحل زیر را دنبال کنید:
1. Windows Key + R را فشار دهید سپس devmgmt.msc را تایپ کنید و Enter را بزنید.

2. Display adapters را گسترش دهید سپس روی کارت گرافیک NVIDIA خود کلیک راست کرده و Uninstall را انتخاب کنید .

2. در صورت درخواست تایید، Yes را انتخاب کنید .
3. Windows Key + R را فشار دهید سپس Control را تایپ کرده و Enter را بزنید تا Control Panel باز شود .

4.از Control Panel بر روی Uninstall a Program کلیک کنید .

5. در مرحله بعد، همه چیز مربوط به Nvidia را حذف نصب کنید.

6-حالا به مسیر زیر بروید:
C:\Windows\System32\DriverStore\FileRepository\
7. فایل های زیر را پیدا کنید سپس روی آنها کلیک راست کرده و Delete را انتخاب کنید :
nvdsp.inf
nv_lh
nvoclock
8. اکنون به دایرکتوری های زیر بروید:
C:\Program Files\NVIDIA Corporation\
C:\Program Files (x86)\NVIDIA Corporation\

9. هر فایل زیر دو پوشه بالا را حذف کنید.
10. سیستم خود را مجددا راه اندازی کنید تا تغییرات ذخیره شود و دوباره تنظیمات را دانلود کنید.
11. دوباره نصب کننده NVIDIA را اجرا کنید و این بار " Custom " را انتخاب کنید و " اجرای نصب تمیز " را علامت بزنید.

12. هنگامی که مطمئن شدید که همه چیز را حذف کرده اید، دوباره درایورها را نصب کنید و بررسی کنید که آیا می توانید مشکلی را برطرف کنید . مشکل GeForce Experience را مجدداً راه اندازی کنید.
روش 7: DirectX را به روز کنید
برای رفع مشکلی پیش آمد. مشکل GeForce Experience را مجدداً راه اندازی کنید، همیشه باید مطمئن شوید که DirectX خود را به روز می کنید . بهترین راه برای اطمینان از نصب آخرین نسخه، دانلود DirectX Runtime Web Installer از وب سایت رسمی مایکروسافت است.

روش 8: درایورهای NVIDIA را دوباره نصب کنید
1. Display Driver Uninstaller را از این لینک دانلود کنید .
2. کامپیوتر خود را با استفاده از هر یک از روش های ذکر شده در حالت Safe Mode بوت کنید .
3. برای اجرای برنامه روی فایل exe دوبار کلیک کنید و NVIDIA را انتخاب کنید.
4. روی دکمه Clean and Restart کلیک کنید.

5. پس از راه اندازی مجدد رایانه، کروم را باز کنید و به وب سایت NVIDIA مراجعه کنید .
6. نوع محصول، سری، محصول و سیستم عامل خود را برای دانلود آخرین درایورهای موجود برای کارت گرافیک خود انتخاب کنید.

7. هنگامی که تنظیمات را دانلود کردید، نصب کننده را راه اندازی کنید، سپس Custom Install را انتخاب کنید و سپس " Perform a Clean install " را علامت بزنید.

8. سپس دوباره رایانه شخصی خود را مجددا راه اندازی کنید و آخرین نسخه NVIDIA GeForce Experience را از وب سایت سازنده نصب کنید.
این قطعاً باید مشکلی را برطرف کند. خطای GeForce Experience را مجدداً راه اندازی کنید، اگر نه، سپس با روش بعدی ادامه دهید.
روش نهم: NET Framework و VC++ Redistributable را به روز کنید
اگر جدیدترین NET Framework و VC++ Redistributable را ندارید، میتواند باعث ایجاد مشکل در NVIDIA GeForce Experience شود زیرا برنامهها را روی NET Framework و VC++ Redistributable اجرا میکند. نصب یا نصب مجدد آن به آخرین نسخه می تواند مشکل را برطرف کند. به هر حال امتحان ضرری ندارد و فقط کامپیوتر شما را به آخرین .NET Framework به روز می کند. کافیست به این لینک بروید و .NET Framework 4.7 را دانلود کنید و سپس آن را نصب کنید.
دانلود آخرین فریم ورک دات نت
نصب کننده آفلاین .NET Framework 4.7 را دانلود کنید
بسته Microsoft Visual C++ Redistributable را نصب کنید
1. به این لینک مایکروسافت بروید و روی دکمه دانلود کلیک کنید تا بسته Microsoft Visual C++ Redistributable را دانلود کنید .
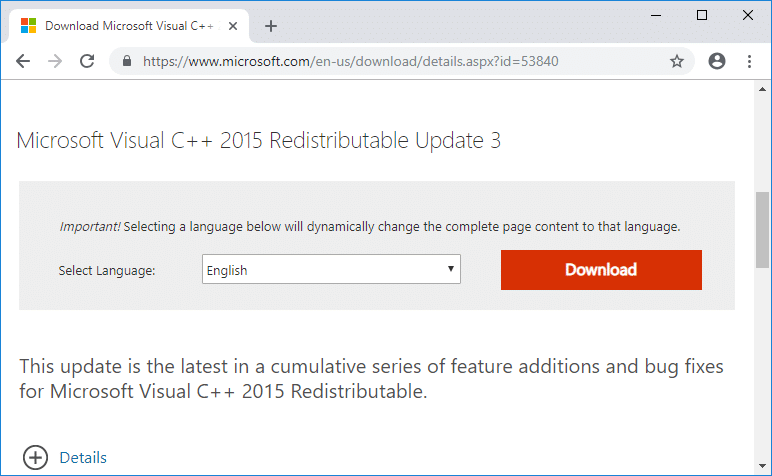
2. در صفحه بعدی، نسخه 64 بیتی یا 32 بیتی فایل را با توجه به معماری سیستم خود انتخاب کنید سپس روی Next کلیک کنید .
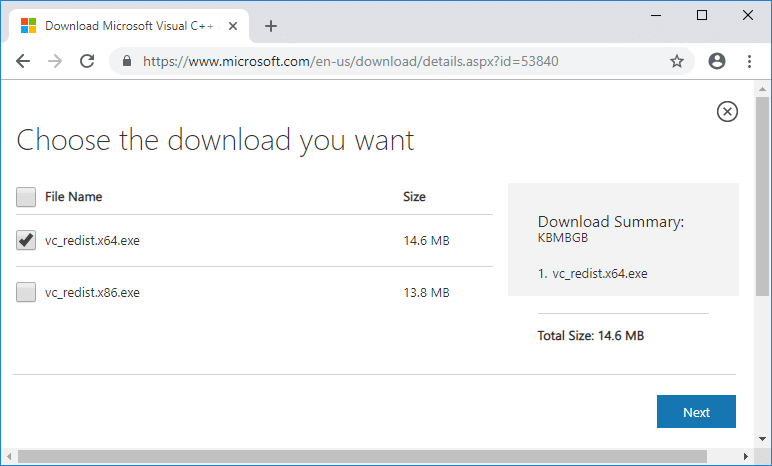
3. پس از دانلود فایل، روی vc_redist.x64.exe یا vc_redist.x32.exe دوبار کلیک کنید و دستورالعمل های روی صفحه را برای نصب بسته Microsoft Visual C ++ Redistributable دنبال کنید.
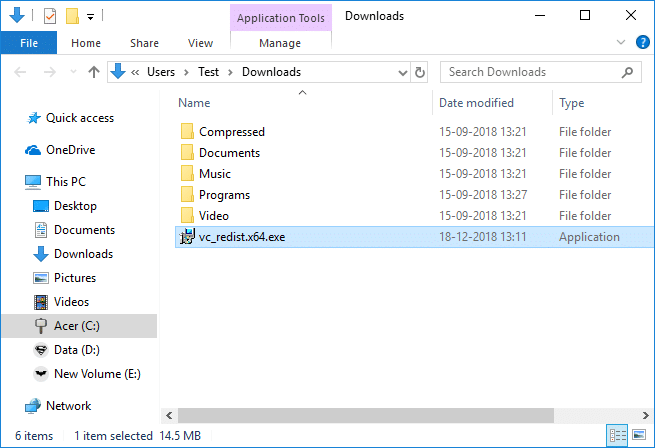
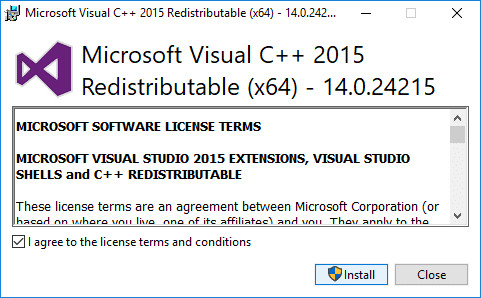
4. برای ذخیره تغییرات کامپیوتر خود را مجددا راه اندازی کنید.
روش 10: به روز رسانی ویندوز را بررسی کنید
1. کلید Windows + I را فشار دهید تا Settings باز شود و سپس بر روی Update & Security کلیک کنید .

2. از سمت چپ منو روی Windows Update کلیک کنید .
3. اکنون روی دکمه " بررسی به روز رسانی ها " کلیک کنید تا هر گونه به روز رسانی موجود را بررسی کنید.

4. اگر هر گونه به روز رسانی در انتظار است، بر روی Download & Install updates کلیک کنید.

پس از دانلود آپدیت ها، آنها را نصب کنید و ویندوز شما به روز می شود.
توصیه شده:
امیدوارم مراحل بالا بتواند به شما در رفع مشکلی کمک کند . سعی کنید GeForce Experience را مجدداً راه اندازی کنید، اما اگر هنوز در مورد این راهنما سؤالی دارید، در بخش نظرات بپرسید.