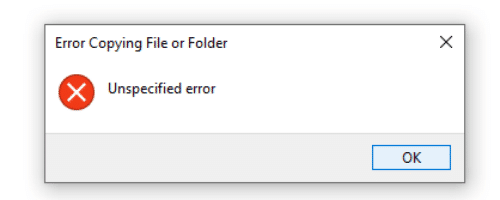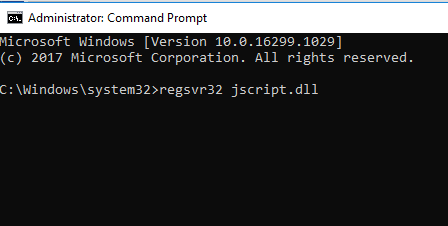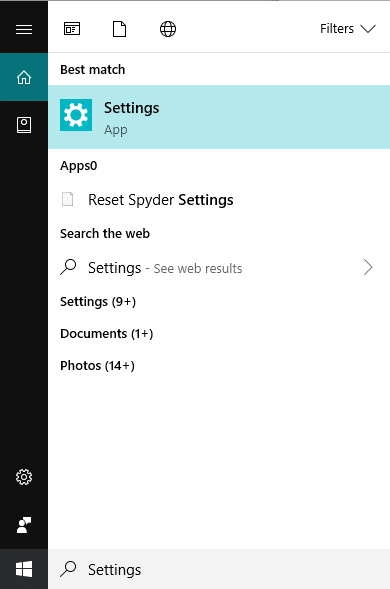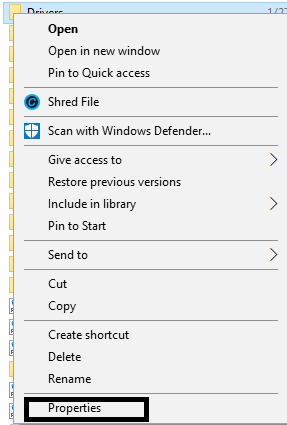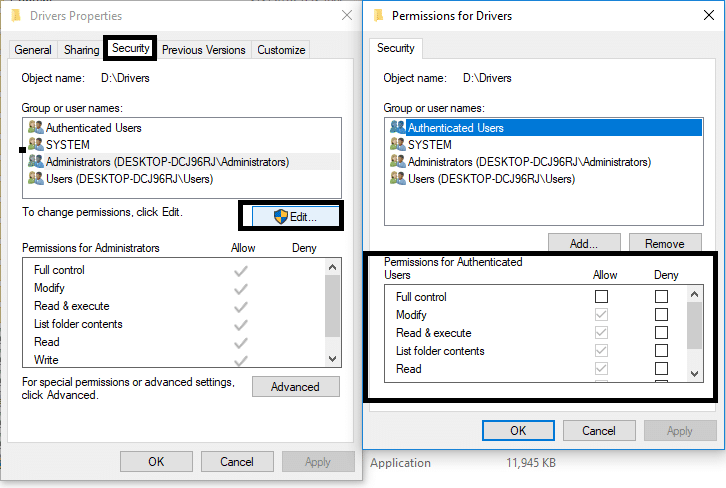معمولاً هنگام کپی و چسباندن هر فایل یا پوشه در ویندوز 10 هیچ مشکلی نخواهید داشت. می توانید فوراً هر موردی را کپی کنید و مکان آن فایل ها و پوشه ها را تغییر دهید. اگر هنگام کپی کردن یک فایل یا پوشه در سیستم خود خطای نامشخص 80004005 دریافت می کنید، به این معنی است که برخی از خطاها وجود دارد. ممکن است دلایل مختلفی پشت این مشکل وجود داشته باشد، با این حال، باید روی راه حل ها تمرکز کنیم. ما در مورد دلایل احتمالی مشکلات و راه حل های آن مشکلات بحث خواهیم کرد.
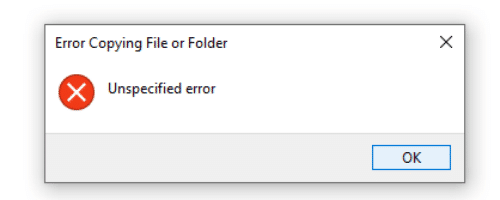
فهرست
رفع خطای Unspecified هنگام کپی کردن یک فایل یا پوشه در ویندوز 10
اگر هنگام استخراج فایل های آرشیو با این مشکل مواجه شدید. بهترین راه برای رفع این مشکل در این شرایط استفاده از نرم افزارهای استخراج مختلف است. وقتی سعی می کنید هر فایلی را از حالت فشرده خارج کنید و خطای نامشخص 80004005 ایجاد می کند، فایل را از دسترس خارج می کند. این می تواند یک موقعیت واقعا آزار دهنده برای شما باشد. نگران نباشید، اگر استخراج کننده های داخلی ویندوز باعث ایجاد این مشکل می شوند، می توانید از استخراج کننده های مختلف مانند 7-zip یا WinRAR استفاده کنید . پس از نصب استخراج کننده شخص ثالث، می توانید سعی کنید فایلی را که باعث خطای نامشخص 80004005 در ویندوز 10 شده است، باز کنید.

مقاله ما را در مورد روش استخراج فایل های فشرده در ویندوز 10 ببینید .
روش 2: jscript.dll & vbscript.dll را دوباره ثبت کنید
اگر استفاده از برنامه دیگری در حل این مشکل به شما کمک نکرد، می توانید سعی کنید jscript.dll & vbscript.dll را مجدداً ثبت کنید. بسیاری از کاربران گزارش دادند که ثبت jscript.dll این مشکل را حل کرده است.
1. Command Prompt را با دسترسی ادمین باز کنید. cmd را در کادر جستجوی ویندوز تایپ کنید سپس روی آن کلیک راست کرده و Run as administrator را انتخاب کنید .

2. هنگامی که اعلان UAC را مشاهده کردید، روی Yes کلیک کنید .
3. دو دستور زیر را تایپ کرده و Enter را بزنید تا دستورات اجرا شوند:
regsvr32 jscript.dll
regsvr32 vbscript.dll
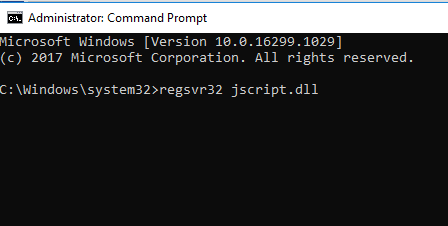
4. دستگاه خود را مجددا راه اندازی کنید و بررسی کنید که آیا خطای 80004005 Unspecified حل شده است یا خیر.
روش 3: محافظت از آنتی ویروس بلادرنگ را خاموش کنید
برخی از کاربران گزارش دادند که ویژگی محافظت بلادرنگ آنتی ویروس باعث ایجاد خطای نامشخص در هنگام کپی کردن یک فایل یا پوشه در ویندوز 10 می شود. بنابراین برای حل این مشکل باید ویژگی حفاظت بلادرنگ را غیرفعال کنید. اگر غیرفعال کردن کار نمی کند، می توانید نرم افزار آنتی ویروس را به طور کامل حذف کنید. توسط بسیاری از کاربران گزارش شده است که با حذف آنتی ویروس این مشکل حل شده است.
1. روی نماد برنامه آنتی ویروس از سینی سیستم کلیک راست کرده و Disable را انتخاب کنید .

2-بعد، بازه زمانی که آنتی ویروس غیرفعال می ماند را انتخاب کنید.

توجه: کمترین زمان ممکن را برای مثال 15 دقیقه یا 30 دقیقه انتخاب کنید.
3. پس از اتمام، دوباره سعی کنید فایل یا پوشه را کپی یا انتقال دهید و بررسی کنید که آیا خطا برطرف می شود یا خیر.
اگر از Windows Defender به عنوان آنتی ویروس خود استفاده می کنید، سعی کنید به طور موقت آن را غیرفعال کنید:
1. تنظیمات را با جستجوی آن با استفاده از نوار جستجو باز کنید یا کلید Windows + I را فشار دهید .
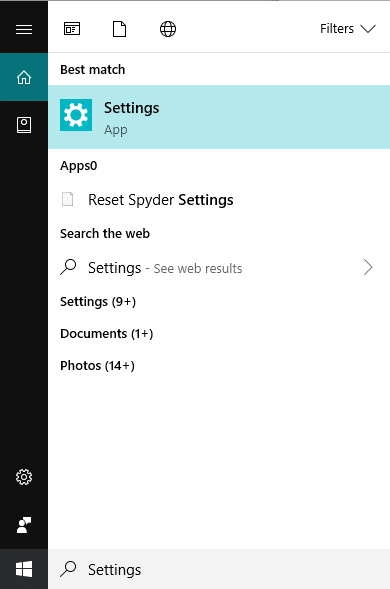
2. حال بر روی Update & Security کلیک کنید .

4. بر روی گزینه Windows Security از پنل سمت چپ کلیک کنید سپس بر روی دکمه " Open Windows Security " یا " Open Windows Defender Security Center " کلیک کنید.

5. اکنون تحت حفاظت Real-time، دکمه جابهجایی را خاموش کنید.

6. رایانه خود را مجدداً راه اندازی کنید تا تغییرات را ذخیره کنید و ببینید آیا می توانید خطای Unspecified را هنگام کپی کردن یک فایل یا پوشه برطرف کنید.
روش 4: مالکیت فایل یا پوشه را تغییر دهید
گاهی اوقات هنگام کپی کردن یا انتقال هر فایل یا پوشه ای این پیغام خطا نشان داده می شود زیرا شما مالکیت لازم را بر فایل ها یا پوشه هایی که می خواهید کپی یا منتقل کنید ندارید. گاهی اوقات مدیر بودن برای کپی و جایگذاری فایلها یا پوشههایی که متعلق به TrustedInstaller یا هر حساب کاربری دیگری هستند کافی نیست. بنابراین، شما باید به خصوص مالکیت آن فایل ها یا پوشه ها را داشته باشید.
1. روی پوشه یا فایل خاصی که باعث این خطا می شود کلیک راست کرده و Properties را انتخاب کنید .
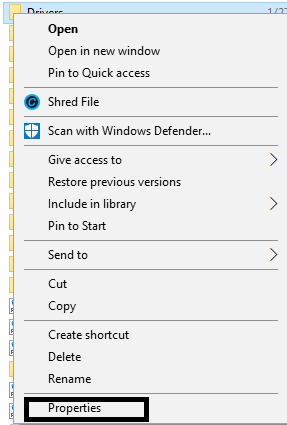
2. به تب Security بروید و یک حساب کاربری خاص را در زیر گروه انتخاب کنید.
3. حال بر روی گزینه Edit کلیک کنید تا پنجره امنیتی باز شود. در اینجا باید دوباره حساب کاربری خاص را برجسته کنید.
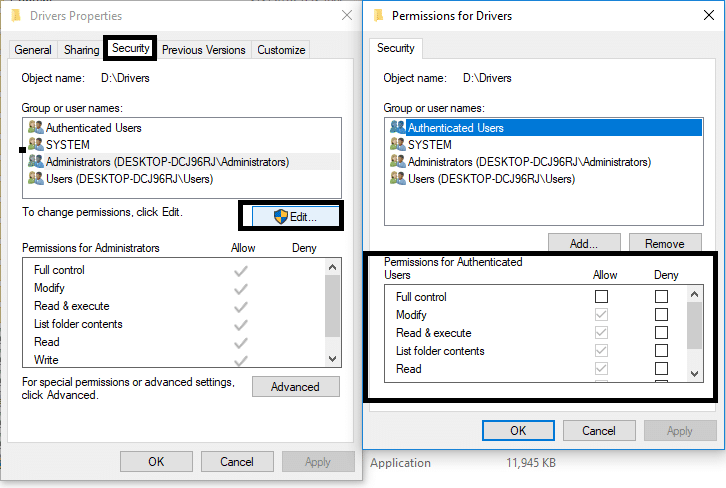
4. در مرحله بعد، لیستی از مجوز برای یک حساب کاربری خاص را مشاهده خواهید کرد. در اینجا باید تمام مجوزها و به خصوص "کنترل کامل" را علامت بزنید و سپس تنظیمات را ذخیره کنید.
5. پس از اتمام، فایل یا پوشه ای را که قبلاً منجر به خطای نامشخص 80004005 شده بود، کپی یا انتقال دهید.
اکنون گاهی اوقات شما نیاز دارید که مالکیت فایل ها یا پوشه هایی را که تحت نام گروه یا نام کاربری نیستند، در اختیار بگیرید، در این صورت، باید این راهنما را مشاهده کنید: رفع خطا برای انجام این عمل به مجوز نیاز دارید.
روش 5: فایل یا پوشه را فشرده کنید
ممکن است پوشه ای که در حال کپی یا انتقال آن هستید اندازه بزرگی داشته باشد. بنابراین، توصیه می شود آن فایل ها یا پوشه ها را در یک پوشه فشرده فشرده کنید.
1. پوشه ای را که می خواهید انتقال دهید انتخاب کنید و روی آن کلیک راست کنید.
2. از منو گزینه Compress را انتخاب کنید.

3. این پوشه را فشرده می کند و اندازه کل پوشه را کاهش می دهد. اکنون می توانید دوباره برای انتقال آن پوشه تلاش کنید.
روش 6: پارتیشن یا دیسک مورد نظر را به NTFS فرمت کنید
اگر هنگام کپی کردن پوشه یا فایل ها با خطای نامشخصی مواجه شدید، احتمال زیادی وجود دارد که پارتیشن یا دیسک مقصد با فرمت NTFS باشد. بنابراین، باید آن دیسک یا پارتیشن را به NTFS فرمت کنید. اگر درایو اکسترنال است، می توانید روی درایو خارجی کلیک راست کرده و گزینه format را انتخاب کنید. هنگام فرمت کردن درایو می توانید گزینه های format-NTFS را انتخاب کنید.
اگر می خواهید پارتیشن هارد نصب شده در سیستم خود را تبدیل کنید، می توانید از خط فرمان برای این کار استفاده کنید.
1. Command Prompt را باز کنید .
2. هنگامی که خط فرمان باز شد، باید دستور زیر را تایپ کنید:
دیسکپارت
دیسک لیست

3. پس از تایپ هر دستور فراموش نکنید که Enter را بزنید تا این دستورات اجرا شوند.
4. هنگامی که لیست پارتیشن دیسک سیستم خود را دریافت کردید، باید پارتیشنی را که می خواهید با NTFS فرمت کنید، انتخاب کنید. این دستور را برای انتخاب دیسک اجرا کنید. در اینجا X باید با نام دیسکی که می خواهید فرمت کنید جایگزین شود.
دیسک X را انتخاب کنید

5-حالا باید این دستور را اجرا کنید: Clean
6. پس از انجام پاکسازی، پیغامی بر روی صفحه نمایش داده می شود که DiskPart موفق به تمیز کردن دیسک شده است.
7-بعد، باید یک پارتیشن اصلی ایجاد کنید و برای آن باید دستور زیر را اجرا کنید:
ایجاد پارتیشن اولیه

8. دستور زیر را در cmd تایپ کرده و Enter کنید:
پارتیشن 1 را انتخاب کنید
فعال

9. برای فرمت درایو با گزینه NTFS باید دستور زیر را اجرا کنید:
فرمت fs=ntfs label=X

توجه: در اینجا باید X را با نام درایوی که می خواهید فرمت کنید جایگزین کنید .
10. دستور زیر را برای اختصاص یک حرف درایو تایپ کرده و Enter را فشار دهید:
اختصاص حرف = G

11. در نهایت، خط فرمان را ببندید و اکنون سعی کنید بررسی کنید که آیا خطای نامشخص حل شده است یا خیر.
توصیه شده:
امیدوارم مراحل بالا مفید بوده باشد و توانسته باشید خطای Unspecified را هنگام کپی کردن یک فایل یا پوشه در ویندوز 10 برطرف کنید. اگر هنوز در مورد این آموزش سوالی دارید، در قسمت نظرات از آنها بپرسید و ما قطعا به شما کمک خواهیم کرد. بیرون