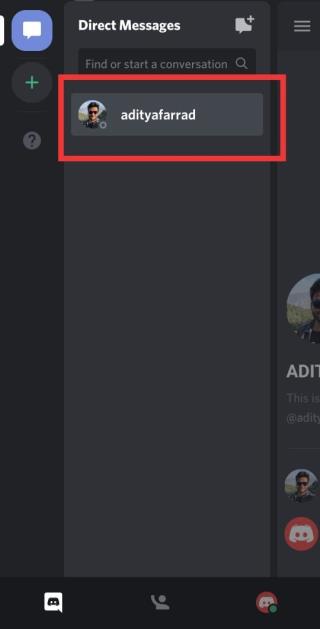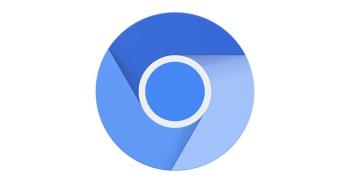بهروزرسانی PDF Password Remover 2024 و 2025 - حذف رمزهای عبور مؤثر

PDF Password Remover یک نرمافزار قوی و سریع برای حذف رمزهای عبور فایلهای PDF است که در نسخههای 2024 و 2025 بهبودهای زیادی داشته است.
آیا تا به حال نیاز به استخراج فایل صوتی از ویدیوی خاصی که در رایانه شخصی خود داشتید داشته اید؟ یا شاید بخواهید یک فایل ویدئویی را از یک فرمت به فرمت دیگر تبدیل کنید؟ اگر این دو نیست، مطمئناً باید می خواستید یک فایل ویدیویی را فشرده کنید تا اندازه خاصی داشته باشد یا با وضوح متفاوت پخش شود.
همه اینها و بسیاری دیگر از عملیات مربوط به صوتی و تصویری را می توان با استفاده از یک ابزار خط فرمان ساده به نام FFmpeg انجام داد. متأسفانه، نصب FFmpeg به آسانی استفاده از آن نیست، اما این همان جایی است که وارد می شویم. در زیر راهنمای گام به گام نحوه نصب ابزار چند منظوره بر روی رایانه های شخصی شما آورده شده است.
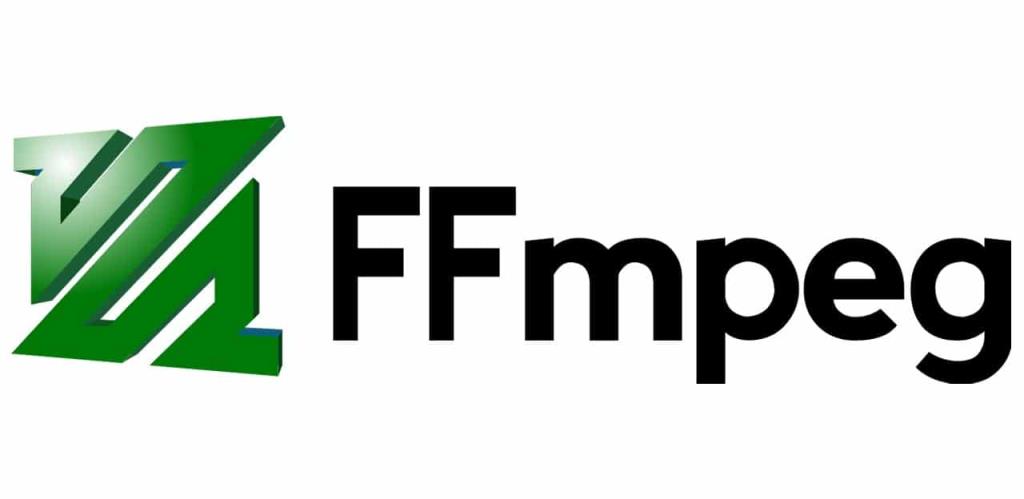
فهرست
FFmpeg چیست؟
قبل از اینکه شما را از طریق فرآیند نصب راهنمایی کنیم، بیایید نگاهی گذرا به آنچه واقعاً FFmpeg است و سناریوهای مختلفی که در آن ابزار میتواند مفید باشد، بیاندازیم.
FFmpeg (مخفف Fast Forward Moving Picture Experts Group) یک پروژه چندرسانهای متنباز بسیار محبوب است که در انواع سیستمعاملها موجود است و قادر است عملیات زیادی را بر روی همه فرمتهای صوتی و تصویری موجود انجام دهد. حتی باستانی ها. این پروژه شامل مجموعههای نرمافزاری و کتابخانههای متعددی است که آن را قادر میسازد تا انواع ویرایشهای ویدئویی و صوتی را انجام دهد. این برنامه به قدری قدرتمند است که به بسیاری از برنامه های کاربردی محبوب مانند پخش کننده رسانه VLC و در هسته اکثر سرویس های تبدیل ویدیوی آنلاین به همراه پلتفرم های پخش مانند یوتیوب و iTunes راه پیدا می کند.
با استفاده از این ابزار می توان کارهایی مانند رمزگذاری، رمزگشایی، رمزگشایی، تبدیل فرمت ها، mux، demux، جریان، فیلتر، استخراج، برش، مقیاس، الحاق و غیره را در فرمت های مختلف صوتی و تصویری انجام داد.
همچنین، بودن یک ابزار خط فرمان به این معنی است که می توان عملیات را مستقیماً از خط فرمان ویندوز با استفاده از دستورات تک خطی بسیار ساده انجام داد (برخی از آنها در پایان این مقاله ارائه شده است). این دستورات کاملاً همه کاره هستند زیرا در سیستم عامل های مختلف یکسان می مانند. با این حال، فقدان رابط کاربری گرافیکی کار را کمی پیچیده می کند (همانطور که در ادامه خواهید دید) هنگام نصب برنامه بر روی رایانه شخصی شما.
چگونه FFmpeg را در ویندوز 10 نصب کنیم؟
همانطور که قبلا ذکر شد، نصب FFmpeg در ویندوز 10 به سادگی نصب هر برنامه معمولی دیگری نیست. در حالی که اکثر برنامهها را میتوان با کلیک چپ بر روی فایلهای exe مربوطه خود و پیروی از دستورات/اعلانهای روی صفحه نصب کرد، نصب FFmpeg بر روی سیستم شما به دلیل اینکه یک ابزار خط فرمان است کمی تلاش بیشتری میطلبد. کل فرآیند نصب به سه مرحله بزرگ تقسیم می شود. هر کدام شامل چندین مرحله فرعی است.
مراحل نصب (گام به گام)
با این وجود، به همین دلیل است که ما اینجا هستیم تا شما را در کل فرآیند به روشی آسان و گام به گام راهنمایی کنیم و به شما کمک کنیم FFmpeg را روی رایانه شخصی ویندوز 10 خود نصب کنید.
قسمت 1: دانلود FFmpeg و انتقال به مکان صحیح
مرحله 1: همانطور که واضح است، برای شروع به چند فایل نیاز داریم. بنابراین به وب سایت رسمی FFmpeg بروید ، آخرین نسخه موجود را انتخاب کنید و سپس سیستم عامل و معماری پردازنده خود (32 بیت یا 64 بیت)، و "Static" را در قسمت Linking انتخاب کنید. انتخاب خود را مجدداً بررسی کنید و روی دکمه مستطیلی آبی رنگ در سمت راست پایین که «دانلود ساخت» را میخواند کلیک کنید تا دانلود شروع شود.
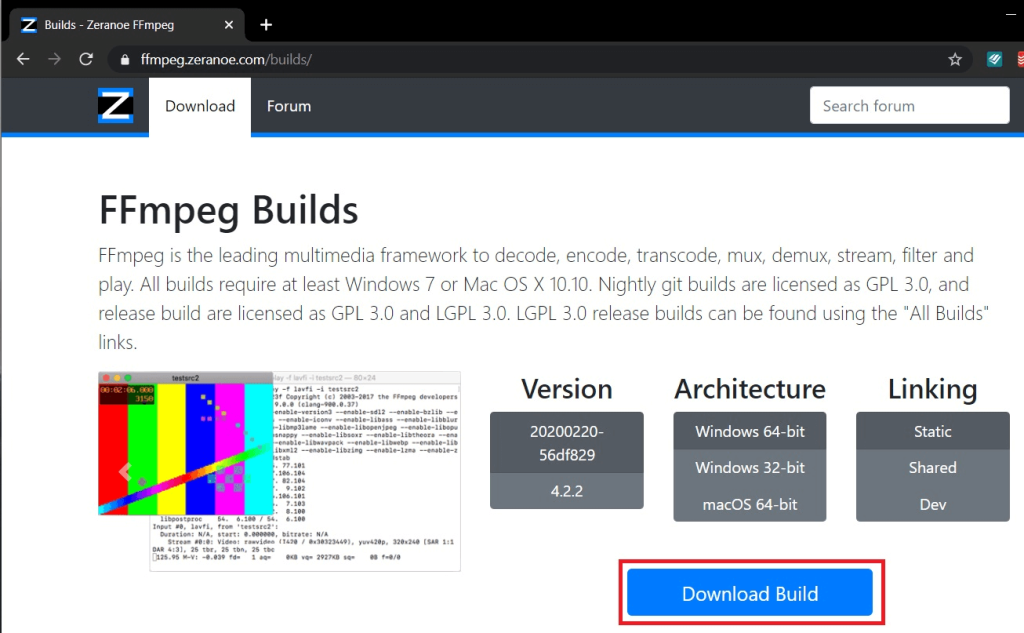
(در صورتی که از معماری پردازنده خود اطلاعی ندارید، با فشردن کلید Windows + E اکسپلورر فایل ویندوز را باز کنید ، به " This PC " بروید و روی "Properties" در گوشه سمت چپ بالا کلیک کنید. در کادر محاوره ای ویژگی ها، می توانید خود را پیدا کنید. معماری پردازنده در کنار برچسب "نوع سیستم" . "پردازنده مبتنی بر x64" در تصویر زیر نشان می دهد که پردازنده 64 بیتی است.)
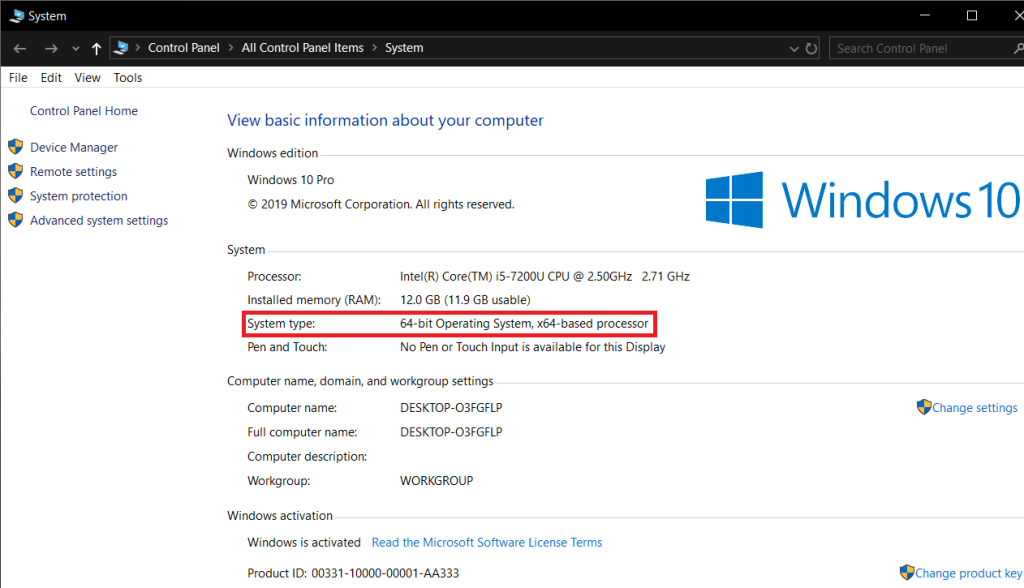
مرحله 2: بسته به سرعت اینترنت شما، دانلود فایل فقط باید چند دقیقه یا حتی چند ثانیه طول بکشد. پس از دانلود، پوشه «دانلودها» را در رایانه خود باز کرده و محل فایل را پیدا کنید (مگر اینکه در مقصد خاصی دانلود کرده باشید، در این صورت، پوشه مقصد خاص را باز کنید).
پس از پیدا کردن، روی فایل فشرده کلیک راست کرده و " Extract to... " را انتخاب کنید تا همه محتویات را در یک پوشه جدید به همین نام استخراج کنید.
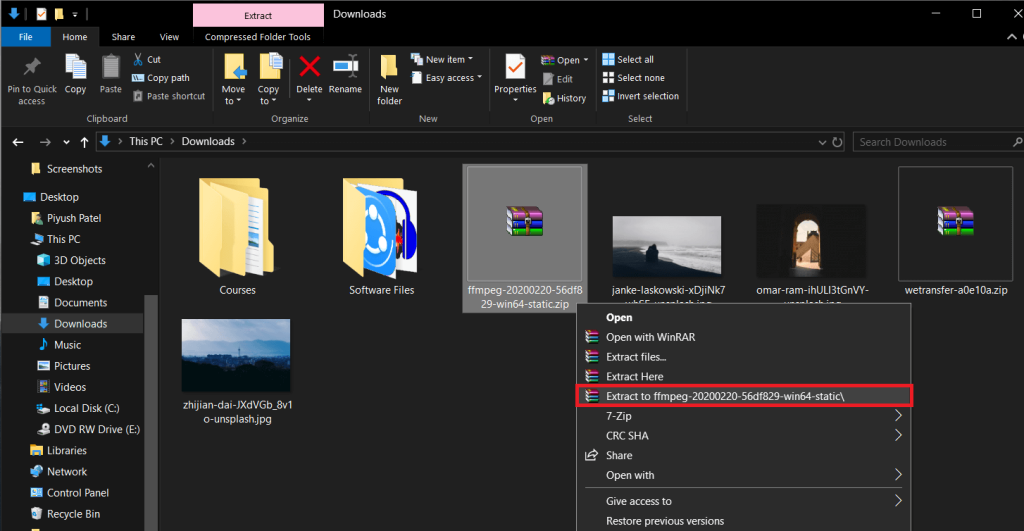
مرحله 3: در مرحله بعد، باید نام پوشه را از "ffmpeg-20200220-56df829-win64-static" به "FFmpeg" تغییر دهیم. برای انجام این کار، روی پوشه تازه استخراج شده کلیک راست کرده و «Rename» را انتخاب کنید (در غیر این صورت، می توانید پوشه را انتخاب کنید و برای تغییر نام، F2 یا fn + F2 را روی صفحه کلید خود فشار دهید). FFmpeg را با دقت تایپ کنید و اینتر را بزنید تا ذخیره شود.
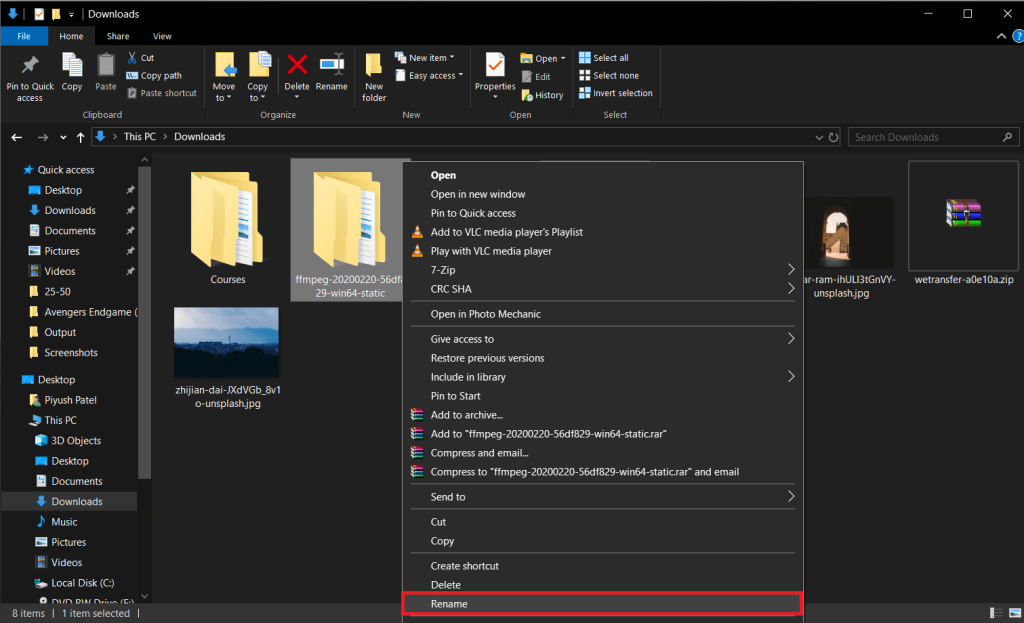
مرحله 4: برای مرحله آخر قسمت 1، پوشه "FFmpeg" را به درایو نصب ویندوز خود منتقل می کنیم. مکان مهم است زیرا خط فرمان تنها در صورتی دستورات ما را اجرا می کند که فایل های FFmpeg در محلی درست وجود داشته باشند.
روی پوشه FFmpeg راست کلیک کرده و Copy را انتخاب کنید (یا پوشه را انتخاب کنید و Ctrl + C را روی صفحه کلید فشار دهید).
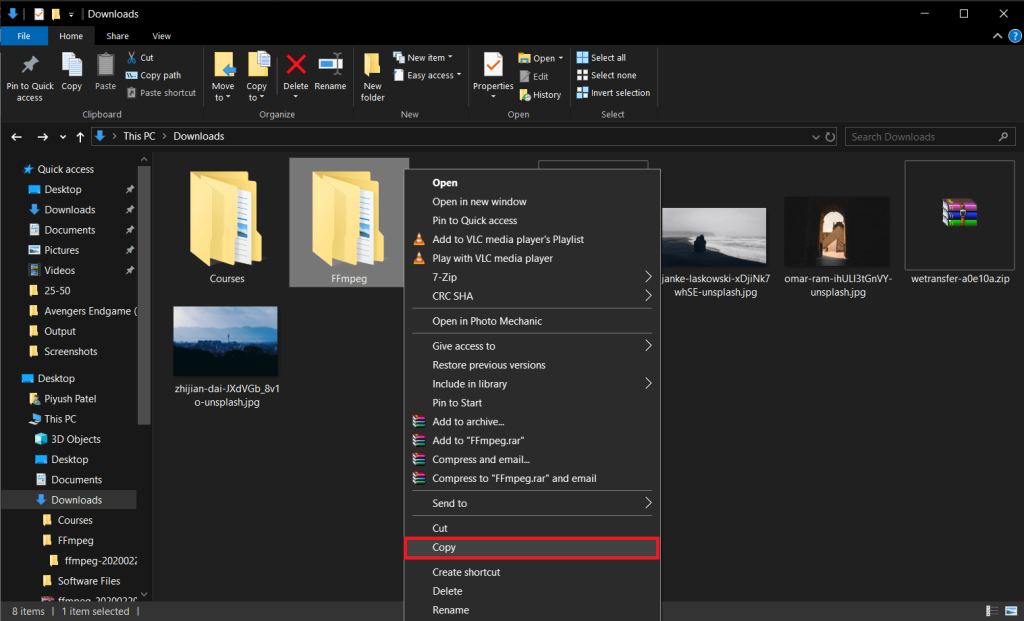
اکنون درایو C خود (یا درایو نصب پیش فرض ویندوز خود) را در Windows Explorer (کلید ویندوز + E) باز کنید، روی یک قسمت خالی کلیک راست کرده و Paste (یا ctrl + V) را انتخاب کنید.
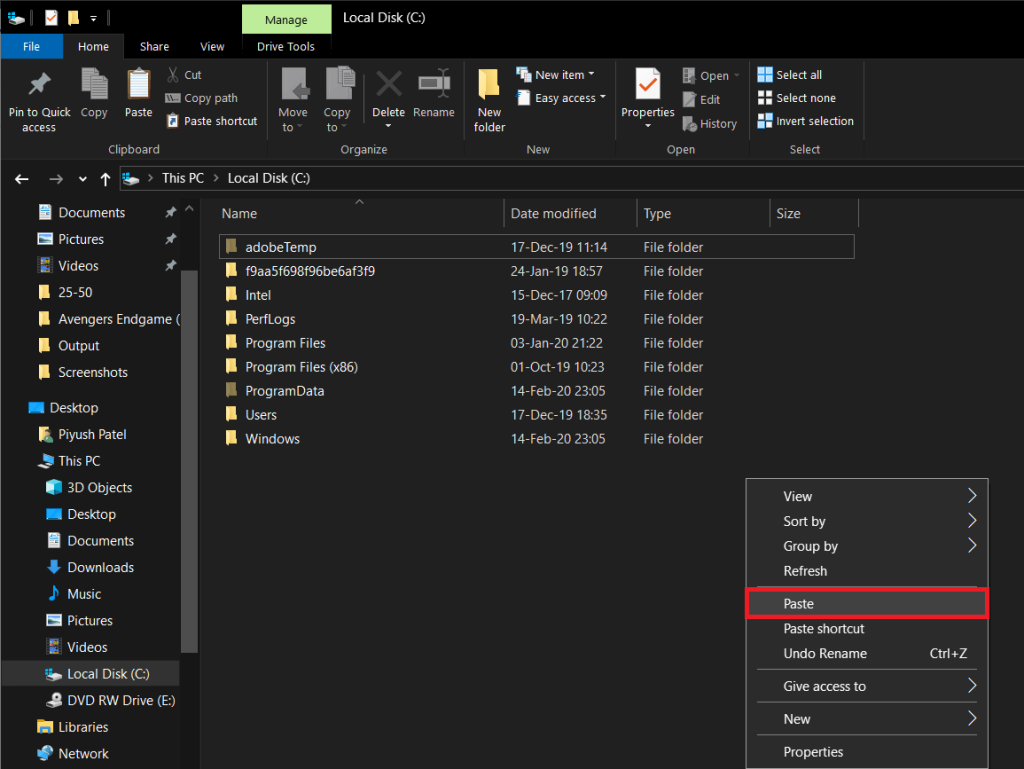
پوشه چسبانده شده را یک بار باز کنید و مطمئن شوید که هیچ زیرپوشه FFmpeg داخل آن وجود ندارد، اگر وجود دارد، تمام فایل ها (bin، doc، presets، LICENSE.txt و README.txt) را به پوشه اصلی منتقل کنید و زیرپوشه را حذف کنید. داخل پوشه FFmpeg باید به این شکل باشد.
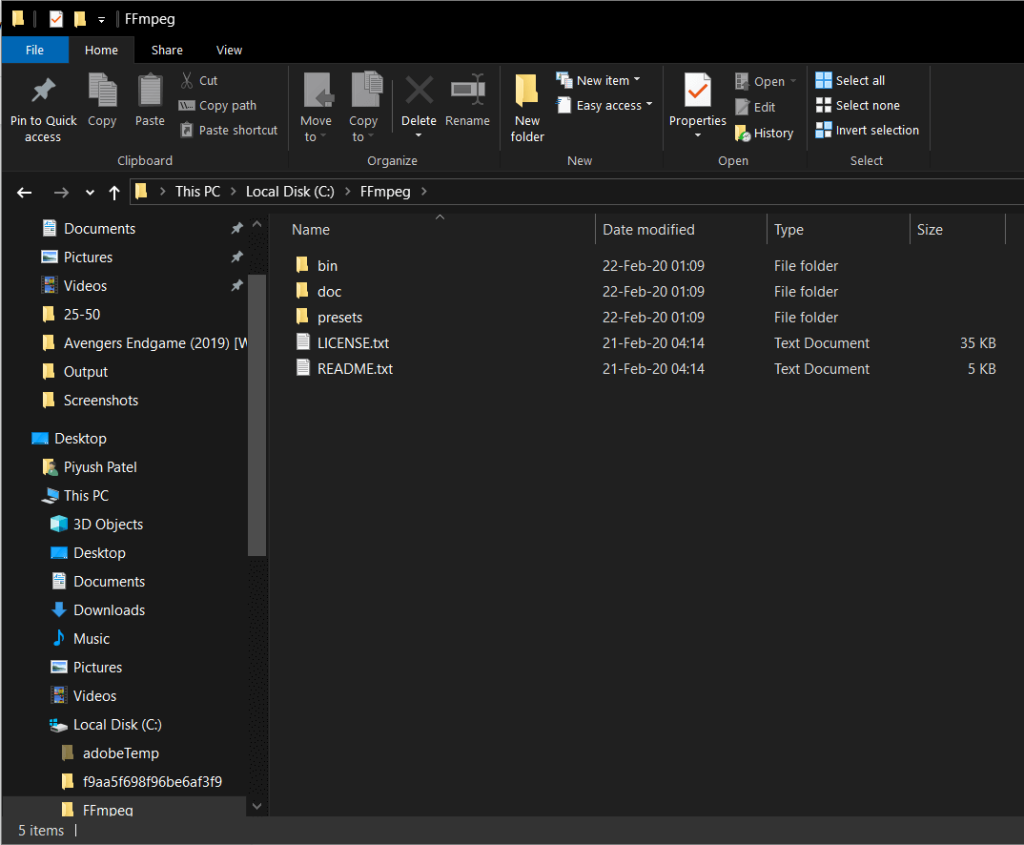
همچنین بخوانید: نحوه نصب یا حذف OneDrive در ویندوز 10
قسمت 2: نصب FFmpeg در ویندوز 10
مرحله 5: با دسترسی به ویژگی های سیستم شروع می کنیم . برای انجام این کار، اکسپلورر ویندوز را باز کنید (کلید ویندوز + E یا کلیک کردن بر روی نماد کاوشگر فایل در دسکتاپ خود)، به This PC بروید و روی Properties (تیک قرمز روی پسزمینه سفید) در گوشه بالا سمت چپ کلیک کنید.
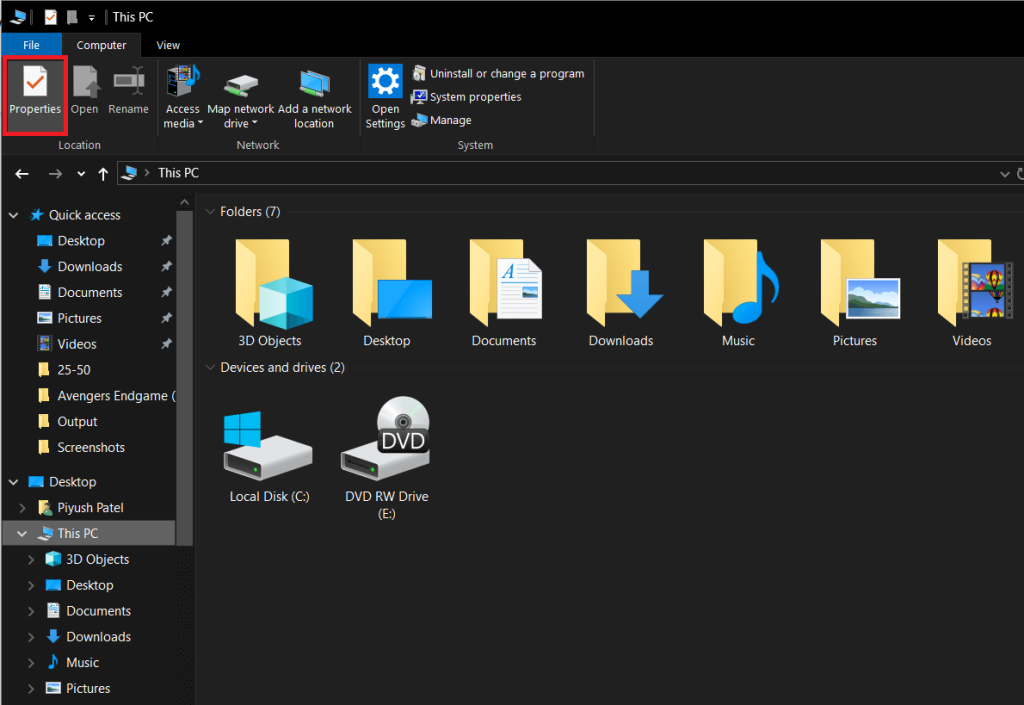
مرحله 6: اکنون روی Advanced System Settings در پنل سمت راست کلیک کنید تا همان تنظیمات باز شود.
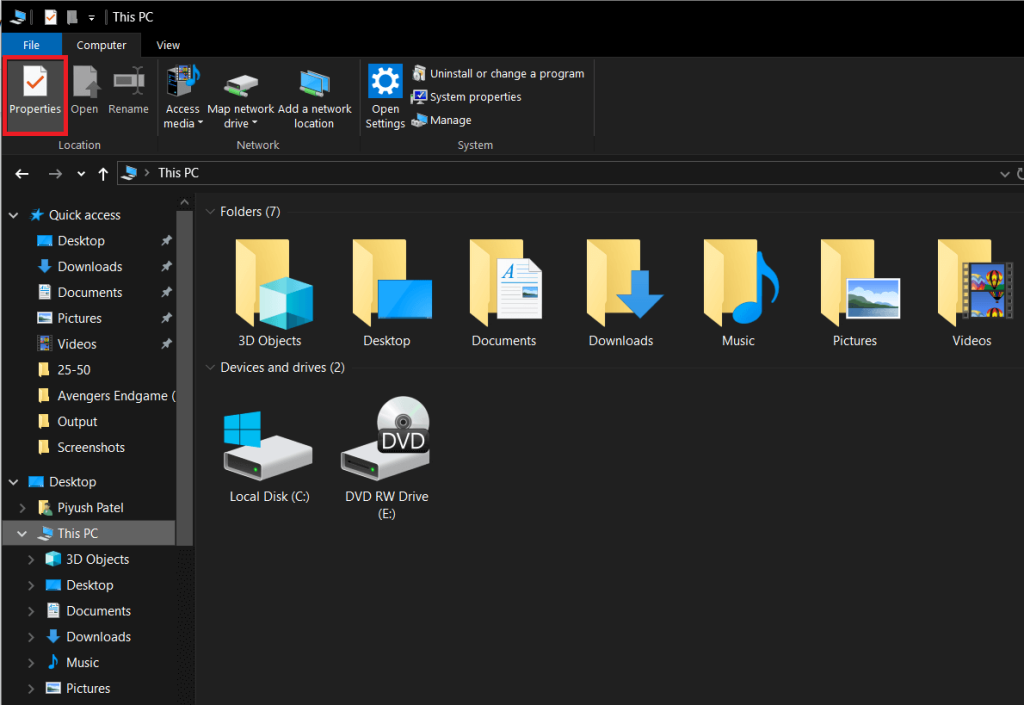
همچنین، میتوانید کلید Windows را روی صفحهکلید فشار دهید و مستقیماً « ویرایش متغیرهای محیط سیستم » را جستجو کنید. پس از یافتن، اینتر را بزنید تا باز شود.
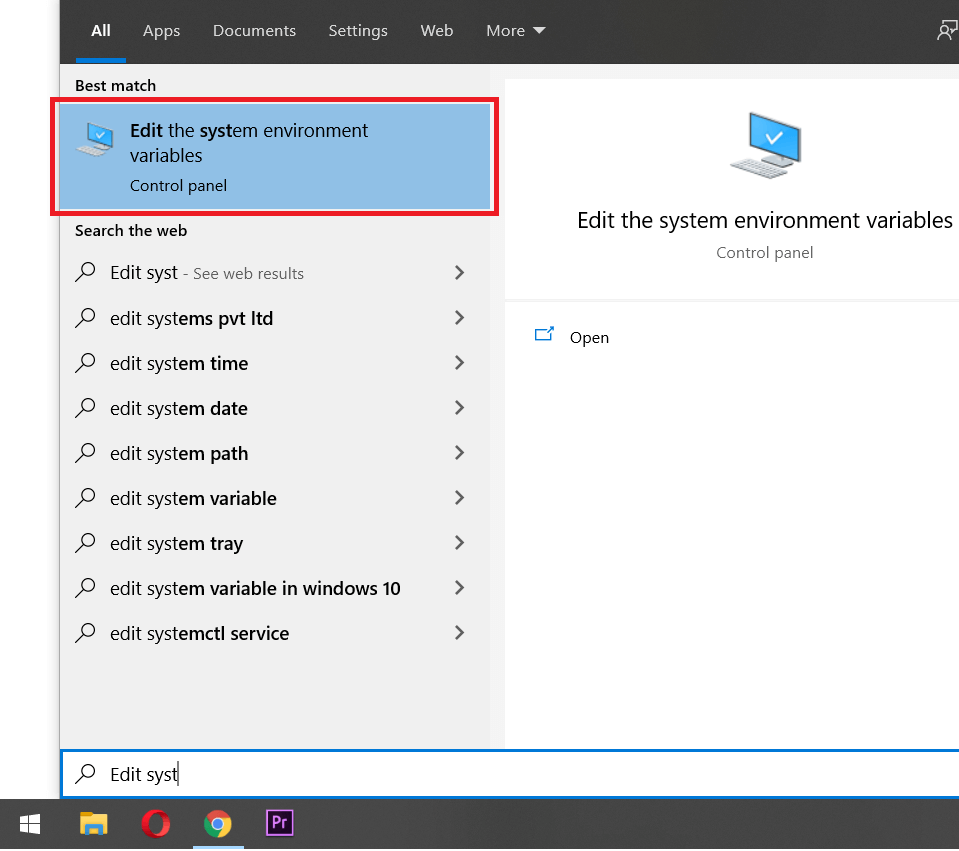
مرحله 7: در مرحله بعد، روی " متغیرهای محیطی... " در سمت راست پایین کادر محاوره ای ویژگی های پیشرفته سیستم کلیک کنید.
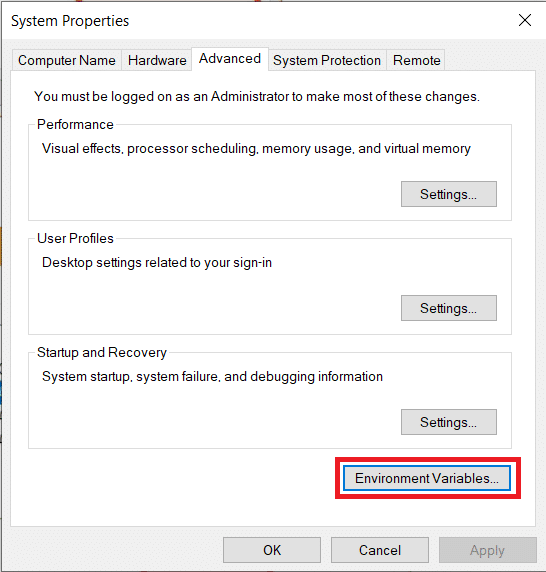
مرحله 8: پس از وارد شدن به Environment Variables، با کلیک چپ روی آن ، "مسیر" را در زیر ستون User variables for [username] انتخاب کنید. انتخاب پست، روی ویرایش کلیک کنید .
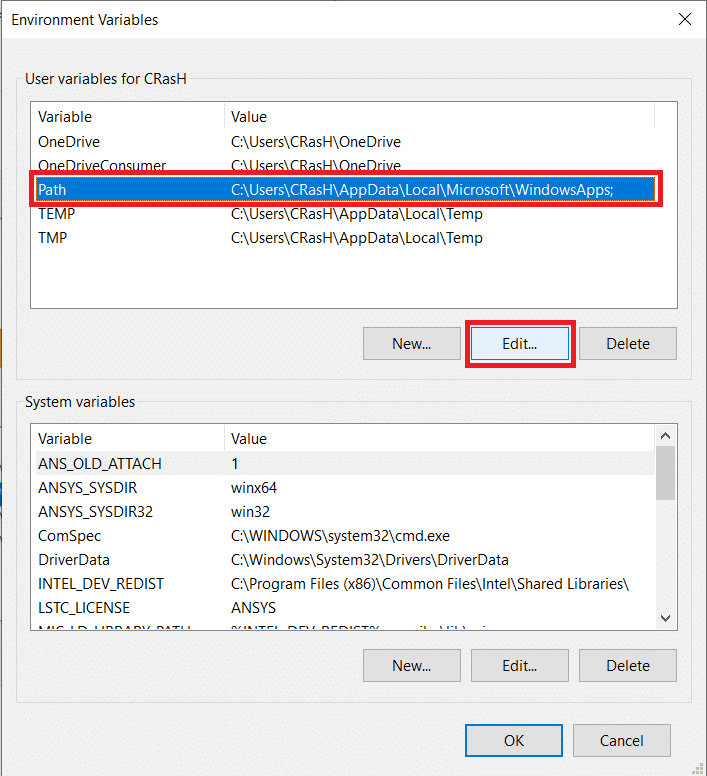
مرحله 9: روی New در سمت راست بالای کادر محاوره ای کلیک کنید تا بتوانید یک متغیر جدید وارد کنید.
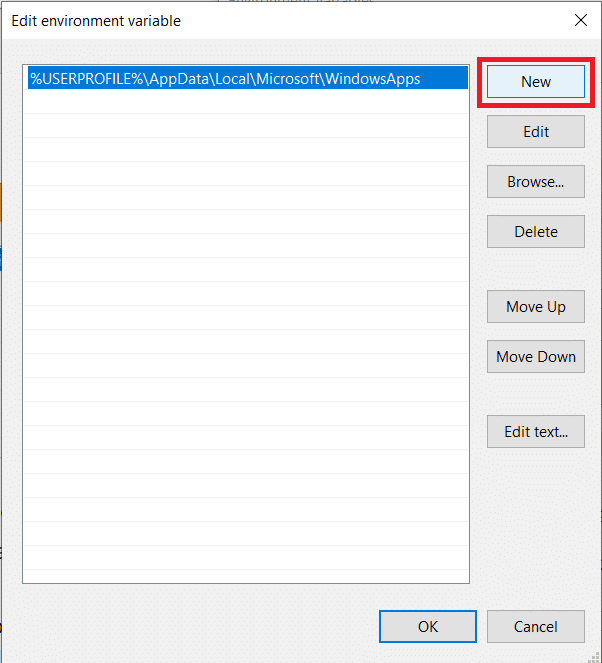
مرحله 10: C:\ffmpeg\bin\ را با دقت وارد کنید و OK را برای ذخیره تغییرات وارد کنید.
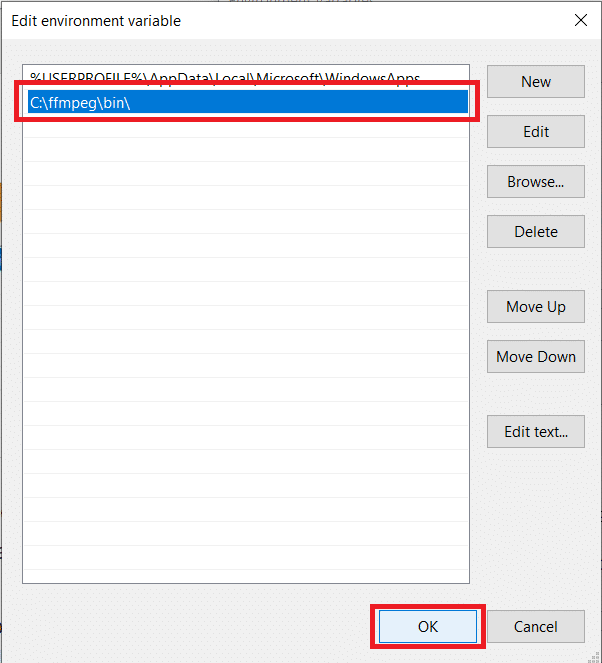
مرحله 11: پس از انجام موفقیت آمیز ورودی، برچسب Path در متغیرهای محیطی به این شکل خواهد بود.
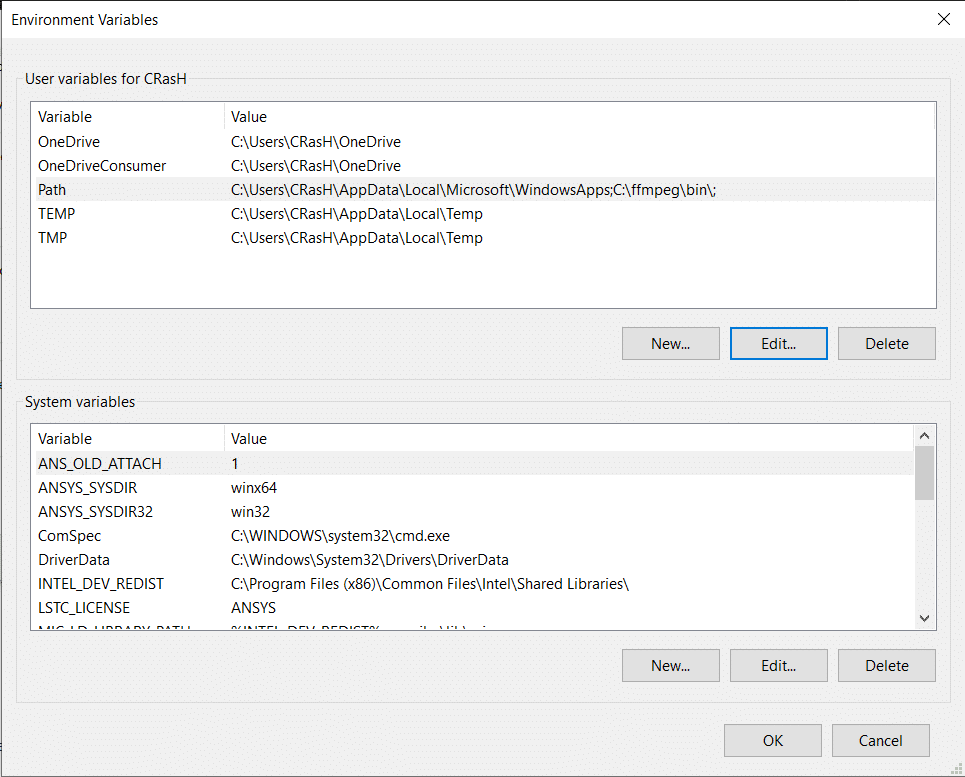
اگر اینطور نیست، احتمالاً در یکی از مراحل بالا اشتباه کرده اید یا به اشتباه نام فایل را تغییر داده اید و به دایرکتوری ویندوز خود منتقل کرده اید یا باید به طور کلی فایل را در یک دایرکتوری اشتباه کپی کرده باشید. برای حل همه مشکلات، مراحل بالا را تکرار کنید.
همچنین بخوانید: نحوه نصب اینترنت اکسپلورر در ویندوز 10
اگر چه، اگر اینطور به نظر می رسد، پس voila شما با موفقیت FFmpeg را بر روی رایانه شخصی ویندوز 10 خود نصب کرده اید و خوب هستید. OK را فشار دهید تا Environment Variables بسته شود و تمام تغییراتی که انجام دادیم ذخیره شود.
قسمت 3: تأیید نصب FFmpeg در Command Prompt
بخش آخر ربطی به فرآیند نصب ندارد، اما به شما کمک می کند تا بررسی کنید که آیا قادر به نصب صحیح FFmpeg بر روی رایانه شخصی خود بوده اید یا خیر.
مرحله 12: کلید Windows را روی صفحه کلید خود فشار دهید یا روی start در نوار وظیفه کلیک کنید و خط فرمان را جستجو کنید . پس از پیدا کردن، روی آن کلیک راست کرده و "Run as administrator" را انتخاب کنید.
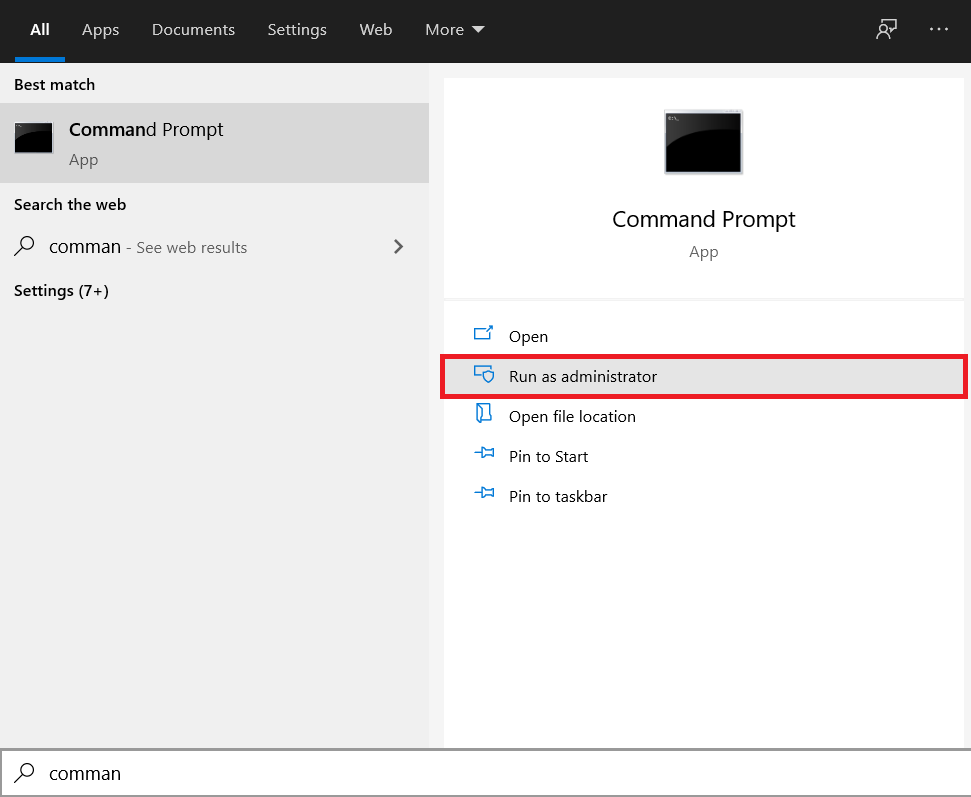
مرحله 13: در پنجره فرمان، " ffmpeg -version " را تایپ کرده و اینتر را بزنید. اگر موفق به نصب موفقیت آمیز FFmpeg بر روی رایانه شخصی خود شده اید، پنجره فرمان باید جزئیاتی مانند ساخت، نسخه FFmpeg، تنظیمات پیش فرض و غیره را نمایش دهد. برای مرجع به تصویر زیر نگاه کنید.
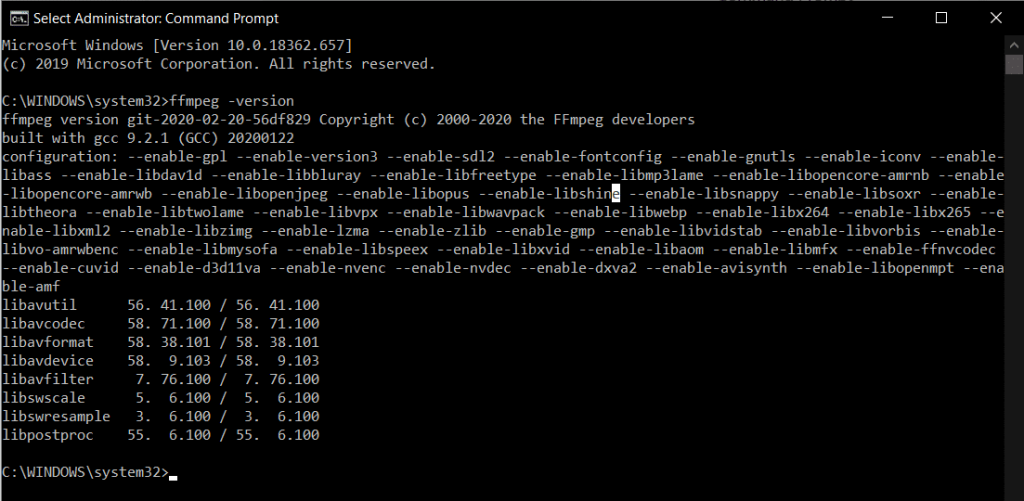
اگر نتوانستید FFmpeg را به درستی نصب کنید، خط فرمان پیغام زیر را برمیگرداند:
'ffmpeg' به عنوان یک دستور داخلی یا خارجی، برنامه قابل اجرا یا فایل دسته ای شناسایی نمی شود.
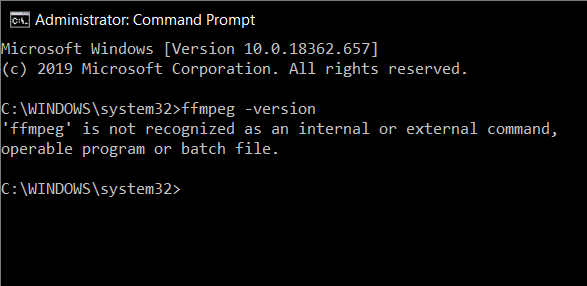
در چنین سناریویی، یک بار دیگر راهنمای بالا را به طور کامل مرور کنید و هر گونه اشتباهی را که ممکن است مرتکب انجام این فرآیند شده اید، اصلاح کنید. یا در بخش نظرات زیر با ما در ارتباط باشید، ما همیشه آماده کمک به شما هستیم.
چگونه از FFmpeg استفاده کنیم؟
اگر ندانید چگونه از این ابزار چند منظوره استفاده کنید، ممکن است همه چیز بیهوده باشد. خوشبختانه استفاده از FFmpeg بسیار ساده تر از نصب خود برنامه است. تنها کاری که باید انجام دهید این است که خط فرمان را به عنوان مدیر یا PowerShell باز کنید و در خط فرمان کاری که می خواهید اجرا کنید تایپ کنید. در زیر لیستی از خطوط فرمان برای عملیات صوتی و تصویری مختلف که ممکن است کسی بخواهد انجام دهد، آمده است.
برای انجام هر نوع ویرایش با استفاده از FFmpeg، باید خط فرمان یا Powershell را در پوشه حاوی فایلهایی که میخواهید با آنها کار کنید، باز کنید. پوشه ای را که فایل های خود در آن است باز کنید، shift را نگه دارید و در یک قسمت خالی کلیک راست کنید و از لیست گزینه ها گزینه Open Powershell window here را انتخاب کنید .
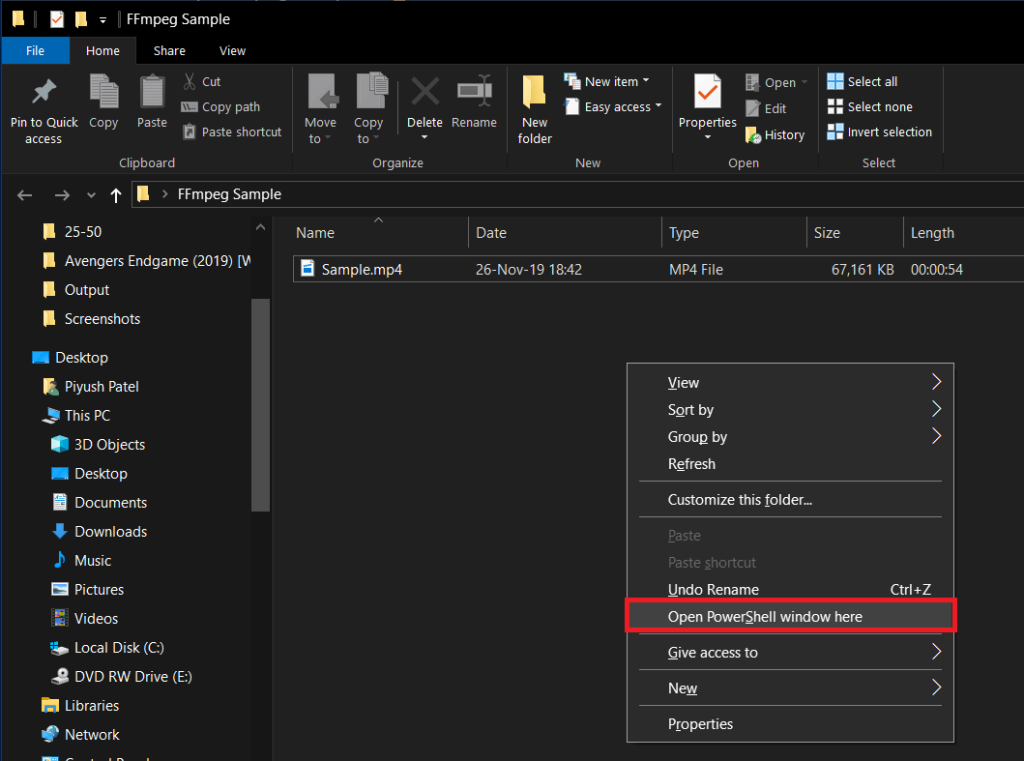
فرض کنید می خواهید فرمت یک فایل ویدیویی خاص را از mp4. به avi. تغییر دهید
برای انجام این کار، خط زیر را با دقت در خط فرمان تایپ کنید و اینتر را فشار دهید:
ffmpeg -i sample.mp4 sample.avi
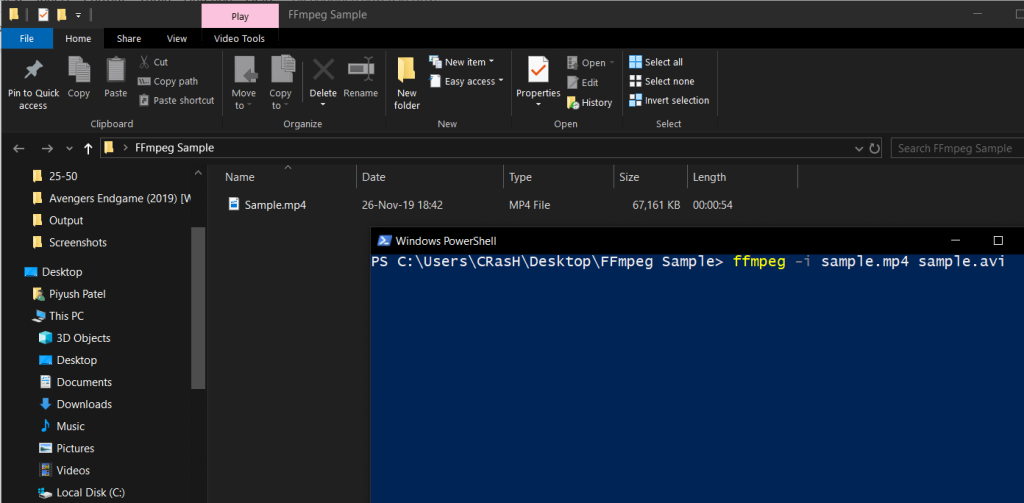
نام فایل ویدیویی را که میخواهید تبدیل کنید جایگزین «نمونه» کنید. بسته به اندازه فایل و سخت افزار رایانه شخصی، تبدیل ممکن است کمی طول بکشد. فایل avi. پس از اتمام تبدیل در همان پوشه در دسترس خواهد بود.
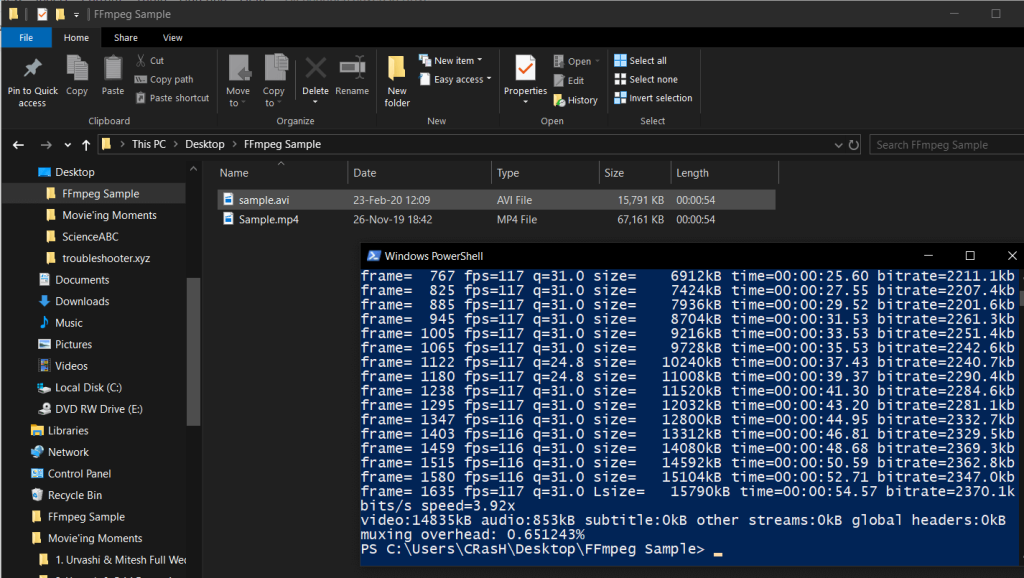
سایر دستورات محبوب FFmpeg عبارتند از:
دریافت اطلاعات فایل صوتی/تصویری: ffmpeg -i sample.mp4 تبدیل فایل ویدئویی به فایل صوتی: ffmpeg -i input.mp4 -vn output.mp3 تغییر وضوح ویدئو: ffmpeg -i input.mp4 -filter:v scale=1280:720 -c:a copy output.mp4 یک فایل صوتی را فشرده کنید: ffmpeg -i input.mp3 -ab 128 output.mp3 صدا را از فایل ویدیویی حذف کنید: ffmpeg -i input.mp4 -an output.mp4 پیش نمایش یک ویدیو: نمونه ffplay. mp4
توجه: به یاد داشته باشید که «نمونه»، «ورودی»، «خروجی» را با نام فایل مربوطه جایگزین کنید
توصیه شده: 3 روش برای نصب Pubg بر روی رایانه شخصی شما
بنابراین، امیدواریم با انجام مراحل بالا بتوانید FFmpeg را روی ویندوز 10 نصب کنید . اما اگر هنوز سؤال یا پیشنهادی دارید، در بخش نظرات با ما در میان بگذارید.
PDF Password Remover یک نرمافزار قوی و سریع برای حذف رمزهای عبور فایلهای PDF است که در نسخههای 2024 و 2025 بهبودهای زیادی داشته است.
نسخه جدید Deletion Extension Monitor Portable، ابزاری برای نظارت بر حذف پرونده ها با ویژگیهای بهروز شده در سالهای 2024 و 2025.
آموزش نوازش گربه در Adorable Home یکی از نکات کلیدی بازی است که بازیکنان جدید باید با آن آشنا شوند. این مقاله به توضیح بهترین روشها و موقعیتهای نوازش میپردازد.
آموزش بازی Adorable Home برای مبتدیان، نحوه بازی Adorable Home شامل نکات و ترفندهای کاربردی برای رسیدن به نتایج بهتر در بازی گربه های مجازی.
نسخه جدید Keylogger واقعی 4.0، یک نرمافزار قدرتمند برای ضبط فعالیتهای رایانهای در پسزمینه است. این نرمافزار به طور خودکار تمامی ضربات کلید شما را ثبت و گزارش میدهد.
Spotflux یک برنامه با کاربرد آسان است که به شما نوید اتصال ایمن اینترنت ، تجربه گشت و گذار بدون خطر و قابلیت دسترسی به وبسایت های مسدود شده را می دهد.
برای اینکه محتوای متن ما زیبا و چشمگیر باشد ، در اینجا ما با چند مرحله ساده به مردم راهنمایی می کنیم تا تصاویر را در Word تار کنند.
در اینجا بهترین گزینه های Procreate برای ویندوز آمده است: Autodesk SketchBook، ArtRage، Adobe Photoshop Sketch، Krita، Concepts، PaintTool Sai
آیا نمی دانید چگونه با پشتیبانی یاهو تماس بگیرید؟ در این راهنما ما 3 روش مختلف برای تماس با یاهو برای اطلاعات پشتیبانی را مشاهده خواهیم کرد.
رفع مشکل درایور کنترلر صوتی چندرسانه ای: مشکلات را حل کنید و با راهنماییهای موجود صدای سیستم خود را برگردانید.
در اینجا 8 روش کار برای رفع عدم کارکرد بک اسپیس در ویندوز 10 وجود دارد: خاموش کردن کلیدهای چسبنده و کلیدهای فیلتر، نصب مجدد درایورهای صفحه کلید، غیرفعال کردن راه اندازی سریع،
میتوانید با رفتن به «مجوزهای برنامه» در منوی تنظیمات و ضربه زدن روی گزینه دوربین در اسنپ چت اجازه دسترسی به دوربین را بدهید تا دسترسی به دوربین را فعال کنید.
توضیح داده شده: گام به گام نحوه اجرای دو یا چند حساب اسنپ چت در یک گوشی اندرویدی. می توانید از چندین حساب، Parral Space و غیره استفاده کنید.
حذف همه پیامها در کانال Discord یا DM: پیامهای مستقیم را به صورت دستی حذف کنید یا پیامهای کانال را با استفاده از ربات Mee6 یا شبیهسازی کانال حذف کنید.
با WebTech360 در مورد مفهوم Chromium چیست و مزایا و معایب مرورگر Chromium در مقایسه با Chrome ، Microsoft Edge ، .. اطلاعات کسب کنید.