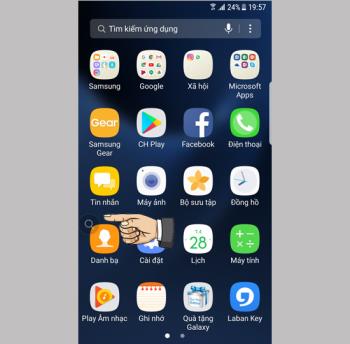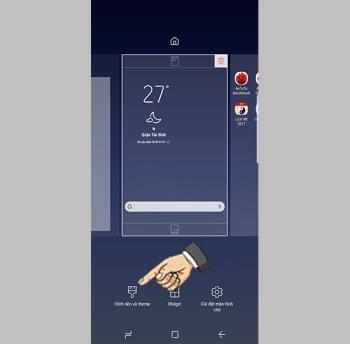نقد و بررسی فیلم T 34 - جنگ افسانه ای تانک: جذاب و راضی کننده

بیایید فیلم T 34 - Legendary Tank War را با WebTech360 مرور کنیم تا ببینیم چه فایده دارد این فیلم موضوع جنگ را از نگاه تانکرها می گیرد!
بر روی ساعت اپل دو دکمه وجود دارد: دکمه Digital Crown و دکمه Side. یک عملکرد دکمه متفاوت در هر دکمه ساعت شما را به حالت دیگری سوئیچ می کند ، بنابراین باید چند حرکت پرکاربرد را به شرح زیر بدانید:
+ برای مشاهده صفحه تماشا یا صفحه اصلی دکمه را فشار دهید.
+ برای بازگشت به برنامه قبلی دو بار ضربه بزنید.
+ برای استفاده از Siri دکمه را فشار داده و نگه دارید.
+ برای بزرگنمایی و کوچک نمایی دکمه ها را بچرخانید ، روی صفحه پیمایش کنید یا محتوای صفحه را تنظیم کنید. با این حال ، از Apple Watch Series 2 یا بالاتر یا Apple Watch SE ، هنگامی که دکمه Digital Crown روشن می شود ، عملکرد اضافی قفل صفحه در هنگام شنا است.
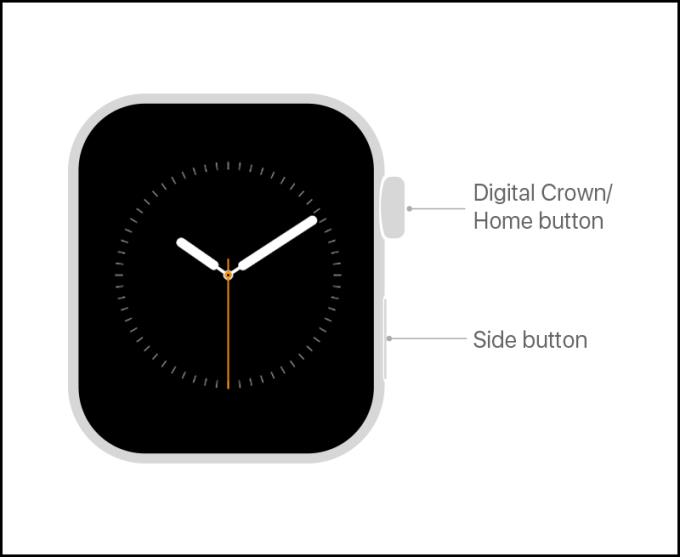
دکمه تاج دیجیتال و دکمه Side
+ دکمه را فشار دهید تا Dock نشان داده شود یا پنهان شود.
+ دکمه را فشار داده و نگه دارید تا به حالت نجات SOS بروید.
برای استفاده از Apple Pay دو بار ضربه بزنید.
+ را فشار دهید و نگه دارید تا ساعت خاموش شود.
هنگامی که اپل واچ دارید ، باید فوراً اتصال به آیفون را شروع کنید تا ساعت بتواند از آن استفاده کند.
برای جزئیات بیشتر در مورد نحوه اتصال ، به مقاله زیر مراجعه کنید: خلاصه نحوه اتصال Apple Watch به iPhone و دستورالعمل های مربوط به عملیات اساسی
حرکات لمسی از اقدامات رایج است که در همه دستگاه ها با استفاده از صفحه لمسی در دسترس است. برای Apple Watch ، روی صفحه ضربه بزنید تا یک دکمه ، مورد یا برنامه را انتخاب کنید .

صفحه را فشار دهید
در مدل های Apple Watch با حالت همیشه روشن ، فقط با یک ضربه روشنایی صفحه به حداکثر می رسد .
می توانید روی صفحه ضربه بزنید و انگشت خود را در یک موقعیت نگه دارید تا چهره های ساعت را تغییر دهید ، انتخاب های برنامه ها و موارد دیگر را مشاهده کنید.

صفحه را فشار داده و نگه دارید
حرکات کشیدن به شما کمک می کند تا صفحه را به بالا یا پایین ببرید تا محتوای دیگر را ببینید ، یا همچنین می توانید برای تنظیم لغزنده در برنامه ها ، بکشید ، ...

صفحه را بکشید
در Apple Watch ، می توانید صفحه را به چهار جهت بالا ، پایین ، چپ و راست بکشید تا محتوا را مشاهده کنید یا صفحه های مختلف را مشاهده کنید.

صفحه را بکشید
ساعت اپل دارای انواع مختلفی از صفحه ساعت است که کاربران می توانند با توجه به نیاز و اهداف خود انتخاب کنند. برخی از صفحه های ساعت موجود در Apple Watch عبارتند از: صورت آنالوگ ، صفحه ساعت دیجیتال ، چهره هنرمند ، صورت نجومی ، چهره تنفسی ، ...

ساعت مچی اپل دارای صفحه ساعت های مختلف است
برای جابجایی بین این سبک های چهره تماشا ، کافیست صفحه را به سمت چپ یا راست بکشید تا سبک چهره انتخاب شود.
برای بازگشت به برنامه اخیراً مورد استفاده خود ، فقط باید دکمه Digital Crown را دو بار بزنید .

دکمه Digital Crown را دوبار فشار دهید تا به برنامه قبلی برگردید
یک تماس ورودی وجود دارد و در شرایطی قرار دارید که نمی توانید به تلفن پاسخ دهید ، برای بی صدا کردن باید Apple Watch خود را با دست خود بپوشانید .
برای ارسال پیام های متنی ، برنامه پیام ها را باز کنید> پیام جدید را انتخاب کنید .
شما ضربه تند وشدید زدن از بالا به پایین برای باز کردن نوار اطلاع رسانی> انتخاب حذف همه به حذف اطلاع رسانی.
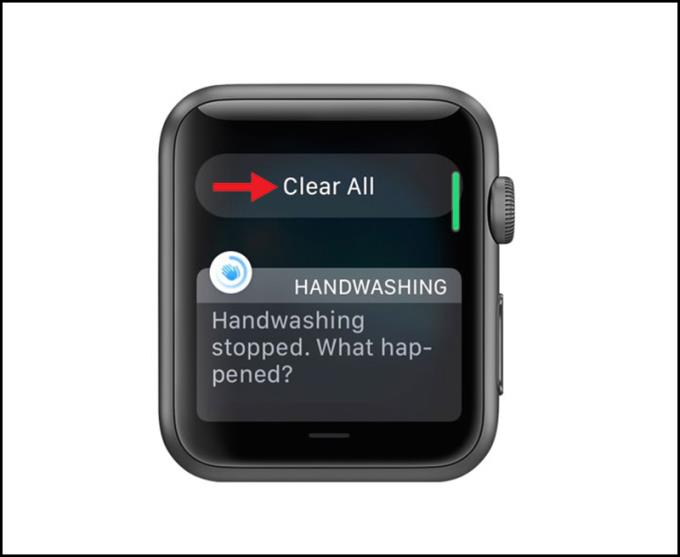
دکمه حذف همه
برای فعال کردن سیری دو روش وجود دارد: دکمه Digital Crown را فشار دهید و نگه دارید در غیر این صورت می توانید مچ دست خود را بلند کرده و بگویید "Hey Siri" .
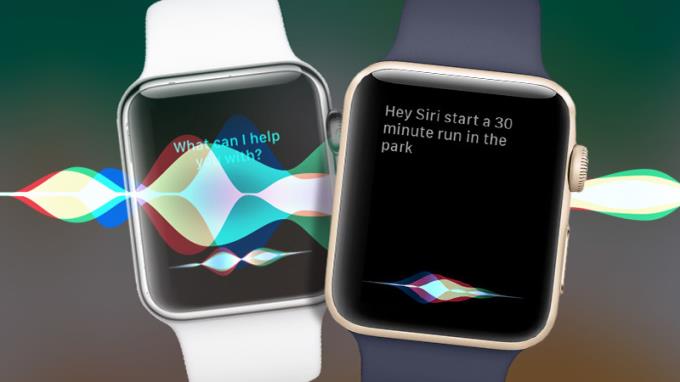
سیری در اپل واچ
شما کش رفتن از پایین برای باز کردن مرکز کنترل> شیر بر روی پیدا کردن تلفن من و گوشی خود را به یک صدا برای شما برای پیدا.
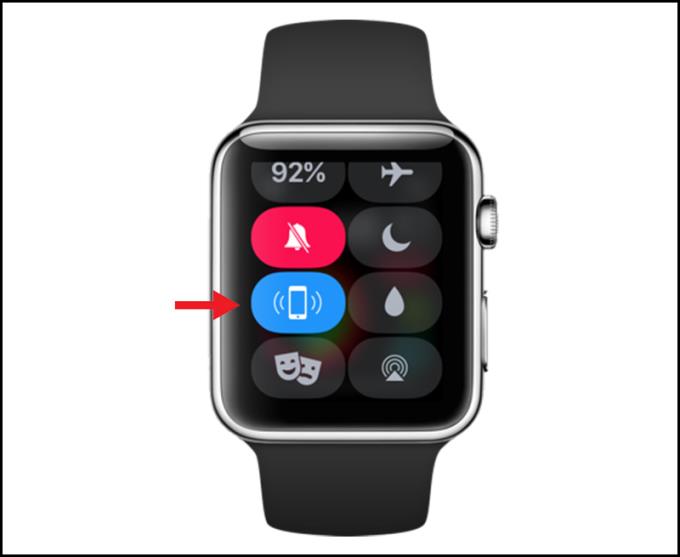
دکمه تلفن من را پیدا کنید
بندها دقیقاً مانند قاب گوشی لوازم جانبی هستند که کاربران اغلب آنها را تغییر می دهند. برخی از کاربران نیز برای انتخاب بند مناسب موارد مختلف را پایه گذاری می کنند.
به عنوان مثال: هنگام ورزش ، بند Sport Band بهترین انتخاب است ، هنگام دوستیابی یا بیرون رفتن می توانید از بند مد ناشناس به عنوان بند چرمی ، طناب Solo Loop ، .. استفاده کنید .

بندهای ساعت اپل متنوع هستند
قسمت پایین ساعت اپل به دو دکمه انتشار بند مجهز شده است ، شما به راحتی دکمه را پایین نگه داشته و بند قدیمی را بیرون آورده و بند جدید را جایگزین می کنید.
برای دیدن جزئیات بیشتر در مورد مراحل تغییر بند برای Apple Watch ، به مقاله مراجعه کنید: دستورالعمل نحوه برداشتن سریع و ساده و تعویض بند Apple Watch.
بیشتر ببین:
>>> نحوه اندازه گیری مچ برای خرید دقیق بند Solo Loop برای Apple Watch
>>> مقایسه Apple Watch Series 6 با Watch Series 5 و Apple Watch SE
در بالا مراحل استفاده از Apple Watch از A - Z وجود دارد که برای تازه کارها ساده و آسان است. با تشکر از شما برای دیدن و دیدن شما در مقالات زیر.
بیایید فیلم T 34 - Legendary Tank War را با WebTech360 مرور کنیم تا ببینیم چه فایده دارد این فیلم موضوع جنگ را از نگاه تانکرها می گیرد!
در این مقاله، به بررسی معانی متنوع کلمه Chill و نحوه استفاده از آن در مکالمات روزمره و موسیقی میپردازیم. بیایید با معنی و کاربردهای مختلف این کلمه آشنا شویم.
در حال حاضر نرم افزارهای زیادی وجود دارد که به ما کمک می کند وضعیت باتری آیفون را ببینیم. در این نرم افزار 3uTools وجود دارد که به شما امکان می دهد وضعیت باتری تلفن هوشمند خود را با جزئیات ترین حالت مشاهده کنید. بیایید از طریق این مقاله بدانیم که چگونه این کار را انجام دهیم.
کارت گرافیک داخلی روی لپ تاپ به لپ تاپ شما کمک می کند تا کارهای مربوط به گرافیک مانند بازی یا طراحی را بهتر انجام دهد. اطلاعات مفیدی درباره کارت گرافیک یکپارچه و ویژگیهای آن داشته باشید.
برای درک بهتر کد KH / A آیفون و کشور تولید آن، در این مقاله به بررسی کامل این کد و کاربردهای آن خواهیم پرداخت. کد KH / A آیفون متعلق به کدام کشور است؟
آموزش ذخیره تماس با ایموجی ها به شما کمک می کند تا به راحتی نام مخاطبین خود را شخصی سازی کنید و احساسات خود را نشان دهید.
حالت Kids Home در تلفن های سامسونگ به بچه ها کمک می کند تا به محتوای ایمن و دوستانه دسترسی پیدا کنند. با این حال ، بسیاری از والدین نمی دانند که چگونه هنگام فراموش کردن رمز ورود ، این حالت را غیرفعال کنند یا از آن خارج شوند. مقاله زیر نحوه خاموش کردن در مواردی از این دست را راهنمایی می کند.
بیایید فیلم Forgotten (2017) را با WebTech360 مرور کنیم تا ببینیم این فیلم روانشناسی ، کارآگاهی و جنایی کره ای هست یا نه!
حتماً با کد ZD / A در آیفون خود مواجه شدهاید. در این مقاله به بررسی مکان تولید آیفون با کد ZD / A و بازارهای مربوط به آن خواهیم پرداخت.
به تازگی ، بسیاری از کاربران تلفن های هوشمند سامسونگ با نماد ذره بین بر روی صفحه نمایش خود مواجه شدهاند. این مقاله نحوه خاموش کردن این نماد را به شما آموزش میدهد.
به مرور WebTech360 بپردازید فیلم معلم Hiccup - Hichki - فیلم انگیزشی برای جوانانی که آرزو دارند معلم شوند
هنگام استفاده از تلفن، نماد ماه را مشاهده خواهید کرد که نشاندهنده حالت مزاحم نشوید است. در این مقاله به بررسی معنی و چگونگی خاموش کردن این حالت در iPhone و Android پرداخته شده است.
خاموش کردن سیم کارت تلفن به شما کمک می کند تا با شماره های تلفن ناآشنا مزاحم نشوید. مقاله زیر نحوه خاموش کردن سیم کارت در تلفن iPhone و Android را به راحتی ارائه میدهد.
دریافت اطلاعات مفید در مورد نحوه خاموش کردن علامت بعلاوه در تلفنهای سامسونگ. یاد بگیرید چگونه میتوانید دادههای خود را بهینهسازی کنید.
این ویژگی به کاغذ دیواری قفل صفحه اجازه می دهد تا هنگامی که تلفن خود را در جهت های مختلف کج می کنید به جلوه های مختلف تغییر کند.