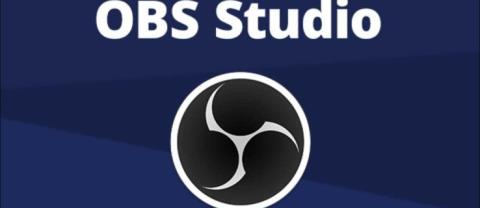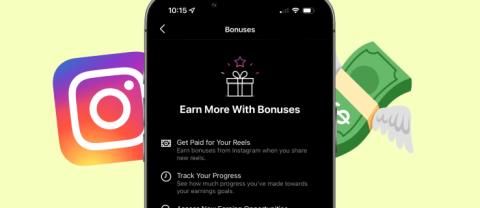یادداشت ده پوندی جدید: ده واقعیت جالب در مورد تنر جدید

اپل تنها کسی نیست که این هفته یک شی نمادین و به اندازه جیبی را تازه می کند. امروز بانک انگلستان اسکناس جدید 10 پوندی را در گردش قرار می دهد. پسندیدن
ABBYY FineReader یک نرم افزار تشخیص نوری شخصیت (OCR) است که به کاربران امکان می دهد تصاویر اسناد متنی و جداول را به فرمت های متن قابل ویرایش و خواندن در دستگاه های الکترونیکی تبدیل کنند.
ABBYY FineReader می تواند فایلهای PDF و تصاویر غیرقابل جستجو را به اسناد اداری مانند .docx ، .pptx و PDF تبدیل کند. این برنامه به کاربران کمک می کند تا نزدیک به 100 زبان را تشخیص دهند و می تواند اسناد چند زبانه را مدیریت کند. در این مقاله راهنمای اساسی استفاده از ABBYY FineReader برای مبتدیان ارائه خواهد شد.
بیشتر ببین
شما باید اسنادی با کیفیت و واضح بارگذاری کنید. برای انجام این کار ، باید اسکنر اسناد خوبی را انتخاب کنید ، در غیر این صورت ، می توانید به: بهترین روش اسکن اسناد با استفاده از تلفن یا رایانه لوحی در WebTech360 مراجعه کنید.
اگرچه ABBYY FineReader می تواند متن را از عکس های معمولی گرفته شده با دوربین تشخیص دهد ، اما هدف از استفاده از برنامه اسکن اسناد کاهش تیرگی و اصلاح اعوجاج احتمالی است. برنامه های اسکن اسناد همچنین می توانند مشکلات روشنایی را برطرف کنند.
مهم: در صورت امکان ، اورجینال را روی میز صاف و دارای نور مناسب قرار داده و اسکن کنید. ABBYY FineReader کاربران را تشویق می کند که سطرهای متن را بیش از 20 درجه جدا نکنند ، در غیر این صورت ممکن است به درستی تبدیل نشوند.
پس از بارگذاری سند در ABBYY FineReader ، می توانید تنظیماتی را برای نتایج دقیق تر انجام دهید.
پس از باز کردن ABBYY FineReader ، صفحه زیر را مشاهده خواهید کرد:
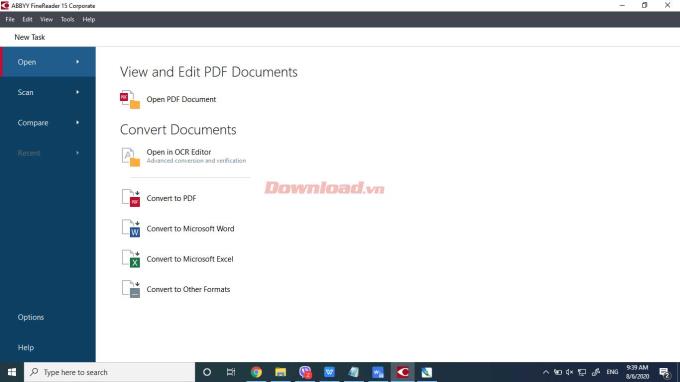
برای تبدیل سریع تصویر یا PDF به متن ، می توانید روی هر گزینه ای در Open in OCR Editor کلیک کنید . سپس یک جعبه محاوره ای باز می شود. به عنوان مثال ، این مقاله از تبدیل به PDF استفاده می کند . با این حال ، این به خروجی مورد نظر شما بستگی دارد ، خواه متن باشد ، صفحه گسترده یا هر قالب دیگری که می خواهید.
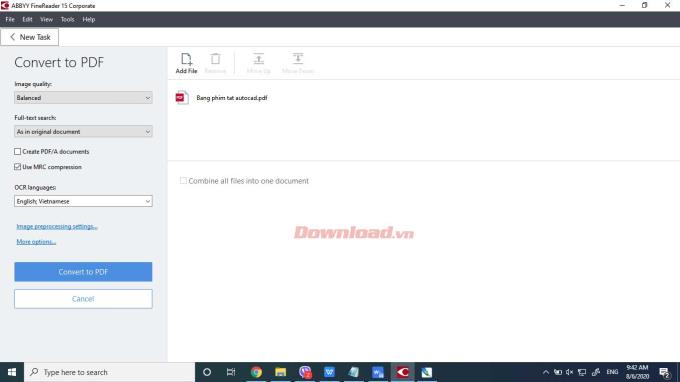
با استفاده از PDF می توانید یکی از گزینه های زیر را انتخاب کنید. این موارد می توانند بر جستجو یا عدم جستجوی PDF تأثیر بگذارند:
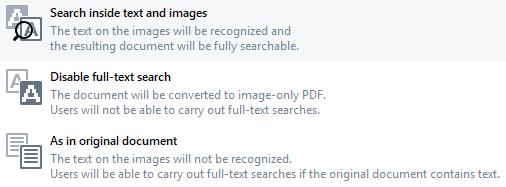
همچنین می توانید تنظیمات زبان سند را تغییر دهید. پس از وارد کردن مناسب ترین تنظیمات ، تبدیل به PDF را انتخاب کنید ، یک گفتگوی ذخیره باز می شود.
در اینجا ، پیش پردازش تصویر بسیار مهم است. هرچه کیفیت تصویر یا PDF بالاتر باشد ، خروجی دقیق تری خواهد داشت. قالب هایی که می توانید به سرعت در ABBYY FineReader تبدیل کنید:
گزینه Quick Convert برای تبدیل به Microsoft Word و تبدیل به مایکروسافت اکسل گزینه های قالب بندی ساده تری خواهد داشت. اگر گزینه تبدیل به قالب های دیگر را انتخاب کنید ، فقط قادر خواهید بود قالب و زبان خروجی را انتخاب کنید. اینها گزینه های خوبی برای اسنادی هستند که متن واضحی دارند و کنتراست خوبی دارند و به زبانی نوشته شده اند که ABBYY می تواند آنها را تشخیص دهد ، مانند عکسهای صفحه از رایانه ، تلفن یا PDF که نمی توانند محتوا را پیدا کنند.
برای اسناد قدیمی ، تصاویر با کیفیت پایین و فونت های متنی کمتر معمول ، شما باید Open in OCR Editor را انتخاب کنید . به شما پیشنهاد می شود سندی را برای پردازش انتخاب کنید.
به طور کلی ، ABBYY FineReader یک نرم افزار ساده است که برای بهینه سازی نتایج فقط به کمی تغییر نیاز دارد. اولین باری که ویرایشگر را باز می کنید ، از قبل خروجی دارید که ABBYY تشخیص داده است.
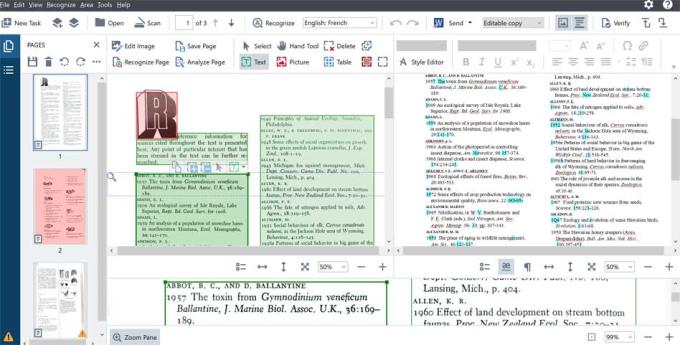
ABBYY FineReader دارای 3 پنجره اصلی است: پانل تصویر در سمت چپ ، پانل متن در سمت راست و پانل بزرگنمایی / بزرگنمایی سند در پایین صفحه. زبان پیش فرض ABBYY انگلیسی است. با این حال ، هنوز هم می تواند اسناد را به هر زبانی که از الفبای لاتین استفاده می کند صادر کند.
نماد Microsoft Word را می توانید در خروجی اصلی ABBYY مشاهده کنید:

این قالب خروجی پیش فرض برای پرونده است. می توانید آن را از منوی کشویی با پسوندهای پرونده .rtf ، .txt تغییر دهید.
در کنار آن جعبه کپی قابل ویرایش قرار دارد . این گزینه به همراه Send تصویر خروجی را در پنجره صفحه متن کنترل می کند.
با کلیک بر روی نماد کوه به شما امکان می دهد تصویر را در خروجی جابجا کنید یا در آن قرار دهید. نماد سمت راست آن گزینه نگه داشتن یا نادیده گرفتن هدر و پاورقی را هنگام شناسایی متن فراهم می کند.

همانطور که در بخش قبلی مشاهده می کنید ، قسمت هایی از سند اصلی در پالت با رنگ های مختلف برجسته شده است. این مناطق نشان می دهد که متن ، تصویر یا متن قابل استخراج از کجا پیدا شده است. وقتی سند را در ویرایشگر OCR باز می کنید ، ABBYY آنها را به طور خودکار ایجاد می کند.
نوار ابزار فوق را می توانید با استفاده از ابزارهای پشتیبانی در صفحه تصویر ABBYY پیدا کنید:
کادرهای رنگی در پانل تصویر مربوط به دکمه موجود در نوار ابزار ظاهر می شوند: قسمت متن سبز است ، منطقه تصویر قرمز است و قسمت پالت آبی است.
برای ایجاد یک منطقه ، کافیست بر روی نوع منطقه ای که می خواهید ایجاد کنید ، کلیک کنید و کل متن ، تصویر یا میز جداولی را که می خواهید صادر کنید در صفحه تصویر برجسته کنید. اگر می خواهید دقیق تر باشید ، می توانید با استفاده از پانل بزرگنمایی یک منطقه را نیز ایجاد کنید.
به طور معمول ، ABBYY یک متن متن جداگانه ایجاد می کند و پاراگراف های جدید گاهی در جعبه های مختلف قرار می گیرند. اگر آن جعبه ها از یک نوع هستند ، می توانید جعبه ای را انتخاب کرده و با کلیک و کشیدن گوشه های جعبه متن ، آن را گسترش دهید تا شامل همه موارد شود.
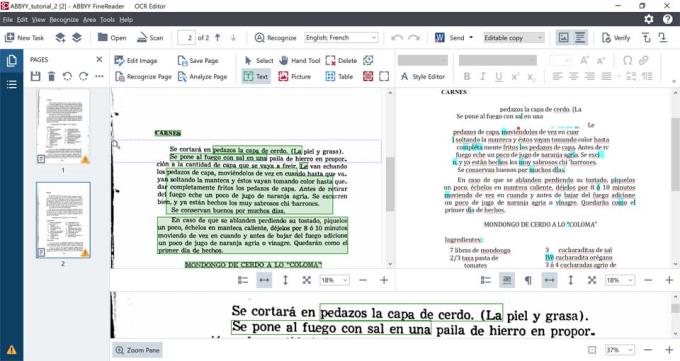
چندین متن متن را در یکی ترکیب کنید:
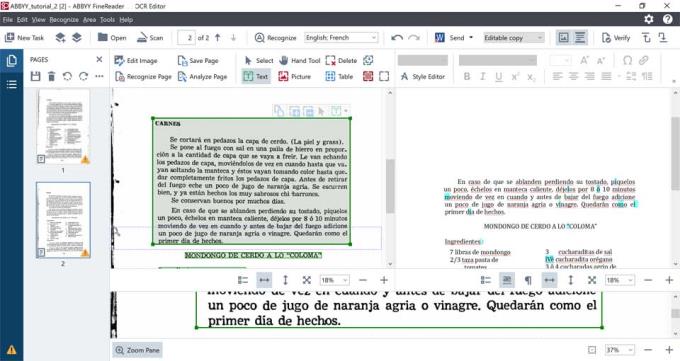
توجه: وقتی جعبه نوشتاری حاوی تمام قسمتهای دیگر را گسترش می دهید ، لازم است. اگر این کار را نکنید ، متن با هم تداخل پیدا می کند.
شکل پیش فرض یک منطقه مستطیل است ، اما گاهی اوقات قسمت هایی از سند که می خواهید شناسایی کنید با شکل مطابقت ندارند. تمام متن را به صورت زیر در جعبه متن بگذارید:
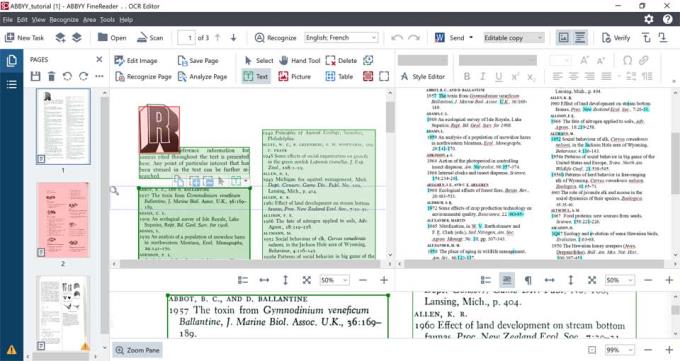
انبساط مانند روش قبلی کار نمی کند زیرا نامتقارن است. اگر بر روی منطقه مورد نظر برای گسترش کلیک کنید ، یک نوار ابزار شناور ظاهر می شود:

برای ایجاد و حذف منطقه مربوط به جعبه متنی که روی آن کلیک می کنید ، از دو نماد حاوی علامت + و - استفاده می شود. اگر روی نماد حاوی علامت + کلیک کنید ، می توانید جعبه متنی ایجاد کنید که می تواند به کادر جدا شده متصل شود.
توجه: با ادغام مناطق مرتب شده در کنار هم ، یک صفحه متن برای خروجی متن در یک خط مستقیم باز می شود. بنابراین اگر می خواهید 2 ستون جداگانه داشته باشید ، حتماً 2 قسمت متن جداگانه داشته باشید.
باز هم می توان از پنل بزرگنمایی برای تنظیم دقیق تر مناطق استفاده کرد. همین کار را برای تمام قسمتهای تصویر انجام دهید. با این حال ، برای جداول ، شما گزینه های مختلفی دارید.

ABBYY به شما امکان می دهد بخشهایی از یک جدول را به سطرها و ستونها جدا کنید ، جداکننده ها را بردارید و منطقه تولید شده در جدول را تجزیه و تحلیل کنید. با تشکر از آن ، شما مجبور نیستید این کار را به صورت دستی انجام دهید.
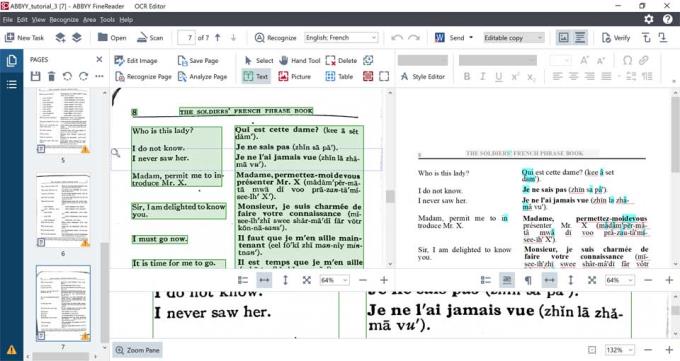
با استفاده از ابزار Table از نوار ابزار ، می توانید یک منطقه جدول ایجاد کنید:
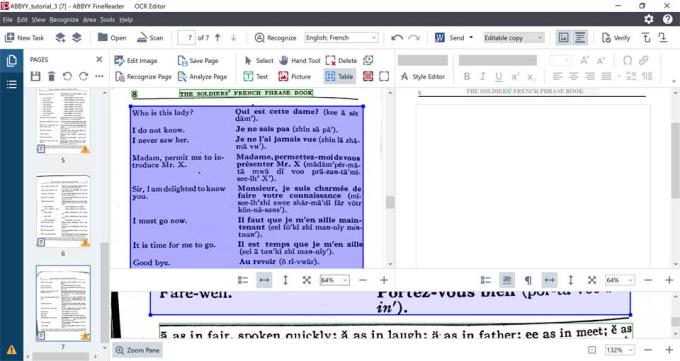
این جدول به ستون یا ردیف تقسیم نمی شود. به جای انجام دستی ، از پاپ آپ نوار ابزار:

نماد را با گرز مقابل انتخاب کنید تا سعی کنید موقعیت خطوط را حدس بزنید.
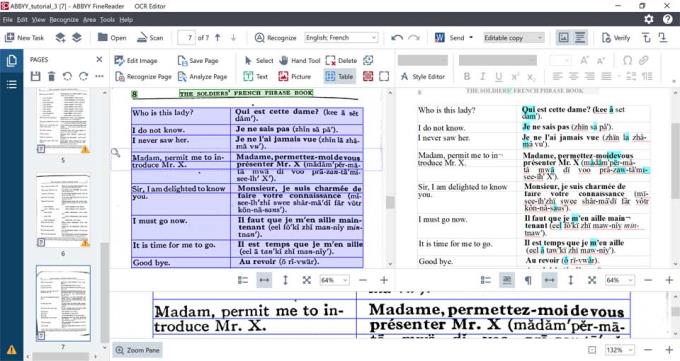
اکنون ستون ها و ردیف ها تقریباً همان جایی هستند که شما می خواهید. با این حال ، هنوز هم چند اشکال جزئی وجود دارد. اگر به جدول بزرگنمایی نگاه کنید ، خواهید دید که ABBYY یک ردیف اضافی در موقعیت غیرضروری ایجاد کرده است. در این حالت ، نماد حاوی X قرمز را از نوار ابزار پاپ آپ انتخاب کنید.
نشانگر را به خطی که می خواهید حذف کنید منتقل کنید و آن را انتخاب کنید. در ABBYY وقت بگذارید تا موقعیت و تعداد مناطقی را که برنامه براساس تشخیص خودکار می تواند تنظیم کند ، تنظیم کنید. قبل از صادرات نتایج بهتری می دهد و پس از پردازش زمان کمتری می برد.
در ABBYY ، هر منطقه ایجاد شده شماره توالی خاص خود را در هنگام شناسایی دارد. سپس خروجی متن استخراج شده به ترتیب مناطق مشخص شده خواهد بود.
از اولین بار با استفاده از این نرم افزار ، جعبه ها را با توجه به موقعیت صفحه از بالا به پایین و معمولاً از چپ به راست مرتب می کند. برای دیدن توالی خروجی کلی صفحه ، یک عدد کوچک در گوشه هر منطقه شناسایی پیدا کنید.
اگر یک منطقه را حذف کنید ، مناطق از بالا به پایین به همان ترتیب باقی می مانند. با این حال ، اگر یک قسمت نوشتاری را در وسط صفحه حذف کنید ، در مرحله بعدی ، یک قسمت جدید در آن قسمت از صفحه ایجاد کنید ، این قسمت به جای شماره ترتیب میانی با یک شماره سفارش در انتهای خط اضافه می شود بالا و پایین
برای رفع مشکل ، می توانید نماد 2 مربع همپوشانی را انتخاب کنید ، یک پیکان آبی به سمت پایین باشد. با این کار می توانید ترتیب اولین منطقه شناخته شده توسط ABBYY را مرتب کنید.

برای مشاهده لیست کاملی از فونت های پشتیبانی شده از ABBYY ، به سایت http://help.abbyy.com/en-us/finereader/14/user_guide/langfonts مراجعه کنید.
برای تغییر قلم در یک سند کوتاه ، بخشی از متن را انتخاب کنید که دارای برخی از نویسه ها با فونت اشتباه است.
روی آن گزینه راست کلیک کنید> روی گزینه PROPERTIES در فهرست میانبر کلیک کنید.
قلم مورد نظر را از لیست کشویی Font در پانل Text Properties انتخاب کنید .
قلم در متن انتخاب شده اکنون به دلخواه شما تغییر می کند.
برای تغییر قلم در یک سند طولانی:
روی ابزارها> ویرایشگر سبک کلیک کنید .
در کادر STYLE EDITOR سبکی را که می خواهید ویرایش کنید انتخاب کرده و قلم آن را تغییر دهید.
کلیک کنید OK .
قلم در کل متن با استفاده از سبکی که انتخاب می کنید متناسب خواهد بود. اگر می خواهید قلم های تزئینی یا نویسه های خاص را در یک سند تشخیص دهید ، بهتر است از حالت تمرین برای بهبود دقت OCR استفاده کنید.
در حالت آموزش ، می توان از الگوی ایجاد شده توسط کاربر هنگام اجرای OCR روی کل متن استفاده کرد. این ویژگی اغلب هنگامی استفاده می شود که متن قسمتهای نامشخصی داشته باشد ، قلم با نویسه های پیش فرض یا ABBYY متفاوت است.
توجه: نمونه تمرین از زبانهای آسیایی پشتیبانی نمی کند.
برای دسترسی به گزینه ها ، از فهرست اصلی:
روی Tools > Options > کلیک کنید و تب OCR را انتخاب کنید .
در استفاده از الگوها و آموزش در ویرایشگر OCR ، استفاده از آموزش را برای شناسایی نویسه ها و بندهای جدید انتخاب کنید .
روی دکمه Pattern Editor کلیک کنید .
در کادر محاوره ای Pattern Editor ، دکمه New را برای نامگذاری الگوی خود انتخاب کنید.
بر روی OK در ایجاد الگو کلیک کنید ، سپس Pattern Editor را کلیک کنید ، در گزینه OK را کلیک کنید تا به ویرایشگر OCR بازگردید .
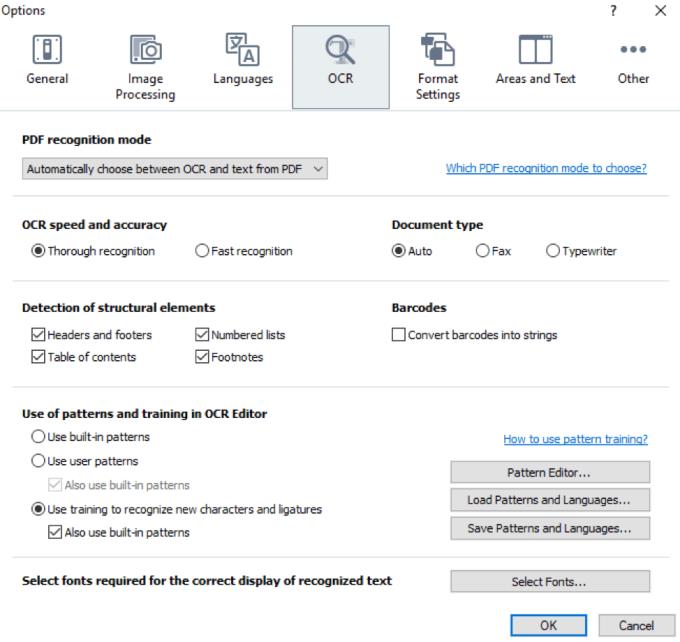
توجه: اگر گزینه " Use use built-in patterns" را در زیر Use use برای شناسایی نویسه ها و لیگوراهای جدید انتخاب کنید . ABBYY از الگوهای داخلی به همراه الگوهای تولید شده توسط کاربر استفاده خواهد کرد تا در وقت شما صرفه جویی کند.
بعد ، وقتی به سند برگشتید ، می توانید تمرین را شروع کنید:
در نوار ابزار بالای پالت تصویر ، Recognize Page ( صفحه سفید با A قرمز در ذره بین) را انتخاب کنید.
در طی فرآیند شناسایی ، جعبه آموزش الگو باز می شود و از شما می خواهد نویسه ای متناسب با انتخاب را در کادر وارد کنید.
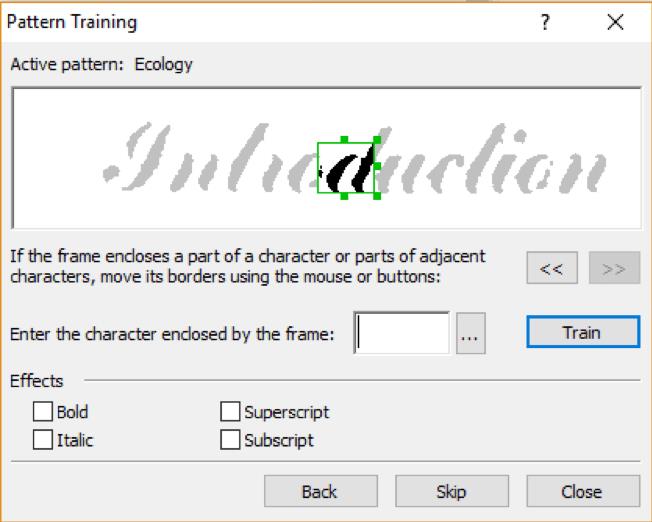
در صورت نیاز منطقه کانتور را تنظیم کنید ، اگر می خواهید ویژگی های متن را در خروجی وارد کنید ، یک جلوه را انتخاب کنید. پس از تعیین مرز ، حرف یا حرف مربوطه را وارد کنید ، تمرین را انتخاب کنید و به سطح بعدی بروید.
توجه: نیازی نیست که روی کل سند تمرین کنید. با این وجود ، باید تا زمانی که نمونه های کافی برای هر کاراکتر یا حرف را در سند ندارید ، ادامه دهید ، معمولاً 15 تا 25 نسخه برای هر کاراکتر مطابق با مولدهای OCR.
شما فقط می توانید ABBYY FineReader را "بخوانید" تا حروف الفبای زبان OCR را بخواند.
برای اضافه کردن کاراکتر به زبان شما "آموزش" آن را به رسمیت شناختن در مورد حرف یا کاراکتر وارد نشده است با استفاده از صفحه کلید می باشد، استفاده از ترکیبی 2-شخصیت برای نشان دادن شخصیتهای اضافی و یا  کپی شخصیت. خود مورد نظر را از من nsert شخصیت .
کپی شخصیت. خود مورد نظر را از من nsert شخصیت .
برای ویرایش الگوی کاربر ، یک زبان هویتی جدید یا مشابه مشتق ایجاد کنید
روی TOOLS > OPTIONS کلیک کنید > تب Languages را انتخاب کنید .
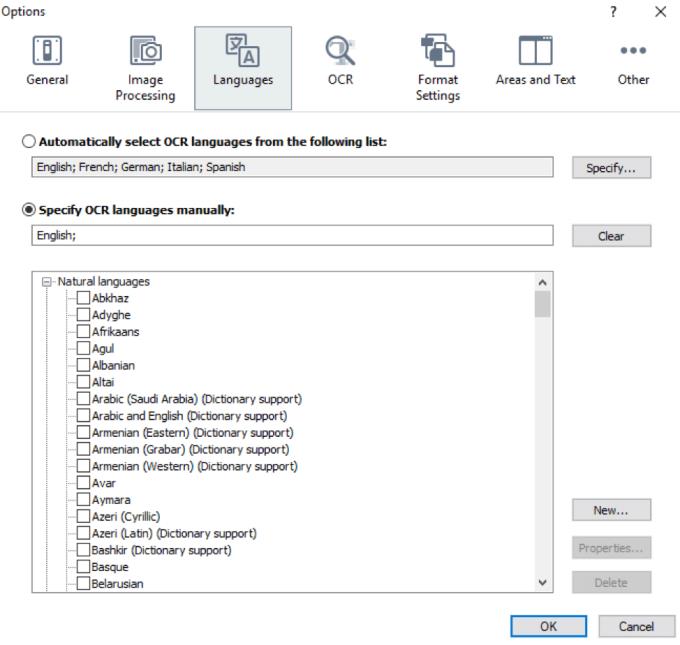
در اینجا ، اگر سند به چند زبان باشد ، می توانید یکی از 192 زبان موجود در ABBYY را انتخاب کنید.
اگر سند حاوی نویسه هایی است که در لیست نیستند ، در پانل زبانها گزینه New را انتخاب کنید .
این عمل به شما امکان می دهد زبان جدیدی ایجاد کنید. این می تواند کاملاً جدید باشد و یا می تواند همراه با یک زبان موجود (و فرهنگ لغت مربوط به آن) در ABBYY استفاده شود. زبان "جدید" یا "مشتق" بر اساس زبان پشتیبانی شده در حال حاضر خواهد بود.
در ABBYY ، می توانید تا 1000 کاراکتر ، از جمله اپراتورها و سایر نمادها را انتخاب کنید.
نتایج OCR در ABBYY را می توان در یک پرونده ذخیره کرد ، به برنامه های دیگر مانند PDF Editor ، Clipboard یا ایمیل ارسال کرد ... همچنین می توانید نتایج OCR را به Kindle.com ارسال کنید. در اینجا ، آنها به فرمت موجود در خواننده Kindle تبدیل می شوند. می توانید کل سند یا فقط صفحات انتخاب شده را ذخیره کنید.
برای ذخیره متن شناخته شده:
در نوار ابزار اصلی ، روی فلش کنار دکمه ذخیره کلیک کنید و حالت را برای ذخیره سند و اشیایی که می خواهید در صفحه نگه دارید انتخاب کنید.

ABBYY FineReader فرم های پرونده موجود در هر حالت را لیست می کند. شما 5 قالب ذخیره دارید:
نسخه دقیق ، اسنادی را در قالبی متناسب با قالب اصلی ، مناسب اسناد پیچیده مانند تبلیغات ، تولید می کند. این گزینه توانایی تغییر متن و قالب سند خروجی را محدود می کند.
کپی قابل ویرایش فرمت کمی متفاوت از سند اصلی را برای سهولت در ویرایش ارائه می دهد.
متن قالب بندی شده قلم ، اندازه قلم و پاراگراف را حفظ می کند ، اما فاصله و موقعیت اشیا on را در صفحه تغییر می دهد.
متن ساده قالب بندی متن را حفظ نمی کند.
طرح انعطاف پذیر ، اسناد HTML را با موقعیت های جسمی تولید می کند که از لحاظ فنی نزدیک به نسخه اصلی هستند.
در کادر Format Settings از گزینه ها ، گزینه ذخیره مورد نظر را کلیک کرده و OK را کلیک کنید .
توجه: متن عمودی در این حالت به حالت افقی تغییر می کند.
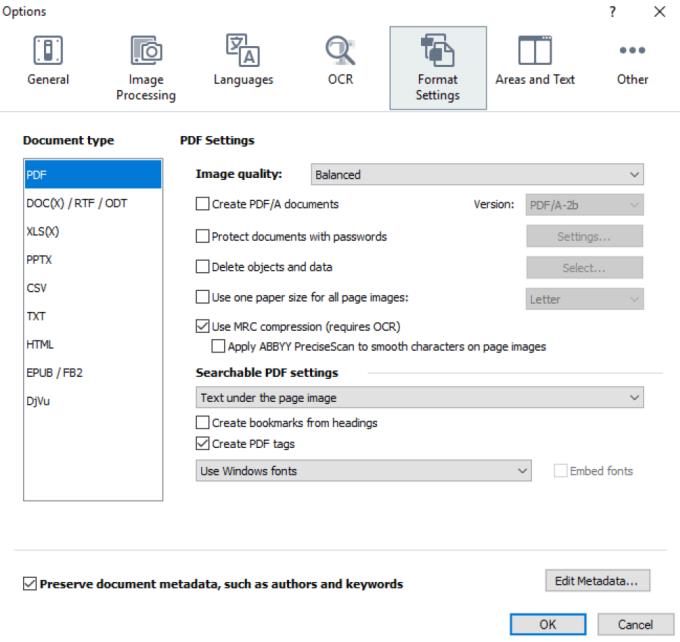
در نوار ابزار اصلی ، روی پیکان سمت راست دکمه Save کلیک کرده و گزینه مناسب را فشار دهید یا از دستور موجود در فهرست File استفاده کنید .
در بالا دستورالعمل استفاده از ABBYY FineReader وجود دارد . امیدوارم که این مقاله به شما کمک کند اسناد و تصاویر بزرگ را به راحتی به قالب های دیگر تبدیل کنید.
اپل تنها کسی نیست که این هفته یک شی نمادین و به اندازه جیبی را تازه می کند. امروز بانک انگلستان اسکناس جدید 10 پوندی را در گردش قرار می دهد. پسندیدن
در 1 ژانویه امسال، 30 سال پس از تصمیم جیمز کوتی و بیل دراموند برای تشکیل یک گروه، ویدیویی در یوتیوب آپلود شد. قسمت موزیک ویدیو و قسمت
اگر GIMP را به دلیل ویژگیهای غنی و دسترسی رایگان، ابزار ویرایش تصویر خود قرار دادهاید، باید لایههای تصویر را در برخی موارد شفاف کنید.
Obsidian بستری برای ایجاد و مدیریت پیوند بین منابع، یادداشت ها و ایده ها ارائه می دهد. ایجاد پیوندها در Obsidian به شما کمک می کند سطوح جدیدی را باز کنید
آکسولوتل ها گروهی منفعل هستند که در بیوم غارهای سرسبز زندگی می کنند، به خصوص زمانی که یک بلوک رسی در زیر فضای تخم ریزی قرار دارد. بازیکنان می توانند آنها را پرورش دهند و آنها را پرورش دهند
ادغام دو چهره کاملاً متفاوت از عکس ها همیشه یک راه عالی برای سرگرمی است. ترکیب دو تصویر مجزا برای ایجاد ظاهری کاملا جدید
Auto Layout یک ابزار ضروری برای هر طراح و کاربر Figma است. این ویژگی به شما اجازه می دهد تا تغییراتی مانند تغییر اندازه یا تغییر موقعیت فریم ها و
دو انتخاب برتر زنگ در، زنگ در حلقه حلقه و زنگ در آشیانه هستند. هر دو دارای یک برنامه هستند که به شما امکان می دهد ببینید چه کسی در تلفن شما درب منزل است
توسعه دهندگان VLC از خراب شدن VLC Media Player جلوگیری می کنند. با این حال، برنامه به سطحی که از مشکلات خرابی مصون باشد، پیشرفت نکرده است.
برترین شرکت تحقیقاتی نظامی آمریکا، دارپا، از پاهای رباتیک تاشو و خودمختار برای کمک به تبدیل هلیکوپترها به ابزاری ارزشمند برای کارها استفاده می کند.
کسب و کار مدرن در مقایسه با ده یا بیست سال پیش اساساً تغییر کرده است. نگاه کردن به هر شرکتی این را به شما می گوید. کار انعطاف پذیر
دهکدههای ماینکرافت از زندگی معمولاً انفرادی جمعآوری و کاردستی در بازی مهلت میدهند. بهتر از این، NPCها در یک شهر شغل دارند، که
فریم ها ابزارهای داخلی روی Canva هستند که به افزایش جذابیت بصری تصویر کمک می کنند. آنها به شما اجازه می دهند رنگ، جلوه ها و سبک ها را در عکس های خود بگنجانید.
اگر آیفون دارید اما iTunes ندارید، ممکن است تنظیم آهنگ زنگ انتخابی شما چالش برانگیز باشد. اپل مجموعه ای از آهنگ های از پیش تعیین شده را ارائه می دهد، اما
در لینکدین، لوگوی شرکت اهمیت دارد، زیرا به شما کمک میکند تا تاثیر قوی داشته باشید، که در جلب علاقه مخاطبان هدف شما بسیار مهم است.
سلول های مرجع دایره ای یک مشکل رایج اکسل است که روزانه توسط کاربران بی شماری با آن مواجه می شود. آنها زمانی رخ می دهند که یک فرمول در یک سلول به آن اشاره می کند
یکی از ویژگی هایی که در OBS (نرم افزار پخش باز) برجسته است، ضبط آهنگ های صوتی جداگانه است. این به پخشکنندهها، سازندگان محتوا و هر کسی که میخواهد میدهد
Facebook Live یک ابزار درخشان است که به شما امکان می دهد ویدیوهای خود را با کمی تلاش به صورت زنده پخش کنید. همه از آن استفاده می کنند، از کاربران فردی گرفته تا صفحات بزرگ
https://www.youtube.com/watch?v=ptR9NfE8FVw کانال های Discord چیزی است که برنامه Discord را سرگرم کننده می کند. این یک کانال متنی پر از میم باشد
از زمانی که اینستاگرام برای اولین بار Reels را در سال 2020 معرفی کرد، آنها به یکی از ویژگی های مورد علاقه این برنامه تبدیل شده اند. این ویدئوهای کوتاه که قرار بود به دست بگیرند