نحوه حذف تمام پین ها در پینترست

در این مقاله به شما آموزش میدهیم که چگونه تمام پینهای خود را در Pinterest حذف کنید. این راهنما شامل مراحل ساده برای دستگاه های مختلف است.
چگونه می توان از اسکایپ برای آموزش آنلاین استفاده کرد؟ امروز که این یک برنامه بسیار محبوب است ، توسط معلمان به عنوان یک نرم افزار رایگان آموزش آنلاین بسیار کارآمد مورد استفاده قرار می گیرد. مقاله زیر معلمان و دانش آموزان را در مورد نحوه نصب و استفاده از Skype برای آموزش آنلاین راهنمایی می کند!
محتوای اصلی
کاربرد اسکایپ در آموزش آنلاین راه حلی است که در دوره آموزش و یادگیری آنلاین توسط بسیاری از واحدهای آموزشی استفاده شده است. زیرا این نرم افزاری است که برای ارتباط معلمان و فراگیران با یکدیگر از طریق مکالمه تصویری رایگان ، تماس صوتی و پیام از طریق اینترنت استفاده می شود.
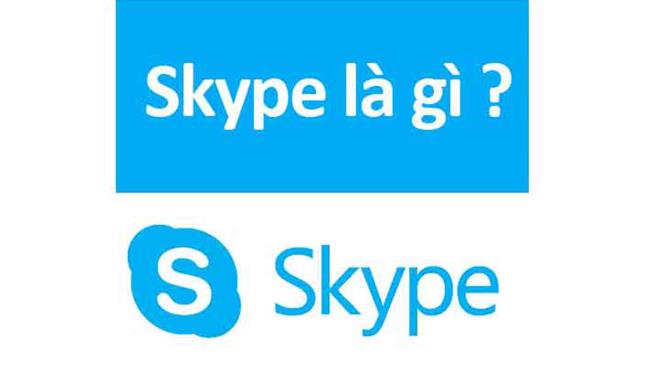
اسکایپ دارای مزایای برجسته بسیاری برای حمایت از سازماندهی کلاسهای آنلاین مانند:

دانش آموزان می توانند بدون ثبت نام حساب جدید Skype در کلاس شرکت کنند. با این حال ، سازنده کلاس (معلم) موظف است یک حساب کاربری داشته باشد تا حق افتتاح کلاس را داشته باشد.
پیشنهاد می شود که هم معلمان و هم دانش آموزان یک حساب جدید اسکایپ ایجاد کنند تا بتوانند از طریق دستگاه به سیستم نرم افزار وارد شوند. با توجه به کیفیت تصویر و صدا هنگام استفاده از طریق نرم افزار بسیار بهتر از اجرای مستقیم روی بستر وب سایت است.
با ثبت دستورالعمل های زیر ، مراحل ثبت حساب Skype جدید را دنبال کنید:
مرحله 1: به صفحه ثبت نام حساب Skype مراجعه کنید : https://signup.live.com/
مرحله 2: در رابط ایجاد حساب ، می توانید حساب جدیدی را با شماره تلفن یا ایمیل ثبت کنید:
اگر از شماره تلفن استفاده می کنید ، فقط باید در جعبه شماره تلفن شماره تلفنی را که می خواهید ثبت کنید وارد کنید و گزینه Next را انتخاب کنید.
اگر از ایمیل برای ایجاد حساب کاربری استفاده می کنید ، به جای آن از ایمیل خود استفاده کنید. ایمیل خود را وارد کنید ، سپس روی Next کلیک کنید.
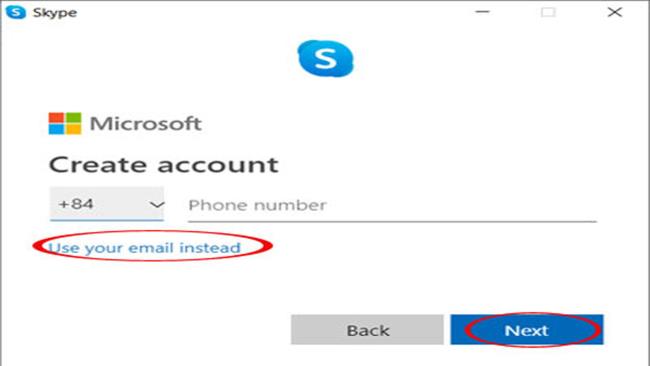
مرحله 3: بعد ، در ایجاد گذرواژه ، گذرواژه حساب اسکایپ خود را وارد کنید و سپس روی Next کلیک کنید.
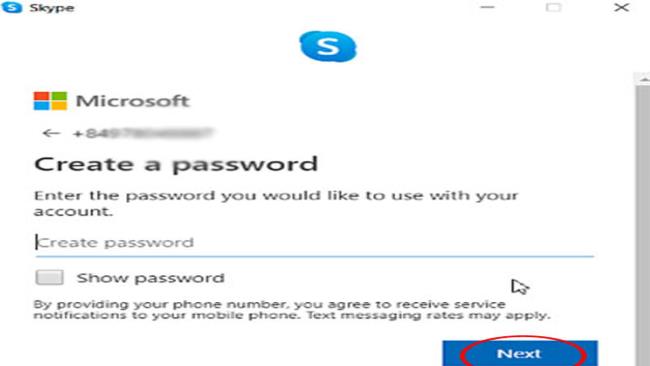
مرحله 4: سپس سوئیچ برنامه را به What's your name interface مشاهده خواهید کرد. فقط کافیست نام خود را در کادر نام و نام خانوادگی وارد کرده و سپس روی Next کلیک کنید.
مرحله 5: وقتی نام و شماره تلفن خود را کاملاً اعلام کردید. اسکایپ کدی را به شماره تلفن یا ایمیلی که برای ثبت حساب خود استفاده کرده اید ارسال می کند. کد بدست آمده از تلفن و ایمیل را وارد کرده و کد ورود را وارد کنید ، سپس گزینه Next را انتخاب کنید. بنابراین شما با موفقیت یک حساب کاربری برای ورود به برنامه Skype ایجاد کرده اید.
توجه: همچنین می توانید پس از نصب و اجرای برنامه Skype روی دستگاه های خود ، یک حساب Skype جدید ایجاد کنید. نحوه انجام این کار به شرح زیر است: برنامه Skype را پس از نصب باز کنید ، رابط کاربری Let's start Started را مشاهده خواهید کرد -> ورود به سیستم را انتخاب کنید یا ایجاد کنید -> در رابط ورود به سیستم اسکایپ با کلیک بر روی ایجاد یک حساب جدید ایجاد می کنید.
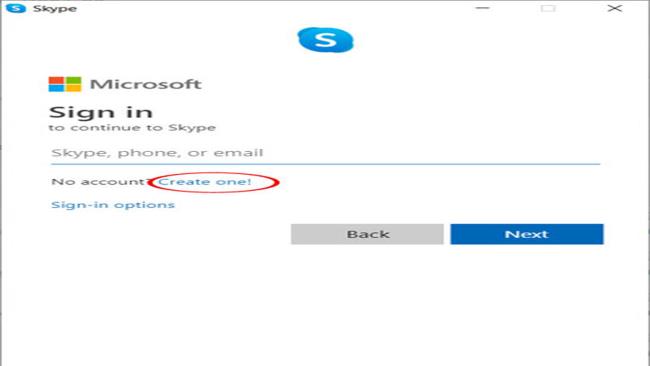
در این مرحله ، اطلاعات را پر کرده و ثبت نام را مانند مراحل بالا تکمیل می کنید.
نرم افزار Skype در حال حاضر از نصب همه دستگاه های رایانه ای ، لپ تاپ ها ، تبلت ها ، تلفن های هوشمند در سیستم عامل های معروف مانند Window ، IOS و Android پشتیبانی می کند.
معلمان و دانش آموزان می توانند دستورالعمل نصب Skype را برای دو نوع دستگاه رایج ، رایانه ها و تلفن های هوشمند دنبال كنند كه در زیر توضیح داده شده است:
دسترسی و بارگیری Skype برای سیستم عامل های ویندوز ، مک و دسک تاپ در: https://www.skype.com/fa/get-skype/
نسخه نرم افزار سازگار با سیستم عامل را انتخاب کرده و بارگیری را فشار دهید.
برای بارگیری برنامه اسکایپ روی تلفن هوشمند بسیار ساده است ، فقط باید به CH-Play یا فروشگاه برنامه بروید و جستجوی "Skype" را تایپ کنید و سپس برنامه را روی تلفن خود بارگیری کنید. یا به لینک ما در زیر مراجعه کنید:
پس از بارگیری نرم افزار / برنامه روی دستگاه. با استفاده از تلفن های هوشمند ، نصب به طور خودکار پس از اتمام بارگیری انجام می شود. در مورد رایانه ، باید فایل نصب را بارگیری کرده و دستورالعمل های نرم افزار را دنبال کنید. نصب کاملاً ساده است ، بنابراین من این قسمت را با جزئیات راهنمایی نمی کنم.
در مرحله بعدی ، شما نرم افزاری را که به تازگی نصب کرده اید اجرا کرده و با حساب ایجاد شده در بالا (ورود به سیستم) وارد سیستم می شوید تا شروع به استفاده کنید.
برای شروع کار با اسکایپ برای آموزش آنلاین به طور موثر ، می توانید از توابع اصلی زیر استفاده کنید:
در اینجا راهنمای چگونگی استفاده از اسکایپ برای ایجاد یک اتاق جلسات / کلاس آنلاین و دعوت از مردم برای پیوستن وجود دارد.
مرحله 1: در رابط کاربری نرم افزار روی رایانه ، روی عملکرد Meeting کلیک کنید. اگر از تلفن استفاده می کنید ، در زبانه تماس ، نماد جلسه را در گوشه بالا سمت راست انتخاب کنید تا یک جلسه ایجاد کنید - یک کلاس جدید.
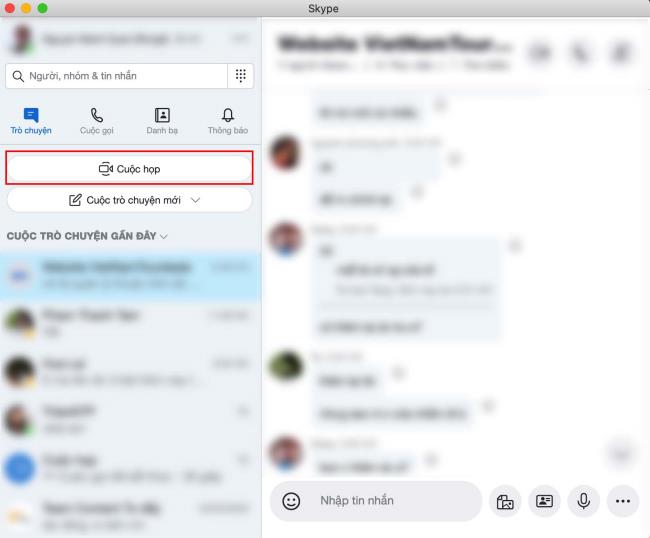
مرحله 2: در رابط شروع جلسه ، برای دعوت از دانش آموزان برای شرکت در کلاس ، می توانید سریعاً پیوند را در زیر Avarta کپی و به اشتراک بگذارید. یا با کلیک بر روی دکمه اشتراک دعوت برای گزینه های بیشتر.
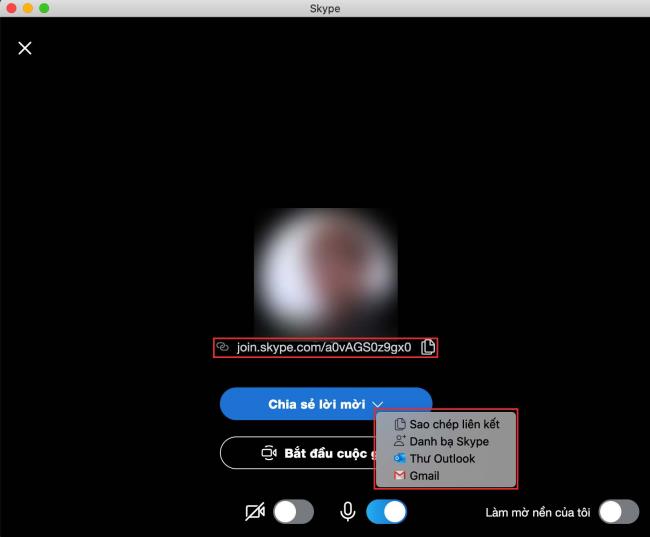
ادامه شروع تماس به معنای موفقیت آمیز بودن کلاس است
مرحله 3: برای آموزش آنلاین از توابع اصلی کلاس استفاده کنید
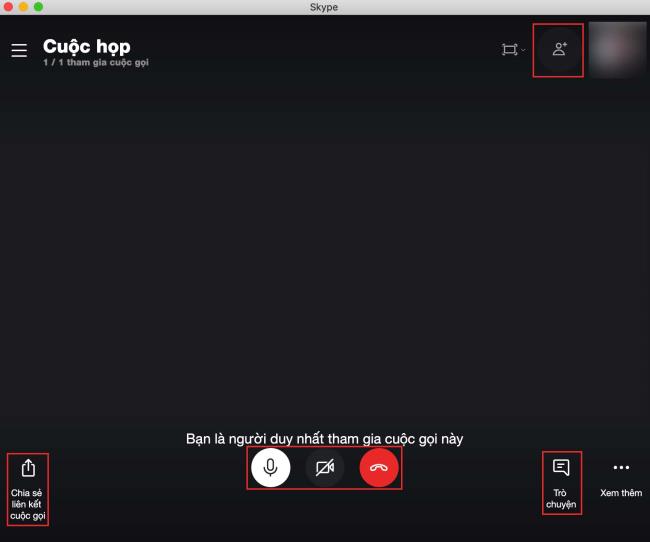
بنابراین با عملکرد جلسه اسکایپ ، معلمان می توانند به راحتی یک کلاس آنلاین ایجاد کنند و دانش آموزان را به پیوستن به کلاس دعوت کنند.
برای برقراری تماس تک به تک بین یک معلم و یک دانش آموز ، می توانید مکالمه بین شما را وارد کنید و برای تماس روی نماد "تماس" در گوشه بالا سمت راست کلیک کنید. علاوه بر این ، می توانید گپ خود را به روش زیر ایجاد کنید:
مرحله 1: اسکایپ روشن به کاربران امکان ایجاد چت را می دهد ، شما فقط باید روی مکالمه خصوصی جدید کلیک کنید.
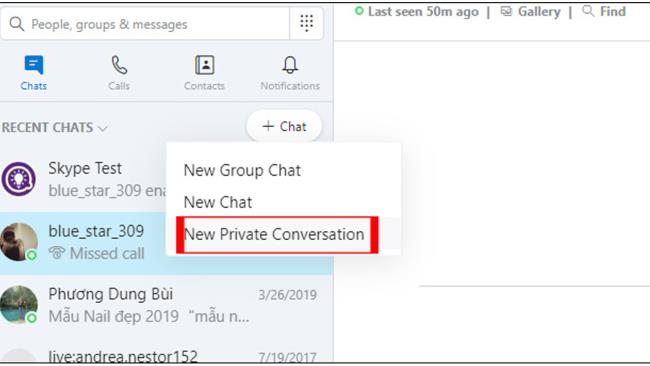
مرحله 2: برای دوستان خود دعوت نامه ارسال کنید تا آنها با کلیک روی ادامه مکالمه به مکالمه بپیوندند. اگر شخصی که دعوت کرده اید موافقت کند ، بلافاصله به یک گپ مخفی پیوسته اید ، یا می توانید بین دو معلم و دانش آموز 1-1 تماس بگیرید.
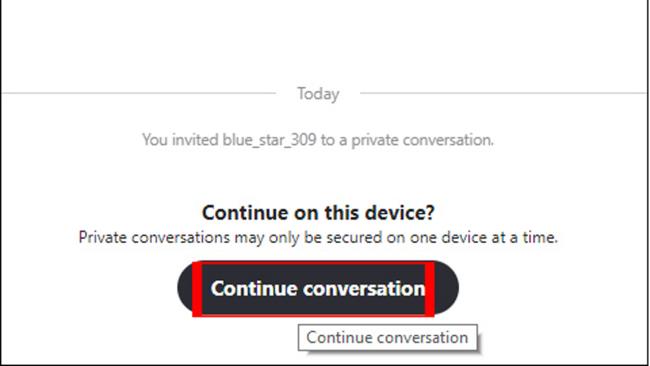
برای حذف یا متوقف کردن این مکالمه ، فقط روی Private کلیک کنید تا مطابق شکل زیر نمایش داده شود.
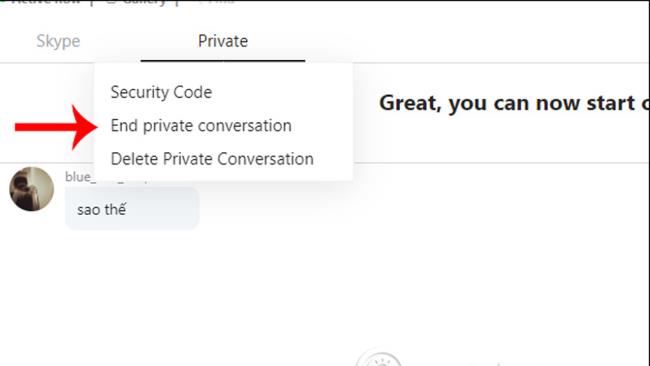
علاوه بر این ، دانش آموزان همچنین می توانند گروه های مطالعه خود را در Skype با مراحل زیر ایجاد کنند:
مرحله 1: اسکایپ را باز کنید و وارد حساب کاربری قبلی شوید. برای ایجاد گروه ، در رابط کاربری برنامه ، روی Chats> + Chat> New Group Chat کلیک کنید.
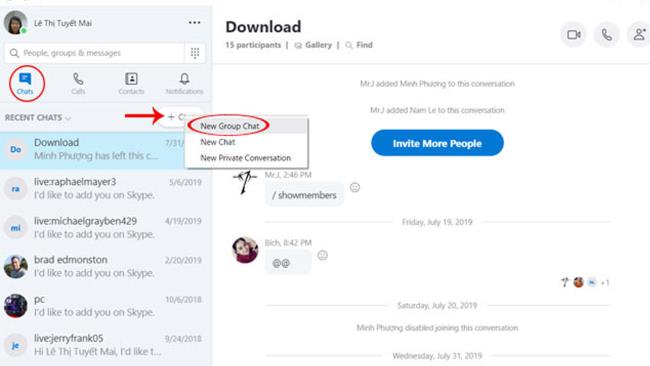
مرحله 2: سپس رابط گپ گروه جدید ظاهر می شود ، نام گروه یادگیری آنلاین خود را در کادر نام گروه قرار دهید. با ضربه زدن روی نماد دوربین ، یک عکس گروهی اضافه کنید.
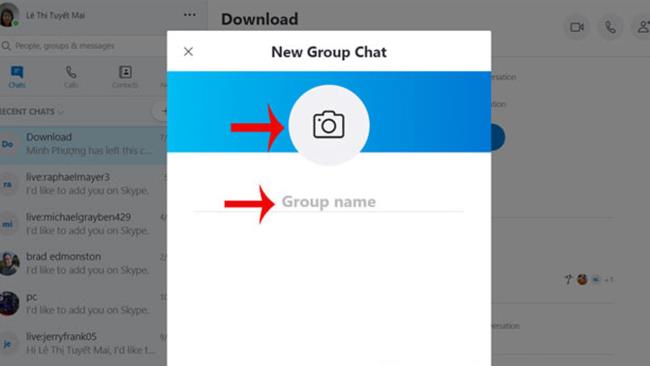
مرحله 3: هنگامی که نام و نمادی به گروه دادید ، روی Next کلیک کنید تا به مراحل بعدی بروید.
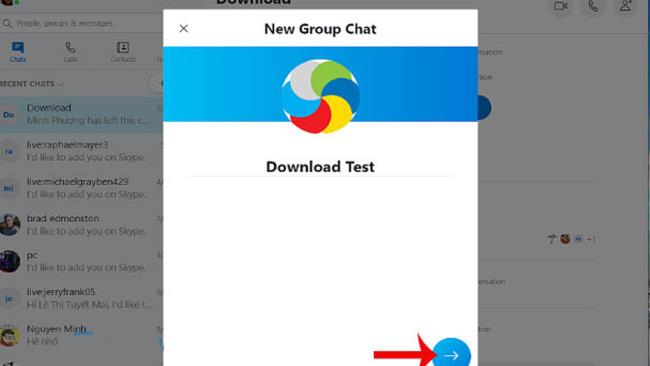
مرحله 4: شما می توانید افراد بیشتری را به عضویت در گروه مطالعه خود دعوت کرده و سپس بصورت رایگان تماس تلفنی و ویدیویی برقرار کنید.
مرحله 5: برای ارسال فایل های تمرینی ، عکس یا فیلم ، روی Add Files کلیک کنید و سپس Files هایی را که می خواهید ارسال کنید انتخاب کنید.
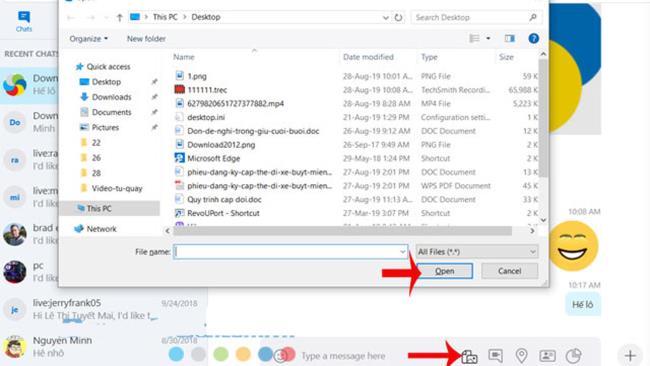
مرحله ششم: اگر می خواهید اعضای خود را به خارج از گروه دعوت کنید ، روی نام گروهی که روی رابط گروه چت تنظیم کرده اید کلیک کنید ، به سمت پایین به سمت شرکت کنندگان بروید و حذف را در کنار نام عضوی که می خواهید از آن گروه دعوت کنید ، کلیک کنید.
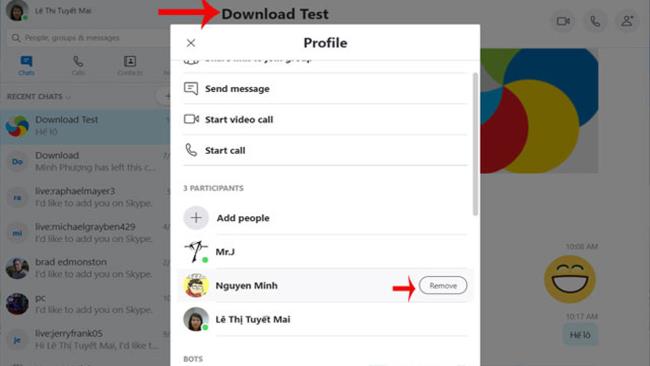
بنابراین ایجاد یک گروه چت یا کلاس آنلاین در اسکایپ بسیار ساده است ، درست است؟ شما می توانید از طریق دستورالعمل استفاده از نرم افزار اسکایپ فوق در هر زمان و هر مکان آزادانه چت کرده و یادگیری خود را به اشتراک بگذارید.
از مخاطبین پشتیبان تهیه کنید
هنگام استفاده از اسکایپ می توانید به راحتی از مخاطبین پشتیبان تهیه یا بازیابی کرده و آنها را به راحتی با دیگران به اشتراک بگذارید. چگونگی انجام این کار بسیار ساده است ، فقط کافی است به قسمت Contact> Advanced> Backup Contact to File بروید
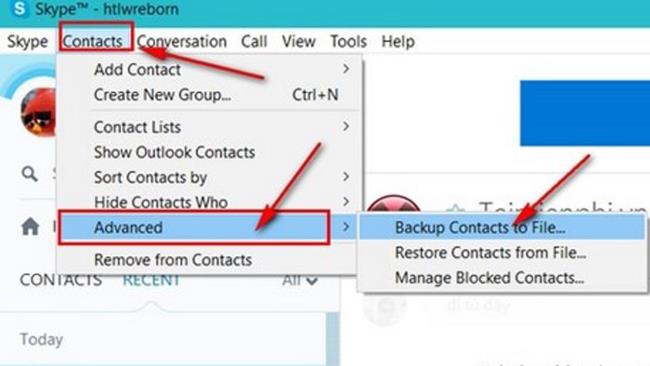
تنظیمات اعلان
این عملکرد اسکایپ به کاربران امکان نمایش پیام های اختیاری را می دهد که در صورت عدم تمایل می توانید پیام ها را خاموش کنید.
تنظیمات اعلان IM
یکی از ویژگی های بسیار جالب که هرکسی از اسکایپ استفاده می کند نمی داند. این ویژگی به کاربران امکان می دهد وقتی شخصی در مورد مورد شما گپ زده است ، اعلان دریافت می کند ، سپس یک اعلان تماس حاوی آن کلمه دریافت خواهید کرد. ورود به این ویژگی بسیار ساده است ، فقط مکالمه> تنظیمات اعلان.
ذخیره سازی پیام: Skype به کاربران اجازه می دهد تا چت ها را ذخیره کنند به شرطی که رایانه شما کافی نباشد. می توانید از 2 هفته ، 1 ماه یا 2 ماه به دلخواه خود سفارشی کنید.
رمز عبور را برای گپ گروهی تنظیم کنید
با تشکر از این ویژگی تنظیم رمز عبور ، گروه چت شما با اطلاعات جدید ایمن خواهد بود. اگر کسی بخواهد وارد شود یا از او دعوت شود ، باید نظر صاحب اتاق را جویا شود ، برای پیوستن به اتاق به گذرواژه نیاز دارد.
ارسال فایلها به صورت آنلاین: این یک ویژگی است که از نظر اسکایپ چیز جدیدی نیست ، مطمئناً هر کسی از این برنامه استفاده می کند نیز پرونده ها را به صورت آنلاین ارسال کرده است. با این حال ، پرونده های بیش از حد سنگین را ارسال نکنید.
استفاده همزمان از چندین حساب اسکایپ
برخلاف سایر برنامه های پیام رسانی و تماس صوتی ، اسکایپ کاربران را برای ورود همزمان به چندین حساب همزمان تسهیل می کند. نکات زیر به شما کمک می کند تا چندین حساب اسکایپ را باز کنید - برای کار و نیازهای شخصی.
پیام های ارسالی را ویرایش یا حذف کنید
هنگامی که به طور تصادفی پیامی ارسال می کنید و متوجه می شوید که اشتباهی ارسال شده است یا پیام اشتباه بوده است. پس نیازی به نگرانی نیست زیرا اسکایپ به شما امکان ویرایش یا حذف پیام های ارسالی را می دهد. فقط روی پیام کلیک راست کرده و ویرایش پیام یا حذف پیام را انتخاب کنید.
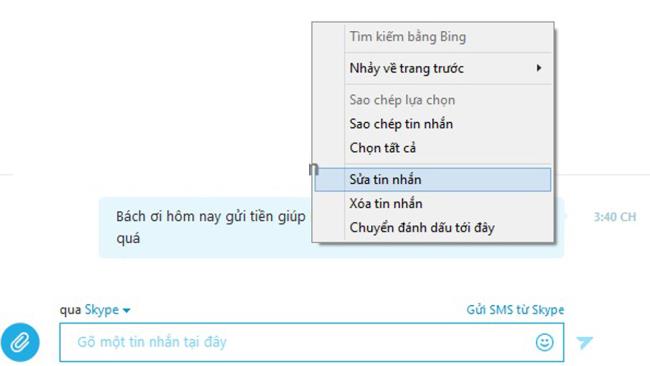
ضبط مکالمه
از آنجا که اسکایپ ضبط داخلی مکالمه اصلی را ندارد ، باید از یک برنامه شخص ثالث استفاده کنید. MP3 Skype Recorder برنامه ای است که به شما امکان ضبط و ذخیره تمام تماس ها را می دهد. یک ابزار بسیار ساده و رایگان. پرونده های ضبط تماس در اسکایپ با فرمت MP3 ذخیره می شوند.
فضای صفحه را به اشتراک بگذارید
Skype از ویژگی اشتراک گذاری صفحه داخلی برخوردار است ، بنابراین می توانید دسک تاپ خود را با افراد حاضر در مکالمه به اشتراک بگذارید. در کلاسهای آنلاین ، جلسات ، این ویژگی فوق العاده مفید است. شما فقط باید روی دکمه + کلیک کنید و سپس صفحه اشتراک را انتخاب کنید.
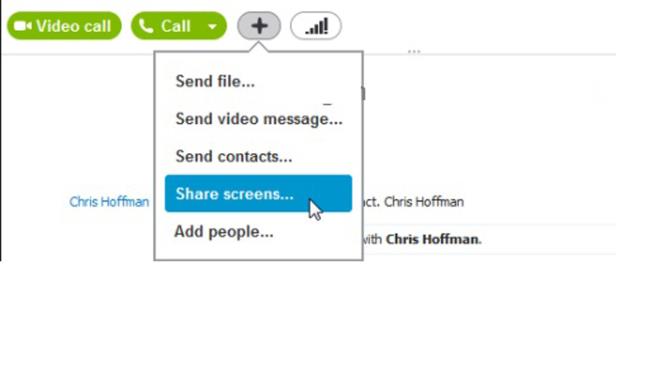
برای چندین نفر پرونده ارسال کنید
در یک گروه در اسکایپ با بسیاری از شرکت کنندگان ، می توانید به راحتی فایلی را برای همه ارسال کنید ، فقط این پرونده را بکشید و در اتاق گفتگو بیندازید. به اشتراک گذاری داده ها از طریق اسکایپ بسیار ساده و سریع و بدون هیچ مانعی انجام می شود.
تسلط بر دستورات چت
در یک اتاق گفتگو ، یک کاربر می تواند با استفاده از دستور add به یک دوست چت مراجعه کند یا با استفاده از دستور موضوع موضوع را به اتاق گفتگو اضافه کند. برای تنظیم رمز عبور ، از دستور setpassword استفاده کنید ...
هنگام استفاده از اسکایپ برای آموزش آنلاین ، معلمان و دانش آموزان باید موارد زیر را یادداشت کنند:
یکی از مواردی که در هنگام استفاده از اسکایپ ممکن است به آن برخورد شود این است که اتصال دوربین یا میکروفون قطع شده و کیفیت درس را تحت تأثیر قرار می دهد. این مشکلات را می توان از طریق هارد دیسک ، درایور یا ویندوز مشاهده کرد.
هنگامی که کیفیت تماس ضعیف است ، ممکن است این خطا از اسکایپ ناشی نشود ، این ممکن است به دلیل wifi باشد یا کاربر از روتر فاصله داشته باشد ، گوش دادن به شبکه نیز ممکن است دلیل این وضعیت باشد. سپس باید روش صحیح را حل کنید ، اگر با wifi وصل شدید ، به نزدیکترین روتر بروید.
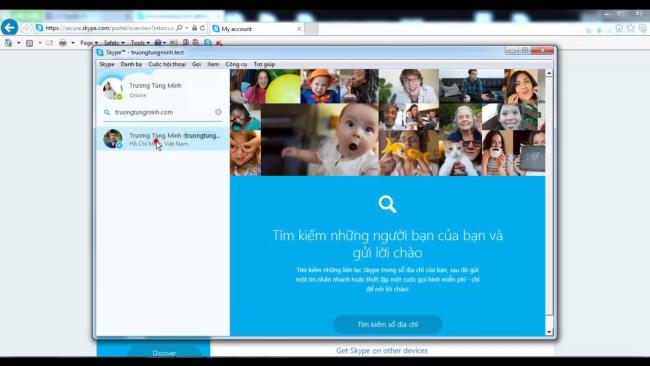
برای یادگیری و آموزش آنلاین با کیفیت ، از ایجاد مزاحمت هنگام مکالمه آنلاین ، مکانی آرام برای مطالعه انتخاب کنید. اطمینان حاصل کنید که شرکت کنندگان در کلاس بدون تاری ، سر و صدا و یا حواس او را پرت می کنند.
با خاموش کردن تلفن ، از وقفه هنگام شرکت در کلاس های آنلاین جلوگیری کنید. از صفحه رایانه خیلی زیاد و دور نشوید تا روی درس تأثیر بگذارد. اطمینان حاصل کنید که میزان صدا درست است ، نه خیلی بلند و نه خیلی کم.
بیایید مزایا و معایب Skype را در جدول زیر مرور کنیم:
| مزایای | کاستی |
|
|
در بالا ، WebTech360 نحوه استفاده از اسکایپ را در آموزش آنلاین راهنمایی کرده و اطلاعات مفیدی را در مورد این برنامه راحت به اشتراک گذاشته است. امیدوارم مقاله به شما در استفاده از اسکایپ و تدریس یا جلسات کمک کند.
در این مقاله به شما آموزش میدهیم که چگونه تمام پینهای خود را در Pinterest حذف کنید. این راهنما شامل مراحل ساده برای دستگاه های مختلف است.
در حال حاضر Chrome به دلیل پایداری و کمکی که ارائه می دهد محبوب ترین مرورگر وب است. با این حال ، با خطاهایی همچون "این صفحه وب در دسترس نیست" مواجه میشود.
حذف واترمارک در CapCut به راحتی امکان پذیر است. بهترین روشها برای ویرایش ویدیو را در این مقاله بیابید.
با مقاله نحوه ترسیم فلش در فتوشاپ با این 5 ابزار ساده، به راحتی فلش هایی را که می خواهید ترسیم خواهید کرد.
آموزش کامل نحوه تنظیم کانال های تلویزیونی TCL با مراحل دقیق و نکات مهم.
افزودن صفحات شماره گذاری شده به طرح دارای مزایای عملی بسیاری است. با این حال، Canva ویژگی شمارهگذاری خودکار صفحه را ندارد. در این مقاله روشهای موثر برای شمارهگذاری صفحات در Canva را بررسی میکنیم.
در مقاله زیر ، WebTech360 به شما راهنمایی می کند که چگونه با تلویزیون Skyworth کانال ها را به راحتی تنظیم کنید و از کانالهای سرگرمی ویژه لذت ببرید.
نصب و راهاندازی پرینتر Canon LBP 1210 به سادگی با مراحل بهروزرسانی شده برای ویندوز 7 و XP.
در این مقاله، بهترین روشها برای بزرگنمایی در Minecraft را بررسی میکنیم و نکات مفیدی درباره گزینههای بزرگنمایی در پلتفرمهای مختلف برای شما ارائه میدهیم.
VLC Media Player یکی از محبوب ترین نرم افزار پخش کننده موسیقی و فیلم است. با این راهنما میتوانید زبان VLC Media Player را به ویتنامی تغییر دهید.
در این مقاله، ما به بررسی <strong>خطاهای رایج ProShow Producer</strong> و چگونگی رفع آنها خواهیم پرداخت تا کاربران بتوانند به راحتی از این ابزار استفاده کنند.
اگر شما بازی Granny 2 ترسناک را انجام می دهید اما نحوه پیروزی را نمی دانید ، کتاب راهنمای Granny: Chapter Two را در زیر ببینید.
اگر میخواهید به برنامهها یا بهروزرسانیهای برنامههایی که در فروشگاه Google Play در دسترس نیستند دسترسی داشته باشید، ممکن است بخواهید بدانید که چگونه APK را در Amazon Fire Stick خود نصب کنید. در این مقاله به نحوه انجام آن می پردازیم
مقاله زیر شما را به تنظیم مجدد کارخانه TCL TV که دارای سیستم عامل Android است، راهنمایی میکند. با در نظر گرفتن نکات بهینهسازی SEO، بهتر با مشکلات تلویزیون خود برخورد کنید.
هیچ راهی برای حذف عکس پروفایل از توییتر وجود ندارد. اما میتوانید عکس پروفایل خود را تغییر دهید تا ظاهر بهتری داشته باشید.













