نحوه بازیابی سطل بازیافت حذف شده

سطل بازیافت برای دستگاه های ویندوزی مفید است زیرا راهی مناسب برای حذف داده ها بدون حذف فوری آنهاست. اما چه اتفاقی می افتد اگر از دست رفته یا
تغییر پس زمینه تصویر در فتوشاپ بسیار آسان است ، اما احتمالاً اگر اغلب از آن استفاده نکنید ، نمی خواهید هزینه این نرم افزار نسبتاً گران را بپردازید. بنابراین GIMP یک جایگزین عالی است که نباید از آن غافل شوید. GIMP یکی از بهترین نرم افزارهای ویرایش عکس رایگان است ، بسیار قدرتمند و دارای ویژگی بسیار غنی است.
تغییر پس زمینه در GIMP بسیار ساده است و روش های زیادی برای انجام آن وجود دارد. در مقاله زیر ، Download.com.vn شما را با 2 روش موثر و سریع برای تغییر پس زمینه یک تصویر آشنا می کند.
اگر به GIMP تازه وارد باشید ، احتمالاً با رابط کاربری "غیرمعمول" آن گیج خواهید شد. به طور پیش فرض ، GIMP GIMP با هر شیء رابط به عنوان یک پنجره ، نوار ابزار ، پالت و موارد دیگر تنظیم می شود. آنها واحدهای مستقلی هستند که به طور جداگانه در پنجره رابط کلی نمایش داده می شوند.
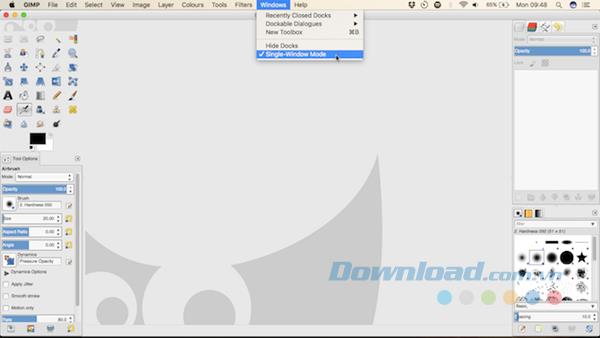
برای یک ظاهر ساده تر ، به Windows> Single - Windows mode بروید . این پیوند همه اشیاء را مانند سایر برنامه های کاربردی شما استفاده می کند.
یکی از سریعترین راه ها برای تغییر پس زمینه تصویر ، استفاده از ابزار Foreground Select است . این یک ابزار نیمه اتوماتیک بیشتر کارها برای شما است ، اما فقط در برخی از تصاویر به خوبی کار می کند.
قسمت برجسته تصویر باید حاشیه هایی به وضوح مشخص و کاملاً مشخص از پس زمینه داشته باشد ، و دارای کنتراست شدید در کل عنصر شناور باشد ، یا از تن و یا رنگ مورد نظر خود.
تصویر را باز کنید و از پنل در سمت چپ صفحه ، Foreground Select Tool را انتخاب کنید (به نظر می رسد تصویری از شخصی که از پس زمینه پاک شده است).
ابتدا با کلیک کردن و کشیدن یا ترکیب هر دو ، یک طرح کلی خشن را در اطراف شی شناور بکشید. این عملیات نیازی به دقیق ندارد. تمام کاری که ما در این مرحله انجام می دهیم این است که به GIMP بگوییم که کدام قسمت های تصویر شامل اشیاء شناور و کدام قسمت ها پس زمینه هستند.
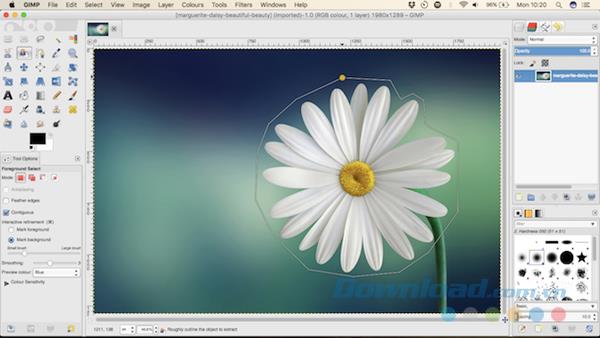
پس از اتمام کار ، یک روکش خاکستری تیره را در پس زمینه و یک لایه آبی روشن روی بقیه تصویر مشاهده خواهید کرد. اگر با تصاویر عمدتاً آبی کار می کنید ، می توانید در گزینه های ابزار این پوشش ها را به رنگ سبز یا قرمز تغییر دهید .

حالا یک خط واحد را روی تمام قسمت های شی شناور بکشید. اطمینان حاصل کنید که پس زمینه را با هم همپوشانی ندارید ، زیرا نمی توانید این مرحله را خنثیسازی کنید ، بنابراین اگر اشتباهی انجام دهید ، مجبور خواهید شد از ابتدا شروع کنید.
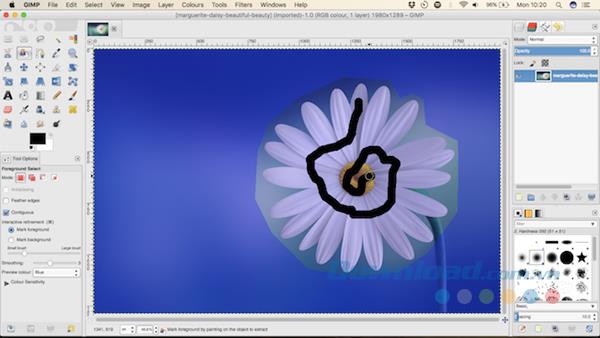
با آزاد کردن دکمه ماوس ، GIMP شروع به تجزیه و تحلیل تصویر خواهد کرد. پس از اتمام ، پوشش سبز تیره پیش زمینه را پوشش می دهد و هیچ لایه ای روی شی شناور وجود نخواهد داشت. اگر قطعه ای از اشیاء شناور وجود دارد که شامل نمی شوند ، فقط آنها را دوباره رنگ کنید تا آنها را اضافه کنید.
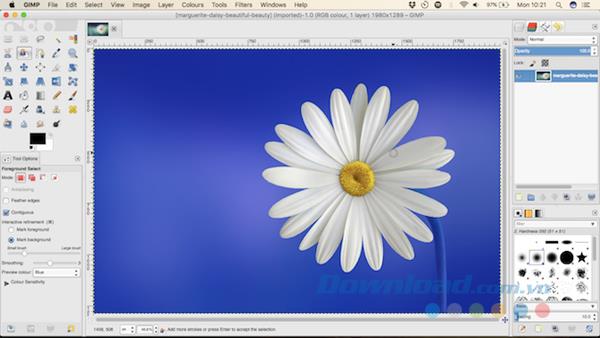
سپس Enter را فشار دهید تا جسم شناور انتخابی را تبدیل کنید. آن را با میانبر صفحه کلید Ctrl + C در ویندوز یا Cmd + C در Mac کپی کنید . در مرحله بعد ، به ویرایش> Paste As> New Layer می روید .

جسم شناور در یک لایه جدید با پس زمینه شفاف چسبانده شده است. برو به را انتخاب کنید> هیچ به حذف هر گونه کمان پولادی قسمت سمت چپ و کلیک بر روی آیکون چشم در جدول لایه سمت راست برای مخفی کردن تصویر اصلی.
اکنون می توانید زمینه های جدیدی اضافه کنید. یک لایه جدید ایجاد کنید و آن را در زیر جسم شناور حرکت دهید. می توانید با استفاده از ابزار Bucket Fill ( Shift + B ) یک تصویر بچسبانید یا آن را با این لایه پر کنید .

با حرکت ابزار (استفاده از میانبر M ) شیء شناور را به وضعیت مورد نظر بکشید (و از آن استفاده کنید ).
برای هر تصویری که حاوی شیء مورد نظرتان باشد با لبه های تار یا روی یک پس زمینه با جزئیات زیاد ، ابزارهای خودکار کار نمی کنند. به جای آن باید از ابزار مسیر استفاده کنید.
ابزار مسیرهای ابزار GIMP ابزار مربوطه ابزار Pen در فتوشاپ. استفاده از آن کمی سخت تر است اما بسیار قدرتمند است.
ابزار Paths به شما امکان می دهد با قرار دادن یک سری نقاط با نام های یادداشت بر روی یک تصویر ، انتخاب های پیچیده تری را انجام دهید. این نت ها با خطی که مستقیم ، منحنی یا زاویه دار باشد به هم وصل می شوند. با قرار دادن این نت ها در لبه ی یک شی ، می توانید خیلی دقیق انتخاب کنید.
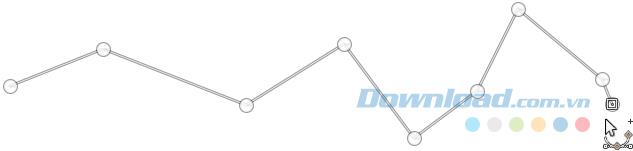
هر کلیک روی پرونده تصویر یک یادداشت ایجاد می کند ، چندین بار کلیک می کنید تا یک خط ایجاد کنید.

هنگام افزودن یادداشت ، برای افزودن دکمه نگهداشتن یادداشت ، کلیک کنید و بکشید. این دکمه های نگه داشتن به شما امکان ایجاد منحنی را می دهد. دکمه عقب زاویه تنظیم مسیر را به گره تنظیم می کند. دکمه نگه داشتن جلو زاویه جاده را به دکمه تنظیم می کند. دکمه نگه داشتن را به بالا و پایین یا داخل و خارج حرکت دهید تا منحنی در صورت لزوم تغییر کند.
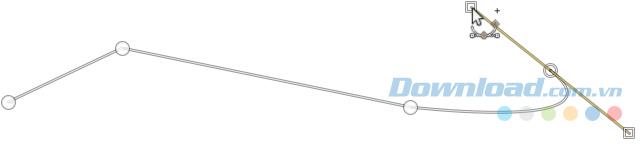
هنگام قرار دادن یک دکمه جدید ، بر روی جهت مورد نظر خود کلیک کرده و می کشید و می توانید سریعتر منحنی ایجاد کنید. به این ترتیب ، فقط باید از دکمه های نگهدارنده استفاده کنید تا مسیر خود را مرتب کنید.
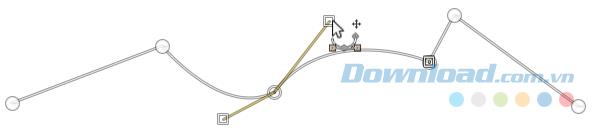
می توانید دکمه نگه داشتن را در هر زمان و با کلیک بر روی آن و انتقال به موقعیت جدید یا تنظیم دکمه نگه دارید ، ویرایش کنید. برای حذف یک گره ، روی آن کلیک کرده و Backspace را فشار دهید . قبل از افزودن یک یادداشت جدید مطمئن شوید که آخرین یادداشت را انتخاب کرده اید. برای آشنایی با این ابزار ابتدا می توانید روی یک عکس خالی تمرین کنید.
1. بزرگنمایی کنید
یک تصویر را بزرگنمایی کنید تا راحت تر بتوانید یادداشت ها را در لبه سوژه قرار دهید تا در داخل یا خارج از آن.
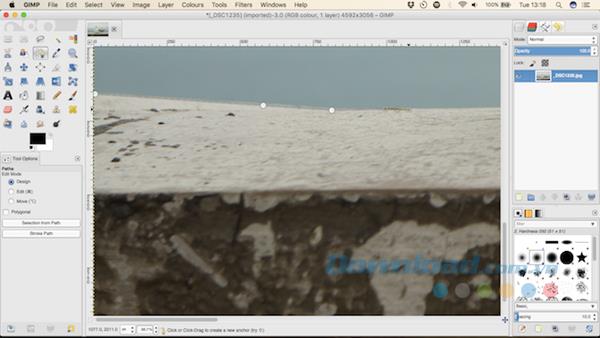
2. شروع به اضافه کردن یادداشت کنید
نقطه شروع را برای اولین یادداشت خود انتخاب کنید. شما جایی را بدون جزئیات ، ترجیحا زاویه دار یا لبه مستقیم انتخاب می کنید.
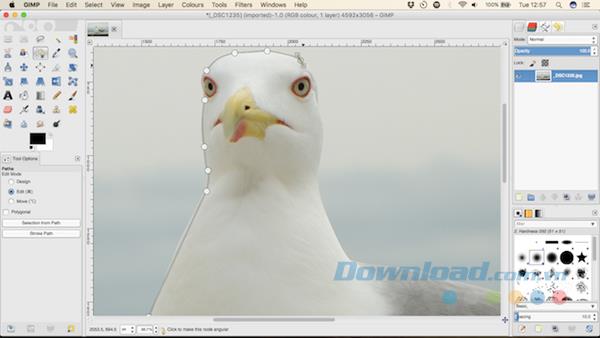
اکنون شروع به اضافه کردن یادداشت ها در اطراف لبه شی کنید. فاصله بین نت ها در مناطقی که قابل مشاهده تر هستند ، با جزئیات کمتری ممکن است بزرگتر باشد. منطقه را با جزئیات بیشتر ، دکمه های بزرگنمایی و بزرگنمایی کنید.
3. منطقه انتخاب شده را کامل کنید
برای اتمام ، آخرین یادداشت را درست در کنار اولین قرار دهید ، سپس Enter را فشار دهید تا در اطراف شیء انتخاب شده یک مرز ایجاد شود. به قسمت Select> Feather بروید و تنظیم پیش فرض را در 5px نگه دارید تا لبه های قسمت انتخاب شده کمی نرم شود.
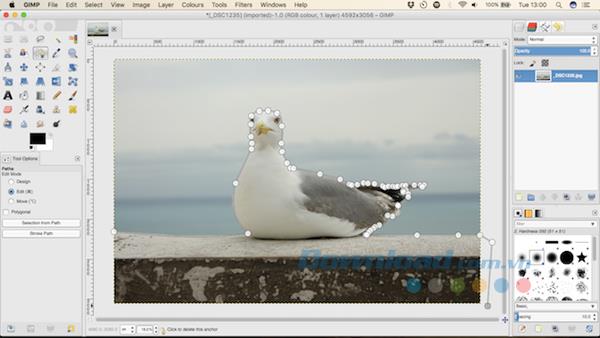
اکنون قسمت انتخاب شده را به عنوان یک لایه جدید کپی و چسبیده و لایه اصلی را مخفی کنید.
4. اضافه کردن یک پس زمینه عکس
در آخر ، پیش زمینه عکس جدید خود را اضافه کنید. شما می توانید تصویر حاوی پس زمینه متناوب را در پنجره GIMP بکشید. با این کار آن به عنوان یک لایه جدید اضافه می شود ، اما مطمئن شوید که آن را در زیر لایه حاوی شیء انتخابی خود قرار داده اید. برای تنظیم اندازه آن از ابزار Scale ( Shift + T ) استفاده کنید.
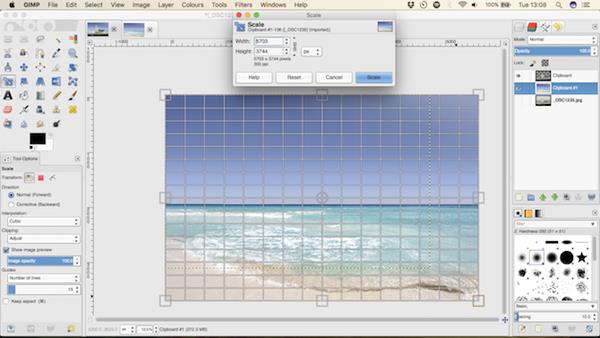
لایه ای را که حاوی شی قبلی برش داده شده است انتخاب کنید و کلید M را فشار دهید تا ابزار Move را باز کنید . اکنون ، این شی را به مکان مورد نظر بکشید و تصویر ویرایش شده را ذخیره کنید.
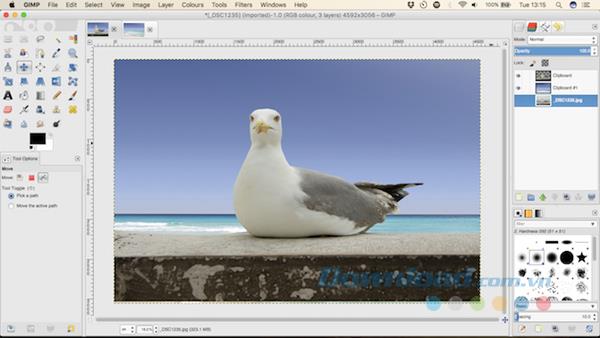
GIMP روشهای مختلفی برای تولید نتیجه مشابه دارد. انتخاب ابزار مناسب برای عکسی که می خواهید ویرایش کنید مهم است. ابزار Foreground Select ابزاری عالی برای انتخاب در عکس های ساده است ، در حالی که ابزار Paths کنترل بیشتری را به شما می دهد. با نوع مناسب عکس ، هر دو این ابزار می توانند نتایج باورنکردنی حاصل کنند.
سطل بازیافت برای دستگاه های ویندوزی مفید است زیرا راهی مناسب برای حذف داده ها بدون حذف فوری آنهاست. اما چه اتفاقی می افتد اگر از دست رفته یا
جتپکها یکی از ضروریترین وسایلی هستند که به شما در کشف کیهان «استارفیلد» کمک میکنند. این به شما امکان می دهد به اطراف پرواز کنید و به سرعت زمین را بپوشانید
ممکن است سنگین کردن مزایا و معایب دانلود بهروزرسانی رایگان برای سیستم عامل شما عجیب به نظر برسد، اما بهروزرسانی اکتبر 2018 ویندوز 10 مسیر
آیا به دنبال راهی برای تغییر ساختار بازیکن خود بدون بازسازی شخصیت جدید در "Diablo 4" بوده اید؟ خب تو خوش شانسی بازی به شما اجازه می دهد
اگر به دنبال راهی برای ارتقای تجربه توسعه پایتون خود بوده اید، VS Code یا Virtual Studio Code بهترین راه حل شما است. سرگرم کننده است و
"Baldur's Gate 3" (به اختصار BG3) یکی از بزرگترین بازیهایی است که در سال 2023 عرضه میشود. این بازی همچنان سری Baldur's Gate است که عمدتاً کامپیوتر محور بوده است.
اگرچه ویندوز 11 قرار است سیستم عامل کاربر پسندتری نسبت به نسخه های قبلی خود باشد، اما با چند تغییر شگفت انگیز همراه است. قابل توجه ترین،
تنظیم روشنایی صفحه یک ویژگی بسیار مهم است، صرف نظر از اینکه از کدام دستگاه استفاده می کنید. اما دریافت سطح روشنایی بسیار مهم است
بسیاری از ماجراهای RPG، مانند "Baldur's Gate 3" اغلب به بازیکنان گفتگو و سوالات هیجان انگیزی را ارائه می دهند که برای ادامه پیشرفت خود باید به آنها پاسخ دهند. که در
Wallpaper Engine به ده ها هزار نفر کمک کرده است تا تصاویر خسته کننده صفحه نمایش ثابت خود را با مجموعه ای خیره کننده از انیمیشن های پر جنب و جوش جایگزین کنند.
به عنوان یک توسعه دهنده، مطمئناً حداقل از یکی از دو ابزار افسانه ای استفاده کرده اید: کد ویژوال استودیو (VS Code) و ویژوال استودیو معمولی. هر دو هستند
«Diablo 4» دنیایی عمیق و غنی دارد که پر از سیاه چالهای تاریک برای تکمیل، رئیسهای بزرگ و غارت شگفتانگیز برای به دست آوردن است. اما، اگر می خواهید با آن مقابله کنید
Yama یکی از کاتانای نفرین شده بازی است و وضعیت Legendary را دارد. استفاده از چنین سلاح قدرتمندی در دنیای باز "Blox Fruits" به شما پیشنهاد می دهد
تقریباً هر کاربر رایانه شخصی ویندوز به طور تصادفی پرونده ای را که می خواست نگه دارد حذف کرده است. اگرچه اولین حرکت شما باید بررسی سطل بازیافت باشد، ممکن است اینطور نباشد
هنگام پخش جریانی با OBS، ممکن است بخواهید پس زمینه خود را لمس کنید. این یک پسزمینه مناسب را برای جریان شما تضمین میکند و آن را جذاب میکند.
هر عنصر نقش مهمی در افزایش تجربه بازی بازیکن دارد. این به ویژه برای بازی های نقش آفرینی (RPG) مانند "Diablo 4" صادق است.
هیچ چیز بدتر از این نیست که کامپیوتر ویندوزی خود را روشن کنید و متوجه شوید که دستگاه شما آنطور که انتظار می رود کار نمی کند. به عنوان مثال، زمانی که شما حتی نمی توانید وارد شوید
Windows Defender یک ابزار آنتی ویروس رایگان، داخلی و جامع با محافظت قابل اعتماد است. با این حال، استفاده از آن دارای معایبی است. این است
آداپتور شبکه در سیستم عامل ویندوز یک دستگاه حیاتی است که از اجرای روان اتصالات شبکه اطمینان می دهد. از آنجایی که آداپتور شبکه دریافت می کند
حتی اگر برای مدت طولانی از ویندوز استفاده میکنید، ممکن است گهگاه با چالشهایی مواجه شوید که کمک متخصص را تضمین میکند. این که آیا شما روبرو هستید


















