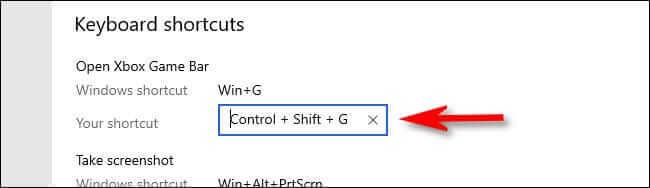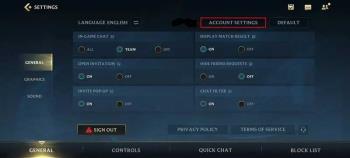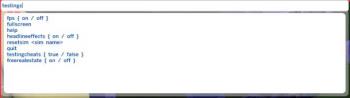نحوه استفاده از نوار بازی ایکس باکس در ویندوز 10 سوالی است که بسیاری از افراد به آن علاقه دارند. بیایید با WebTech360 نحوه استفاده از نوار بازی Xbox را یاد بگیریم!
Game Bar نرم افزاری است که در ویندوز 10 برای پشتیبانی و بهبود تجربه بازی ساخته شده است. اولین هدف آن گرفتن اسکرین شات و ضبط ویدیو است. با این حال، مایکروسافت به طور مداوم ویژگی های Game Bar را از طریق به روز رسانی ها گسترش داده است.
نوار بازی ایکس باکس در ویندوز 10 بخشی از تجربه بازی ایکس باکس در سیستم عامل دسکتاپ مایکروسافت است. این با Xbox Console Companion به عنوان راهی برای ارائه یک تجربه بازی مانند کنسول در ویندوز در دسترس است.
اکنون، Game Bar میتواند به شما کمک کند تا کارهای بیشتری انجام دهید، که دیگر محدود به بازی نیست. در زیر راه هایی برای استفاده از Game Bar در ویندوز 10 آورده شده است .
نحوه استفاده از Game Bar در ویندوز 10
نحوه روشن و فعال کردن Game Bar در ویندوز 10
برای اینکه بتوانید از Game Bar استفاده کنید، ابتدا باید آن را فعال کنید. به این صورت است: کلید Windows + I را فشار دهید تا تنظیمات باز شود . روی «بازی» کلیک کنید و با استفاده از دکمه «بار بازی»، «ضبط کلیپها، اسکرینشاتها و پخش بازی» را روی «روشن» بکشید .

همچنین اگر میخواهید هنگام فشار دادن دکمه نشانواره روی کنترلر Xbox، نوار بازی را باز کنید، ممکن است بخواهید تیک Open the Game bar با استفاده از این دکمه روی کنترلر را بزنید.
در زیر این گزینه ها میانبرهای صفحه کلید وجود دارد. در اینجا، میتوانید ویژگیهای Game Bar را دوباره مرتب کنید. این مقاله از میانبر پیش فرض صفحه کلید استفاده می کند.
با فشار دادن کلید Windows + G برای باز کردن نوار بازی شروع کنید. با این کلید ترکیبی می توانید آن را روشن/خاموش کنید.
چگونه میانبر باز کردن نوار بازی ویندوز 10 را تغییر دهیم
اگر نمی خواهید از Windows+G برای باز کردن نوار بازی ایکس باکس در ویندوز استفاده کنید، می توانید این میانبر پیش فرض را به صورت زیر تغییر دهید:
ابتدا به تنظیمات ویندوز بروید . منوی Start را باز کنید و نماد چرخ دنده را در سمت چپ منو انتخاب کنید یا می توانید Windows+I را فشار دهید .
در تنظیمات ، بازی را انتخاب کنید .

در تنظیمات نوار بازی Xbox ، به پایین بروید تا قسمت میانبرهای صفحه کلید را ببینید .
اولین مورد در لیست باز کردن نوار بازی Xbox است . برای تنظیم میانبر خود، روی کادر کنار میانبر خود کلیک کنید ، سپس کلید ترکیبی را که می خواهید استفاده کنید فشار دهید. برای مثال، در اینجا Control+Shift+G است .
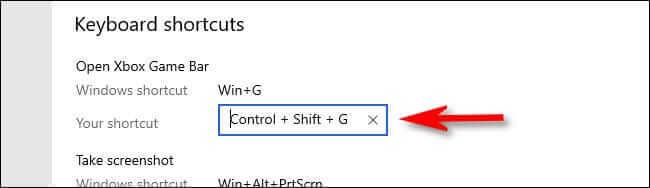
اگر از کلید ترکیبی بالا برای هدف دیگری استفاده شده باشد، پیغام خطا دریافت خواهید کرد. در این صورت باید انتخاب را تغییر دهید.
سپس، به لیست میانبرهای صفحه کلید بروید و روی دکمه ذخیره کلیک کنید . باید روی Save کلیک کنید تا کلید جدید ذخیره شود تا کار کند.
نکته : می توانید میانبرهای صفحه کلید را برای عملکردهای نوار بازی مانند ضبط صفحه و پخش زنده تغییر دهید.
اکنون فقط باید میانبر جدید را در هر نقطه از صفحه فشار دهید تا نوار بازی Xbox ظاهر شود.
1. تست عملکرد سیستم
Game Bar به شما کمک می کند تا وضعیت سیستم رایانه خود را درک کنید، به خصوص در هنگام اجرای بازی های با گرافیک بالا.

پنل Performance میزان استفاده از CPU، GPU و RAM را در سیستم به شما نشان می دهد. همچنین نرخ فریم بازی را نشان می دهد. این ویژگی توسط برنامه های دیگر پشتیبانی نمی شود. علاوه بر این، این جدول همچنین اطلاعاتی را از طریق نمودار زمانی ارائه می دهد تا بتوانید دقیقاً بدانید چه زمانی افت و خیز وجود دارد.
اگر می خواهید این اطلاعات بدون ابزار اضافی با جزئیات بیشتری نمایش داده شوند، Task Manager را با Ctrl + Shift + Esc باز کنید و به برگه Performance بروید .
2. چت با دوستان
می توانید از Game Bar برای چت کردن با دوستان از طریق Xbox Social استفاده کنید. این عمل دوستانی را که در حساب شخصی Xbox خود دارید نشان می دهد. این بدان معنی است که می توانید با آنها در رایانه شخصی و ایکس باکس وان چت کنید.
برای شروع چت کافیست روی نام دوست خود در لیست دوبار کلیک کنید. همچنین اگر میخواهید سابقه چت خود را ببینید و به مکالمات قبلی بازگردید، میتوانید به برگه چت بروید.

برای یافتن دوستانی که می خواهید به لیست اضافه کنید ، می توانید به نوار جستجو در بالا بروید.
3. کنترل صدا سیستم
پنل صوتی به شما امکان می دهد ترکیب های مختلف صدا را برای برنامه باز شده از طریق لغزنده کنترل کنید.
می توانید حجم کلی سیستم یا برنامه های جداگانه را کنترل کنید. به عنوان مثال: این ویژگی زمانی مفید است که می خواهید در حین انجام یک بازی موسیقی را در سطح پایین پخش کنید. علاوه بر این، اگر می خواهید آن را به طور کامل خاموش کنید، روی نماد بلندگوی برنامه کلیک کنید.

می توانید خروجی بلندگو را از طریق منوی کشویی در بالا تغییر دهید. علاوه بر این، زمانی که میخواهید دستگاهی را برای استفاده برای ورودی صوتی انتخاب کنید، میتوانید به برگه Voice بروید.
4. اسکرین شات بگیرید و فیلم ضبط کنید
یکی از بهترین ویژگی های Game Bar پنل Capture است . این نه تنها به شما امکان می دهد تا از صفحه نمایش عکس بگیرید، بلکه هر چیزی را که روی صفحه ظاهر می شود ضبط کنید.
برای گرفتن اسکرین شات روی نماد دوربین کلیک کنید یا برای شروع ضبط ویدیو و ذخیره به عنوان MP4 روی نماد ضبط کلیک کنید.
پس از ضبط ویدیو، می توانید روی Show all captures کلیک کنید تا همه آنها را در یک مکان ببینید. نماد میکروفون همچنین به شما امکان می دهد میکروفون را برای ضبط صدا در هر ویدیوی ضبط شده روشن کنید.

5. در شبکه های اجتماعی به اشتراک بگذارید
می توانید آثار خود را در شبکه های اجتماعی که در نوار بازی تعبیه شده است با دوستان خود به اشتراک بگذارید. به تنظیمات > حسابها بروید ، در اینجا میتوانید حساب توییتر خود را پیوند دهید. روی Sign in کلیک کنید و دستورالعمل ها را دنبال کنید. پس از اینکه با موفقیت وارد سیستم شدید، دیگر نیازی به انجام این کار بعداً ندارید.

در زیر، بخش Xbox Live را مشاهده خواهید کرد که به شما امکان می دهد حساب های کاربری را از سرویس هایی مانند Steam و Facebook پیوند دهید تا بتوانید با دوستانی که آنلاین هستند ارتباط برقرار کنید.
6. Spotify را پخش و کنترل کنید
گوش دادن به کمی موسیقی در حین بازی گاهی اوقات تجربه بسیار جالبی را به ارمغان می آورد. و خیلی خوب است که Game Bar اکنون برای سرعت بخشیدن به Spotify یکپارچه شده است. میتوانید از این پانل برای کنترل فوری Spotify استفاده کنید - مکث، پرش، تکرار... و باز کردن در لیستهای پخش انتخابی بازی.

7. کسی را پیدا کنید که با او بازی کنید
ویژگی Searching for Group 's Game Bar برای کمک به کاربران برای یافتن گروه های قابل اعتماد برای بازی با آنها ایجاد شده است. می توانید بازی های Xbox را مرور کنید و ببینید آیا کسی به دنبال همبازی است یا خیر.

اگر نه، میتوانید یک پست ایجاد کنید و پیکربندی مورد نظر مانند چت صوتی، زبان، نیازهای پخشکننده را تنظیم کنید... این یک ویژگی عالی است که به شما کمک میکند گیمرهایی را با علایق مشابه مرتبط کنید.
خطاهای رایج هنگام استفاده از نوار بازی ایکس باکس در ویندوز 10
- وقتی از شما خواسته شد ویدیو را تماشا کنید باز نکنید.
- خطای عجیب اعلان پاپ آپ.
- تضاد در تنظیمات برنامه
- امکان ضبط و گرفتن اسکرین شات وجود ندارد.
چگونه ارور Xbox Game Bar را برطرف کنیم
- ویندوز 10 را ریستارت کنید و کامپیوتر را Clean Boot کنید
روی Start > Power > Restart کلیک کنید و منتظر بمانید تا رایانه راه اندازی مجدد شود. باید ببینید که نوار بازی ایکس باکس به طور عادی کار می کند. اگر نه، Clean Boot را امتحان کنید. این به شما کمک می کند تا برنامه یا سرویسی را که مشکل ایجاد می کند شناسایی کنید و به شما کنترل بیشتری بر روی نرم افزار در حال اجرا می دهد.
رفع خطای لینک ms-gamingoverlay در نوار بازی Xbox
این خطا اغلب به دلیل مشکلاتی در فروشگاه ویندوز ظاهر می شود. با این حال، شما یک راه حل ساده دارید.
- کلید Windows + I را فشار دهید تا تنظیمات باز شود .
- به Gaming > Xbox Game Bar بروید .
- دکمه زیر را برای مواردی مانند ضبط کلیپهای بازی، گپ زدن با دوستان و دریافت دعوتنامههای بازی، فعال کردن نوار بازی Xbox را خاموش کنید .
خطای ms-gamingoverlay دیگر ظاهر نخواهد شد.
در بالا چند راه برای استفاده از Game Bar برای بهبود تجربه ویندوز وجود دارد. امیدوارم بتوانید به راحتی و به طور موثر از آنها استفاده کنید.