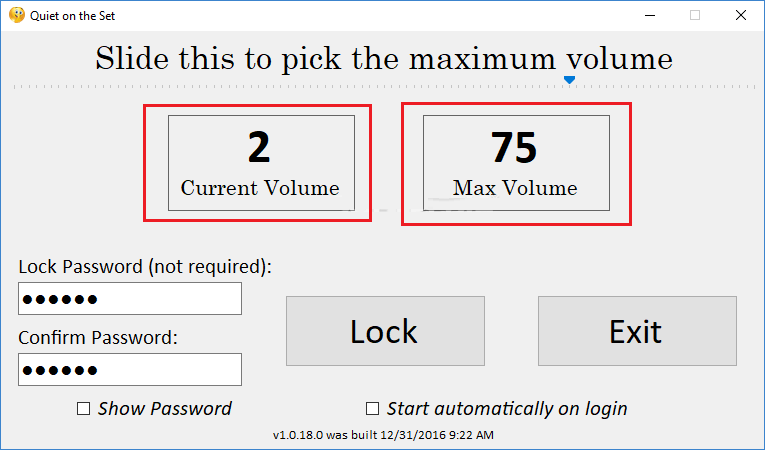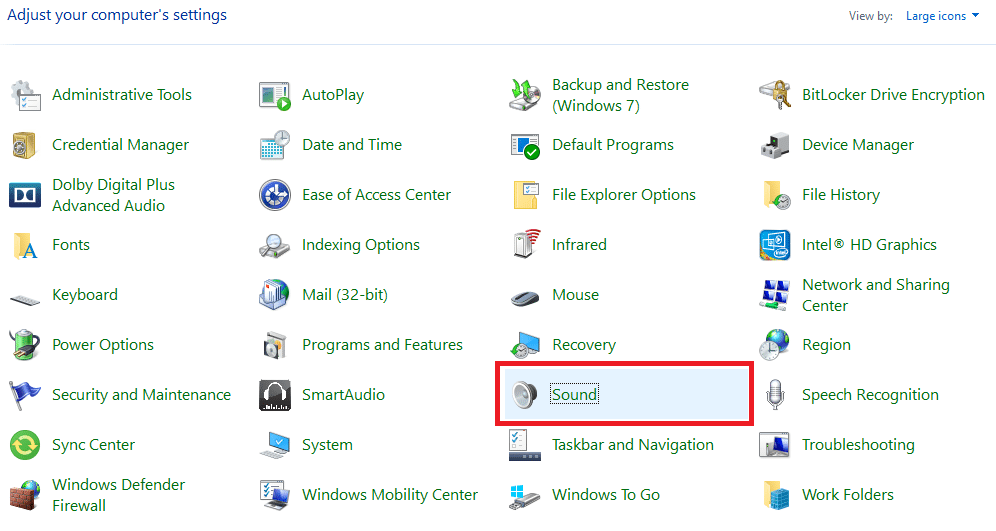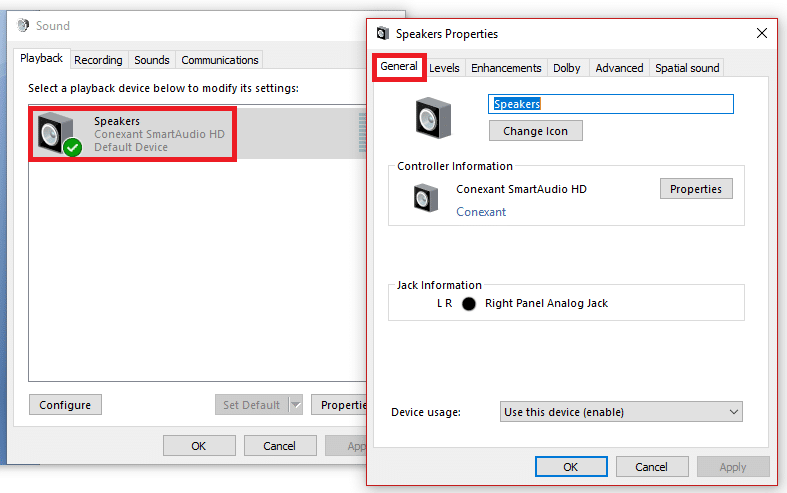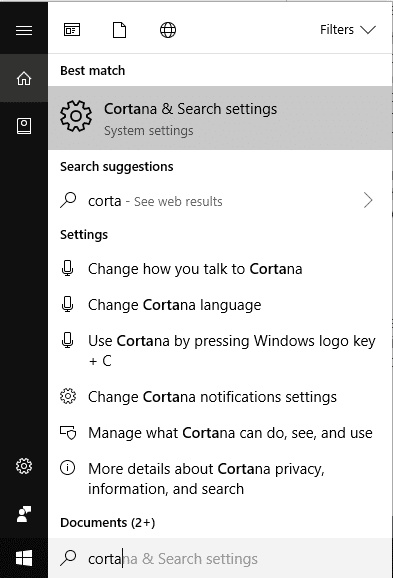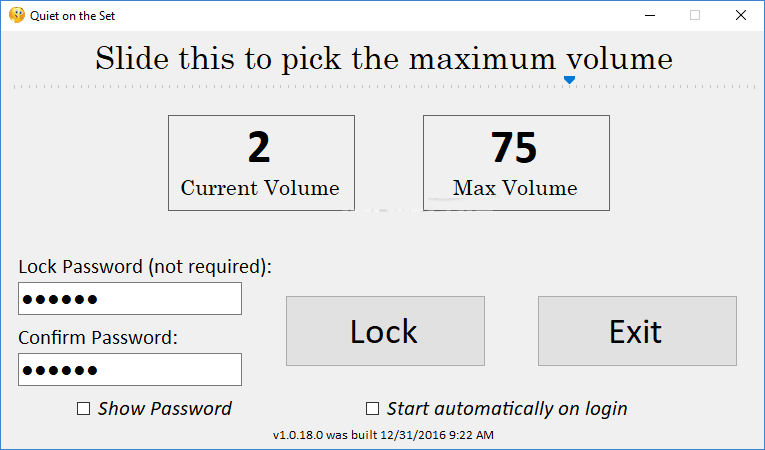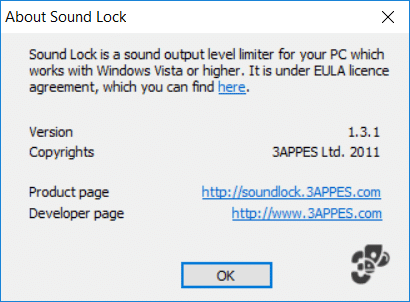حداکثر محدودیت صدا را در ویندوز 10 تنظیم کنید: ممکن است همه شما تجربه کرده باشید که وقتی یک صفحه وب را باز می کنید و تبلیغات ناگهان شروع به پخش صدای بلند می کند، به خصوص زمانی که هدفون یا هدفون خود را دارید، چقدر دردناک و آزاردهنده می شود. تلفنهای هوشمند دارای این ویژگی داخلی هستند تا میزان صدای بلندی که به موسیقی گوش میدهید را بررسی کنند. سیستم عامل تلفن همراه شما با اخطاری ظاهر می شود که ممکن است برای شنوایی شما خطرناک باشد، زیرا می خواهید صدا را فراتر از سطح بحرانی افزایش دهید. همچنین گزینه ای وجود دارد که می توانید آن هشدار را نادیده بگیرید و صدای خود را با توجه به راحتی خود افزایش دهید.
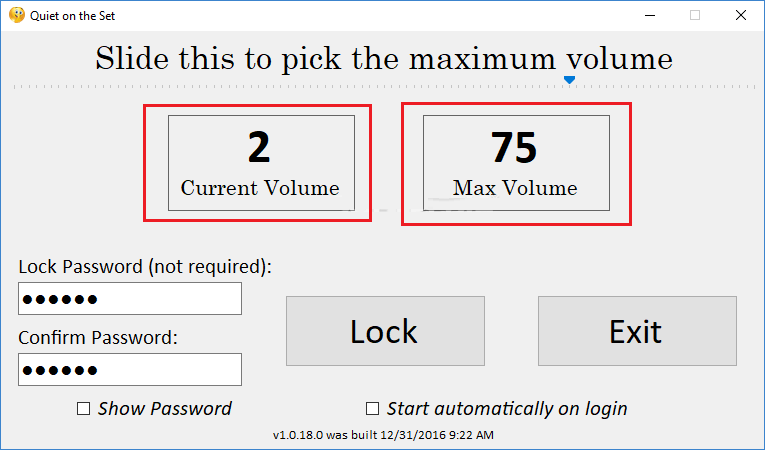
سیستمعاملهای رایانه شما با هیچ پیام هشداری ظاهر نمیشوند و از این رو کنترلهای والدین نیز برای محدود کردن آن صدا بیرون نمیآیند. برخی از برنامه های رایگان ویندوز وجود دارند که به کاربران اجازه می دهند بالاترین حد صدا را تعیین کنند. اساساً، این برنامهها به جلوگیری از افزایش ناگهانی صدای دستگاه شما از سطح بحرانی که کاربر قبلاً تعیین کرده است، کمک میکند. اما همچنان کاربر میتواند صدا را در برنامههایی مانند پخشکنندههای ویدیو، Windows Media Player پیشفرض مایکروسافت یا در پخشکننده VLC خود افزایش دهد. در این مقاله با روش های مختلف محدود کردن حجم صدا در ویندوز 10 و نحوه تنظیم حداکثر حجم صدا در ویندوز 10 آشنا خواهید شد.
فهرست
نحوه تنظیم حداکثر حجم صدا در ویندوز 10
توجه: مطمئن شوید که یک نقطه بازیابی فقط در صورتی که مشکلی پیش بیاید ایجاد کنید.
روش 1: استفاده از ویژگی صدا در کنترل پنل
1. روی دکمه Start کلیک کنید و عبارت Control Panel را جستجو کنید .

2. به گزینه Control Panel > Hardware & Sound > Sound بروید .

و یا از Control Panel در قسمت View by کشویی Large icons را انتخاب کنید سپس روی گزینه Sound کلیک کنید.
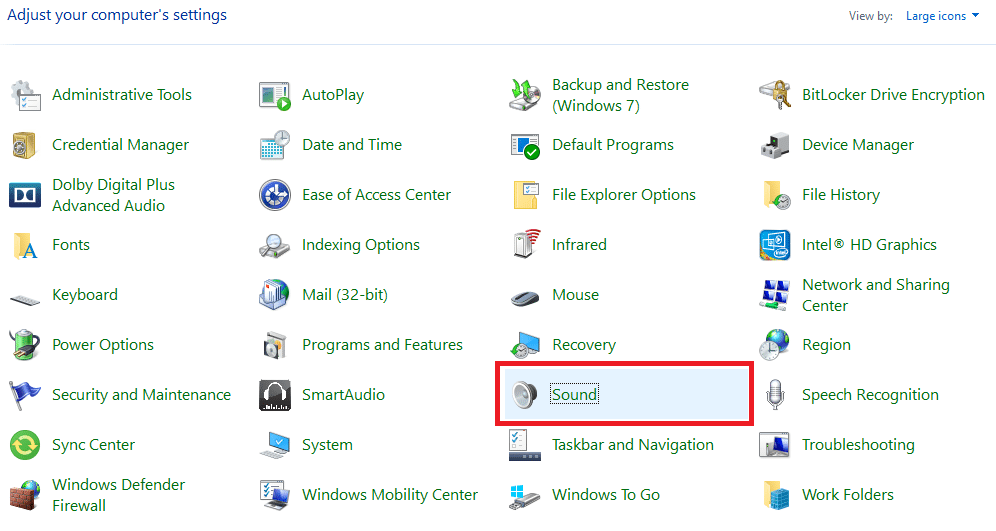
3. روی Speakers در زیر تب Playback دوبار کلیک کنید. بهطور پیشفرض، پنجره بازشو را در زبانه عمومی خواهید دید ، فقط کافی است به تب « سطوح » بروید.
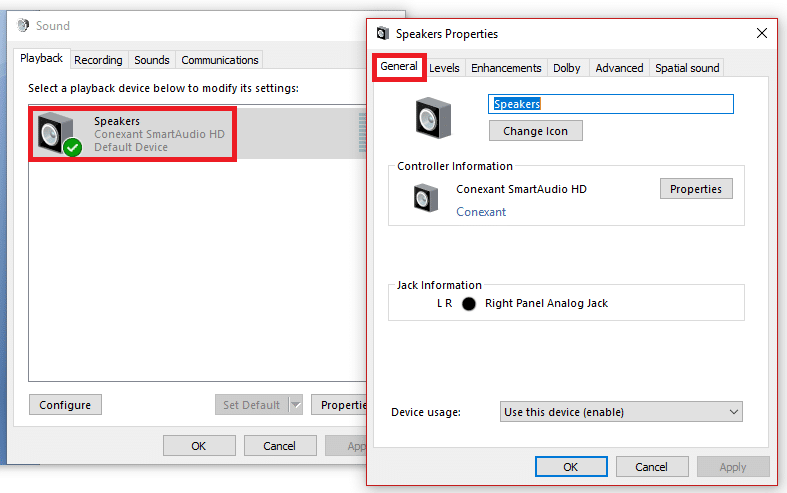
4. از آنجا میتوانید بلندگوی چپ و راست را بر اساس راحتی و نیاز خود متعادل کنید.
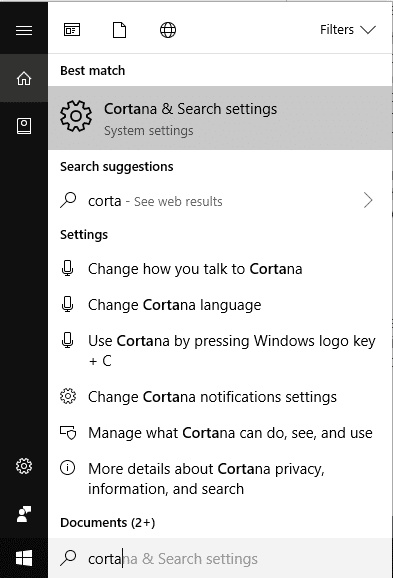
5. این راه حل ایده آلی به شما نمی دهد اما تا حدی به شما کمک می کند تا مشکل را حل کنید. در صورتی که مشکل شما حل نشد، میتوانید نام ابزارها و برنامههای زیر و استفاده از آنها برای کنترل حداکثر حجم صدا در ویندوز 10 را بررسی کنید.
روش 2: حداکثر محدودیت صدا را با استفاده از برنامه Quiet On The Set تنظیم کنید
1. ابتدا اپلیکیشن Quiet On The Set را دانلود کرده و اجرا کنید.
2. برنامه حجم فعلی شما و حداکثر حد مجاز فعلی شما را نشان می دهد. به طور پیش فرض روی 100 تنظیم شده است.
3. برای تغییر حداکثر حجم صدا، باید از نوار لغزنده ای که در اوج است استفاده کنید تا بالاترین حد صدا را تنظیم کنید. تمایز لغزنده آن با رنگ پسزمینه ممکن است پیچیده باشد، اما آن را دقیقاً در زیر برچسب برنامهها " این را برای انتخاب حداکثر حجم " اسلاید کنید، پیدا خواهید کرد . در تصویر می توانید نوار جستجوی رنگ آبی و یک سری نشانگر برای اندازه گیری صدا را مشاهده کنید.
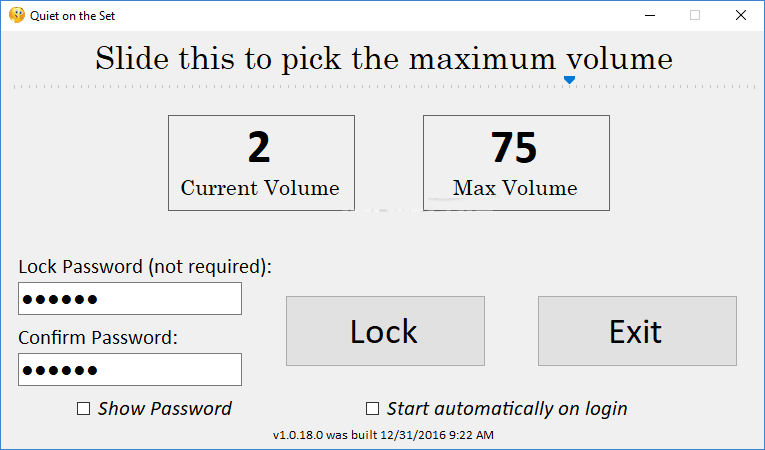
4. نوار جستجو را به سمت نقطه بکشید و حد بالایی را روی سطح مورد نیاز خود تنظیم کنید.
5. روی دکمه " قفل " کلیک کنید و برنامه را در سینی سیستم خود کوچک کنید. وقتی این تنظیمات را تمام کردید، پس از قفل کردن آن، نمیتوانید صدا را افزایش دهید.
6. حتی زمانی که نمیتوان آن را بهعنوان کنترل والدین پیادهسازی کرد، زیرا عملکرد رمز عبور درون آن غیرفعال است، این ویژگی میتواند برای اهداف دیگری که میخواهید هر موسیقی را با صدای نسبتاً کم بشنوید، استفاده شود.
روش 3: حداکثر محدودیت صدا را در ویندوز 10 با استفاده از Sound Lock تنظیم کنید
اپلیکیشن Sound Lock را از این لینک دانلود کنید .
این یکی دیگر از ابزارهای شخص ثالث فوق العاده است که می تواند صدای شما را برای رایانه شما قفل کند زمانی که محدودیت آن را برای صدا تعیین می کنید. با نصب این برنامه، نماد آن را در نوار وظیفه خواهید دید. از آنجا میتوانید با جابجایی دکمه روشن/خاموش در « قفل صدا » روی آن کلیک کنید تا روی «روشن» کلیک کنید و حد خود را برای صدا تعیین کنید.
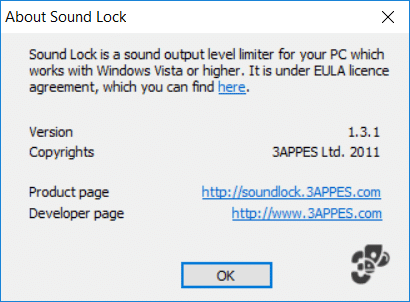
تنظیمات دیگری نیز برای این نرم افزار وجود دارد که می توانید آن ها را بنا به نیاز خود تغییر دهید. علاوه بر این، به شما امکان می دهد کانال هایی را برای کنترل کانال ها از طریق دستگاه های خروجی انتخاب کنید. اگر نمیخواهید این را فعال کنید، میتوانید هر زمان که خواستید آن را «خاموش» کنید.
توصیه شده:
امیدوارم مراحل بالا مفید بوده باشد و اکنون بتوانید به راحتی حداکثر میزان حجم را در ویندوز 10 تنظیم کنید ، اما اگر هنوز در مورد این آموزش سوالی دارید، در قسمت نظرات بپرسید.