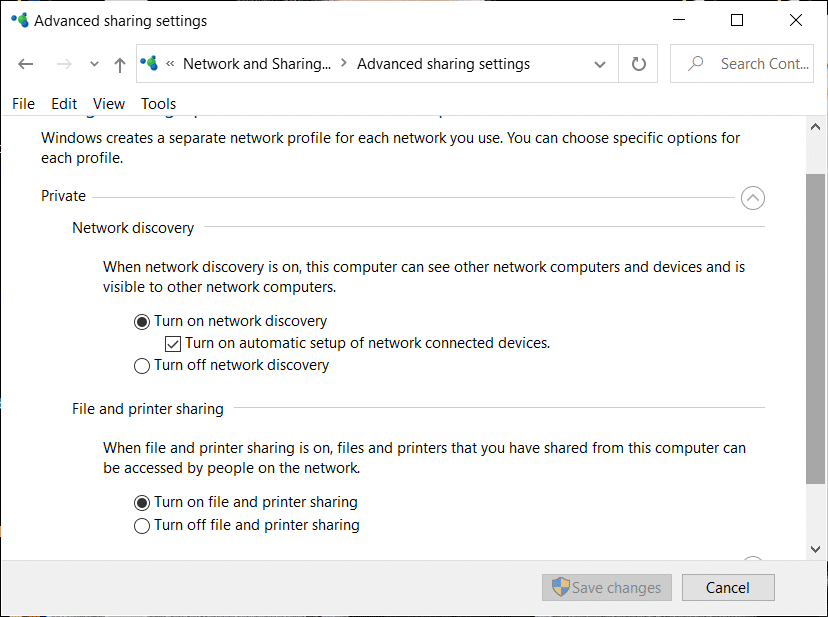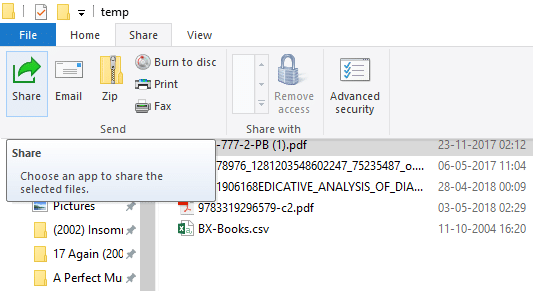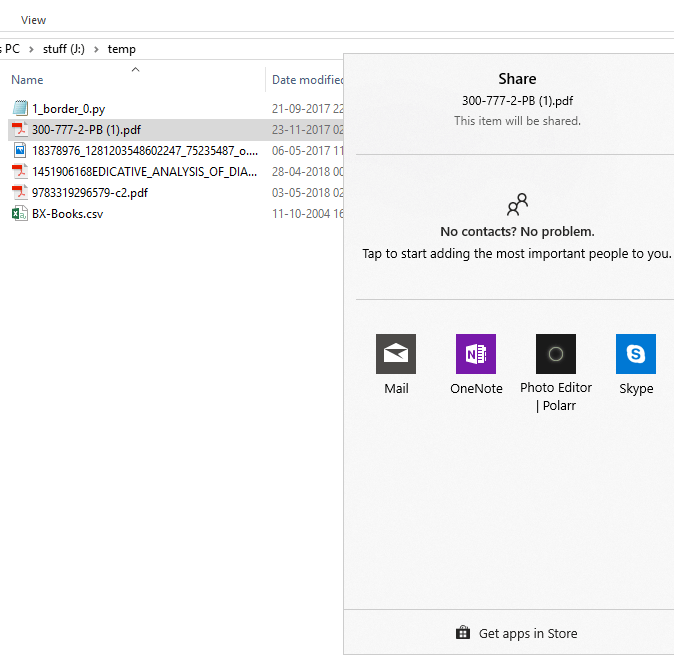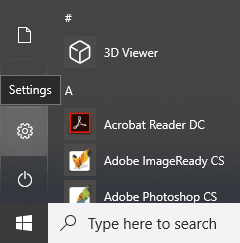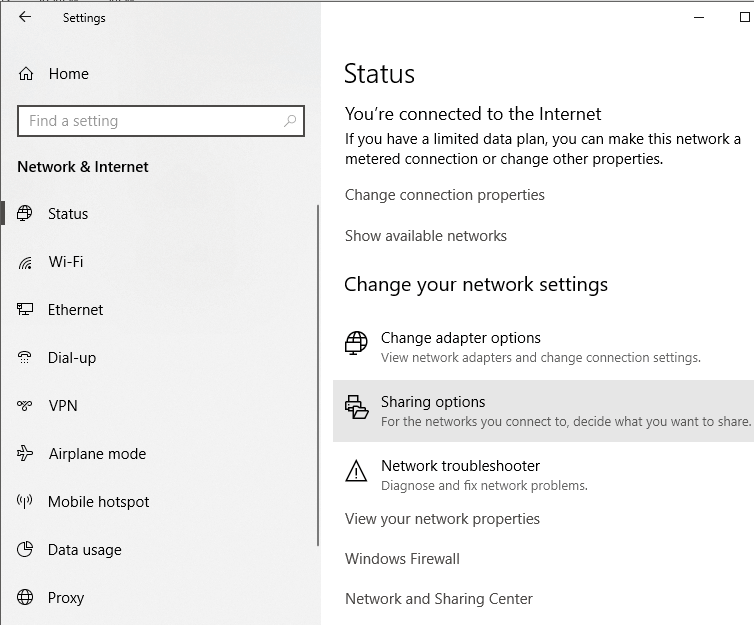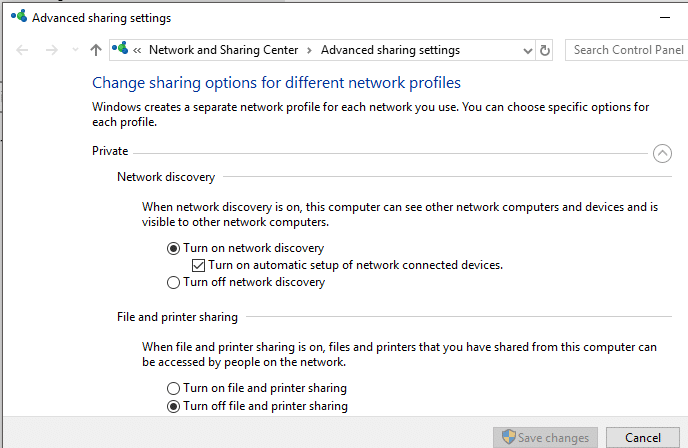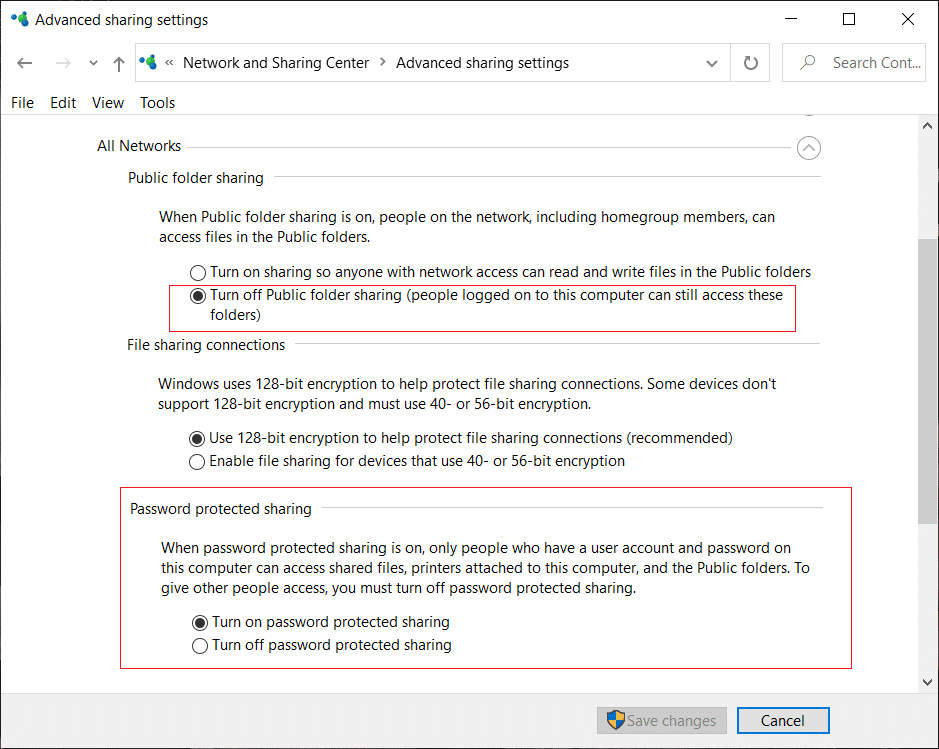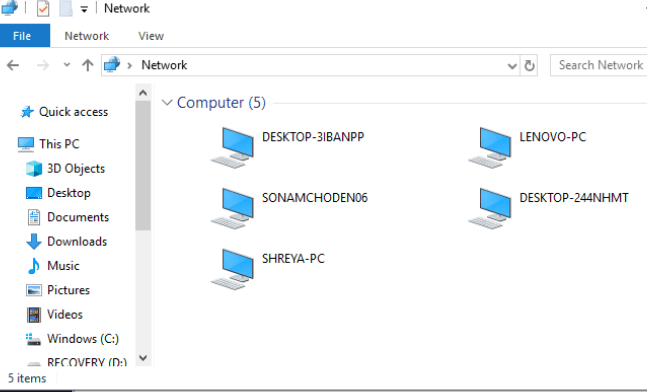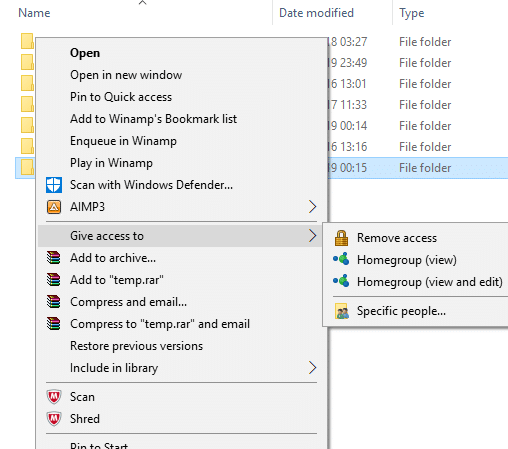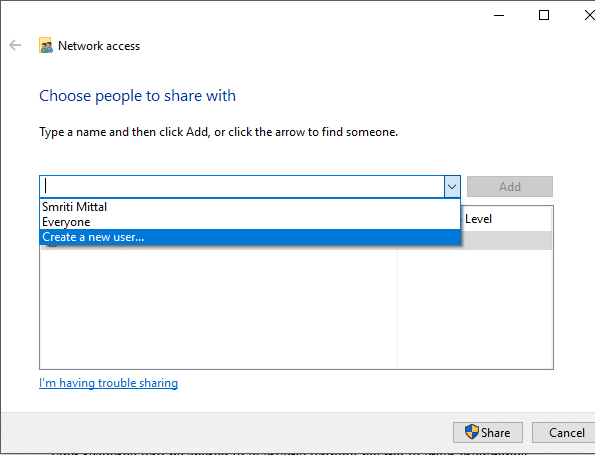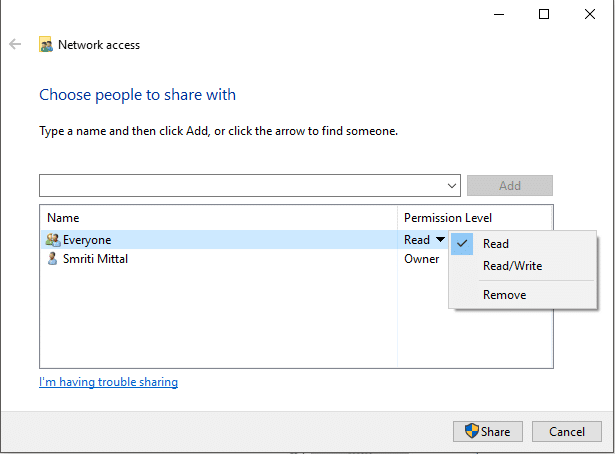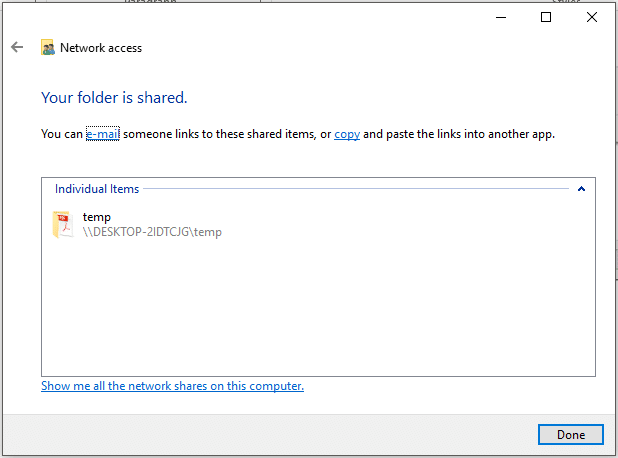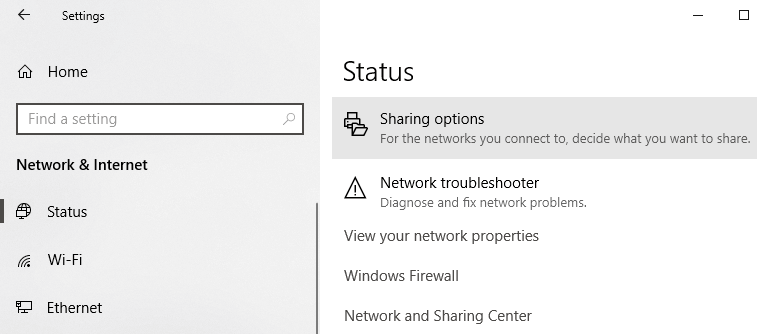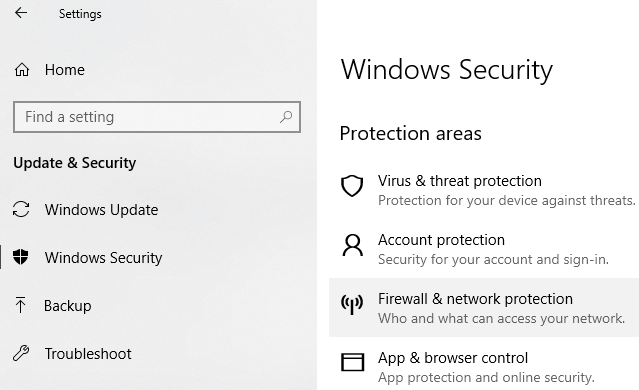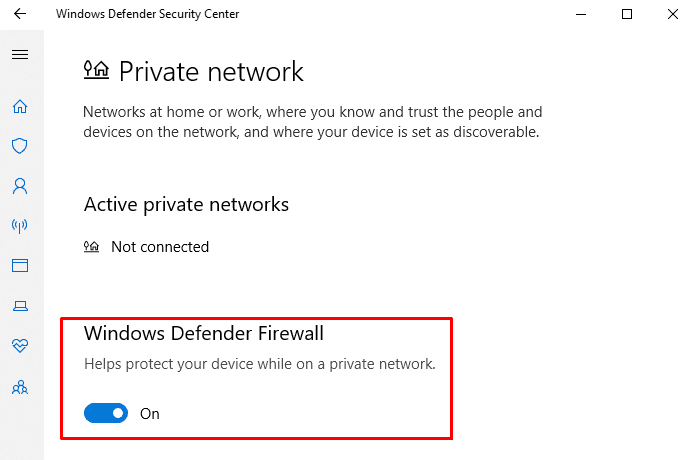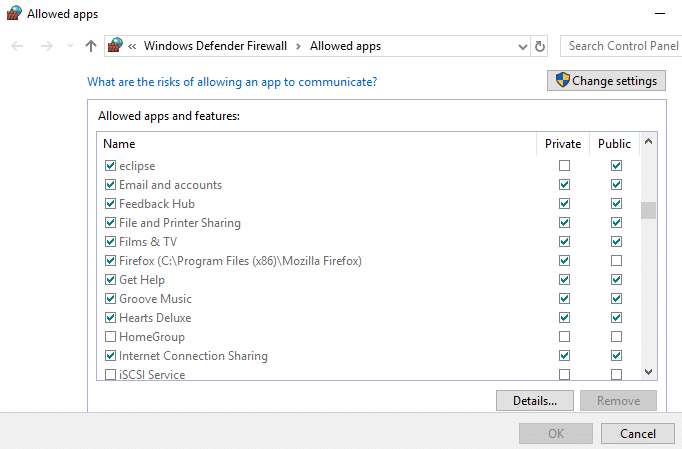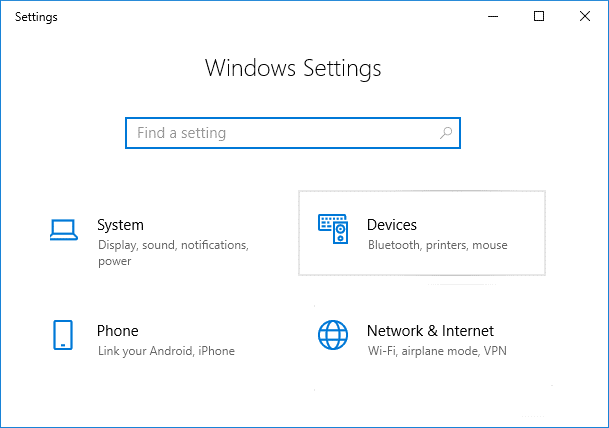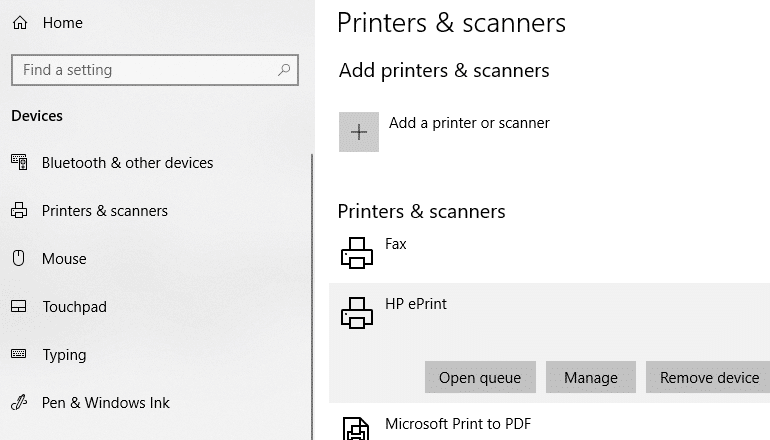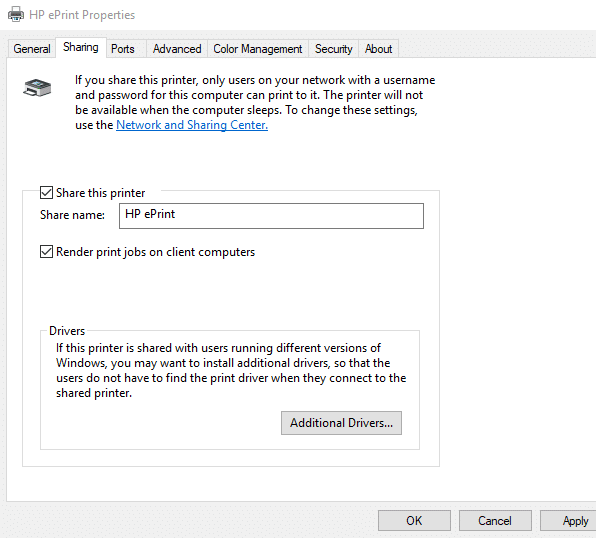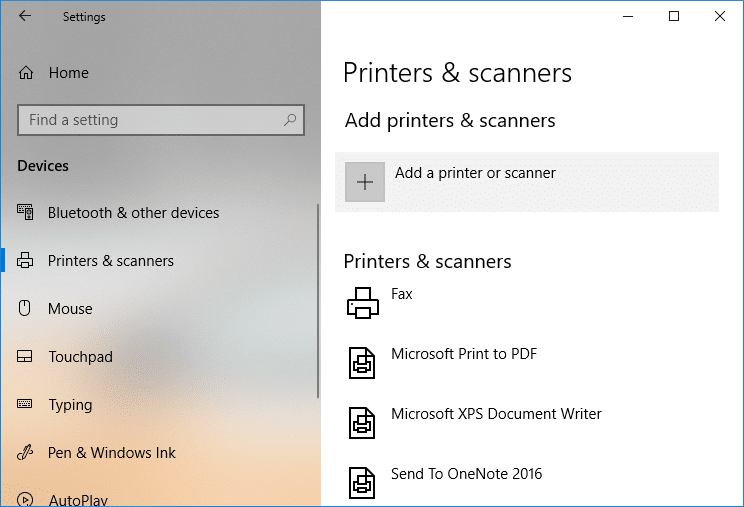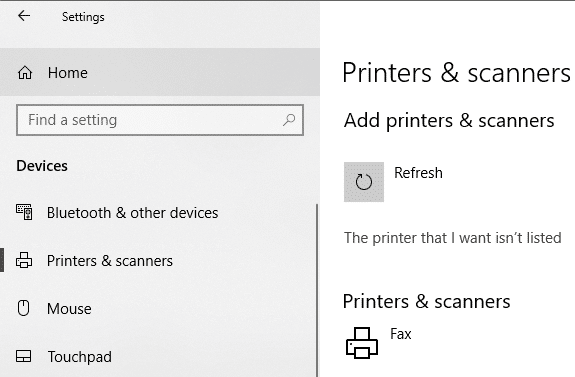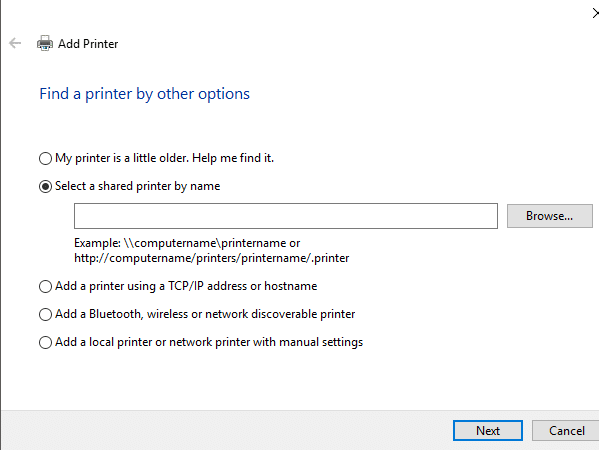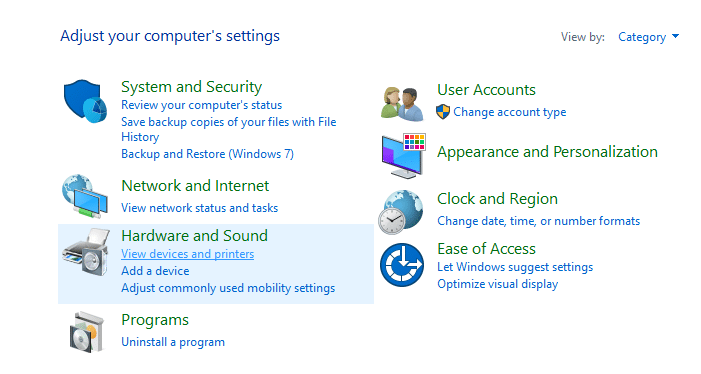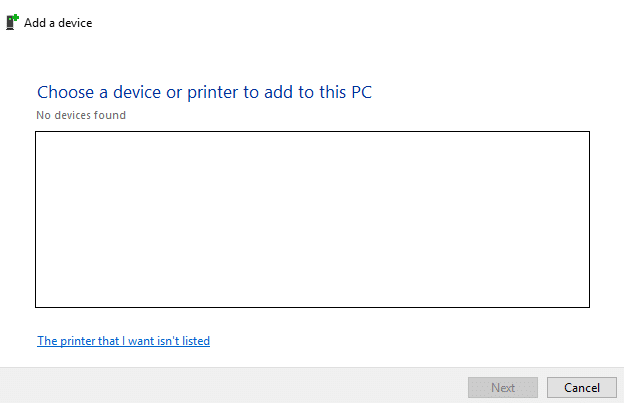ویژگی HomeGroup ویندوز به کاربران این امکان را میدهد تا فایلها و منابع را با رایانههای ویندوزی دیگر از طریق یک شبکه کوچک، مثلاً شبکه خانگی یا اداری خود، به اشتراک بگذارند. با HomeGroup، کاربران به راحتی می توانند اسناد، تصاویر، رسانه ها، چاپگرها و غیره را به راحتی از طریق یک شبکه محلی به اشتراک بگذارند. با این حال، مایکروسافت این ویژگی را از ویندوز 10 (نسخه 1803) حذف کرد ، به همین دلیل است که پس از این به روز رسانی، HomeGroup از این نسخه به بعد در File Explorer، Control Panel یا صفحه عیب یابی ظاهر نمی شود. کاربران دیگر نمی توانند منابع خود را از طریق شبکه با استفاده از HomeGroup به اشتراک بگذارند، اما برخی از ویندوزهای دیگر گزینه های اشتراک فایل و چاپگر را ارائه می دهند.
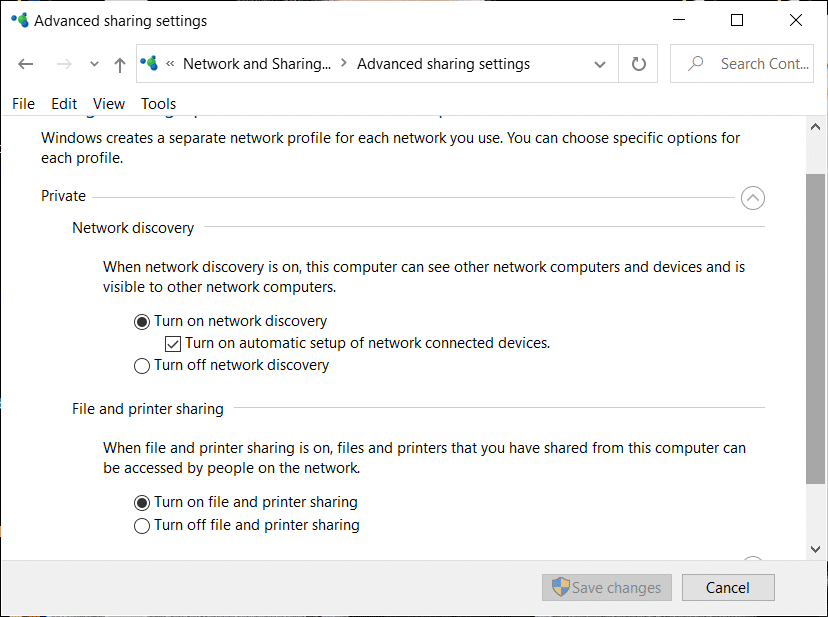
توجه داشته باشید که فایلها یا چاپگرهایی که قبلاً به اشتراک گذاشته شدهاند همچنان در دسترس خواهند بود و به اشتراک گذاشته میشوند. می توانید از طریق File Explorer به آنها دسترسی داشته باشید. نام رایانه و نام پوشه مشترک را در قالب زیر تایپ کنید: \\homePC\SharedFolderName. علاوه بر این، همچنان میتوانید از طریق کادر محاورهای Print به چاپگرهای مشترک دسترسی داشته باشید.
همچنین توجه داشته باشید که با کلیک راست بر روی فایل و انتخاب گزینه "Give access to" گزینه HomeGroup همچنان ظاهر می شود. با این حال، اگر روی آن کلیک کنید، کاری انجام نمی دهد.
در این مقاله در مورد نحوه به اشتراک گذاری فایل ها و چاپگرها بدون HomeGroup صحبت خواهیم کرد.
فهرست
به اشتراک گذاری فایل ها و چاپگرها بدون HomeGroup در ویندوز 10
در غیاب HomeGroup، می توانید فایل ها را با استفاده از یکی از سه روش داده شده به اشتراک بگذارید:
روش 1: از یک برنامه برای اشتراک گذاری استفاده کنید
اگر میخواهید فقط چند بار فایلها را با شخصی به اشتراک بگذارید و به اتصال معمولی نیاز ندارید، میتوانید از عملکرد Windows Share استفاده کنید. برای اشتراک گذاری فایل ها با استفاده از این روش،
1. به File Explorer بروید.
2. پوشه ای را پیدا کنید که فایلی که می خواهید به اشتراک بگذارید در آن وجود دارد.
3. یک یا چند فایل را که می خواهید به اشتراک بگذارید انتخاب کنید . هنگام انتخاب فایلها، میتوانید چندین فایل را با فشار دادن کلید Ctrl به اشتراک بگذارید .
4. اکنون، روی تب ' اشتراک گذاری ' کلیک کنید.
5. روی " اشتراک گذاری " کلیک کنید .
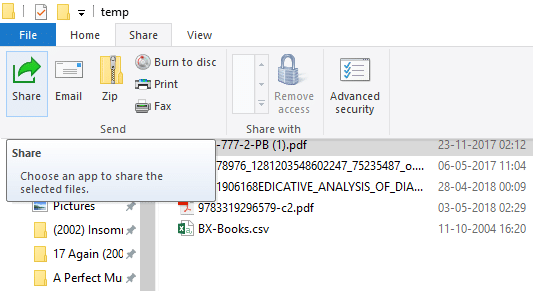
6. برنامه ای را انتخاب کنید که می خواهید فایل خود را از طریق آن به اشتراک بگذارید.
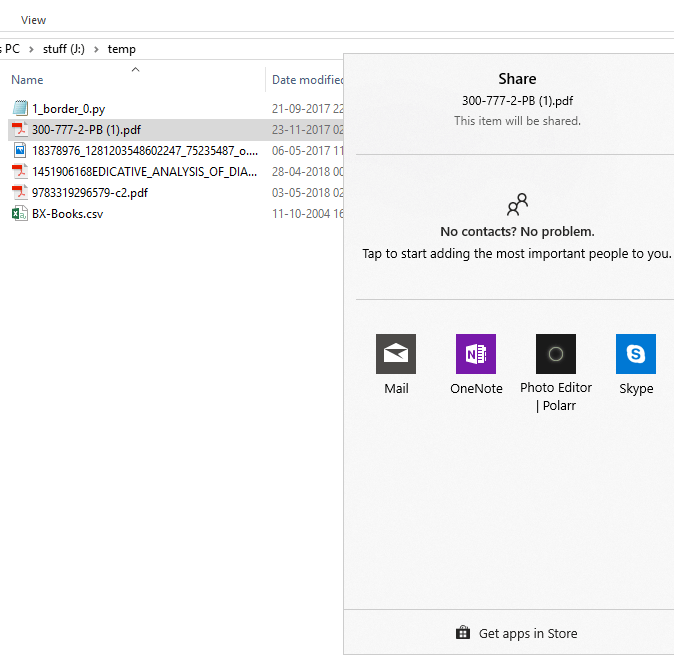
7. هر دستورالعمل بیشتر ارائه شده را دنبال کنید.
8. فایل شما به اشتراک گذاشته خواهد شد.
همچنین می توانید با کلیک بر روی Email در تب Share فایل های انتخاب شده را به عنوان ایمیل ارسال کنید.
روش 2: از Onedrive استفاده کنید
همچنین میتوانید فایلهای OneDrive خود را که در رایانه شخصی ذخیره شدهاند به اشتراک بگذارید. برای این،
1. به File Explorer بروید.
2. به پوشه OneDrive بروید که در آن فایل هایی که می خواهید به اشتراک بگذارید قرار دارند.
3. روی فایلی که می خواهید به اشتراک بگذارید کلیک راست کنید.
4. « اشتراک گذاری پیوند OneDrive » را انتخاب کنید .

5. با انجام این کار، پیوندی به فایل شما ایجاد می شود و در کلیپ بورد شما قرار می گیرد.
6. می توانید این لینک را از طریق سرویس مورد نظر خود مانند ایمیل پیست و ارسال کنید.
7. فایل شما به اشتراک گذاشته خواهد شد.
8. برای پیکربندی تاریخ انقضا، رمز عبور، دسترسی ویرایش و غیره نیز میتوانید روی فایل خود راست کلیک کرده و « OneDrive sharing options » را انتخاب کنید .
روش 3: اشتراک گذاری از طریق یک شبکه
برای اشتراک گذاری فایل ها از طریق یک شبکه محلی، می توانید از این روش استفاده کنید. قبل از به اشتراک گذاری فایل های خود از طریق شبکه، باید گزینه های اشتراک گذاری فایل و چاپگر را فعال کنید.
گزینه های کشف شبکه و اشتراک گذاری را فعال کنید
برای فعال کردن گزینه های اشتراک گذاری،
1. روی دکمه Start در نوار وظیفه خود کلیک کنید.
2. روی نماد چرخ دنده کلیک کنید تا تنظیمات باز شود.
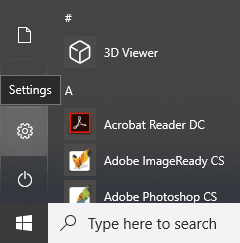
3. در پنجره تنظیمات بر روی "Network & Internet" کلیک کنید .
4. روی «گزینههای اشتراکگذاری» کلیک کنید .
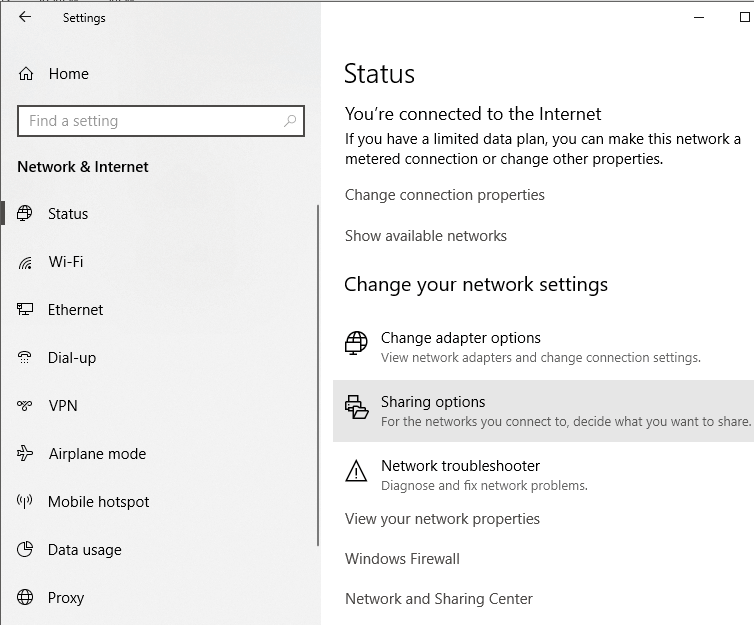
5. پنجره تنظیمات اشتراک گذاری پیشرفته باز می شود.
6. بر اساس " شخصی بخش، با کلیک بر روی دکمه های رادیویی برای 'فعال کشف شبکه' .
7. مطمئن شوید که چک باکس « روشن کردن تنظیم خودکار دستگاههای متصل به شبکه » نیز علامت زده شده باشد.
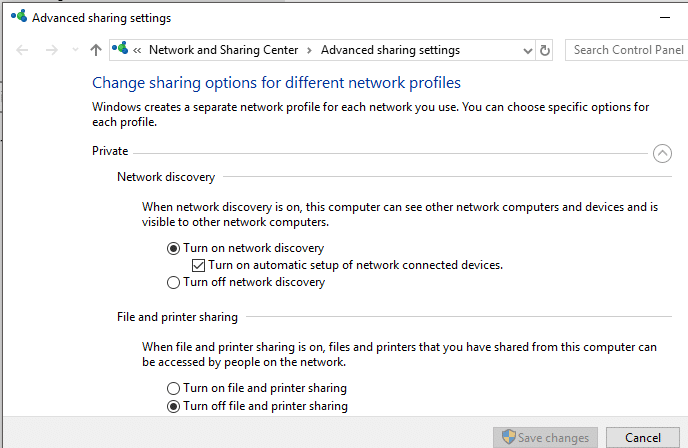
8. همچنین قادر به " روشن اشتراک فایل و پرینتر " را فشار دهید رادیو.
9. بعلاوه، بلوک "همه شبکه ها" را گسترش دهید.
10. اگر میخواهید افراد در شبکه خانگی شما بتوانند به پوشههای عمومی پیشفرض شما دسترسی داشته باشند یا آنها را تغییر دهند، میتوانید « اشتراکگذاری پوشه عمومی » را به صورت اختیاری روشن کنید.
11. همچنین می توانید در صورت نیاز اشتراک گذاری محافظت شده با رمز عبور را فعال کنید.
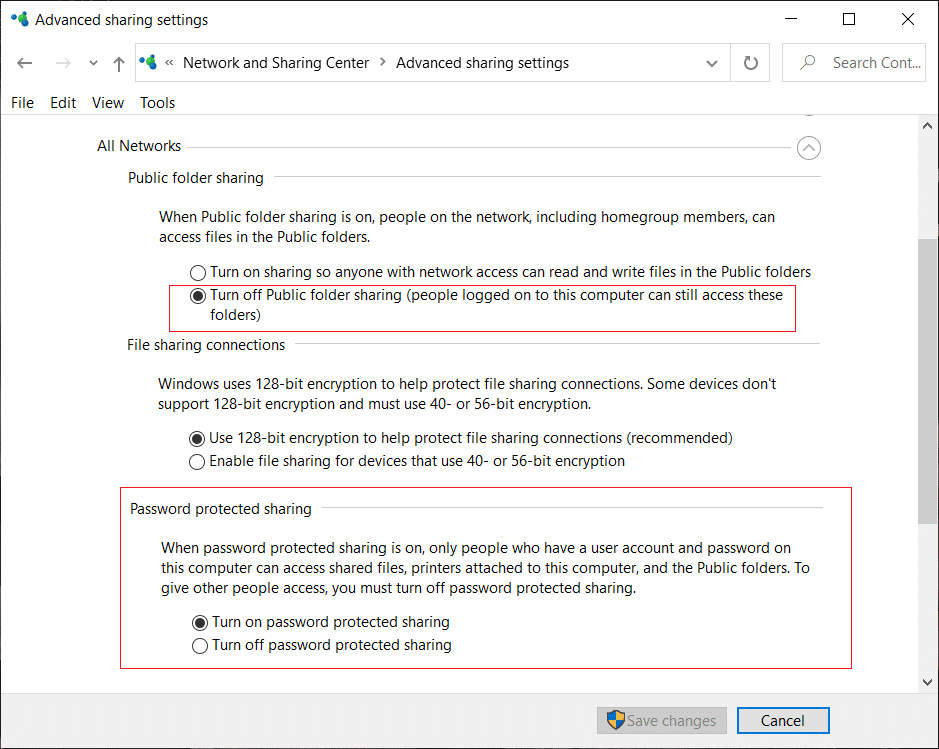
12. روی «ذخیره تغییرات» کلیک کنید .
13. کشف شبکه در رایانه شما فعال خواهد شد .
14. مراحل یکسانی را در هر رایانه در شبکه محلی خود دنبال کنید.
15. تمام کامپیوترهای موجود در شبکه شما در بخش " شبکه" File Explorer شما ظاهر می شوند .
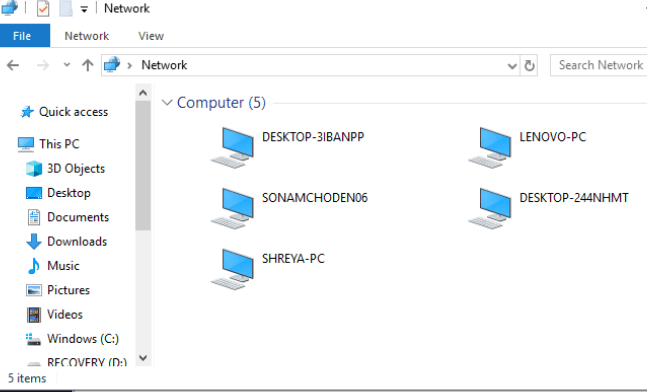
فایل ها یا پوشه های خود را به اشتراک بگذارید
هنگامی که این تنظیمات را در تمام رایانه های مورد نظر خود پیکربندی کردید، می توانید با دنبال کردن مراحل زیر فایل های خود را به اشتراک بگذارید:
1. به File Explorer بروید.
2. به محل فایل یا پوشه ای که می خواهید به اشتراک بگذارید بروید و روی آن کلیک راست کرده و از منو گزینه Give access to را انتخاب کنید. روی «افراد خاص…» کلیک کنید
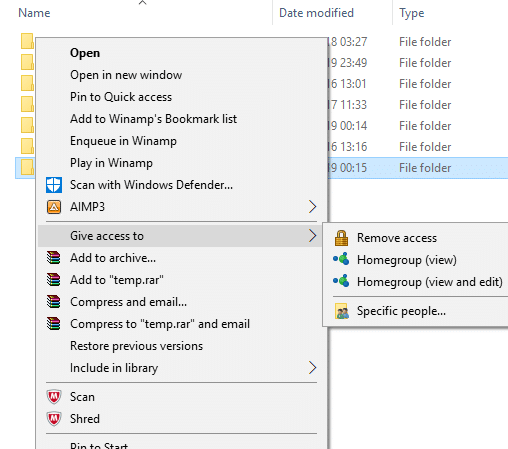
3. در پنجره "دسترسی به شبکه" ، کاربرانی را که می خواهید پوشه خود را با آنها به اشتراک بگذارید، انتخاب کنید. اگر کاربر خاصی را انتخاب کنید، کاربر باید نام کاربری و رمز عبور را برای دسترسی به منبع ارائه دهد یا کاربر باید با همان اعتبار در دستگاه خود وارد حساب کاربری شود. اگر " همه " را در لیست کشویی انتخاب کنید، منبع شما بدون نیاز به وارد کردن اعتبار با همه به اشتراک گذاشته می شود.
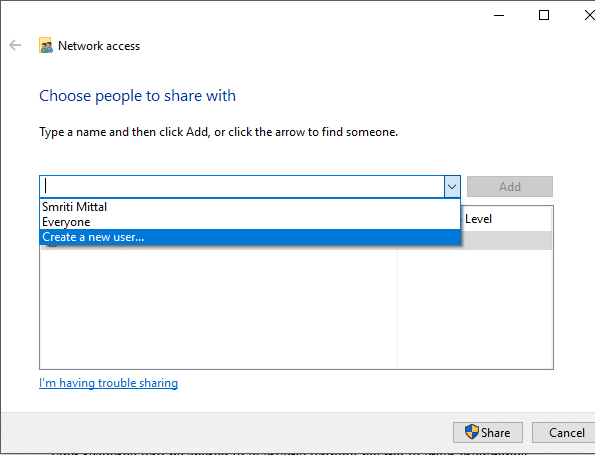
4. پس از انتخاب کاربران مورد نظر بر روی دکمه افزودن کلیک کنید.
5. برای تصمیم گیری در مورد مجوزهای دسترسی، روی منوی کشویی زیر ستون "سطح مجوز" کلیک کنید. اگر میخواهید کاربر فقط فایل را ببیند و آن را تغییر ندهد، خواندن را انتخاب کنید. اگر میخواهید کاربر بتواند فایل مشترک را بخواند و تغییراتی در آن ایجاد کند، خواندن/نوشتن را انتخاب کنید.
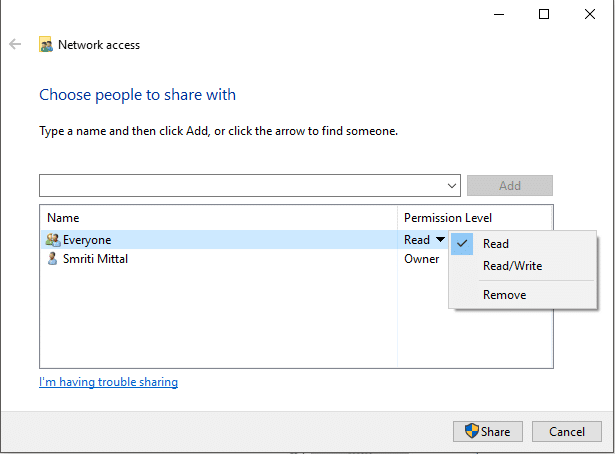
6. روی Share کلیک کنید .
7. لینک پوشه به شما داده می شود.
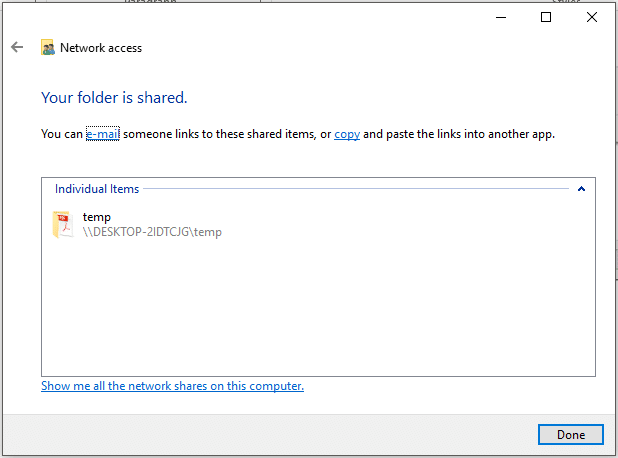
توجه داشته باشید که دستگاههای دیگر تنها در صورتی میتوانند به محتوای اشتراکگذاری شده دسترسی داشته باشند که دستگاه اشتراکگذاری فعال و متصل به شبکه باشد.
همچنین بخوانید: اجازه یا مسدود کردن برنامه ها از طریق فایروال ویندوز
به پوشه مشترک دسترسی پیدا کنید
برای دسترسی به این محتوای مشترک از دستگاه دیگری باید
1. File Explorer را باز کنید .
2. پیوند به اشتراک گذاشته شده را در نوار آدرس کپی و پیست کنید.
یا،
1. File Explorer را باز کرده و به پوشه "Network" بروید .
2. در اینجا، لیست دستگاه های متصل و محتوا یا منابع به اشتراک گذاشته شده آنها را مشاهده خواهید کرد.
همچنین بخوانید: Fix Printer Driver در ویندوز 10 در دسترس نیست
در صورت مشکل
اگر قادر به دسترسی به محتوای اشتراکگذاری شده نیستید، ممکن است دستگاه شما نتواند نام رایانه رایانه اشتراکگذاری را به آدرس IP خود نگاشت کند . در چنین حالتی، باید نام رایانه را در لینک مسیر مستقیماً با آدرس IP آن جایگزین کنید. آن را در بخش «شبکه و اینترنت» تنظیمات، در زیر « مشاهده خصوصیات شبکه خود » پیدا خواهید کرد.
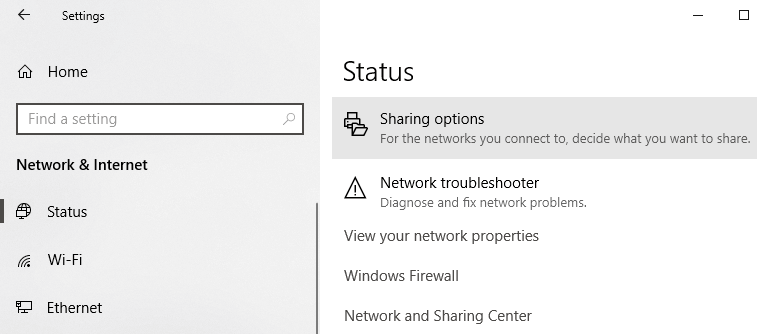
اگر مشکل ادامه داشت، ممکن است فایروال دستگاه شما آن را مسدود کند. برای اینکه ببینید آیا این مشکل است، می توانید به طور موقت فایروال را در هر دو دستگاه غیرفعال کنید و سپس سعی کنید به محتوای مشترک دسترسی پیدا کنید. برای غیرفعال کردن فایروال،
1. تنظیمات را باز کنید.
2. به «به روز رسانی و امنیت» بروید .

3. روی "Windows Security" از سمت چپ کلیک کنید .
4. بر روی "Firewall & Network protection" در قسمت Protection area کلیک کنید.
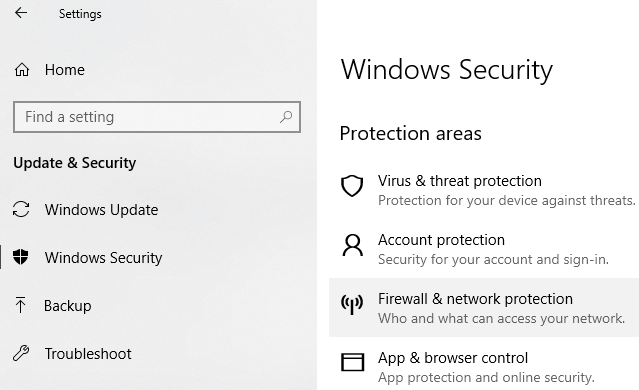
5. پنجره Windows Defender Security Center باز خواهد شد . روی "شبکه خصوصی" در زیر عنوان فایروال و حفاظت شبکه کلیک کنید .

6. سپس، ضامن زیر فایروال Windows Defender را غیرفعال کنید .
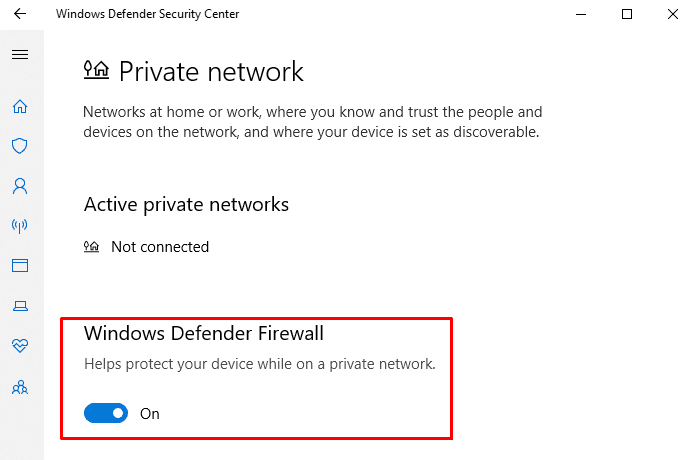
حالا اگر بتوانید به محتوای اشتراک گذاری شده دسترسی داشته باشید، به این معنی است که مشکل از فایروال بوده است. برای رفع این،
1. پنجره Windows Defender Security Center را مانند بالا باز کنید.
2. روی Allow an app through a firewall کلیک کنید .

3. مطمئن شوید که «اشتراک گذاری فایل و چاپگر» برای شبکه خصوصی فعال است.
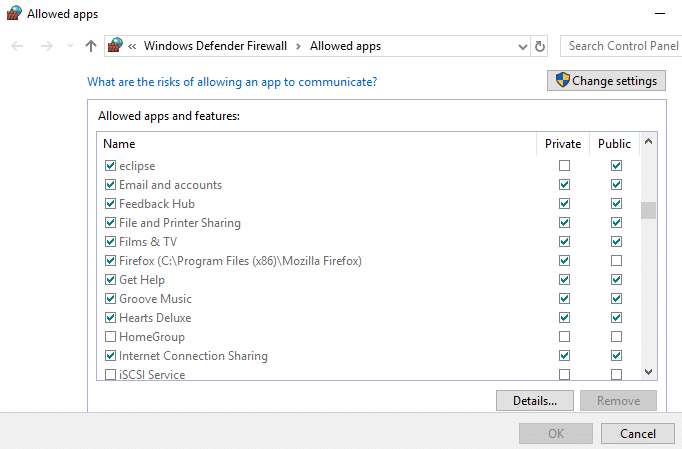
به اشتراک گذاری چاپگرها
توجه داشته باشید که گزینه های اشتراک گذاری فایل و چاپگر باید در رایانه شما فعال باشد. مراحل مشابه قبلاً در بالا مورد بحث قرار گرفته است.
برای اشتراک گذاری با سایر کاربران در یک شبکه محلی،
1. تنظیمات را با کلیک بر روی نماد چرخ دنده در منوی Start باز کنید. روی "دستگاه ها" کلیک کنید .
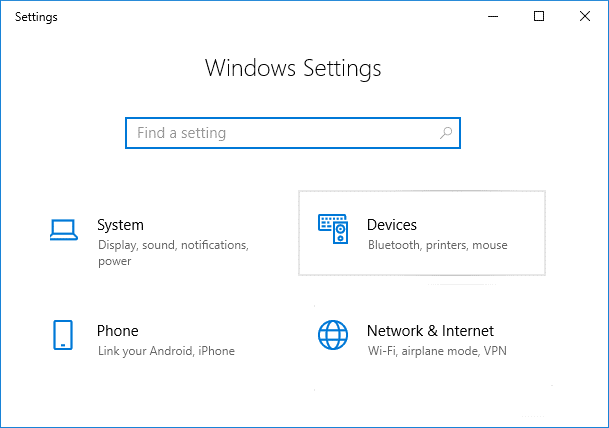
2. "Printers & Scanners" را از قسمت سمت چپ انتخاب کنید . چاپگری را که می خواهید به اشتراک بگذارید انتخاب کنید و روی "مدیریت" کلیک کنید .
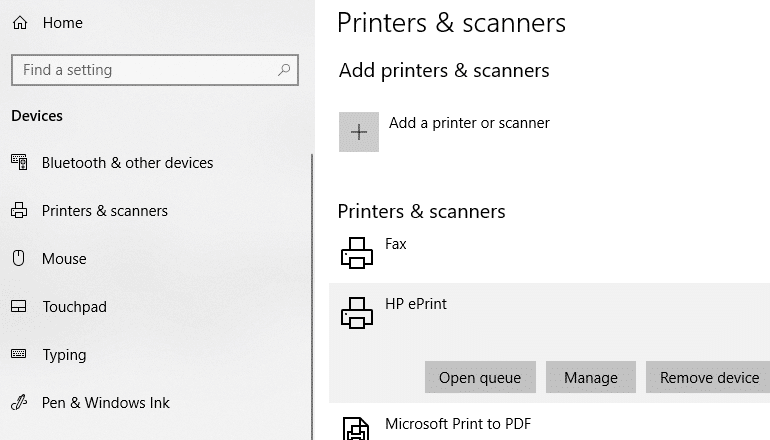
3. روی «ویژگی های چاپگر» کلیک کنید . در پنجره خواص، به برگه اشتراک گذاری بروید.
4. کادر انتخاب «اشتراکگذاری این چاپگر» را علامت بزنید.
5. یک نام شناسایی برای این چاپگر تایپ کنید.
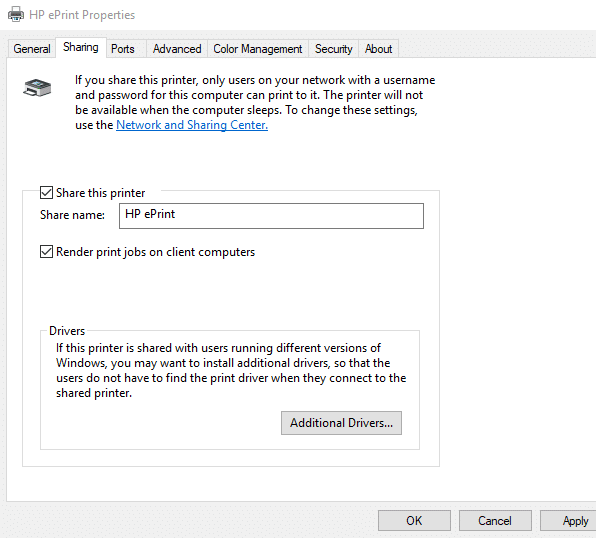
6. روی Apply کلیک کنید. سپس بر روی OK کلیک کنید.
توصیه می شود: نحوه راه اندازی اشتراک گذاری فایل های شبکه در ویندوز 10
دستگاه ها را به این چاپگر وصل کنید
1. با کلیک بر روی نماد چرخ دنده در منوی Start، تنظیمات را باز کنید .
2. روی «دستگاه ها» کلیک کنید .

3. "Printers & Scanners" را از قسمت سمت چپ انتخاب کنید .
4. روی «افزودن چاپگر یا اسکنر» کلیک کنید .
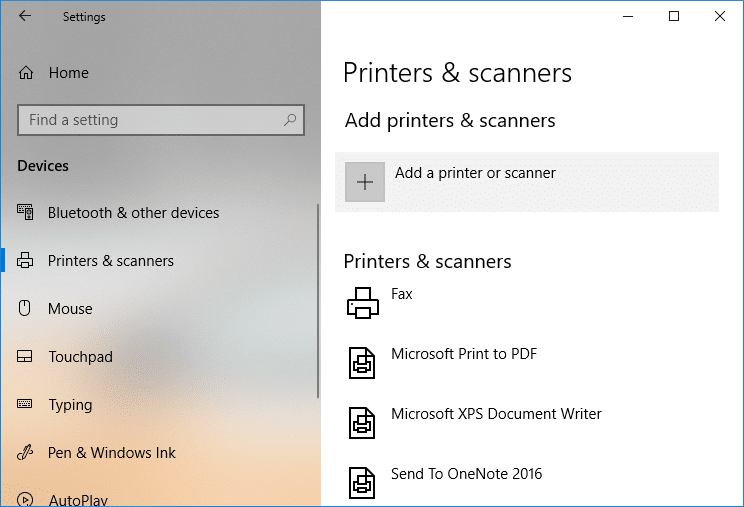
5. اگر چاپگر ظاهر نشد، روی "چاپگری که می خواهم در لیست نیست" کلیک کنید .
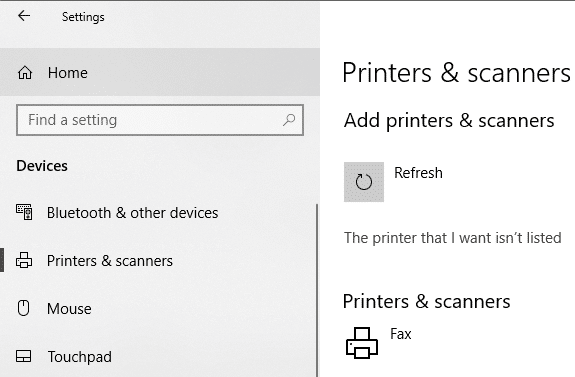
6. روی «انتخاب چاپگر اشتراکی با نام» کلیک کنید و بر روی Browse کلیک کنید.
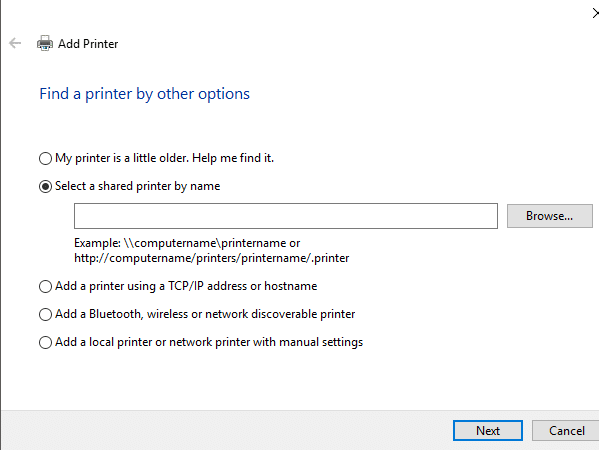
7. روی رایانه ای که چاپگر را به اشتراک می گذارد دوبار کلیک کنید. اگر نام رایانه را نمی دانید، به تنظیمات آن رایانه بروید. نام رایانه را در کادر جستجو تایپ کنید و «مشاهده نام رایانه شخصی» را انتخاب کنید . نام رایانه شخصی (رایانه) را در زیر نام دستگاه خواهید دید.
8. چاپگر مشترک را انتخاب کنید.
9. بر روی Select کلیک کنید.
10. بر روی Next کلیک کنید .

11. دوباره بر روی Next کلیک کنید و سپس بر روی Finish کلیک کنید .
12. همین کار را در تمام رایانه هایی که می خواهید چاپگر با آنها به اشتراک گذاشته شود، انجام دهید.
برای یک دستگاه با یک بزرگتر V ersion از ویندوز است.
1. به کنترل پنل بروید.
2. روی «مشاهده دستگاهها و چاپگرها» در دسته «سختافزار و صدا» کلیک کنید .
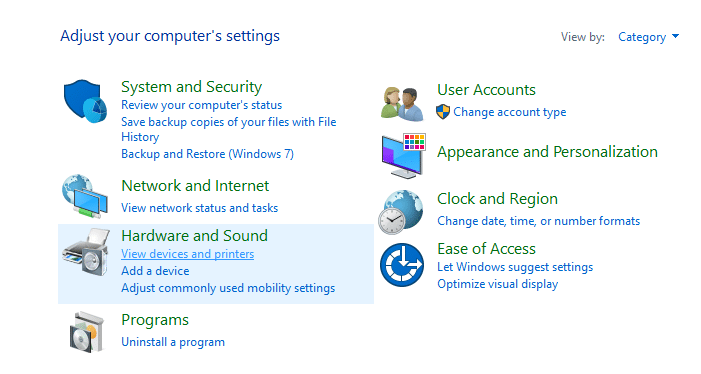
3. روی «افزودن چاپگر» کلیک کنید .
4. اگر چاپگر ظاهر شد را انتخاب کنید و دستورالعمل های داده شده را دنبال کنید.
5. اگر چاپگر شما ظاهر نشد، روی "چاپگری که می خواهم در لیست نیست" کلیک کنید .
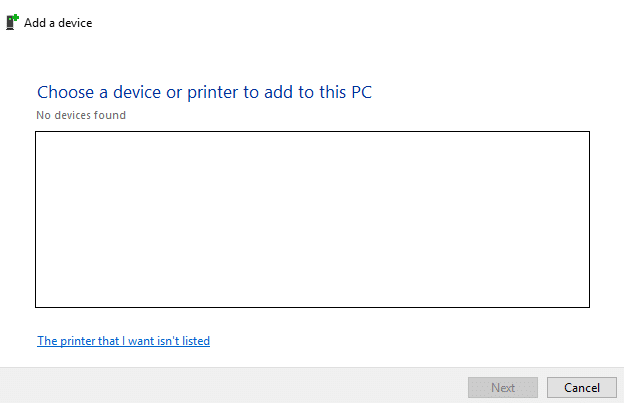
6. روی «انتخاب چاپگر اشتراکی با نام» کلیک کنید و بر روی Browse کلیک کنید.
7. روی رایانه ای که چاپگر را به اشتراک می گذارد دوبار کلیک کنید .
8. چاپگر مشترک را انتخاب کنید .
9. بر روی Select کلیک کنید.
10. بر روی Next کلیک کنید .
11. دوباره بر روی Next کلیک کنید و سپس بر روی Finish کلیک کنید .
12. توجه داشته باشید که سایر کاربران تنها زمانی می توانند به چاپگر دسترسی داشته باشند که رایانه اشتراک گذاری چاپگر فعال باشد.
اینها چند راه بودند که از طریق آنها می توانید به راحتی فایل ها و چاپگرهای خود را بدون استفاده از HomeGroup در ویندوز 10 با رایانه های دیگر به اشتراک بگذارید.