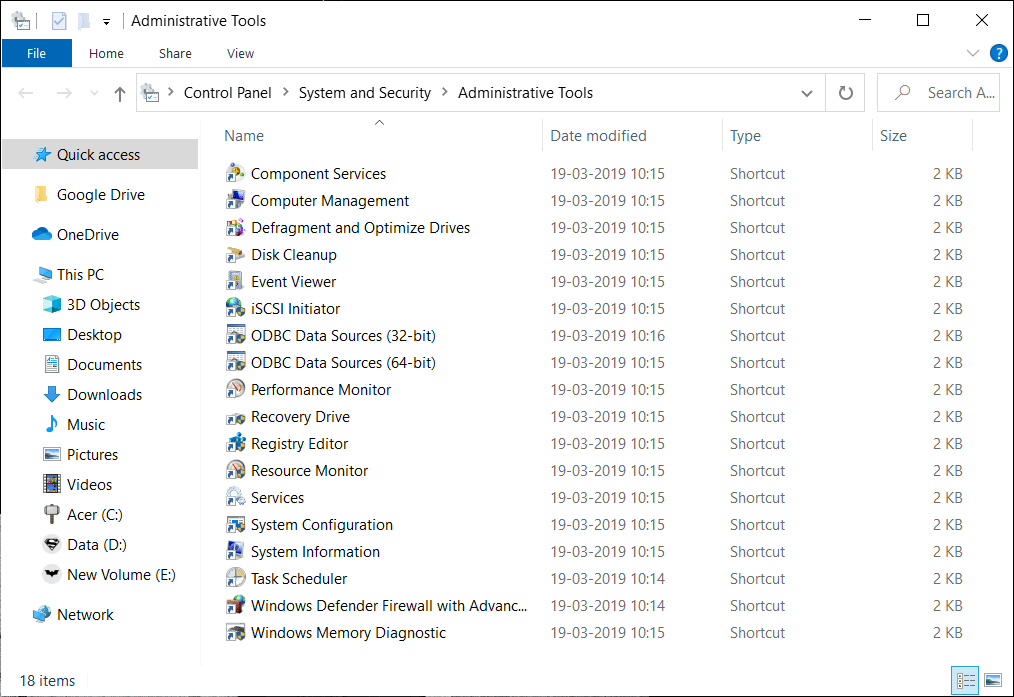حتی اگر شما یک کاربر باتجربه ویندوز هستید، بسیار نادر است که ما با ابزارهای مدیریتی قدرتمندی که بسته می شود مواجه شویم. اما، هرازگاهی ممکن است ناخودآگاه به بخشی از آن برخورد کنیم. ابزارهای مدیریتی ویندوز باید به خوبی پنهان شوند زیرا قدرتمند هستند و همچنین ابزار پیچیده ای هستند که مسئولیت مجموعه ای از عملیات اصلی ویندوز را بر عهده دارند.
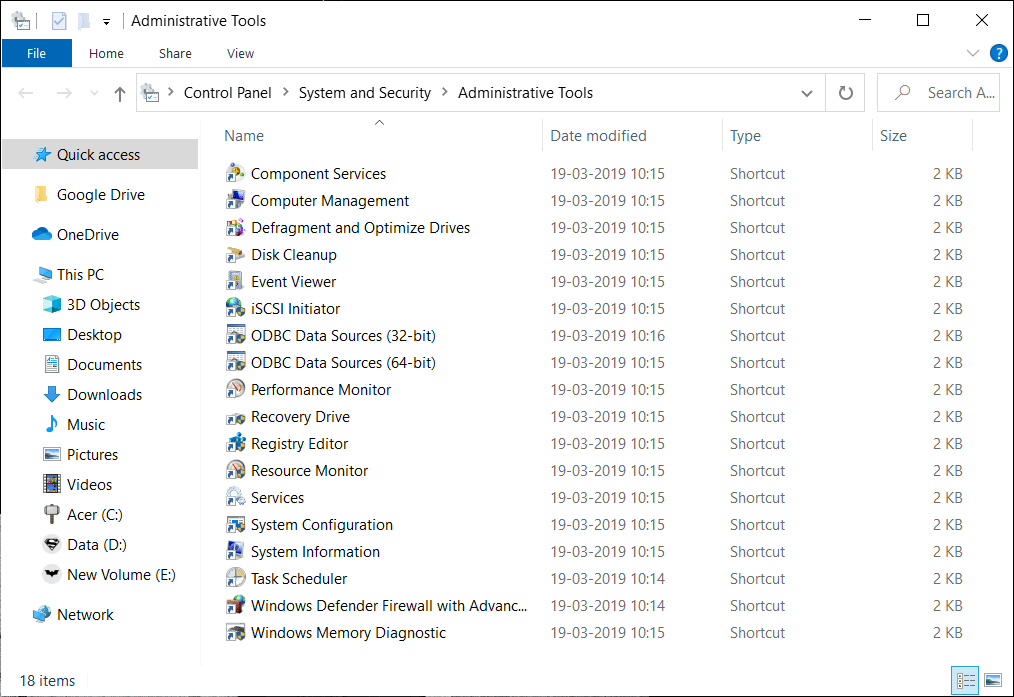
فهرست
ابزارهای مدیریت ویندوز چیست؟
Windows Administrative tools مجموعه ای از چندین ابزار پیشرفته است که معمولاً توسط مدیران سیستم استفاده می شود.
ابزارهای Windows Administrative در ویندوز 10، ویندوز 8، ویندوز 7، ویندوز ویستا، ویندوز XP و سیستم عامل ویندوز سرور موجود هستند.
چگونه به ابزارهای مدیریتی ویندوز دسترسی داشته باشم؟
راه های متعددی برای دسترسی به ابزارهای مدیریتی ویندوز وجود دارد، در ادامه فهرستی از نحوه دسترسی به آن آورده شده است. (سیستم عامل ویندوز 10 استفاده می شود)
- یک راه آسان برای دسترسی به آن از کنترل پنل > سیستم و امنیت > ابزارهای مدیریتی است.
- می توانید روی دکمه شروع در پنل نوار وظیفه کلیک کنید و روی Windows Administrative Tools کلیک کنید.
- کادر محاوره ای Run را با فشردن کلیدهای Windows + R باز کنید و سپس عبارت shell:common administrative tools را تایپ کنید و Enter را بزنید.
اینها چند راه اضافی برای دسترسی به ابزارهای مدیریت ویندوز هستند که در بالا ذکر نکرده ایم.
ابزارهای مدیریتی ویندوز از چه چیزی تشکیل شده است؟
ابزارهای مدیریتی ویندوز مجموعه/میانبر از ابزارهای اصلی مختلف هستند که در یک پوشه منفرد در کنار هم قرار گرفته اند. در زیر لیستی از ابزارهای Windows Administrative tools آمده است:
1. خدمات جزء
Component Services به شما امکان می دهد اجزای COM، برنامه های COM+ و موارد دیگر را پیکربندی و مدیریت کنید.
این ابزار یک Snap-In است که بخشی از کنسول مدیریت مایکروسافت است . هر دو مؤلفه COM+ و برنامههای کاربردی از طریق Component Services Explorer مدیریت میشوند.
Component Services برای ایجاد و پیکربندی برنامههای COM+، وارد کردن و پیکربندی اجزای COM یا .NET، صادرات و استقرار برنامهها، و مدیریت COM+ بر روی ماشینهای محلی و همچنین سایر ماشینهای شبکه استفاده میشود.
برنامه COM+ گروهی از مؤلفههای COM+ است که در صورتی که برای انجام وظایف خود به یکدیگر وابسته باشند و زمانی که همه مؤلفهها به پیکربندی سطح برنامه یکسانی نیاز دارند، یک برنامه را به اشتراک میگذارند، مانند سیاست امنیتی یا فعالسازی.
پس از باز کردن برنامه خدمات کامپوننت، میتوانیم تمام برنامههای COM+ نصب شده روی دستگاه خود را مشاهده کنیم.
ابزار Component Services یک رویکرد نمای درختی سلسله مراتبی برای مدیریت سرویسها و پیکربندیهای COM+ را به ما ارائه میدهد: یک رایانه در برنامه خدمات مؤلفهها شامل برنامهها و یک برنامه شامل مؤلفهها است. یک جزء دارای واسط است و یک رابط دارای متدهایی است. هر مورد در لیست دارای ویژگی های قابل تنظیم خاص خود است.
همچنین بخوانید: حذف Administrative Tools در ویندوز 10
2. مدیریت کامپیوتر
مدیریت کامپیوتر کنسولی است که از ابزارهای مدیریتی مختلف در یک پنجره تشکیل شده است. مدیریت کامپیوتر به ما کمک می کند تا کامپیوترهای محلی و راه دور را مدیریت کنیم. گنجاندن تمام ابزارهای مدیریتی در یک کنسول، این کار را برای کاربران آن آسان و دوستانه می کند.
ابزار مدیریت کامپیوتر به سه دسته اصلی تقسیم می شود که در سمت چپ پنجره کنسول قابل مشاهده است.
- ابزارهای سیستم
- ذخیره سازی
- خدمات و برنامه های کاربردی
ابزارهای سیستم در واقع یک اسنپ این هستند که شامل ابزارهایی مانند Task Schedular، Event Viewer، پوشه های اشتراکی جدا از ابزارهای سیستمی، پوشه Local و shared group، Performance، Device manager، Storage و غیره می باشد.
دسته Storage دارای ابزار مدیریت دیسک است، این ابزار به مدیران سیستم و همچنین کاربران سیستم برای ایجاد، حذف و قالب بندی پارتیشن ها، تغییر حرف و مسیر درایو، علامت گذاری پارتیشن ها به عنوان فعال یا غیر فعال، کاوش پارتیشن ها برای مشاهده فایل ها، گسترش و کوچک کردن پارتیشن کمک می کند. ، یک دیسک جدید را مقداردهی اولیه کنید تا در ویندوز قابل استفاده باشد، MBR خالی را به دیسک GPT تبدیل کنید و دیسک پویا خالی را به دیسک اصلی تبدیل کنید. پس از باز کردن این ابزار، هر درایو را مشاهده می کنیم که چیدمان، نوع، سیستم فایل، وضعیت، ظرفیت، فضای خالی، درصد آزاد و تحمل خطا را نمایش می دهد. این موارد مخصوصاً زمانی مفید هستند که باید با دستگاه های ذخیره سازی مختلف کار کنیم.
سرویسها و برنامهها حاوی ابزار Services هستند که به ما کمک میکند تا یک سرویس را مشاهده، شروع، متوقف، مکث، از سرگیری یا غیرفعال کنیم، در حالی که کنترل WMI به ما کمک میکند تا سرویس Windows Management Instrumentation (WMI) را پیکربندی و مدیریت کنیم .
3. یکپارچه سازی و بهینه سازی درایوها
ابزار Defragment and Optimize drives درایو بهینه سازی مایکروسافت را باز می کند که به شما کمک می کند درایوهای خود را بهینه کنید تا به رایانه شما کمک کند کارآمدتر کار کند.
شما می توانید درایوهای خود را تجزیه و تحلیل کنید تا یک دید کلی از تکه تکه شدن فعلی داشته باشید و سپس می توانید با توجه به نرخ تکه تکه شدن درایوها بهینه سازی کنید.
سیستم عامل ویندوز وظیفه یکپارچه سازی خود را در فواصل پیش فرض انجام می دهد که می تواند به صورت دستی در این ابزار تغییر کند.
بهینه سازی درایوها معمولاً در بازه زمانی یک هفته به عنوان یک تنظیم پیش فرض انجام می شود.
4. پاکسازی دیسک
ابزار Disk Cleanup همانطور که از نامش میگوید به شما کمک میکند تا آشغالها را از درایوها/دیسکها پاک کنید.
این به شما کمک میکند تا موارد ناخواسته مانند فایلهای موقت، لاگهای راهاندازی، گزارشهای بهروزرسانی، حافظههای پنهان بهروزرسانی ویندوز و فضاهای دیگر را به صورت تجمعی شناسایی کنید که در عوض برای هر کاربر آسان است که بلافاصله دیسکهای خود را تمیز کند.
همچنین بخوانید: نحوه استفاده از Disk Cleanup در ویندوز 10
5. نمایشگر رویداد
Event Viewer برای مشاهده رویدادهایی است که هنگام انجام اقدامات توسط ویندوز ا��جاد می شوند.
هنگامی که مشکلی بدون پیام خطای واضح رخ می دهد، Event Viewer گاهی اوقات می تواند به شما در شناسایی مشکل رخ داده کمک کند.
رویدادهایی که به شیوه ای خاص ذخیره می شوند به عنوان گزارش رویداد شناخته می شوند.
گزارشهای رویدادهای زیادی ذخیره شده است که شامل برنامهها، امنیت، سیستم، راهاندازی و رویدادهای فوروارد میشود.
6. آغازگر iSCSI
آغازگر iSCSI در ابزار Windows Administrative ابزار پیکربندی آغازگر iSCSI را فعال می کند .
ابزار آغازگر iSCSI به شما کمک می کند تا از طریق کابل اترنت به آرایه ذخیره سازی مبتنی بر iSCSI متصل شوید.
iSCSI مخفف عبارت Internet small computer system interface یک پروتکل لایه انتقال است که در بالای پروتکل کنترل حمل و نقل (TCP) کار می کند .
iSCSI معمولاً در یک تجارت یا شرکت در مقیاس بزرگ استفاده می شود، می توانید ابزار آغازگر iSCSI را ببینید که با سرور ویندوز (OS) استفاده می شود.
7. سیاست امنیتی محلی
سیاست امنیتی محلی ترکیبی از سیاست های امنیتی است که به شما کمک می کند پروتکل خاصی را تنظیم کنید.
به عنوان مثال، شما می توانید تاریخچه رمز عبور را اعمال کنید، سن رمز عبور، طول رمز عبور، الزامات پیچیدگی رمز عبور، رمزگذاری رمز عبور را می توان به دلخواه کاربران تنظیم کرد.
هرگونه محدودیت دقیق را می توان با سیاست امنیتی محلی تنظیم کرد.
8. منابع داده ODBC
ODBC مخفف Open Database Connectivity است، ODBC Data Sources ODBC Data Source Administrator برنامه ای را برای مدیریت پایگاه داده یا منابع داده ODBC باز می کند.
ODBC استانداردی است که به برنامه های سازگار با ODBC اجازه می دهد تا با یکدیگر ارتباط برقرار کنند.
هنگام استفاده از نسخه ویندوز 64 بیتی، می توانید نسخه های ویندوز 64 بیتی و ویندوز 32 بیتی ابزار را مشاهده کنید.
9. نظارت بر عملکرد
ابزار نظارت بر عملکرد به شما کمک می کند تا عملکرد و گزارش عیب یابی سیستم را تولید کنید، که گزارش تشخیصی را در زمان واقعی و قبلا تولید شده نشان می دهد.
مانیتور عملکرد به شما کمک میکند مجموعههای جمعآوری داده را برای پیکربندی و زمانبندی جمعآوری دادههای شمارنده عملکرد، ردیابی رویداد و پیکربندی ایجاد کنید تا بتوانید گزارشها را مشاهده کرده و نتایج را تجزیه و تحلیل کنید.
Windows 10 Performance Monitor به شما امکان میدهد اطلاعات لحظهای دقیق درباره منابع سختافزاری که شامل CPU، دیسک، شبکه، و حافظه است) و منابع سیستمی که توسط سیستمعامل، سرویسها و برنامههای در حال اجرا استفاده میشود، مشاهده کنید.
توصیه می شود: نحوه استفاده از نمایشگر عملکرد در ویندوز 10
10. مدیریت چاپ
ابزار مدیریت چاپ مرکز تمام فعالیت های چاپ است که شامل تمام تنظیمات چاپگرهای موجود تا به امروز، درایورهای چاپگر، فعالیت فعلی چاپ و مشاهده همه چاپگرها است.
همچنین در صورت لزوم می توانید یک فیلتر چاپگر و درایور جدید اضافه کنید.
ابزار مدیریت چاپ در پوشه Windows Administrative Tools نیز گزینه ای را برای مشاهده سرور چاپ و چاپگرهای مستقر ارائه می دهد.
11. درایو بازیابی
Recovery Drive یک محافظ درایو است زیرا می توان از آن برای عیب یابی مشکلات یا تنظیم مجدد سیستم عامل ویندوز استفاده کرد.
حتی اگر سیستم عامل به درستی بارگیری نشود، به شما کمک می کند تا از داده ها نسخه پشتیبان تهیه کنید و بازنشانی یا عیب یابی کنید.
12. ابزار مانیتور منابع
ابزار Resource Monitor در پوشه Administrative Tools ویندوز به ما کمک می کند تا منابع سخت افزاری را نظارت کنیم. این برنامه به تفکیک کل استفاده از برنامه به چهار دسته یعنی CPU، Disk، Network و Memory کمک می کند. هر دسته به شما امکان می دهد بدانید کدام برنامه بیشتر از پهنای باند شبکه استفاده می کند و کدام برنامه در حال نوشتن در فضای دیسک شما است.
13. خدمات
این ابزاری است که به ما امکان می دهد تمام سرویس های پس زمینه را که به محض بالا آمدن سیستم عامل شروع می شوند، مشاهده کنیم. این ابزار به ما کمک می کند تا تمامی سرویس های موجود در سیستم عامل را مدیریت کنیم. اگر سرویسی وجود داشته باشد که نیاز به منابع داشته باشد که منابع سیستم را جمع کند. اینجا مکانی است که ما میتوانیم سرویسهایی را که منابع سیستم ما را تخلیه میکنند، کاوش و مکان یابی کنیم. اکثر این سرویس ها با سیستم عامل از قبل بارگذاری شده اند و تمام وظایف ضروری مورد نیاز برای کارکرد و عملکرد عادی سیستم عامل را انجام می دهند.
14. پیکربندی سیستم
این ابزار به ما کمک میکند تا حالت راهاندازی سیستم عامل خود را مانند راهاندازی عادی، راهاندازی تشخیصی یا راهاندازی انتخابی پیکربندی کنیم، جایی که میتوانیم انتخاب کنیم کدام قسمت از سیستم شروع شود و کدام نه. این به ویژه زمانی مفید است که هنگام راهاندازی سیستمعامل با مشکل مواجه هستیم. این ابزار شبیه ابزار msconfig.msc است که از طریق run به آن دسترسی داریم تا گزینه های بوت را پیکربندی کنیم.
به غیر از گزینه های بوت، ما همچنین می توانیم تمام سرویس هایی را که با بوت شدن سیستم عامل شروع می شوند، انتخاب کنیم. این در بخش خدمات در ابزار قرار می گیرد.
15. اطلاعات سیستم
این یک ابزار از پیش بارگذاری شده مایکروسافت است که تمام اجزای سخت افزاری که در حال حاضر توسط سیستم عامل شناسایی شده اند را نمایش می دهد. این شامل جزئیات نوع پردازنده و مدل آن، مقدار رم ، کارت های صدا، آداپتورهای صفحه نمایش، چاپگرها می شود.
16. Task Scheduler
این یک ابزار Snap-in است که با سیستم عامل از قبل بارگذاری شده است، ویندوز به طور پیش فرض وظایف مختلفی را در این زمان ذخیره می کند. همچنین میتوانیم کارهای جدید را شروع کرده و در صورت نیاز آنها را اصلاح کنیم.
همچنین بخوانید: رفع نشدن Task Scheduler در ویندوز 10
17. تنظیمات فایروال ویندوز
هنگامی که صحبت از امنیت به میان می آید، این ابزار از همه مهمتر است. این ابزار شامل تمام قوانین و استثناهایی است که ممکن است بخواهیم برای هر یک از برنامه ها به سیستم اضافه کنیم. وقتی صحبت از امنیت سیستم عامل می شود، فایروال خط مقدم دفاع است. این به ما کمک می کند تا تعیین کنیم که آیا می خواهیم هر برنامه ای را در سیستم مسدود کنیم یا نصب کنیم.
18. Windows Memory Diagnostic
این یکی از مفیدترین ابزارهایی است که مایکروسافت به همراه تمام سیستم عامل های خود عرضه می کند. اغلب اوقات ممکن است ندانیم که چه زمانی RAM ما از کار افتاده است. ممکن است با انجمادهای تصادفی، خاموش شدن ناگهانی، و غیره شروع شود. اگر نشانه ها را نادیده بگیریم، ممکن است به زودی با یک کامپیوتر غیر کارآمد مواجه شویم. برای کاهش آن، ابزار تشخیص حافظه را داریم. این ابزار تست های مختلفی را برای تعیین کیفیت حافظه فعلی یا رم نصب شده انجام می دهد. این به ما کمک می کند تا در مورد حفظ رم فعلی یا دریافت رم جدید خیلی زود نتیجه بگیریم.
این ابزار به راحتی دو گزینه را در اختیار ما قرار می دهد: یکی اینکه تست را مجدداً راه اندازی کنیم و فوراً شروع کنیم یا فقط دفعه بعد که سیستم را بوت می کنیم این تست ها را انجام دهیم.
نتیجه
امیدوارم درک ابزارهای مدیریتی مختلف ویندوز با استفاده از آنها را نسبتاً آسان کرده باشیم، اما نمی دانیم برای چه چیزی می توان از آنها استفاده کرد. در اینجا مروری کوتاه بر همه ابزارهایی که در اختیار ما هستند، هر زمان که زمان بررسی جزئیات مختلف سیستم و ایجاد تغییرات در آن فرا رسید، مورد بحث قرار دادیم.